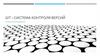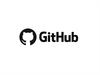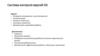Similar presentations:
Система контроля версий Git
1. Система контроля версий. V1.0
Лободин ДмитрийDimagalobodin@gmail.com
2. Дорожная Карта:
Что это за зверь, основы GitТри состояния файлов
Первоначальная настройка Git
Основной синтаксис для работы
3. Почти все операции - локальные
Для совершения большинства операций в Git'е необходимы тольколокальные файлы и ресурсы, т.е. обычно информация с других
компьютеров в сети не нужна. Если вы пользовались
централизованными системами, где практически на каждую
операцию накладывается сетевая задержка, вы, возможно,
подумаете, что боги наделили Git неземной силой. Поскольку вся
история проекта хранится локально у вас на диске, большинство
операций кажутся практически мгновенными.
4. Git Следит за целостностью данных
Перед сохранением любого файла Git вычисляет контрольную сумму, иона становится индексом этого файла. Поэтому невозможно изменить
содержимое файла или каталога так, чтобы Git не узнал об этом. Эта
функциональность встроена в сам фундамент Git'а и является важной
составляющей его философии. Если информация потеряется при
передаче или повредится на диске, Git всегда это выявит.
Механизм, используемый Git'ом для вычисления контрольных сумм,
называется SHA-1 хешем. Это строка из 40 шестнадцатеричных
символов (0-9 и a-f), вычисляемая в Git'е на основе содержимого файла
или структуры каталога. SHA-1 хеш выглядит примерно так:
24b9da6552252987aa493b52f8696cd6d3b00373
5. Зафиксированное состояние файла
Значит, что файл уже сохранён в вашей локальной базе.Измененное состояние файла
К изменённым относятся файлы, которые поменялись, но ещё не
были зафиксированы.
Подготовленное состояние
файла
это изменённые файлы, отмеченные для включения в следующий
коммит.
6. Рабочий каталог, область подготовленных файлов, каталог Git'а
Таким образом, в проектах,использующих Git, есть три
части:
Каталог Git'а (Git directory)
Рабочий каталог (working
directory)
Область подготовленных
файлов (staging area).
7. Каталог Git'а
Это место, где Git хранит метаданные и базу данных объектоввашего проекта. Это наиболее важная часть Git'а, и именно она
копируется, когда вы клонируете репозиторий с другого
компьютера.
8. Рабочий каталог
Это извлечённая из базы копия определённой версии проекта. Этифайлы достаются из сжатой базы данных в каталоге Git'а и
помещаются на диск для того, чтобы вы их просматривали и
редактировали.
9. Область подготовленных файлов
Это обычный файл, обычно хранящийся в каталоге Git'а, которыйсодержит информацию о том, что должно войти в следующий
коммит. Иногда его называют индексом (index), но в последнее
время становится стандартом называть его областью
подготовленных файлов (staging area).
10. Стандартный рабочий процесс с использованием Git'а
Вы вносите изменения в файлы в своём рабочем каталоге.Подготавливаете файлы, добавляя их слепки в область подготовленных
файлов.
Делаете коммит, который берёт подготовленные файлы из индекса и
помещает их в каталог Git'а на постоянное хранение.
Коментарий к процессу:
Если рабочая версия файла совпадает с версией в каталоге Git'а, файл
считается зафиксированным. Если файл изменён, но добавлен в область
подготовленных данных, он подготовлен. Если же файл изменился после
выгрузки из БД, но не был подготовлен, то он считается изменённым.
11. Файл ~/.gitconfig
Хранит настройки конкретного пользователя. Этот файлиспользуется при указании параметра --global.
В системах семейства Windows Git ищет файл .gitconfig в
каталоге $HOME (C:\$USER или C:\Users\$USER).
12. Имя пользователя
Первое, что вам следует сделать после установки Git'а, — указатьваше имя и адрес электронной почты. Это важно, потому что
каждый коммит в Git'е содержит эту информацию, и она включена
в коммиты, передаваемые вами, и не может быть далее изменена:
$ git config --global user.name "John Doe"
$ git config --global user.email johndoe@example.com
Повторюсь, что, если указана опция global , то эти настройки
достаточно сделать только один раз, поскольку в этом случае Git будет
использовать эти данные для всего, что вы делаете в этой системе. Если
для каких-то отдельных проектов вы хотите указать другое имя или
электронную почту, можно выполнить эту же команду
без параметра global в каталоге с нужным проектом
13. Выбор редактора
По умолчанию Git использует стандартный редактор вашейсистемы, обычно это Vi или Vim. Если вы хотите использовать
другой текстовый редактор, например, NotePad++, можно сделать
следующее:
git config --global core.editor "'E:\Games\Notepad++\notepad++.exe'
-multiInst -notabbar -nosession -noPlugin"
14. Проверка настроек
Если вы хотите проверить используемые настройки, можетеиспользовать команду git config –list
Пример:
$ git config --list
user.name=Scott Chacon
user.email=schacon@gmail.com
color.status=auto
color.branch=auto
color.interactive=auto
color.diff=auto
...
15. Как получить помощь?
Например, так можно открыть руководство по команде config:git help config
Эти команды хороши тем, что ими можно пользоваться всегда, даже
без подключения к сети
16. Создание Git – репозитория
Для создания Git-репозитория существуют два основных подхода.Первый подход — импорт в Git уже существующего проекта или
каталога.
Второй — клонирование уже существующего репозитория с
сервера.
17. Создание репозитория в существующем каталоге
Если вы собираетесь начать использовать Git для существующегопроекта, то вам необходимо перейти в проектный каталог и в
командной строке ввести git init.
Эта команда создаёт в текущем каталоге новый подкаталог с
именем .git содержащий все необходимые файлы репозитория —
основу Git-репозитория. На этом этапе ваш проект ещё не находится
под версионным контролем.
18. Файл .gitignor
создаем txt фаил = имя .gitignoreКоманды игнора для файлов папок
# <- комментарий
logs/(Имя папки)
# txt files
docs/*.txt// Все файлы .txt в этой папке, будут проигнорированы
показать не отслеживаемые файлы
$ git status --untracked-files=all
19. Добавления всех файлов проекта в Git
Используем команду “git add .” и добаляем все файлы под версионныйконтроль
Варианты команды:
git *.расширение – все файлы одного расширения
Git Имя_файла. Расширение
Удаление файла из Git
$ git rm --cached ИмяФайла.разширение
Добавление всех файлов в коммит
$ git commit -a -m"init"(-а = all, -m = коментарий)
20. Клонирование существующего репозитория
Если вы желаете получить копию существующего репозитория Git, например,проекта, в котором вы хотите поучаствовать, то вам нужна команда: git
clone.
Git получает копию практически всех данных, что есть на сервере. Каждая
версия каждого файла из истории проекта забирается (pulled) с сервера,
когда вы выполняете git clone.
Пример: $ git clone git://github.com/schacon/grid.git
Эта команда создаёт каталог с именем grid, вы увидите в нём проектные
файлы,
пригодные для работы и использования. Если вы хотите
клонировать репозиторий в
каталог, отличный от grid то:
Пример: $ git clone git://github.com/schacon/grid.git mygrit
Эта команда делает всё то же самое, что и предыдущая, только
результирующий каталог будет назван mygrit.
21. Запись изменений в репозиторий
Запомните, каждый файл в вашем рабочем каталоге может находиться водном из двух состояний:
1. Под версионным контролем (отслеживаемые)
Отслеживаемые файлы — это те файлы, которые были в последнем слепке
состояния проекта (snapshot); они могут быть неизменёнными,
изменёнными или подготовленными к коммиту (staged).
2. Нет (неотслеживаемые)
Неотслеживаемые файлы — это всё остальное, любые файлы в вашем
рабочем каталоге, которые не входили в ваш последний слепок состояния
и не подготовлены к коммиту.
22. Жизненный цикл состояний файлов
23. Определение состояния файлов
Основной инструмент, используемый для определения, какиефайлы в каком состоянии находятся — это команда git status
$ git status
# On branch master
nothing to commit, working directory clean
Это означает, что у вас чистый рабочий каталог, другими словами — в
нём нет отслеживаемых изменённых файлов. И наконец, команда
сообщает вам на какой ветке (branch) вы сейчас находитесь. Пока что
это всегда ветка master — это ветка по умолчанию.
24. Добавление нового файла в проект
Предположим, вы добавили в свой проект новый файл, простой файлREADME. Если этого файла раньше не было, и вы выполните git status,
вы увидите свой не отслеживаемый файл вот так:
$ git status
# On branch master
# Untracked files:
# (use "git add <file>..." to include in what will be committed)
#
# README
#nothing added to commit but untracked files present (use "git add" to
track)
25. Отслеживания новых файлов
Для того чтобы начать отслеживать (добавить под версионныйконтроль) новый файл, используется команда git add. Чтобы начать
отслеживание файла README, вы можете выполнить следующее:
$ git add README
Если вы снова выполните команду git status, то увидите, что файл
README
теперь отслеживаемый и
индексированный:
$ git status
# On branch master
# Changes to be committed:
# (use "git reset HEAD <file>..." to unstage)
#
# new file: README
#
26. Индексация измененных файлов
Давайте модифицируем файл, уже находящийся под версионнымконтролем. Если вы измените отслеживаемый файл benchmarks.rb и
после этого снова выполните команду git status , то результат будет
примерно следующим:
$ git status ( команда )
# On branch master ( мы в ветке master)
# Changes to be committed:
# (use "git reset HEAD <file>..." to unstage)
# new file: README (готов к коммиту)
# Changes not staged for commit:
# (use "git add <file>..." to update what will be committed)
# modified: benchmarks.rb ( модифицирован)
27.
Файл benchmarks.rb находится в секции “Changes not staged for commit” —это означает, что отслеживаемый файл был изменён в рабочем каталоге,
но пока не проиндексирован. Чтобы проиндексировать его, необходимо
выполнить команду git add (это многофункциональная команда, она
используется для добавления под версионный контроль новых файлов,
для индексации изменений, а также для других целей, например для
указания файлов с исправленным конфликтом слияния). Выполним git add,
чтобы проиндексировать benchmarks.rb, а затем снова выполним git status:
$ git add benchmarks.rb
$ git status
# On branch master
# Changes to be committed:
# (use "git reset HEAD <file>..." to unstage)
#
# new file: README
# modified: benchmarks.rb
#
Теперь оба файла проиндексированы и войдут в следующий коммит.
28.
В этот момент вы, предположим, вспомнили одно небольшоеизменение, которое вы хотите сделать в benchmarks.rb до фиксации.
Вы открываете файл, вносите и сохраняете необходимые изменения и
вроде бы готовы к коммиту. Но давайте-ка ещё раз выполним git
status:
$ git status
# On branch master
# Changes to be committed:
# (use "git reset HEAD <file>..." to unstage)
#
# new file: README
# modified: benchmarks.rb
#
# Changes not staged for commit:
# (use "git add <file>..." to update what will be committed)
#
# modified: benchmarks.rb
29.
Что за чёрт? Теперь benchmarks.rb отображается какпроиндексированный и непроиндексированный одновременно. Как
такое возможно? Такая ситуация наглядно демонстрирует, что Git
индексирует файл в точности в том состоянии, в котором он
находился, когда вы выполнили команду git add. Если вы
выполните коммит сейчас, то файл benchmarks.rb попадёт в
коммит в том состоянии, в котором он находился, когда вы
последний раз выполняли команду git add, а не в том, в котором он
находится в вашем рабочем каталоге в момент выполнения git
commit. Если вы изменили файл после выполнения git add, вам
придётся снова выполнить git add, чтобы проиндексировать
последнюю версию файла:
$ git add benchmarks.rb
$ git status
# On branch master
# Changes to be committed:
# (use "git reset HEAD <file>..." to unstage)
#
# new file: README
# modified: benchmarks.rb
30. Откат файла до того состояния которое находится в репозитории
git checkout -- LICENSE.php31. Просмотр индексированных и не индексированных изменении
Если результат работы команды git status недостаточно информативендля вас — вам хочется знать, что конкретно поменялось, а не только
какие файлы были изменены — вы можете использовать команду git diff
$ git diff
diff --git a/benchmarks.rb b/benchmarks.rb
index 3cb747f..da65585 100644
--- a/benchmarks.rb
+++ b/benchmarks.rb
@@ -36,6 +36,10 @@ def main
@commit.parents[0].parents[0].parents[0]
end
+ run_code(x, 'commits 1') do
+ git.commits.size
+ end + run_code(x, 'commits 2') do log = git.commits('master', 15) log.size
32. Фиксация изменений
Теперь, когда ваш индекс настроен так, как вам и хотелось, выможете зафиксировать свои изменения. Запомните, всё, что до сих
пор не проиндексировано — любые файлы, созданные или
изменённые вами, и для которых вы не выполнили git add после
момента редактирования — не войдут в этот коммит. Простейший
способ зафиксировать изменения — это набрать git commit: Эта
команда откроет выбранный вами текстовый редактор.
Есть и другой способ — вы можете набрать свой комментарий к
коммиту в командной строке вместе с командой commit, указав его
после параметра -m, как в следующем примере:
$ git commit -m "Story 182: Fix benchmarks for speed"
[master]: created 463dc4f: "Fix benchmarks for speed"
2 files changed, 3 insertions(+), 0 deletions(-)
create mode 100644 README
Добавление всех файлов в коммит + индексация
$ git commit -a -m"init"(-а = all, -m = коментарий)
33. Удаление файлов
Другая полезная штука, которую вы можете захотеть сделать — этоудалить файл из индекса, оставив его при этом в рабочем каталоге.
Другими словами, вы можете захотеть оставить файл на винчестере, и
убрать его из-под бдительного ока Git'а.
$ git rm --cached ИмяФайла.разширение
Это особенно полезно, если вы забыли добавить что-то в файл .gitignore
34. Перемещение файлов
Таким образом, наличие в Git'е команды mv выглядит несколькостранным. Если вам хочется переименовать файл в Git'е, вы можете
сделать что-то вроде: $ git mv file_from file_to
35. Просмотр истории комитов
Наиболее простой и в то же время мощный инструмент для этого —команда git log.
Один из наиболее полезных параметров — это –p, который
показывает дельту (разницу/diff), привнесенную каждым коммитом.
Вы также можете использовать -2 что ограничит вывод до 2-х
последних записей.
Наиболее интересный параметр — это format
$ git log --pretty=format:"%h - %an, %ar : %s"
ca82a6d - Scott Chacon, 11 months ago : changed the version number
085bb3b - Scott Chacon, 11 months ago : removed unnecessary test code
a11bef0 - Scott Chacon, 11 months ago : first commit
36. Параметры формата
Параметр Описание выводимых данных%H
Хеш коммита
%h
Сокращённый хеш коммита
%T
Хеш дерева
%t
Сокращённый хеш дерева
%P
Хеши родительских коммитов
%p
Сокращённые хеши родительских
коммитов
%an
Имя автора
%ae
Электронная почта автора
%ad
Дата автора (формат соответствует
параметру --date=)
%ar
Дата автора, относительная (пр. "2
мес. назад")
%cn
Имя коммитера
%ce
Электронная почта коммитера
%cd
Дата коммитера
%cr
Дата коммитера, относительная
%s
Комментарий
37. Ограничение вывода команды log
вот параметры, ограничивающие по времени, такие как --since и--until, весьма полезны. Например, следующая команда выдаёт
список коммитов, сделанных за последние две недели:
$ git log --since=2.weeks
38. Использования графического интерфейса для истории
Если наберёте в команднойстроке gitk, находясь в проекте,
то увидите что-то наподобие
39. Создание ветвлений в Git
40.
Команды:$ git checkout -b "name"// Имя новой ветки, создать и сразу
переключится
Посмотреть ветки
$ git branch (-v доп. инфа и последние комиты)
Просто создание ветки без переключения
$ git branch “namebranch”
Переключение на другую ветку
$ git checkout "namebranch"
41. Слияние веток Разрешение конфликтов при слиянии
Указание утилиты для слияния: $ git config --global merge.tool kdiff3Команда на слияние (заливаем в свою ветку другую ветку) $ git merge
master
Запускаем утилиту для мержа(которую мы прописали в конфиг) $ git
mergetool
Надо скачать kdiff3 https://sourceforge.net/projects/kdiff3/files/
И добавляем адресс в Git
$ git config --global mergetool.kdiff3.cmd '"F:\\KDiff3\\kdiff3" $BASE $LOCAL
$REMOTE -o $MERGED'
теперь можно мержить
$ git mergetool
42. Регистрация на GitHub и делаем push(заталкиваем проект в веб)
git remote add origin https://github.com/DimagaXIII/DreamTeam-project.gitgit push -u origin master(-u нужен только раз потом просто push)
затолкать в веб $ git push
посмотреть количество репозиториев git remote (-v путь к данному
репозиторию)
Команда для проталкивания в веб всех локальных веток:
$ git config --global push.default matching
43. Клонирование проекта себе в папку
Клонировать весь проект git clonehttps://github.com/DimagaXIII/DreamTeam-project.git( ссылка взята с
GitHub)
Забрать фаил из веб репозитория себе в локальную базу .git: $ git
fetch
для того что б фаил появился в рабочей папке $ git pull











































 programming
programming software
software