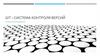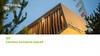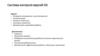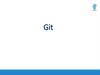Similar presentations:
Система контроля версий: Git
1.
Система контроля версий: Git.•Койлубаев Никита Тахирович
•Ведущий разработчик
15.03.2022
•06.12.2022
2.
Содержание1
GIT. ВВЕДЕНИЕ
2
GIT. УСТАНОВКА
3
GIT. ОСНОВЫ
4
GIT. ВЕТВЛЕНИЕ
5
GIT. GITHUB
6
GIT. ИНСТРУМЕНТЫ
2
3.
GIT. ВВЕДЕНИЕДля чего?
Git – это система управления версиями, которая имеет 2 задачи:
Хранить информацию о всех изменениях в вашем коде.
Обеспечить удобство работы над кодом в команде.
Преимущества:
Бесплатный и open-source.
Небольшой и быстрый.
Резервное копирование.
Простое ветвление
3
4.
GIT. ВВЕДЕНИЕВиды системы контроля версий
Плюсы
Простота
Минусы
Подвержен ошибкам.
Сложность взаимодествия с другими участниками
Локальные системы контроля версий
4
5.
GIT. ВВЕДЕНИЕВиды системы контроля версий
Subversion, Perforce
Плюсы
Минусы
Простота взаимодествия с
другими участниками
Единственная точка
отказа - сервер
Контроль над тем кто и что
может делать
Централизованные системы контроля версий - ЦСКВ
5
6.
GIT. ВВЕДЕНИЕВиды системы контроля версий
Git, Mercurial, Bazaar, Darcs...
Плюсы
Минусы
Простота взаимодествия с другими участниками
Единственная точка
отказа - сервер
Контроль над тем кто и что может делать
Каждая копия репозитория – бэкап всех данных
Возможность работать с несколькими удаленными
репозиториями (большинство РСКВ)
Распределённые системы контроля версий - РСКВ
6
7.
GIT. ВВЕДЕНИЕКраткая история GIT
Проект Git был создан Линусом Торвальдсом для упарвления разработки ядра Linux.
Первая версия Git была выпущена в 2005 году. Причиной тому оказалось невозможность бесплатного использования
децентрализованной СКВ BitKeeper для хранения изменений ядра Linux.
Некоторыми целями, которые преследовала новая система, были:
Скорость
Простая архитектура
Хорошая поддержка нелинейной разработки (тысячи параллельных веток)
Полная децентрализация
Возможность эффективного управления большими проектами, такими как ядро Linux (скорость работы и
разумное использование дискового пространства)
Git развился в простую в использовании систему, сохранив при этом свои изначальные качества.
7
8.
GIT. ВВЕДЕНИЕЧто такое Git?
CSV, Subvesion, Perforce, Bazaar и т.д
Контроль версий, основанный на различиях
8
9.
GIT. ВВЕДЕНИЕЧто такое Git?
Git
Контроль версий, основанный на снимках. Git представляет свои данные, как поток снимков
9
10.
GIT. ВВЕДЕНИЕОсобенности
Почти все операции выполняются локально.
Целостность Git.
Для всего вычисляется хэш сумма. SHA-1 хеш. Пример: 24b9da6552252987aa493b52f8696cd6d3b00373
Вы не потеряете информацию во время её передачи и не получите повреждённый файл без ведома Git. Git сохраняет
все объекты в свою базу данных не по имени, а по хеш-сумме содержимого объекта
Git обычно добавляет данные.
Когда вы производите какие-либо действия в Git, практически все из них только добавляют новые данные в базу Git.
Как и в любой другой СКВ, вы можете потерять или испортить свои изменения, пока они не зафиксированы, но, если
изменения зафиксированы, то очень сложно их потерять, особенно, если регулярно синхронизируется база с другими
репозиториями
10
11.
GIT. ВВЕДЕНИЕТри состояния файлов
Состояния файлов
Описание
Изменен \ Modified
Это файлы, которые поменялись, но еще не были зафиксированы
Индексирован \ Staged
Это измененные файлы в текущей версии, отмеченные для включения в следующий коммит
Зафиксирован \ Commited
Это файлы, которые уже сохранены в вашей локальной базе
Секции проекта Git
Рабочая копия (working directory) является снимком одной версии
проекта. Эти файлы извлекаются из сжатой базы данных в каталоге
Git и помещаются на диск, для того чтобы их можно было
использовать или редактировать.
Область индексирования (staging area) — это файл, обычно
находящийся в каталоге Git, в нём содержится информация о том,
что попадёт в следующий коммит. Техническое название на языке
Git - “индекс”
Каталог Git (Git directory) — это то место, где Git хранит
метаданные и базу объектов вашего проекта. Это самая важная
часть Git, которая копируется при клонировании репозитория с 11
другого компьютера.
12.
GIT. УСТАНОВКАLinux
Дистрибутивы RHEL (Fedora, CentOs, ASPLinux, OpenSUSE, Linpus, Mandriva...):
$ sudo dnf install git-all
Дистрибутивы Debian (Debian, Ubuntu, Kali, PureOS...):
$ sudo apt install git
12
13.
GIT. УСТАНОВКАWindows
Установить Notepad++ (Необязательно). Можно пропустить. Сайт: https://notepad-plus-plus.org/downloads/
13
14.
GIT. УСТАНОВКАWindows
Скачать дистрибутив git с официального сайта. Ссылка на дистрибутив: https://git-scm.com/download/win.
Запустить установку скачанного файла.
14
15.
GIT. УСТАНОВКАMac
Способ №1:
Установить Xcode Command Line Tools. В версии Mavericks (10.9) и выше вы можете добиться этого просто первый раз выполнив 'git' в
терминале.
$ git --version
Если Git не установлен, вам будет предложено его установить.
Способ №2:
Воспользоваться бинарным установщиком. Доступен для скачивания с сайта Git: https://git-scm.com/download/mac.
15
16.
GIT. УСТАНОВКАПервоначальная настройка
Делается один раз после установки GIT. Но при необходимости можно поменять эти настрйоки выполнив те же команды.
Настройку выполняем через команду: git config.
Варианты сохранения параметров:
1.
[path]/etc/gitconfig (Windows: относительно каталога msys)- настройки для всех пользователей системы и для всех их
репозиториев. git config --system.
2.
~/.gitconfig или ~/.config/git/config (Windows: каталог $HOME) - настройки конкретного пользователя. git config -global.
3.
config в каталоге Git репозитория (т. е. .git/config). git config --local. На самом деле это значение по умолчанию и вам
нужно находиться где-то в репозитории Git, чтобы эта опция работала правильно.
Чтобы посмотреть все установленные настройки и узнать где именно они заданы, используйте команду:
$ git config --list --show-origin
16
17.
GIT. УСТАНОВКАПервоначальная настройка
Имя и email пользователя:
$ git config --global user.name “<username>”
$ git config --global user.email <email>
Выбор редактора:
$ git config --global core.editor <editor-name or full-path-to Настройка ветки по-умолчанию:
$ git config --global init.defaultBranch <branch-name>
17
18.
GIT. УСТАНОВКАПервоначальная настройка
Проверка настроек:
$ git config --list
Проверка конкретного ключа git config <key>:
$ git config user.name
18
19.
GIT. УСТАНОВКАПомощь
Помощь можно получить путем открытия страницы руководства. Это можно сделать следующими командами:
$ git help <command>
$ git <command> --help
$ man git <command>
Получить список опций:
$ git <command> -h
19
20.
GIT. ОСНОВЫСоздание git репозитория
Превратить локальный каталог в репозиторий git:
$ mkdir git-course
-- создаем каталог (имитируем, что каталог существует)
$ cd git-course
-- переходим в каталог
$ git init
-- создаем git репозиторий (создастся подкаталог с именем .git)
Клонировать существующий репозиторий git:
-- создаст папку с именем клонируемого проекта и заберет все версии файлов с сервера
$ git clone <url>
$ git clone <url> <folder_name>
-- создаст папку с именем <folder_name> и заберет все версии файлов с сервера
20
21.
GIT. ОСНОВЫЗапись изменений в git репозиторий
Каждый файл в репозитории может находиться в одном из двух состояний: под версионным контролем (отслеживаемый) и нет
(неотслеживаемый).
Если вы клонируете репозиторий, то все файлы будут отслеживаемыми и неизменёнными, потому что Git только что их извлек и вы
ничего пока не редактировали.
21
22.
GIT. ОСНОВЫЗапись изменений в git репозиторий: Определение состояния файлов
Основной инструмент, используемый для определения, какие файлы в каком состоянии находятся — это команда git status.
Результат выполнения этой команды сразу после клонирования можете увидеть на скриншоте ниже:
Создадим в каталоге новый файл NEW_FILE.md и выполним команду git status:
22
23.
GIT. ОСНОВЫЗапись изменений в git репозиторий: Отслеживание новых файлов
Чтобы начать отслеживать новый файл, используется команда git add <file-name or pattern>:
23
24.
GIT. ОСНОВЫЗапись изменений в git репозиторий: Индексация изменённых файлов
Давайте модифицируем файл, который уже находится под версионным контролем и выполним команду git status:
Отслеживаемый файл изменен в рабочем каталоге, но не проиндексирован
Проиндексируем файл README.md, для этого выполним команду git add и выполним команду git status:
Оба файла проиндексированы и войдут в следующий комит
24
25.
GIT. ОСНОВЫЗапись изменений в git репозиторий: Индексация изменённых файлов
Мы вспомнили, что надо добавить еще кое-что в файл README.md, который уже проиндексирован. Добавим это в файл и
выполним команду git status:
Нифига себе. А это что это такое?
Git индексирует файл в точности в том состоянии, в котором он находился, когда вы выполнили команду git add, а не в том, в
котором он находится в вашем рабочем каталоге в момент выполнения git commit.
25
26.
GIT. ОСНОВЫЗапись изменений в git репозиторий: Индексация изменённых файлов
Чтобы попала именно последняя версия файла нужно выполнить команду git add еще раз. После выполним команду git status:
26
27.
GIT. ОСНОВЫЗапись изменений в git репозиторий: Сокращенный вывод статуса
Вывод команды git status довольно всеобъемлющий и многословный. Git также имеет флаг вывода сокращенного статуса, так что вы
можете увидеть изменения в более компактном виде.
Для этого вам нужно выполнить команду git status -s или git status --short.
1.
Отредактируем уже находящийся под версионным контролем LICENSE, проиндексируем его и еще раз изменим
2.
Создадим файл NEW_FILE.md и проиндексируем его.
3.
Создадим файл ONE_ADDED_FILE.txt, проиндексируем его и еще раз изменим.
4.
Отредактируем уже находящийся под версионным контролем файл README.md и проиндексируем его
5.
Создадим файл UNTRACKED_FILE.txt
6.
Отредактируем уже находящийся под версионным контролем файл COMMITED_FILE.txt
Выполним команду git status -s:
??
Неотслеживаемый файл
A
Добален
M
Отредактированн
27
28.
GIT. ОСНОВЫЗапись изменений в git репозиторий: Игнорирование файлов
Если есть группа файлов, которые вы не только не хотите автоматически добавлять в репозиторий, но и видеть в списках
неотслеживаемых. К примеру: логи, результаты сборки, бинарные данные и т. п.
То для этого нужно создать специальный файл с именем .gitignore (точка в начале имени обязательна!) и в нем перечислить
шаблоны, которые будут соответствовать таким файлам.
Простой пример файла .gitignore:
*.[ao]
*~
К шаблонам .gitignore применяются следующие правила:
Пустые строки, а также строки, начинающиеся с #, игнорируются.
Стандартные шаблоны являются глобальными и применяются рекурсивно для всего дерева каталогов.
Чтобы избежать рекурсии используйте символ слеш (/) в начале шаблона.
Чтобы исключить каталог добавьте слеш (/) в конец шаблона.
Можно инвертировать шаблон, использовав восклицательный знак (!) в качестве первого символа.
28
29.
GIT. ОСНОВЫЗапись изменений в git репозиторий: Игнорирование файлов
Для настройки обычно применяются Glob-шаблоны (упрощенные RegExp) или прямые названия папок, файлов.
*
[abc]
?
Соответствует 0 или более символам
Соответствует любому символу из указанных в скобках (в примере a, b или c)
Соответствует одному символу
GitHub[0-9]
поддерживает
довольно
полный
список
примеров
.gitignore
для множества
соответствуют
любому
символу
из интервала
(в данном
случае от 0 до файлов
9)
проектов
и языковСоответствует
https://github.com/github/gitignore
этокак
может
стать отправной
для
Хорошая
практика
– a/z,
настроить
.gitignore
до того
начинать
работать в точкой
репозитории!
a/**/z
a/b/z, a/b/c/z,
и так далее
.gitignore в вашем проекте.
Примеры
Описание
*.a
Исключить все файлы с расширением .a
*.[oa]
Исключить все файлы с расширением .a или .o
!lib.a
Отслеживать файл lib.a даже если он подпадает под исключение
/TODO
Исключить файл TODO в корневом каталоге, но не файл в subdir/TODO
build/
Игнорировать все файлы в каталоге build/
doc/*.txt
Игнорировать файл doc/notes.txt, но не файл doc/server/arch.txt
doc/**/*.txt
Игнорировать все .txt файлы в каталоге doc/
29
30.
GIT. ОСНОВЫЗапись изменений в git репозиторий: Просмотр индексированных и неиндексированных изменений
Команда git status показывает только какие файлы были изменены.
Но если есть необходимость узнать что именно изменялось, то применяется команда git diff.
Чтобы увидеть, что же вы изменили, но пока не проиндексировали, наберите git diff без аргументов
Эта команда сравнивает содержимое вашего рабочего каталога с содержимым индекса. Результат показывает ещё не
проиндексированные изменения.
30
31.
GIT. ОСНОВЫЗапись изменений в git репозиторий: Просмотр индексированных и неиндексированных изменений
Чтобы увидеть, что вы проиндексировали и что войдет в следующий коммит, наберите git diff --staged (--cached синоним для
--staged):
31
32.
GIT. ОСНОВЫЗапись изменений в git репозиторий: Коммит изменений
Всё, что до сих пор не проиндексировано — любые файлы, созданные или изменённые вами, и для которых вы не выполнили git
add после редактирования — не войдут в этот коммит!
Добавляем все оставшиеся файлы в индекс, выполнив команду git add ., где «.» означает текущий каталог, т. е. добавить в индекс все
файлы начиная от текущего каталога. Убеждаемся что все проиндексировано: git status -s
Простейший способ зафиксировать изменения – это набрать команду git commit. Эта команда откроет выбранный вами текстовый
редактор со следующим текстом:
Комментарий по умолчанию для коммита
содержит закомментированный
результат работы команды git status
и ещё одну пустую строку сверху.
32
33.
GIT. ОСНОВЫЗапись изменений в git репозиторий: Коммит изменений
Когда вы выходите из редактора, Git создаёт для вас коммит с этим сообщением, удаляя комментарии
Ух ты смотрите что у нас есть
Да. Это хэш сумма
Есть второй способ:
Вы можете набрать свой комментарий к коммиту в командной строке вместе с командой git commit -m “<text_comment>”:
Создадим пустой файл FILE_FOR_COMMIT_M.txt.
Добавим файл FILE_FOR_COMMIT_M.txt в индекс.
Сохраним изменения в локальную БД выполнив команду git commit -m ’My first commit from command line’:
33
34.
GIT. ОСНОВЫЗапись изменений в git репозиторий: Игнорирование индексации
Индекс может быть удивительно полезным для создания коммитов именно такими, как вам и хотелось, но он временами несколько
сложнее, чем может быть нужно нам в процессе работы.
Поэтому можно пропустить этап индексирования путем добавления параметра -a к команде git commit. Данный параметр заставляет Git
автоматически индексировать каждый уже отслеживаемый на момент коммита файл, позволяя обойтись без git add
Модифицируем файл README.md, который является отслеживаемым файлом.
Выполним команду git commit -a -m ‘Use parameter -a in command’:
34
35.
GIT. ОСНОВЫЗапись изменений в git репозиторий: Удаление файлов
Для удаления файла из Git необходимо удалить его из отслеживаемых файлов (удалить из индекса), а затем выполнить коммит. Все это
можно сделать с помощью команды git rm <file-name or pattern>, которая также удаляет файл из вашего рабочего каталога.
Если же просто удалить файл из рабочего каталога, он будет показан в секции “Измененных, но не проиндексированных файлов”
(Changes not staged for commit):
35
36.
GIT. ОСНОВЫЗапись изменений в git репозиторий: Удаление файлов
Если теперь выполнить команду git rm <file-name or pattern>, то удаление файла попадет в индекс:
Выполним коммит и данный файл больше не будет отслеживаться Git:
36
37.
GIT. ОСНОВЫЗапись изменений в git репозиторий: Удаление файлов
Если вы попытаетесь удалить файл, который был изменен (не важно в индексе он находится или нет), то вы получите ошибку. Это сделано
для большей безопасности: чтобы предотвратить удаление данных, которые еще не были записаны в снимок состояния и которые нельзя
будет восстановить из Git.
Измененный, но не проиндексированный файл:
Измененный и проиндексированный файл:
37
38.
GIT. ОСНОВЫЗапись изменений в git репозиторий: Удаление файлов
Чтобы все таки выполнить удаление файла (если вы уверены, что так надо), то нужно просто к команде git rm добавить параметр -f.
Как мы видим, файл
FILE_FOR_COMMIT_M.txt и README.md
были удалены и эта операция была
проиндексирована
Если нужно удалить файл только из индекса, но оставить его в рабочем каталоге, то к команде git rm необходимо добавить параметр -cached.
Файл LICENSE теперь помечен на
удаление из индекса, а также видим, что
он стал неотслеживаемым.
38
39.
GIT. ОСНОВЫЗапись изменений в git репозиторий: Перемещение файлов
Git не отслеживает перемещение файлов явно. Когда вы переименовываете файл, то в Git не сохраняется никаких метаданных об
этом.
Однако Git все таки умеет обнаруживать перемещения постфактум.
Таким образом, наличие в Git команды mv выглядит несколько странным. Если вам хочется переименовать файл в Git, вы можете
сделать что-то вроде:
$ git mv <file-name-from> <file-name-to>
Это эквивалентно выполнению следующих команд:
$ mv ONE_ADDED_FILE.txt MOVED_ONE_ADDED_FILE
$ git rm ONE_ADDED_FILE.txt
$ git add MOVED_ONE_ADDED_FILE
Выполним коммит, чтобы все наши изменения были проиндексированы и удалим файл LICENSE с файловой системы
39
40.
GIT. ОСНОВЫПросмотр истории коммитов
Мы уже создали несколько коммитов и можем посмотреть историю
коммитов. Одним из основных и наиболее мощных инструментов
для этого является команда git log. Выполним ее.
По умолчанию команда git log. Перечисляет коммиты в обратном
хронологическом порядке: последние коммиты сверху.
40
41.
GIT. ОСНОВЫПросмотр истории коммитов
Одним из самых полезных аргументов является -p или --patch, который показывает разницу (выводит патч), внесенную в каждый
коммит. Так же вы можете ограничить количество записей в выводе команды; используйте параметр -2 для вывода только двух
записей.
Если вы хотите увидеть сокращенную статистику для каждого коммита, вы можете использовать опцию --stat
Еще есть полезная опция --pretty. Эта опция меняет формат вывода. Существует несколько встроенных вариантов отображения.
Опция oneline выводит каждый коммит в одну строку, что может быть очень удобным если вы просматриваете большое количество
коммитов. К тому же, опции short, full и fuller делают вывод приблизительно в том же формате, но с меньшим или большим
количеством информации соответственно:
Опции oneline и format являются особенно полезными с опцией --graph команды log. Показывает небольшой граф в формате ASCII
41
42.
GIT. ОСНОВЫПросмотр истории коммитов
Наиболее интересной опцией является format, которая позволяет указать формат для вывода информации. Особенно это может
быть полезным когда вы хотите сгенерировать вывод для автоматического анализа — так как вы указываете формат явно, он не
будет изменен даже после обновления Git:
$ git log --pretty=format:"%h - %an, %ar : %s"
Опция
Описания вывода
Опция
Описания вывода
%H
Хеш коммита
%ae
Электронная почта автора
%h
Сокращенный хеш коммита
%ad
Дата автора (формат даты можно задать опцией --date=option)
%T
Хеш дерева
%ar
Относительная дата автора
%t
Сокращенный хеш дерева
%cn
Имя коммитера
%P
Хеш родителей
%ce
Электронная почта коммитера
%p
Сокращенный хеш родителей
%cd
Дата коммитера
%an
Имя автора
%cr
Относительная дата коммитера
%s
Содержание
42
43.
GIT. ОСНОВЫПросмотр истории коммитов: Ограничение вывода
Команда git log принимает несколько опций для ограничения вывода информации. Одну уже вилели -2, которая показывает только
последние 2 коммита. -n — это любое натуральное число и представляет собой n последних коммитов
Есть опции для ограничения вывода по времени: такие как --since и --until. Команда покажет список коммитов, сделанных за
последние 2 недели:
$ git log –since=2.weeks
Можно фильтровать список коммитов по заданным параметрам:
--author – по автору коммита
--committer – по коммитеру,
--grep – позволяет искать по ключевым словам в сообщении коммита.
При этом можно указывать несколько данных параметров, тогда найдутся коммиты соотвествующие любому указанному шаблону. Но
применение опции --all-match заставит искать коммиты соответствующие всем --grep шаблона
Опция
Описание
-(n)
Показывает только последние n коммитов.
--since, --after
Показывает только те коммиты, которые были сделаны после указанной даты.
--until, --before
Показывает только те коммиты, которые были сделаны до указанной даты.
--author
Показывает только те коммиты, в которых запись author совпадает с указанной строкой.
--committer
Показывает только те коммиты, в которых запись committer совпадает с указанной строкой.
--grep
Показывает только коммиты, сообщение которых содержит указанную строку.
-S
Показывает только коммиты, в которых изменение в коде повлекло за собой добавление или удаление указанной
43
44.
GIT. ОСНОВЫОперации отмены
В любой момент может потребоваться что-либо отменить. Будьте осторожны, не все операции отмены в свою очередь можно отменить!
Это одна из редких областей Git, где неверными действиями можно необратимо удалить результаты своей работы.
Отмена может потребоваться, если вы сделали коммит слишком рано, например, забыв добавить какие-то файлы или комментарий к
коммиту. Если вы хотите переделать коммит — внесите необходимые изменения, добавьте их в индекс и сделайте коммит ещё раз,
указав параметр --amend:
В итоге получится единый коммит — второй коммит заменит результаты первого.
В итоге получился единый коммит — второй коммит
заменил результаты первого.
44
45.
GIT. ОСНОВЫОперации отмены
Данной командой мы просто изменили сообщение
последнего коммита, т.к. мы ничего не меняли с момента
последнего коммита.
Если быть точнее, то при таком подходе последний коммит будет заменен новым!
VS
Cмысл изменения коммитов в добавлении незначительных правок в последние коммиты и, при этом, в избежании засорения истории
сообщениями вида «Ой, забыл добавить файл» или «Исправление грамматической ошибки»
45
46.
GIT. ОСНОВЫОперации отмены. Отмена индексации файла
Например, вы изменили два файла и хотите добавить их в разные коммиты, но случайно выполнили команду
git add
и
Команда
git*status
добавили в индекс оба. Как исключить из индекса один из них?
поможет вам
46
47.
GIT. ОСНОВЫОперации отмены. Отмена индексации файла
Последуем этому совету и выполним команду: git restore --staged <file-name or pattern>
Файл FILE_2.txt изменен, но больше не в индексе
В более старых версиях Git (до 2.23.0) для этой операции использовалась такая команда:
git reset HEAD <file47
48.
GIT. ОСНОВЫОперации отмены: Отмена изменений в файле
Что если вы поняли что не хотите сохранять изменения в файле FILE_2.txt?
Чтобы его откатить к тому виду, как он выглядел при последнем коммите нам опять подскажет команда git status и это будет:
git restore <file-name or pattern>
В более старых версиях Git (до 2.23.0) для этой операции использовалась такая команда:
git checkout -- <file-name or pattern>
Важно понимать, что git
restore <file> — опасная
команда.
Любые локальные
изменения, внесенные в
этот файл, исчезнут — Git
просто заменит файл
последней
зафиксированной
версией.
Никогда не используйте
эту команду, если точно не
знаете, нужны ли вам эти
несохраненные локальные
изменения.
48
49.
GIT. ОСНОВЫРабота с удалёнными репозиториями
Удалённые репозитории представляют собой версии вашего проекта, сохранённые в интернете или ещё где-то в сети.
У вас может быть несколько удалённых репозиториев, каждый из которых может быть доступен для чтения или для чтения-записи.
Взаимодействие с другими пользователями предполагает управление удалёнными репозиториями, а также отправку и получение
данных из них.
49
50.
GIT. ОСНОВЫРабота с удалёнными репозиториями: Просмотр удаленных репозиториев
Для того, чтобы просмотреть список настроенных удалённых репозиториев, вы можете запустить команду git remote.
Т.к. мы клонировали удаленный репозиторий, то увидели origin – это имя по умолчанию, которое Git дает серверу, с которого
произошло клонирование
Если в команду git remote добавить ключ -v, то мы увидем адреса для чтения и записи, которые привязаны к удаленному репозиторию.
11
50
51.
GIT. ОСНОВЫРабота с удалёнными: Добавление
Для того чтобы добавить удаленный репозиторий и присвоить ему имя (shortname), просто надо выполнить комаду:
git remote add <shortname> <url>.
51
52.
GIT. ОСНОВЫРабота с удалёнными: Получение изменений
Для получения данных с удаленного репозитория, следует выполнить команду git fetch <remote-repository-name>.
Ветка develop из репозитория mirror доступна под
именем mirror/develop и т.д.
Данная команда связывается с указанным удалённым проектом и забирает все те данные проекта, которых у вас ещё нет. После того
как команда выполнена, то в нашем локлаьном репозитории появятся ссылки на все ветки из этого удалённого проекта, которые
можно будет просмотреть или слить в любой момент.
Когда мы клонировали репозиторий, команда clone автоматически добавляет этот удалённый репозиторий под именем «origin».
Таким образом, git fetch origin извлекает все наработки, отправленные на этот сервер после того, как вы его клонировали (или
получили изменения с помощью fetch).
Важно отметить, что команда git fetch забирает данные в ваш локальный репозиторий, но не сливает их с какими-либо вашими
наработками и не модифицирует то, над чем вы работаете в данный момент. Вам необходимо будет вручную слить эти данные с
вашими, когда вы будете готовы.
52
53.
GIT. ОСНОВЫРабота с удалёнными: Получение изменений
Если ветка настроена на отслеживание удалённой ветки (про это будет расказано позже), то вы можете использовать команду git pull
чтобы автоматически получить изменения из удалённой ветки и слить их со своей текущей.
Этот способ может для вас оказаться более простым или более удобным.
К тому же, по умолчанию команда git clone автоматически настраивает вашу локальную ветку master на отслеживание удалённой
ветки master на сервере, с которого вы клонировали репозиторий. Название веток может быть другим и зависит от ветки по
умолчанию на сервере.
Выполнение git pull, как правило, извлекает (fetch) данные с сервера, с которого вы изначально клонировали, и автоматически
пытается слить (merge)[про это также будет рассказано позже] их с кодом, над которым вы в данный момент работаете.
53
54.
GIT. ОСНОВЫРабота с удалёнными: Отправка изменений
Для того, чтобы поделиться своими наработками, необходимо их отправить в удаленный репозиторий. Команда для этого
действия:
git push <remote-repository-name> <branch-name>
Эта команда срабатывает только в случае, если вы клонировали с сервера, на котором у вас есть права на запись, и если никто
другой с тех пор не выполнял команду push. Если вы и кто-то ещё одновременно клонируете, затем он выполняет команду push, а
после него выполнить команду push попытаетесь вы, то ваш push будет отклонён. Вам придётся сначала получить изменения и
объединить их с вашими и только после этого вам будет позволено выполнить push.
54
55.
GIT. ОСНОВЫРабота с удалёнными: Получение подробной информации
Если хотите получить побольше информации об одном из удалённых репозиториев, вы можете использовать команду:
git remote show <remote>.
Выполнив эту команду с некоторым именем, например, mirror, вы получите следующий результат:
Эта команда выдала URL удалённого репозитория, а также информацию об отслеживаемых ветках. Эта команда любезно выдаёт
список всех полученных ею ссылок.
55
56.
GIT. ОСНОВЫРабота с удалёнными: Удаление и переименование удалённых репозиториев
Для переименования удалённого репозитория можно выполнить:
git remote rename <old-remote-repository-name> <new-remote-repository-name>.
Это также изменит имена удалённых веток в вашем репозитории. То, к чему вы обращались как mirror/master, теперь стало second/master
Если по какой-то причине вы хотите удалить удаленный репозиторий — вы сменили сервер или больше не используете определённое
зеркало, или кто-то перестал вносить изменения — вы можете использовать команду:
git remote rm <remote-repository-name>
При удалении ссылки на удалённый репозиторий все отслеживаемые ветки и настройки, связанные с этим репозиторием, так же будут
удалены
56
57.
GIT. ОСНОВЫРабота с тэгами: Просмотр списка тегов
Git имеет возможность помечать определённые моменты в истории как важные. Как правило, эта функциональность используется для
отметки моментов выпуска версий (v1.0, и т. п.). Такие пометки в Git называются тегами.
Просмотреть список имеющихся тегов в Git можно очень просто. Для этого используется команда
git tag [-l].
Данная команда перечисляет теги в алфавитном порядке; порядок их отображения не имеет существенного значения.
С помощью команды git show <tag-name> вы можете посмотреть данные тега вместе с коммитом.
57
58.
GIT. ОСНОВЫРабота с тэгами: Создание тегов
Git использует два основных типа тегов: легковесные и аннотированные.
Аннотированный тег — хранится в базе данных Git, как полноценный объект. Имеет контрольную сумму, содержит имя автора, его email и
дату создания, имеет комментарий и может быть подписан и проверен с помощью GNU Privacy Guard (GPG). Рекомендуется использовать
этот вид тэга.
Создание аннотированного тега в Git выполняется легко: git tag -a <tag-name>
Опция -m задаёт сообщение,
которое будет храниться
вместе с тегом. Если не
указать сообщение, то Git
запустит редактор, чтобы вы
смогли его ввести
58
59.
GIT. ОСНОВЫРабота с тэгами: Создание тегов
Легковесный тег — это что-то очень похожее на ветку, которая не изменяется — просто указатель на определённый коммит. По сути, это
контрольная сумма коммита, сохранённая в файл — больше никакой информации не хранится.
Для создания легковесного тэга используется та же команда что и для анотированного, просто не надо передавать ключи -a, -s и -m.
Нет дополнительной информации, что была у
аннотированного тэга: Tagger, Date, Message...
59
60.
GIT. ОСНОВЫРабота с тэгами: Отложенная расстановка тегов
Также возможно помечать уже пройденные коммиты. Предположим, история коммитов выглядит следующим образом
Теперь предположим, что вы
забыли отметить версию проекта
v0.0.1-alpha, которая была там,
где находится коммит «Add file to
delete». Вы можете добавить тег и
позже. Для отметки коммита
надо просто указать его
контрольную сумму (или её
часть) как параметр команды git
tag.
60
61.
GIT. ОСНОВЫРабота с тэгами: Обмен тегами
По умолчанию, команда git push не отправляет теги на удалённые сервера. После создания тегов, их нужно отправлять явно на
удалённый сервер. Для этого надо выполнить команду:
git push [remote-repository-name] <tag-name>.
Если у вас много тегов, и вам хотелось бы отправить все за один раз, то можно использовать команду git push [remote-repository-name] -tags
61
62.
GIT. ОСНОВЫРабота с тэгами: Удаление тегов
Для удаления тега в локальном репозитории достаточно выполнить команду git tag -d <tag-name>
При удалении тега, удаление с внешних серверов не происходит!
Существует 2 способа изъятия тэга из удаленного репозитория:
1. git push [remote-repository-name] :refs/tags/<tag-name>
2. git push [remote-repository-name] --delete <tag-name>
62
63.
GIT. ОСНОВЫРабота с тэгами: Переход на тег
Если вы хотите получить версии файлов, на которые указывает тег, то вы можете сделать git checkout <tag-name> для тега. Однако, это
переведёт репозиторий в состояние «detached HEAD», которое имеет ряд неприятных побочных эффектов.
Если все же нужно внести изменения, то это делается только через создание ветки. Этот процесс будет
расмотрен в другой раз.
В состоянии «detached HEAD» изменения и коммиты не будут относиться ни к какой из веток и доступ к ним можно будет получить
только по их хешам!!!
63
64.
GIT. ОСНОВЫПсевдонимы в Git
Рассмотрим ещё одну маленькую хитрость, которая поможет сделать использование Git проще, легче, и более привычным: псевдонимы
(aliases).
Если вы не хотите печатать каждую команду для Git целиком, вы легко можете настроить псевдонимы (alias) для любой команды с
помощью git config –global alias.<alias-name> <command>. Вот несколько примеров псевдонимов, которые вы, возможно, захотите
задать:
$ git config --global alias.ci commit
$ git config --global alias.st status
Это означает, что, например, вместо ввода git status, вам достаточно набрать только git st.
64
65.
GIT. ОСНОВЫВопросы\Замечания
Мы рассмотрели все базовые локальные операции с Git: создавать или клонировать репозиторий, вносить изменения, индексировать и
фиксировать эти изменения, а также просматривать историю всех изменений в репозитории.
ВОПРОСЫ
ЗАМЕЧАНИЯ
65
66.
Спасибо за внимание!ООО «БФТ»
(495) 784-70-00
входит в группу компаний
bft@bftcom.com
«Ростелеком»
bftcom.com


































































 software
software