Similar presentations:
Основы градостроительства и планировки населенных мест: создание bim-модели жилогомалоэтажного здания в программе autodesk revit
1.
МИНИСТЕРСТВО НАУКИ И ВЫСШЕГО ОБРАЗОВАНИЯ РОССИЙСКОЙ ФЕДЕРАЦИИФЕДЕРАЛЬНОЕ ГОСУДАРСТВЕННОЕ БЮДЖЕТНОЕ ОБРАЗОВАТЕЛЬНОЕ
УЧРЕЖДЕНИЕ ВЫСШЕГО ПРОФЕССИОНАЛЬНОГО ОБРАЗОВАНИЯ
«СИБИРСКИЙ ГОСУДАРСТВЕННЫЙ УНИВЕРСТИТЕТ
ГЕОСИСТЕМ И ТЕХНОЛОГИЙ
(СГУГиТ)»
М.А. Малиновский, Е.С. Троценко
ОСНОВЫ ГРАДОСТРОИТЕЛЬСТВА И
ПЛАНИРОВКИ НАСЕЛЕННЫХ МЕСТ:
СОЗДАНИЕ BIM-МОДЕЛИ ЖИЛОГО
МАЛОЭТАЖНОГО ЗДАНИЯ В ПРОГРАММЕ
AUTODESK REVIT
Утверждено редакционно-издательским советом университета в качестве практикума для обучающихся по направлению подготовки
21.03.02 Землеустройство и кадастры (уровень бакалавриата)
Новосибирск
СГУГиТ
2018
2.
УДК 528.4:004М 192
Рецензенты: кандидат технических наук, заведующий кафедрой высшей математики
СГУГиТ Кацко Станислав Юрьевич
кандидат технических наук, доцент кафедры геодезии и кадастровой
деятельности Тюменского индустриального университета
Кустышева Ирина Николаевна
Малиновский, М.А., Троценко Е.С.
М192 Основы градостроительства и планировки населенных мест: Создание BIM модели жилого малоэтажного здания в программе AUTODESK REVIT/ М.А. Малиновский,
Е.С. Троценко. – Новосибирск : СГУГиТ, 2018. – 79 с.
ISBN
Практикум подготовлен инженером М.А. Малиновским и доцентом Е.С. Троценко на кафедре кадастра и территориального планирования СГУГиТ.
Практикум посвящен вопросам создания трехмерной цифровой модели здания
с помощью программного обеспечения Autodesk Revit. А также в работе содержится
описание основных функций и панелей инструментов Autodesk Revit. Кроме того, в
практикуме рассмотрен вопрос ведения 3D-кадастра в России.
Практикум предназначен для
обучающихся по направлению подготовки
21.03.02 Землеустройство и кадастры по дисциплине «Основы градостроительства и
планировки населенных мест».
Рекомендован к изданию кафедрой кадастра и территориального планирования,
Ученым советом Института кадастра и природопользования СГУГиТ.
Печатается по решению редакционно-издательского совета СГУГиТ
© СГУГиТ, 2018
ISBN
2
3.
ОГЛАВЛЕНИЕ1. ВВЕДЕНИЕ ......................................................................................... 4
2. РАЗВИТИЕ 3D- КАДАСТРА В РОССИЙСКОЙ ФЕДЕРАЦИИ .. 5
3. ОБЩИЕ СВЕДЕНИЯ О СИСТЕМЕ AUTODESK REVIT............. 6
4. ВОЗМОЖНОСТИ AUTODESK REVIT ........................................... 7
5. ЗНАКОМСТВО С ИНТЕРФЕЙСОМ AUTODESK REVIT1 .......... 8
6. ЦЕЛЬ И СОДЕРЖАНИЕ ЛАБОРАТОРНОЙ РАБОТЫ «СОЗДАНИЕ BIM-МОДЕЛИ ЖИЛОГО МАЛОЭТАЖНОГО ЗДАНИЯ В ПРОГРАММЕ AUTODESK REVIT» ........................................................ 15
7. ПОРЯДОК ВЫПОЛНЕНИЯ ЛАБОРАТОРНОЙ РАБОТЫ ......... 16
8. ЗАКЛЮЧЕНИЕ ................................................................................. 53
9. СПИСОК ЛИТЕРАТУРЫ ................................................................ 54
3
4.
ВВЕДЕНИЕВ настоящее время при управлении городскими территориями существует множество различных проблем, таких как точечная застройка, реконструкция исторических памятников культуры и т.д. Представление
объектов городского хозяйства в трехмерном цифровом виде может ускорить и облегчить решение этих проблем [1,2]. Так, например, трехмерная
цифровая модель здания позволяет рассчитать затраты на реконструкцию
различных исторических памятников и поможет составить инвестиционный проект, который будет представлен в дальнейшем потенциальным
инвесторам. Кроме того, применение трехмерной цифровой модели территории поможет избежать различных имущественных споров.
Трехмерные цифровые модели территорий обладают рядом преимуществ:
- объекты привязаны непосредственно к физической поверхности
Земли;
- возможность учета кривизны Земли и рельефа местности при вычислении площадей земельных участков;
- высокое и наглядное качество визуализации состояния территории
за счет объемного изображения ситуации;
- расширение возможностей принятия эффективных архитектурных и
градостроительных решений, разработки генеральных планов и планов
территориального развития;
- трехмерные изображения памятников истории, культуры и архитектуры, дополненные набором фотографических изображений, открывают
новые возможности в обеспечении их сохранения и реставрации [3]
Для того, чтобы получить трехмерную цифровую модель территории
необходимо начать с трехмерной цифровой модели здания, а точнее ска4
5.
зать BIM-модели . В настоящее время термин BIM широко используется.Информационная модель здания (BIM) – это вся имеющая числовое описание и нужным образом организованная и управляемая информация об
объекте, используемая как на стадии проектирования и строительства здания, так и в период его эксплуатации и даже сноса[1].
Для этого применяются различные САПР, такие как
AUTOCAD,
3DS MAX, FUSION 360, Revit и.т.д. Данное учебно-методическом пособие разработано для обучающихся по направлению подготовки 21.03.02
«Землеустройство и кадастры» по дисциплине «Основы градостроительства и планировки населенных мест» и рассматривает создание трехмерной цифровой модели здания в программном продукте Autodesk Revit.
2 РАЗВИТИЕ 3D- КАДАСТРА В РОССИЙСКОЙ ФЕДЕРАЦИИ
5
6.
В настоящее время во многих зарубежных странах успешно ведется3D-кадастр и даже применяется 4D и 5D-кадастр. Лидером по применению таких технологий являются Нидерланды. В Российской Федерации
тоже проводятся такие работы. Так в 2010 году Росреестром объявлено о
реализации проекта по разработке трехмерного кадастра недвижимости в
РФ. Этот проект под названием «Создание модели трехмерного кадастра
объектов недвижимости в России» реализует рабочая группа специалистов из России и Нидерландов. В качестве пилотного региона была выбрана Нижегородская область [1,4]. Необходимость
внедрения 3D-
кадастра в России показали различные имущественные споры. Поскольку
объекты недвижимости, как земельные участки, так и здания и сооружения, являются объектами пространственными и имеют объем, который
невозможно отобразить в современной двумерной проекции. Действующий двумерный кадастр не позволяет четко увидеть ЛЭП, телевышки,
коммуникационные трубы и высотные объекты, то есть практически невозможно осуществить учет таких объектов недвижимости, как дорожные
развязки, мосты и туннели, многоуровневые комплексы нестандартной
формы, с нависающим вторым, третьим этажом, попадающим на чужую
территорию. Один из главных недостатков 2D-кадастра — отсутствие
подземных объектов. Подземные объекты, такие как сети метрополитена,
коллекторы, тоннели, трубопроводы и т.д. являются важнейшими элементами инфраструктуры городов, однако обозначенная проблема ограничивает возможность регистрации муниципалитетами прав на них и порождает различные имущественные споры[6,7].
Таким образом, переход России на 3D кадастровый учет неизбежен,
однако работы в этом направлении весьма затратны и продолжительны,
кроме того необходимы четкие рекомендации и разработка технологии
6
7.
создания трехмерной цифровой модели территории. Внедрение 3Dкадастра позволит органам исполнительной власти и городским службамрешать различные задачи по управлению развитием территорий[9,10].
3
ОБЩИЕ СВЕДЕНИЯ О СИСТЕМЕ AUTODESK
REVIT
Autodesk Revit –
много-
функциональная САПР (Система автоматического проектирования),
предоставляю-
щая широкие возможности архитектурного проектирования,
планирования и интеграции инженерных систем и строительных конструкций, а так же моделирования строительства.
Комплекс Revit обеспечивает высокую точность выполняемых проектов и основан на новейшей технологии информационного моделирования
объекта капитального строительства (ОКС) – BIM (Building Information
Modeling или Building Information Model).
Стоит отметить, что САПР Revit позволяет создавать строительные
конструкции и инженерные системы любой сложности. Реализованный в
программе уникальный модельно-ориентированный подход, позволяет
воплощать самые смелые проектные идеи в реальность. На основе создаваемых моделей специалисты имеют возможность выработать эффективную технологию строительства и точно определить требуемое количество
материалов для реализации любого проекта. Данная система поддержива7
8.
ет высокий уровень совместной работы специалистов различных направлений и значительно сокращает количество возможных ошибок[13,14].Компания Autodesk поддерживает студентов, преподавателей,
учебные заведения, предоставляя
бесплатный доступ к программному
обеспечению Autodesk и широкому спектру обучающих ресурсов. Перечислим некоторые из них:
FUSION 360 - инструмент 3D-САПР автоматизированно-
го конструирования на основе облачных технологий для промышленного проектирования;
3DS MAX – Программный продукт, предназначенный для
3D-моделирования, анимации и визуализации;
САПР
AUTOCAD – распространенная и многофункциональная
для
создания
машиностроительных
и
архитектурно-
строительных чертежей и 2D, 3D моделей;
Revit - один из лицензионных программных продуктов компании
Autodesk, предоставляемый бесплатно для личного использования студентам в учебных целях. Для того, чтобы скачать и установить программу
для индивидуального пользования, необходимо зарегистрироваться на ресурсе https://www.autodesk.ru/education/free-educational-software
4 ВОЗМОЖНОСТИ AUTODESK REVIT
Технология
B I M. Термин расшифровывается как Building
Information Modeling, что переводится как информационное моделирование здания. B I M – это концепция создания цифрового прототипа объекта. Данная технология позволяет в полной мере воспроизвести в виртуальном пространстве то, что происходит на реальном участке земли от начала строительства и до демонтажа объекта. Подход к проектированию
8
9.
объектов капитального строительства (ОКС) через их информационноемоделирование предполагает, прежде всего, сбор и комплексную обработку в процессе проектирования всей архитектурно-конструкторской, технологической, экономической и иной информации о здании со всеми ее
взаимосвязями и зависимостями, когда ОКС и все, что имеет к нему отношение, рассматриваются как единый объект[11].
Технология BIM включает в себя базу данных, которая содержит в
себе информацию не только о самом проекте на различных этапах жизненного цикла здания или сооружения, но и земельном участке на котором он находится. Такой набор данных дает возможность не только, контролировать отдельный объект недвижимости, но также микрорайоны,
районы и города. Система BIM применяется в различных отраслях касающихся этапов жизненного цикла ОКС[13,14].
Параметрическое
моделирование. Все связи между объектами и
элементами задаются с помощью функционально связанных параметров,
которые можно менять на любых стадиях выполнения проекта.
Системы.
Поддерживается построение систем различного направ-
ления – ОВК ( отопление, вентиляция, кондиционирование), трубопроводные, электрические системы – с соответствующими параметрами и
расчѐтами.
Разнообразие
вариантов моделей. В ходе выполнения проектиро-
вания, часто возникает необходимость предоставить заказчику различные
варианты планировки одних и тех же объектов, что достаточно трудоемко.
В программном комплексе Revit есть возможность создавать Варианты
формы, конструкций, планировки, расположения архитектурных элементов и т.п. При этом нет необходимости копировать проект полностью, все
здание, а только требуемые элементы или конструкции. Созданные Вари-
9
10.
анты будут существовать параллельно, при этом к каждому из них можновернуться в любой момент времени.
Стадии.
Поддержка различных стадий строительства, в том числе
демонтаж старых построек, систем или конструкций. Таким образом, в
Revit мы можем планировать будущие изменения в моделях, вносить коррективы в любой момент прошлого, работать, изменять, отображать настоящее состояние зданий. Это особенно актуально при ведении мониторинга зданий.
Параметрические компоненты (семейства). Основа всех процессов моделирования и проектирования. Для работы с параметрическими компонентами не требуется знаний языков программирования[13,14].
Двунаправленная
ассоциативность. Данный механизм обеспечи-
вает централизованное хранение всей информаций о проекте. Внесение
изменения возможно с любого из видов. Внесѐнные изменения отображаются на всех видах.
Инструменты
концептуального проектирования. Создание и сво-
бодное манипулирование эскизами и моделями произвольной формы.
Возможность создавать формы и геометрию в виде 3D моделей реальных
элементов здания, что упрощает переход к разработке проекта и выпуску
документации. При этом, Revit в ходе работы автоматически создаѐт параметрический каркас для форм, обеспечивая высокий уровень точности и
гибкости. Autodesk Revit обеспечивает взаимодействие между геометрией
концептуальной модели и соответствующими строительными конструкциями; изменения в модели могут отражаться не только в конструкциях,
но даже в рабочей документации
С
разрабатываемой моделью могут работать несколько проек-
тировщиков, сохраняя результаты своей работы в едином файле.
10
11.
Применениесвойств физических материалов при анализе экс-
плуатационных характеристик. Данный механизм обеспечивает определение эксплуатационных характеристик зданий по технологии BIM.
При этом оболочке зданий назначаются структурные и термические свойства. Рассчитанные в Revit тепловые параметры можно экспортировать в
формате gbXML для отправки в специализированные приложения для более детального расчѐта.
Таким образом, стоит подчеркнуть, что работа в Autodesk Revit кардинально отличается от используемых 2D и 3D систем проектирования.
Для построения модели здания вполне достаточно начертить его план на
плоскости, а Revit автоматически создаст на данной основе цифровую базу данных вашего сооружения и сразу же построит трехмерную цифровую
модель, и самое важное – созданная модель является параметрической:
все ее строительные конструкции легко редактируются и взаимосвязаны
между собой
С помощью новейшей BIM-технологии, мы создаем информационную модель, содержащую в себе все сведения о будущем объекте недвижимости (ОН), в том числе необходимые для интеграции в Единый государственный реестр недвижимости (ЕГРН).
5 ЗНАКОМСТВО С ИНТЕРФЕЙСОМ AUTODESK REVIT
В данном методическом пособии рассмотрен пример выполнения
практической части лабораторной работы по дисциплине «Основы градостроительства и планировки населенных мест» с использованием программного комплекса Autodesk Revit на основе версии 2014 г. Перед началом проектирования предлагаем уделить внимание обзору основных инструментов интерфейса Autodesk Revit. Далее мы рассмотрим интерфейс
11
12.
системы, ленту инструментов, основные параметры, а также прочие важнейшие элементы управления программой.На рисунке 1 приведѐн примерный вид окна Revit с открытым
проектом:
Рис.1 Окно Autodesk Revit
Окно Autodesk Revit состоит из следующих основных элементов:
1
Лента инструментов;
2
Панель параметров архитектурных элементов;
3
Меню приложения;
4
Панель быстрого доступа;
5
Своиства;
12
13.
6Диспетчер проектов;
7
Область графики;
8
Панель управления видами;
9
Строка состояния;
10
Инфоцентр
Кратко опишем содержание и особенности некоторых из элементов:
1.
Лента инструментов - содержит весь инструментарий, необ-
ходимый для работы
в Revit. Все инструменты
сгруппированы
по вкладкам в соответствии с областью применения:
Архитектура,
Конструкции,
Системы,
Вставка,
Аннотации,
Анализ,
Формообразующие
Совместная
и генплан,
работа,
Вид,
Управление
Каждая Вкладка состоит из панелей. На Вкладках инструменты
сгруппированы в соответствии с конкретной задачей (Рис.2)
13
14.
Рис. 2 Лента инструментовВкладки в Revit делятся на два типа: статические и контекстные.
Первые жѐстко закреплены на своѐм месте и не меняются, например
вкладки Стена, Дверь и тд.) (Рис.2).
Контекстные вкладки – динамические. Они открываются только
при
использовании
какого-либо
инструмента
(Сте-
на, Потолок, Перекрытие и т.д.) или при активации элемента модели
щелчком мыши (см. рис. 3). Контекстные вкладки содержат только те команды, которые относятся к выбранному инструменту или элементу.
При завершении использования инструмента или по окончании редактирования элемента контекстная вкладка автоматически закрывается.
На рисунке 3 показан пример контекстной вкладки, которая появляется
при выборе архитектурного элемента Перекрытия. Набор инструментов
вкладки позволяет редактировать выбранный элемент.
Рис.3 Пример контекстной вкладки редактирования перекрытий
14
15.
Некоторые вкладки позволяют открыть дополнительное окно настроек параметров выбран-ного элемента модели. Для этого необходимо
щелкнуть левой кнопкой мыши (далее ЛКМ) на изображение стрелки
справа от названия элемента (Рис. 4).
Рис.4 Дополнительное окно настроек параметров
1.
Панель параметров архитектурных элементов:
Панель параметров расположена под лентой. Она меняется в зависимости от выбранной команды или элемента проектируемой модели и
содержит варианты настроек. Например, для элемента Несущая стена настраиваемыми параметрами являются:
Высота – выбор вертикального направления от текущего уровня
(высота, глубина).
Привязка – выбор вертикальной плоскости стены, которую требуется
выравнивать по курсору в процессе рисования.
3. Меню приложения
Меню приложения активируется кнопкой, расположенной в верхнем левом углу окна Revit (Рис. 5)
15
16.
Рис.5 Меню приложенияДанное меню открывает доступ к таким общим опциям программы,
как –Создать, Открыть, Сохранить, Сохранить как, Лицензирование,
Рабочие процессы, Экспорт, Публикация, Печать, Закрыть.
В списке открытых файлов отображаются 16 ссылок на последние
проекты. При открытии нового файла из списка удаляется крайняя ссылка.
При необходимости какую-либо ссылку на проект можно закрепить, для
этого нужно щѐлкнуть ЛКМ на расположенной справа от названия проекта на значке в виде канцелярской кнопки (Рис. 6)
Рис.6 Закрепление ссылки на проект
16
17.
4.Палитра Свойств
В окне Палитра свойств можно просматривать и изменять параметры,
которые определяют свойства выбранного элементов, а также свойства
текущего вида. (Рис. 7)
Рис.7 Окно палитра свойств
Данное окно содержит следующие элементы:
- Список
типоразмеров
- Свойства
экземпляра
- Кнопка
«Изменить тип»
- Фильтр
свойств.
Список
типоразмеров – выпадающее меню, по умолчанию отобра-
жает текущий типоразмер. Для выбора другого типоразмера данное меню
необходимо предварительно развернуть, щелкнув
вующей вкладке (Рис.8).
17
ЛКМ по соответст-
18.
Рис.8 Меню используется для редактирования типоразмера, активного элемента модели.Фильтры
свойств - в окне Свойства экземпляра выводятся
только общие для всех выбранных элементов параметры, если в области рисования были выбраны группы элементов, принадлежащих
разным
категориям.
Поэтому
выпадающее
меню Фильтр
свойств предназначено для того, что бы в этом окне можно было
вывести параметры только одной категории элементов. Также данное окно содержит общее количество элементов в выбранной группе
и количество элементов каждой категории.
Свойства
экземпляра - Окно в содержит все параметры, оп-
ределяющие свойства экземпляров.
Кнопка
«Изменить тип» - При нажатии открывается окно
(Рис.9), содержащее свойства текущего типоразмера. Здесь можно
менять свойства типоразмера, переименовывать его, копировать или
создавать новый типоразмер.
18
19.
Рис.9 Свойства перекрытий5.
Диспетчер проекта - отображает содержимое рабочего проек-
та. Виды, спецификаций, листы, группы, семейства и другие элементы
отображаются в виде иерархического дерева (Рис. 10) Для доступа к элементам определѐнной категории необходимо еѐ открыть, дважды щѐлкнув
ЛКМ по названию. Окно Диспетчер проектов позволяет выполнять такой
набор операций, как открытие, закрытие, создание, копирование, переименование видов, листов, типоразмеров семейств и тд.
Рис.10 Окно Диспетчер проекта
19
20.
6.Область рисования - основное рабочее окно проектировщика.
Оно отображает всѐ, что относится к активному проекту – виды, спецификации, легенды, листы. В нѐм проходит весь процесс проектирования информационной модели.
Область рисования может содержать несколько открытых окон
рабочего проекта. Для управления окнами предназначена панель Окна на
вкладке Вид (Рис.11)
Рис. 11 Вкладка «Вид»
Для переключения между окнами существует опция Переключение
окон. При щелчке по ней ЛКМ раскрывается набор из ранее открытых
окон (см. рис. 12). Щелчок ЛКМ по выбранному окну переключает на него область рисования.
Рис.12 Переключение между окнами проекта
20
21.
7.Инструменты навигации - Когда активирован 3D вид моде-
ли, в правом верхнем углу области рисования всегда располагается видовой куб и компас (Рис.13)
Рис. 13 Инструмент навигации «Куб»
Данное средство визуализации предназначается для вращения трѐхмерной модели на любой угол. Таким образом, мы можем иметь реальное
представление о создаваемой модели на любом этапе проектирования.
Также в области рисования располагается Панель навигации (рис.
14), которая содержит кнопку Штурвал и кнопку Панорамирование. В
отличие от видового куба, панель навигации появляется как на 3D, так и
на 2D видах проектируемой модели.
Рис. 14 Панель навигации
21
22.
6 ЦЕЛЬ И СОДЕРЖАНИЕ ЛАБОРАТОРНОЙ РАБОТЫ«СОЗДАНИЕ BIM-МОДЕЛИ ЖИЛОГО МАЛОЭТАЖНОГО
ЗДАНИЯ В ПРОГРАММЕ AUTODESK REVIT»
Цель: Изучение основных принципов моделирования малоэтажных
зданий с применением современных B I M – технологий. Формирование
базовых навыков проектирования в системе Autodesk Revit
Обучающимся необходимо выполнить следующие задания:
1.
Выполнить проектирование несущего каркаса здания (оси, не-
сущие стены, этажи, перекрытия);
2.
Выполнить внутреннюю планировку здания ( создать перего-
родки, разместить окна, двери, лестницы);
3.
Создать помещения;
4.
Выполнить функциональное зонирование;
5.
Выполнить визуализацию модели малоэтажного здания;
6.
Создать таблицы спецификаций помещений для каждого этажа
здания;
7.
Создать 2D и 3D-разрезы модели ОКС;
8.
Подготовить отчетную документацию по лабораторной работе.
BIM – это концепция создания цифрового прототипа ОКС. В отличии от традиционных Cad-технологии (AutоCad, 3DMax и др.), где создаваемые чертежи условно символизировали проектируемые объекты, цифровой прототип по концепции BIM – это трехмерная модель, которая насыщена необходимой и достаточной структурированной информацией о
будущем объекте:
Здание состоит из конструкций;
Конструкции состоит из определенных материалов;
22
23.
Материалы, в свою очередь имеют широкий набор пара-метров и свойств (визуальные, физические, экономические);
Помещения и функциональные зоны также содержат ряд
характеристик и сведений (площадь, кадастровый номер, информацию о владельце, правовой режим и др.).
Таким образом, это лишь небольшая часть взаимосвязанных данных,
которые должна содержать BIM - модель (цифровой прототип) здания для
эффективного использования специалистами на различных этапах эксплуатации.
В качестве примера, в данном учебно-методическом пособии мы подробно рассмотрим создание
BIM-модели объекта капитального строи-
тельства (ОКС) - двухэтажного коттеджа, площадью 143 м.кв.. В качестве
инструмента создания BIM-модели использован программный комплекс
Autodesk Revit.
7 ПОРЯДОК ВЫПОЛНЕНИЯ ЛАБОРАТОРНОЙ РАБОТЫ
Шаг 1. Запуск программы Revit – Кнопка «Пуск» -- Revit (Рис.15)
Рис. 15 Запуск программы Revit
23
24.
Шаг 2. Создание нового проекта – В начальном окне Revit выбираемАрхитектурный шаблон (Рис.16)
Рис.16 Создание нового проекта
Шаг 3. Выполняем разметку уровней фундамента и этажей создаваемой модели здания.
Перед тем, как начать проектировать каркас здания и его конструктивные элементы, добавим следующие уровни (этажи) будущего ОКС –
Фундамент;
Этаж 1;
Этаж 2;
Крыша.
Для этого в Диспетчере проекта откроем щелчком ЛКМ
Вид Южный фасад (Рис.17)
24
25.
Рис.17 Диспетчер проектаНа вкладке Архитектура щелчком ЛКМ активируем элемент Уровень (Рис.18)
Рис.18 Уровень
Наводим курсор мыши к началу пунктирной линии Уровня 1 и, затем
тянем курсор вниз на расстояние 1500 мм. Таким образом, мы задаем глубину фундамента 1,5 м (Рис.20)
25
26.
Рис. 19 ОсиЛКМ фиксируем начало нового уровня и перетягиваем курсор к маркеру Уровня 1 (Рис.20)
Рис.20 Добавление уровня
Важно отметить, что высоту этажей мы можем изменять на любом этапе проектирования модели.
Высота второго этажа нашей модели равна 3.30 м, а значит, нам необходимо задать данное значение, щелкнув ЛКМ в поле высоты Уровня 2 и
затем нажать кнопку Enter (Рис.21).
Рис.21 Установка высоты для этажа
26
27.
Добавляем еще один верхний уровень «Крыша». Он также будет располагаться на высоте 3,30 м от Уровня 2(Этажа).Наводим курсор мыши к началу линии Уровня 2 и, затем тянем курсор вверх на расстояние 3300 мм. Так, мы задаем высоту нового этажа,
равной 3,3 м
На этом этапе мы рекомендуем
нования по умолчанию «Уровень …»
изменить наимена
«Фундамент»,
«Этаж 1»,«Этаж 2», и «Крыша». Для этого необходимо открыть в
окне Диспетчер проектов Фасад Южный, ЛКМ щелкнуть на поле с
именем Уровень 1 и вписать новое значение «Этаж 1» и затем, таким
же способом переименовать остальные уровни ОКС.
Шаг 3. Построение осей здания.
В первую очередь следует выполнить Настройку параметров осей
здания
В окне Диспетчер проектов выделим ЛКМ вид Фунда-
мент (Рис.22)
Рис.22 Диспетчер проектов
27
28.
Осевые линии здания следует строить только в пределах рабочей площади, ограниченной четырьмя значками–
маркерами фасадов. Удалять или переносить маркеры не
рекомендуется.
На вкладке Архитектура выберем элемент Сетка (Рис.23) ;
Рис.24 Сетка
Для изменения некоторых параметров отображения Осевых
линий здания, в окне Свойств следует нажать кнопку Изменить тип
(Рис.24) ;
Рис. 24 Изменение типа
В появившемся окне рекомендуем настроить параметры так,
как показано на рисунке ниже:
28
29.
Рис.25 Настройка параметров осевых линийШаг 4. Строим вертикальные оси здания:
В левой нижней части графической области щелчком
ЛКМ установите первую точку осевой линии;
Переведите курсор мыши вверх, выдерживая строго вер-
тикальное направление, поставьте точку 2. (Рис.26) ;
Рис. 26 Осевая линия 1
Вторую вертикальную ось здания необходимо построить справа от
первой на расстоянии 3.0 м.
29
30.
Подведите курсор мыши к нижнему концу 1-й оси и передвиньте вправо – начнется отсчитываться расстояние до начальнойточки осевой линии, введите расстояние 3000 с клавиатуры и нажмите клавишу Enter;
Не обязательно стараться сразу точно отложить расстояние от одной оси до другой, его можно скорректировать
после построения оси, щелкнув ЛКМ на значении расстояния и заново
ввести нужное значение с клавиатуры (Рис. 27).
Рис.27 Корректировка расстояния между осями
Третья горизонтальная ось строится идентично, на расстоянии 5000
от второй оси.
Четвертую также следует расположить на расстоянии 5000 мм от
третьей оси здания.
Теперь их необходимо маркировать – 1,2,3 и 4 соответственно. Для
этого:
30
31.
Нажмем ЛКМ в кружок начала первой оси, и в открывшеесятекстовое поле введем цифру 1 и.т.д.
Шаг 6. Строим горизонтальные оси :
Необходимо построить 5 горизонтальных осей здания. Нижняя ось
является первой, рисуют ее слева на право, маркировать горизонтальные
оси следует буквами кириллицы (А,Б,В..)
После маркировки первой горизонтальной оси «А», при
построении следующих - им автоматически присваиваются
имена «Б», «В» и тд.
Расстояние от осей : А-Б примем 2000 мм. Б-В, В-Г, Г-Д – 3000 мм,
Шаг 7. Нанесем размеры между осями здания:
Перейдем на вкладку Аннотация и активируем инструмент Параллельный Размер (Рис.28) ;
Рис. 28 Параллельный размер
31
32.
Для постановки размеров нужно навести курсор на первуювертикальную ось «1», затем нажать ЛКМ и не отпуская кнопку мыши провести курсор к следующей осевой линии «2», затем снова нажать ЛКМ, и сдвинуть размер таким образом, чтобы он находился за
пределами осей здания (Рис.29).
Рис.29 Осевая сетка
Шаг 8. Создание фундамента.
Выберем на Ленте инструментов вкладку Архитектура, затем
активируем элемент Стена и выберем тип Стена несущая (Рис.30) ;
32
33.
Рис.30 Выбор типа стеныДля выбора нужного типа стен из списка возможных, в окне
Свойства нажмем ЛКМ на тот тип, который дан по умолчанию и из
списка выберем Базовая стена – Подпорный- Бетон 300 мм. (Рис.31
п. 1) ;
Рис.31 Окно выбора свойств для стены
33
34.
Теперь создадим новый тип фундамента с дополнительной отделкой :Для этого нажмем на кнопку Изменить Тип (Рис.31 пункт
Нажав на кнопку Копировать введем новое название сте-
2) ;
ны, - в данном случае мы добавим Отделка 50 мм и нажмем ОК
(Рис.32) ;
Рис.32 Создание нового типа стены-фундамента с отделкой
Затем необходимо отредактировать структуру создаваемого типа стены:
Нажимаем на кнопку Изменить (Рис.33) ;
34
35.
Рис.33 Изменение структуры стеныНажимаем кнопку Вставить, затем поднимаем вставленный
элемент на верхнюю строку в списке, нажав кнопку Вверх.
Щелкнув ЛКМ на кнопке в колонке Материал, мы выбираем нужный нам материал отделки фундамента здания, в данном случае - Кирпич
обычный (Рис.34-36)
Рис.34 Кнопка выбора материала отделки
35
36.
Откроется окно Обозреватель материалов:Рис.35 Окно выбора материала отделки и его визуализации
На вкладке
Графика рекомендуем установить галочку
напротив опции Использовать визуальный образ (Рис.37)
Рис. 36 Выбор опции - Использовать визуальный образ
36
37.
Нажимаем ОК и в колонке Толщина указываем значение 50 мм.(Рис.37)
Рис.37 Выбор толщины стены
Непосредственно перед началом отрисовки стены фундамента следует верно установить значения в Панели параметров архитектурных
элементов и в окне Свойствах плана Фундамент (Рис.38-39)
Рис.38 Выбор значений для стены
Здесь параметры Высота и 1500 мм означают, что строить стену
будем в высоту 1500 мм, примыкать она будет к нижнему уровню Этажа
1 и определяют положение нижней границы стены фундамента относительно первого этажа.
37
38.
Рис.39 Окно свойств уровня «Фундамент»Строить фундамент следует в соответствии с выбранным планом здания, по часовой стрелке, начиная с ЮЗ угла.
В нашем примере план фундамента модели ОКС будет выглядеть
следующим образом (Рис.40) :
Рис.40 План фундамента
38
39.
После того, как мы выбрали или создали нужный типстены, откроется вкладка Изменить / Координаты Несущая стена
(Рис.41)
Рис.41 Панель Рисование
При построении наружных и внутренних стен ОКС в основном
используют инструмент Линия из панели Рисование. Но, как видим из
плана на рис.41, мы также можем строить элементы зданий более сложных форм. Для этого в Revit существует определенный набор инструментов.
В данном примере был использован инструмент рисования Дуга
(Рис.42).
Рис.42 Инструмент Дуга
Для того, чтобы построить дугу между двумя стенами, необходимо щелкнуть ЛКМ на кнопке (Рис.43) соединить две стены линией,
а затем с помощью курсора мыши сформировать дугу нужной формы
(Рис.43).
39
40.
Рис.43 Формирование дугиДля фигуры Дуга система Revit по умолчанию наружную
часть стены строит вовнутрь, поэтому необходимо щелкнуть ЛКМ на стрелочки внутри построенной дуги, что бы
верно установить наружную часть (Рис.44)
Рис.44 Построение дуги
Инструмент Линия активен по умолчанию и его не нужно включать специально, за исключением тех случаев, когда мы переходим от рисования сложной фигуры к линии.
Пользуясь примером плана на рис.41, начинать построение
40
41.
стены следует, установив курсор щелчком ЛКМ на перекрестии осевых линий А-2, при этом курсор должен принять форму красного крестика (Рис.45)Рис.45 Построение стены
Замыкать отрисовку стены фундамента следует нажатием ЛКМ в начальной точке, в этом случае - при совмещении начального и конечного
узлов, крестик курсора изменится на квадрат. Завершаем формирование
стен клавишей ESC.
Если в процессе отрисовки стен допустили ошибку, то
можно отменить последние действия нажав кнопку
Затем, чтобы продолжить создание стены того же типа, удобно
использовать функцию Создать аналог. Для этого необходимо щелкнуть ЛКМ на уже созданную стену и активировать функцию
и
далее продолжить создание стен.
Чтобы отобразить создаваемую модель в 3D - необходимо в окне
Диспетчер проектов щелкнув ЛКМ на строке 3D, активировать соответствующий вид (Рис.46)
41
42.
Рис.46 Включение 3D видаИтак, на данном этапе 3D модель выглядит следующим образом
(Рис.47)
Рис.47 3D вид создаваемой модели ОКС
42
43.
Шаг 9. Создание наружных стен Этажа 1:В окне Диспетчер проектов выделим ЛКМ вид Этаж 1;
В окне Свойства в качестве подложки выберем вид Фундамент (Рис.48)
Рис.48 Выбор подложки
В результате, на плане Этажа 1 тонкими линиями отобразятся стены
построенного ранее фундамента, по которым в дальнейшем будем ориентироваться при создании наружных стен верхних этажей здания.
Активируем вкладку Архитектура, где выберем элемент Стена;
На вкладке Свойства нажмем ЛКМ на тип стены, и из списка
выберем - Наружный - Стена из кирпича толщиной 380 мм оштукатуренная снаружи и изнутри 25+25 мм ;
Проверим структуру выбранной стены – нажмем кнопку Изменить тип в окне Свойств, затем в открывшимся окне Свойства типа
нажмем кнопку Изменить.
Итак, структура наружной стены должна содержать (Рис.49) :
43
44.
Рис.49 Редактирование типа стеныТакже, как при выполнении предыдущего Шага 7, перед началом
отрисовки стен Этажа 1 необходимо правильно установить значения в
Панели параметров архитектурных элементов (Рис.50)
Таким образом,
создаваемые стены будут иметь высоту 6600 мм и
примыкают к уровню Крыши.
Рис.50 Панель параметров архитектурных элементов
Строить стены Этажа 1 следует также по часовой стрелке,
строго по оси фундамента, не допуская выступа граней за его пределы;
Внутреннюю стену А3 – Д3 необходимо также достроить от
Этажа 1 до Крыши, выбрав новый тип стен - Наружный - Стена из
кирпича толщиной 200 мм оштукатуренная снаружи и изнутри
25+25 мм (Рис.51)
44
45.
Рис.51 Внутренняя стена А3-Д3Выровняем построенную внутреннюю стену по внешней границе стены А-Б.
Для этого активируем инструмент редактирования – Выравнивание (Рис.52) ;
Рис.52 Инструмент редактирования Выравнивание
Щелчком ЛКМ сначала подсветим линию стены А-Б, по которой следует выполнить выравнивание, затем нажмем ЛКМ на границу
внутренней стены.
45
46.
После отрисовки и выравнивания внешних и внутренних стен, наданном этапе модель ОКС имеет вид: (Рис.53)
Рис.53 Модель ОКС после выполнения описанных шагов
Шаг 9. Создание цокольного перекрытия.
Перекрытие - это элемент конструкции здания, который разделяет
смежные помещения по высоте, образует этажи и отделяет их от чердачных или подвальных помещений. На данном этапе мы создадим цокольное перекрытие между фундаментом нашего здания и первым этажом.
В окне Диспетчера проектов выделим ЛКМ вид Этаж 1;
На вкладке Архитектура
активируем элемент Перекрытие
(Рис.54)
Рис.54 Создание перекрытия
46
47.
Так как перекрытие должно быть достаточной прочным, чтобы выдержать нагрузку как от собственного веса, так и полезную (мебель, оборудование, находящиеся в помещении люди и т.п.) в качестве материаласледует применить железобетон толщиной - 150 мм. Также мы добавим
деревянный настил толщиной - 20 мм.
Для этого в окне Свойства нажмем ЛКМ на тип перекрытия,
и из списка выберем - Типовой 150мм. ;
Затем необходимо отредактировать структуру создаваемого типа цокольного перекрытия, также как описано выше ( Шаг 8), включая отделку. Изменим материал несущего элемента - в колонке Материал следует
выбрать Бетон – Железобетон ;
Добавим новую структуру, поднимем ее вверх списка, в колонке Функция применим вариант Отделка 1;
Изменим материл покрытия - Древесина-настил ;
Установим толщину покрытия – 20 мм. (Рис.55)
Рис.55 Редактирование материала покрытия
47
48.
После нажатия кнопки Перекрытия - система переходит в режим эскиза. В этом режиме мы создаем и редактируем эскиз будущей формы (в данном случае – перекрытия). Режим эскиза включается автоматически при создании / редактировании некоторых элементов (лестницы, перекрытия, пандусы, ограждения и.т.д.)Важно знать, что в этом режиме активна только одна контекстная вкладка и выход из данного режима возможен только нажатием ЛКМ на кнопке Сохранения изменений или Отмены (Рис.56)
Рис.56 Выход из режима эскиза. Кнопка «Выход из режима редактирования» с сохранением изменений
Из набора Рисование активируем ЛКМ инструмент Выбрать
стены (Рис.57)
На наш взгляд, этот инструмент является наиболее удобным для
создания перекрытий в системе Revit.
Рис.57 Выбор инструмента отрисовки перекрытий
48
49.
Начинаем формировать замкнутый контур перекрытия по часовой стрелке, с левого нижнего угла здания поочередно щелчкомЛКМ выделяем каждую внешнюю стену (Рис.58) ;
Рис. 58 Сформированный замкнутый контур перекрытия отмечен
красными линиями
Для завершения построения перекрытия и выхода из режима эскиза
нажмем ЛКМ на кнопку Сохранить изменения (См. рис.57)
Программа Revit создаст перекрытие только на основе
правильно сформированного замкнутого контура (т.е. без наложений, разрывов и пересечений ) в противном случае последует сообщение об ошибке.
Для исправления возникших ошибок необходимо сделать Откат последних действий на несколько шагов назад, и применяя инструмент Линия из набора Рисование соединить красные полилинии по узловым точкам.
49
50.
На запрос системы о присоединении стен к перекрытию отвечаем «Нет» (Рис.59)Рис.59 Запрос системы
Шаг 10. Выполнение планировки Этажа 1.
Переходим к созданию межкомнатных перегородок здания:
В окне Диспетчера проектов выделим ЛКМ вид Этаж 1;
Выберем на Ленте инструментов вкладку Архитектура,
затем активируем элемент Стена и выберем тип Стена перегородка;
На вкладке Свойства нажмем ЛКМ на тип стены, и из
списка выберем - Внутренние - Перегородка из керамзитобетонных
блоков толщиной 90 мм оштукатуренная 25+25 мм.
Соответственно с планом 1 этажа размещаем внутренние стены внутри здания. При этом сам процесс отрисовки достаточно прост и практически не отличается от создания несущих стен – различие только в структуре.
Например, чтобы построить перегородку от одной несущей стены до
другой, необходимо установить курсор мыши на внешнюю грань исходной стены, при этом линия подсветится синим цветом, а курсор красным,
далее закрепим выбор точки нажатием ЛКМ. Затем проведем прямую линию перегородки до границы второй стены и также завершим выбор нажав ЛКМ (Рис.60).
50
51.
Рис.60 Построение перегородкиПосле размещения внутренних стен на этаже, перейдем к установке
дверей и окон.
На вкладке Архитектура активируем элемент Двери.
В окне Свойства нажмем ЛКМ на тип дверей, и из списка выберем Одиночные-щитовые, создадим новый экземпляр и отредактируем размеры- высота 2100 мм, ширина – 900 мм (Рис.61).
В учебных целях вполне достаточно стандартного установленного по умолчанию набора семейств и их типов. При
создании коммерческих проектов BIM- моделей, в Revit существует возможность заказа уникальных современных семейств, и
доступа к общедоступным ресурсам с бесплатными библиотеками.
51
52.
Рис.61 Выбор параметров для дверейВ соответствии с планом здания размещаем окна:
На вкладке Архитектура активируем элемент Окно;
В окне Свойства нажмем ЛКМ на тип окна, из списка выберем Фиксированные
и отредактируем размеры 1510 х 1510 мм
(Рис.62).
Рис.62 Параметры окон
52
53.
В окне Свойств типа окон можно применять или отключать различные параметры и опции- от выбора материала каркаса до свойств аналитической модели. Для более точного размещения окон в элементах конструкций более сложных форм, как в нашем примере (Рис.63), следует использовать инструменты редактирования. В данном случае Зеркало – Выбрать ось.Рис.63 Размещение окон
Выберем тот элемент, который нужно скопировать, нажимаем кнопку Зеркало – Выбрать ось, курсор мыши наводим на ось элемента, по отношению к которому необходимо построить зеркальную копию и нажимаем ЛКМ.
Шаг 11. Создание крыльца.
Разместим крыльцо перед входом в здание:
В окне Диспетчера проектов выделим ЛКМ вид Этаж 1;
Выберем на Ленте инструментов вкладку Архитектура, затем
активируем элемент Перекрытие и выберем тип Типовой 150 мм– с
заливкой;
Применяем инструмент Прямоугольник, отрисовываем крыльцо;
53
54.
Нажимаем кнопку Сохранить изменения (см.рис.57) ;На запрос о присоединении стен к перекрытию отвечаем «Нет»
(Рис.64)
Рис.64 Запрос о присоединении стен к перекрытию
К созданному крыльцу добавим лестницу :
На вкладке Архитектура выбирем элемент Лестница;
В окне Свойства устанавливаем в качестве базового
уровня - Фундамент, верхний уровень – Этаж 1 ;
Закрепляем верхнюю точку лестницы - курсор устанавли-
ваем строго на точку пересечения с линией крыльца напротив входной двери;
Тянем курсор вниз, до нижней точки - на расстояние 1500
мм. Закрепляем нижнюю точку нажатием ЛКМ;
Нажимаем кнопку Выход из режима редактирования.
Если сейчас включить 3D вид, то мы увидим, что соз-
данная лестница развернута на 180 градусов относительно
линии крыльца, чтобы исправить эту неточность, на плане
Этажа 1 щелкнем ЛКМ на любую из ступеней созданной лестницупосле этого у нижнего торца лестницы появится синяя стрелка, которая указывает направление подъема. Необходимо нажать ЛКМ на
стрелке, чтобы придать пролету верное направление (Рис.65).
54
55.
Рис.65 Изменение направления лестницыПри создании лестницы необходимо учесть высоту уровня крыльца первого этажа над поверхностью. В нашем примере, по проекту
здания Этаж 1 будет расположен выше уровня поверхности на 50 см.
Заметим, что ограждения лестниц можно редактировать – менять тип
поручней, их высоту, размещение балясин и др. параметры.
В нашем примере необходимо выстроить перила по внешнему периметру крыльца:
На вкладке Архитектура выберем элемент Ограждение;
Активируем инструмент рисования Линия и используя
узловые точки, отрисовываем траекторию ограждений (перил) вдоль
кромки крыльца, при этом ограждение должно быть обязательно
замкнутым ;
Нажимаем кнопку Выход из режима редактирования.
Шаг 12. Создание планировки Этажа 2 методом копирования.
Так как в большинстве зданий многие конструктивные элементы на
этажах располагаются идентично, поэтому для создания планировки уме55
56.
стно использовать опцию Копирование. На данном этапе сформируемплан второго этажа на основе готовой планировки.
В Revit cуществует несколько способов выбора и копирования объектов.
Способ 1:
Данный способ удобен для копирования небольшого количества архитектурных элементов.
В окне Диспетчера проектов выделим ЛКМ вид Этаж 1;
На вкладке Архитектура активируем элемент Изменить;
Выбираем щелчком ЛКМ один экземпляр нужного эле-
мента на плане, и затем, зажав кнопку Alt продолжим выбор остальных (Окна, перекрытия, двери);
Скопируем выбранные элементы с помощью кнопки
Скопировать в буфер (Рис.66)
Рис.66 Копируем объекты в буфер
Для размещения выбранных элементов на определенный
этаж, на значке Вставить нажмем на треугольник и выберем опцию С выравниванием по выбранным уровням (Рис.67);
56
57.
Рис.67 Вставка объекта после копирования в буферСпособ 2:
Метод применяется для копирования массива элементов.
В окне Диспетчера проектов выделим ЛКМ вид Этаж 1;
На вкладке Архитектура активируем элемент Изменить;
Начиная с левого верхнего угла плана рамкой выберем
все объекты;
Активируем команду Фильтр (Рис.68);
Рис.68 Выделение всех объектов на плане
57
58.
После применения команды Фильтр, откроется окно выбора объектов(Рис.69)
Рис.69 Выбор объектов для копирования с помощью фильтра
Нажмем кнопку Отменить выбор и отметим галочкой
только те архитектурные элементы, которые нам необходимы при
планировки Этажа 2 - Окна и Перекрытия;
Скопируем выбранные элементы с помощью кнопки
Скопировать в буфер ;
На значке Вставить нажмем на треугольник и выберем
опцию С выравниванием по выбранным уровням (Рис.70);
58
59.
Рис.70 Вставка объектовВ открывшемся окне ставим галочку напротив уровня –
Этаж 2 (Рис.71);
Рис.71Выбор уровня вставки объектов
Создадим балконную дверь и перила:
Активируем инструмент Изменить, и на плане Этажа 2
выберем балконное перекрытие;
На вкладке Архитектура выберем элемент Ограждение;
Активируем инструмент рисования - Выбрать Линии и
используя существующие линии перекрытия, отрисовываем траекторию ограждений (перил). Напомним, что ограждение должно быть
обязательно замкнутым ;
Нажимаем кнопку Выход из режима редактирования.
59
60.
В версии Autodesk Revit 2014 при создании огражденийсистема часто выдает ошибку – «Для одной или нескольких
балясин
верхний опорный объект
находится
ниже нижне-
го. Эти балясины не были созданы»
В этом случае следует отредактировать свойства создаваемых ограждений:
В окне Своиств ограждений нажмем на кнопку Изменить
Тип;
Напротив параметра Размещение балясин активируем оп-
цию Изменить;
В открывшемся окне Редактирования в колонке Верх ус-
тановим параметр : Элемент верхнего поручня (Рис.72)
Рис.72 Редактирование размещения балясин
Самостоятельно завершите планировку второго этажа:
Добавьте внутренние перегородки, балконную и межком-
натные двери;
60
61.
Постройте колонну от угла крыльца к балконному пере-крытию.
Теперь активируем 3D-вид создаваемой модели здания (Рис.74)
Рис.73 3D-вид создаваемой модели здания на данном этапе
Шаг 13. Размещение лестничных маршей.
В окне Диспетчера проектов активируем ЛКМ вид Этаж 1;
На вкладке Архитектура выберем элемент Лестница ;
На панели параметров установим ширину марша равной – 1200
мм;
Указываем ЛКМ начальную точку, затем смещаем курсор горизонтально влево до начала стены и снова нажимаем ЛКМ;
Смещаем курсор вниз, нажимаем ЛКМ;
Завершаем отрисовку лестничного марша, сместив курсор мыши вправо, до пересечения с перпендикуляром начальной точки.
Таким образом, траектория создаваемых лестничных маршей должна
быть непрерывной (Рис.74)
61
62.
Рис.74 Траектория лестничных маршейПри необходимости эскиз следует выровнять по отношению к внутренним стенам:
Выбираем рамкой созданную лестницу;
Активируем инструмент Перенести;
Укажем ЛКМ левый верхний угол лестничного марша,
затем переведем курсор на внутренний угол стены, нажмем ЛКМ.
При необходимости также можно использовать инструмент Выравнивание.
Нажатием кнопки Выход из режима редактирования за-
вершаем построение эскиза лестничных маршей.
Перейдем к созданию проема лестничной шахты:
На вкладке Архитектура выберем элемент Шахта ;
В окне свойств установим значение параметра Зависи-
мость сверху – Этаж 2;
62
63.
Активируем инструмент Прямоугольник;В окне Свойства шахты устанавливаем параметр Смеще-
ние снизу - 0 мм., Смещение сверху - 0 мм., Базовая зависимость –
Этаж1, Зависимость сверху – Этаж 2 ;
Установите курсор в начальную узловую точку 1 и рас-
тяните прямоугольник до начала лестничного марша – точка 2
(Рис.75)
Рис.75 Создание проема лестничной шахты
Нажатием кнопки Выход из режима редактирования, за-
вершаем создание шахты.
Самостоятельно постройте ограждение лестничного проема на
втором этаже.
63
64.
Шаг 14. Создание крыши здания.В окне
Диспетчера проектов
активируем ЛКМ вид
Крыша;
На вкладке Архитектура выберем элемент Крыша по
контуру ;
В окне Свойства нажмем ЛКМ на тип крыши, из списка
выберем Типовой 400 мм.;
На панели параметров активируем опцию – Формирова-
ние уклона, установим значение Свес – 150 мм.;
Активируем элемент рисования Выбрать стены;
По часовой стрелке щелчком ЛКМ подсвечиваем каждую
наружную стену здания;
Замыкаем полученный контур крыши;
Нажимаем кнопку Выход из режима редактирования.
Для редактирования контура крыши:
активируйте Вид – Крыша;
Щелчком ЛКМ выберите изменяемую поверхность;
На Ленте инструментов нажмите кнопку Редактиро-
вать проекцию;
Используя инструменты рисования создайте нужный
контур;
Завершаем редактирование нажатием кнопки Выход
из режима редактирования.
Включите 3D-вид создаваемой модели здания (Рис.76) :
64
65.
Рис.76 3D вид здания на данном этапеШаг 14. Создание помещений.
Сформируем границы помещений:
В окне Диспетчера проектов создайте копию вида – вы-
берите вид Этаж 1, откройте контекстное меню вида, нажав правую
кнопку мыши (ПКМ) – Копирование – Копировать с детализацией;
Переименуйте скопированный вид, с помощью команды
контекстного меню - Переименовать. Укажите новое имя – Зонирование Этаж 1;
Выберите созданный вид Зонирование Этаж 1;
На вкладке Архитектура выберем элемент Помещение ;
В окне Свойства выберите тип – Марка помещения с ука-
занием площади;
Создайте одно помещение на плане;
Не нажимая кнопки ESC, в окне свойств марки измените
тип - отключите показ Номера, включите Площадь (Рис.77)
65
66.
Рис.77 Свойства марки помещенийПродолжите создание помещений на Этаже 1;
Укажите наименование каждого помещения.
Самостоятельно выполните функциональное зонирование Этажа 2.
Шаг 14. Создание спецификации помещений.
Спецификация – это один из способов отображения информации о
модели здания. При создании спецификации вы можете выбрать параметры, которые вы хотите в нее включить. Эти параметры становятся столбцами спецификации, а значения параметров для каждого элемента – строками[10].
В окне Диспетчер проектов выберите раздел Ведомо-
сти/Спецификации;
Откройте контекстное меню данного раздела и выберите
опцию Создать спецификацию/Количества;
Из списка категорий выберите Помещения;
66
67.
Добавьте поля – Уровень, Имя, Площадь, Комментарии(Рис.78);
Рис.78 Свойства спецификации помещений
В
свойствах
таблицы
во
вкладке
Сортиров-
ка/Группирование добавить общий итог «Заголовок, итого» (Рис.79)
Рис.79 Свойства спецификации
На вкладке Форматирование поле Уровень следует отме-
тить как скрытое.
К полям Имя и Площадь применить осевое выравнивание;
67
68.
Для поля Площадь следует изменить Формат - отклю-чить параметры проекта,
округление до 1 десятичного знака
(Рис.80).
Рис.80 Формат поля «Площадь»
На вкладке Вид снимите галочку с пункта Отделять дан-
ные пустой строкой.
На вкладке Фильтр установите
фильтр «Уровень» -
«Этаж 1» (Рис.81)
Рис.81 Включение фильтра по Уровню - Этаж 1
Завершаем создание спецификации нажатием кнопки ОК
68
69.
Рис.82 Спецификация помещенийДля того, чтобы продолжить редактирование таблиц
спецификации необходимо открыть контекстное меню созданного раздела и включить команду Свойства. Затем,
включить команду Поля - Изменить (Рис.83)
Рис.83 Редактирование таблицы созданной ведомости Спецификаций
помещений
69
70.
Чтобы вывести составленную спецификацию на экран в окне Диспетчер проектов откройте раздел Ведомости/Спецификации и выберитенужную спецификацию.
Самостоятельно создайте спецификацию помещений Этажа 2.
Рис.84 План функционального зонирования этажа здания с таблицами спецификаций помещений
Создайте цветовую схему функционального зонирования этажей здания:
В окне Диспетчер проектов скопируйте с детализацией
вид Этаж 1 Зонирование и переименуйте в Этаж 1 Цветовая
схема ;
В окне Своиств вида нажмите кнопку Цветовая схема;
Из списка категорий выберите Помещения – Имя
(Рис.85);
70
71.
Рис.85 Редактирование цветовой схемыПрисвойте каждому из помещений на этаже уникальный
цвет заливки (Рис.86)
Рис.86 Цветовая схема функциональных зон 1 этажа
Самостоятельно создайте цветовую схему зонирования Этажа 2.
Шаг 15. Создание разрезов модели здания.
В окне Диспетчер проектов откройте вид Восточный
фасад;
71
72.
На Ленте активируйте вкладку Вид;Выберете команду Разрез;
Установите курсор в начальной (верхней) точке разреза и
проведите прямую линию через модель ОКС;
Укажите конечную точку разреза щелчком ЛКМ;
Нажмите кнопку ESC для завершения работы с разрезом
здания;
Чтобы открыть вид созданного разреза, в окне Диспетчер
проектов активируйте раздел Разрезы и выберете вид Сечение 0
(Рис.87).
Рис.87 2D разрез модели ОКС
В окне Диспетчер проектов откройте 3D вид;
В Свойствах вида отметьте галочкой опцию Границы ви-
ЛКМ щелкните по границе видового куба;
да;
72
73.
Передвигая куб стрелочками управления создайте нуж-ный 3D разрез здания (Рис.88)
Рис.88 3D разрез модели ОКС
Шаг 16. Создание отчета
Создайте новый лист с основной надписью «Лист А3А»:
В окне Диспетчер проектов нажатием ПКМ откройте
контекстное меню раздела Листы и выберете Новый лист – Лист
А3А.
Перенесите на Лист план Этажа 1:
Укажите курсором мыши вид Этаж 1 цветовая схема и
перетащите в окно листа;
Установите масштаб – 1:100 ;
Переместите на лист разрез здания;
Переместите на лист созданную ранее Спецификацию по-
мещений Этажа 1;
Скорректируйте расположение видов на листе (Рис.89).
73
74.
Рис.89 Лист отчетаПовторив эти действия, необходимо создать аналогичный лист для
второго этажа.
Используя дополнительные видеоуроки по данному учебнометодическому пособию на канале
www.youtube.com/channel/UCCsP94ARVqM5D9KJJlTYIiA создайте топоповерхность, добавьте элементы планировки придомовой территории (автопарковки, озеленение, пешеходные дорожки и тд.)
Вопросы для самоконтроля:
1 Что такое BIM-модель здания?
2 Какие преимущества имеют трехмерные цифровые модели территории?
3 Что такое 3D-кадастр?
4 Какие возможности имеет программное обеспечение AUTODESK
REVIT?
74
75.
5 Какие основные панели инструментов представлены в рабочем окнепрограммы AUTODESK REVIT?
6 Как включить 3D-вид в программе AUTODESK REVIT?
7 С чего начинается построение стены?
8 Как построить крышу здания?
9 Как построить окна?
10 Что такое спецификация?
11 Как создать разрез трехмерной модели здания?
12 Как сделать цветовую схему плана этажа?
13 Как сформировать отчет в программе AUTODESK REVIT
14 Как создать марку для помещения с подписью площади?
75
76.
ЗАКЛЮЧЕНИЕПрименение BIM технологий дает широкие возможности для управления городом и позволит принимать решения значительно быстрее и эффективнее. Кроме того, это позволит сократить сроки строительства объектов недвижимости, уменьшить стоимость проекта, учесть возможные
ошибки на стадии проектирования объекта, получить трехмерную модель
объекта со всеми атрибутивными данными, что впоследствии значительно
упростит процесс учета и регистрации таких объектов в системе кадастра[8].
76
77.
СПИСОК ЛИТЕРАТУРЫ1.Малыгина О.И. Трехмерный кадастр-основа развития современного
мегаполиса [Текст]/О.И. Малыгина// Интерэкспо ГЕО-Сибирь-2012. VIII
Междунар. науч. конгр. : Междунар. науч. конф. «Экономическое развитие Сибири и Дальнего Востока. Экономика природопользования, землеустройство, лесоустройство, управление недвижимостью» : сб. материалов в 4 т., Новосибирск, 20 апр. 2012 г. Новосибирск : СГГА, 2012. Т. 3.
С.129–133.
2. Гаврюшина, Н. В. Аналитический обзор систем 3D-кадастра недвижимости [Текст]/Н.В. Гаврюшина // Интерэкспо ГЕО-Сибирь-2012:
VIII Междунар. науч. конгр. : Междунар. науч. конф. «Экономическое
развитие Сибири и Дальнего Востока. Экономика природопользования,
землеустройство, лесоустройство, управление недвижимостью» : сб. материалов в 4 т. Новосибирск, 20 апреля 2012 г. Новосибирск : СГГА, 2012.
Т. 3. С. 46–50.
3. Николаев, Н. А., Трехмерный кадастр недвижимости как новая ступень развития кадастровых систем [Текст] / Н. А. Николаев, А. В. Чернов
// Интерэкспо ГЕО-Сибирь-2014 : Х Междунар. науч. конгр. : Междунар.
науч. конф. «Экономическое развитие Сибири и Дальнего Востока. Экономика природопользования, землеустройство, лесоустройство, управление недвижимостью» : сб. материалов в 2 т., Новосибирск, 8-18 апреля
2014 г.- Новосибирск : СГГА, 2014.- Т. 2.- С. 194–198.
4. Николаева, Т. В. Кадастр в формате 3D [Текст]/ Т. В. Николаева, В.
Н. Никитин // Интерэкспо ГЕО-Сибирь-2014: Х Междунар. науч. конгр.
:Междунар. науч. конф. «Экономическое развитие Сибири и Дальнего
Востока. Экономика природопользования, землеустройство, лесоустрой-
77
78.
ство, управление недвижимостью» : сб. материалов в 2 ч., Новосибирск, 818 апр. 2014 г. - Новосибирск : СГГА, 2014.- Т. 3. - С. 219–225.5. Создание модели трехмерного кадастра объектов недвижимости в
России
[Электронный
ресурс].
–
Режим
доступа:
https://rosreestr.ru/wps/portal/cc_news?news_id=16202&news_line_id=11662/.
- Загл. с экрана
6. Черных, М. А. BIM-технология и его продукты на его основе в России [Текст] / М. А Черных., М. Н. Якушев // Вестник ИжГТУ им. М.Т. Калашникова. -2014.- № 1 (61).- С. 119-121.
7. Литвиненко, Е. В. Применение информационного моделирования
зданий (BIM –технологий) в России [Текст] / Е. В. Литвиненко, И.
А.Устюжанина // Экономика и бизнес: теория и практика. -2015.- № 9. -С.
64-66
8.
Митрофанова
Н.
О.
Возможности
использования
BIM-
технологий[Текст]/ Н. О. Митрофанова, Чернов А.В., Березина Е.В. // Интерэкспо Гео-Сибирь.- 2016.- Т.3, №2.- С. 177-182.
9. Павлова, Е. А. Развитие трехмерного кадастра объектов недвижимости в России [Электронный ресурс] / Е. А. Павлова // Молодой ученый
2012.
—
№
8.
—
С.
40-42.-
Режим
доступа:
URL
https://moluch.ru/archive/43/5236/. – Загл. с экрана
10.Горобцов, С. Р. Применение 3D технологий для корректного учета
объектов недвижимости [Текст] / С. Р. Горобцов // Интерэкспо ГЕОСибирь-2015: XI Междунар. науч. конгр. : Междунар. науч. 18 конф.
«Экономическое развитие Сибири и Дальнего Востока. Экономика природопользова- ния, землеустройство, лесоустройство, управление недвижимостью» : сб. материалов в 4 т., Новосибирск, 13–25 апр. 2015 г. – Новосибирск : СГУГиТ, 2015.- Т. 3. – С. 127–134.
78
79.
11 Талапов, В. В. Основы BIM: Введение в информационное моделирование зданий[Текст]/ В. В. Талапов. – М. : ДМК Пресс, 2011. -392с.12. Revit: просто о сложном [Электронный ресурс].- Режим доступа:
http://easy4smart.blogspot.com/2014/04/revit-revit.html.- Загл. с экрана
13.
Autodesk
Revit
[Электронный
ресурс].-Режим
доступа:
https://www.autodesk.ru/education/free-educational-software. - Загл. с экрана
79
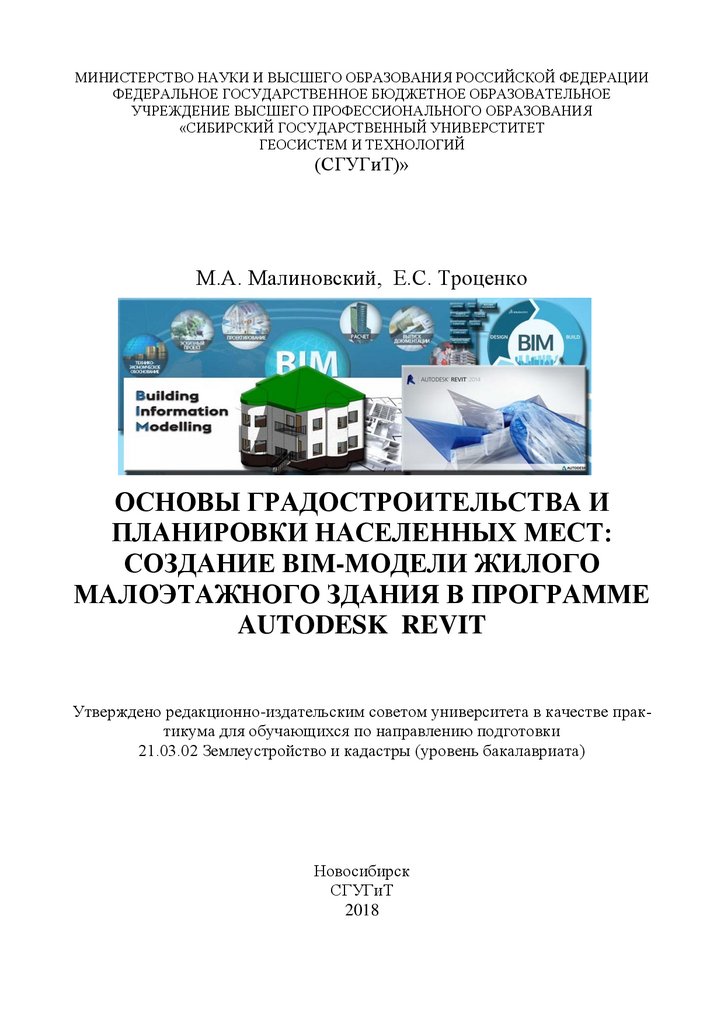

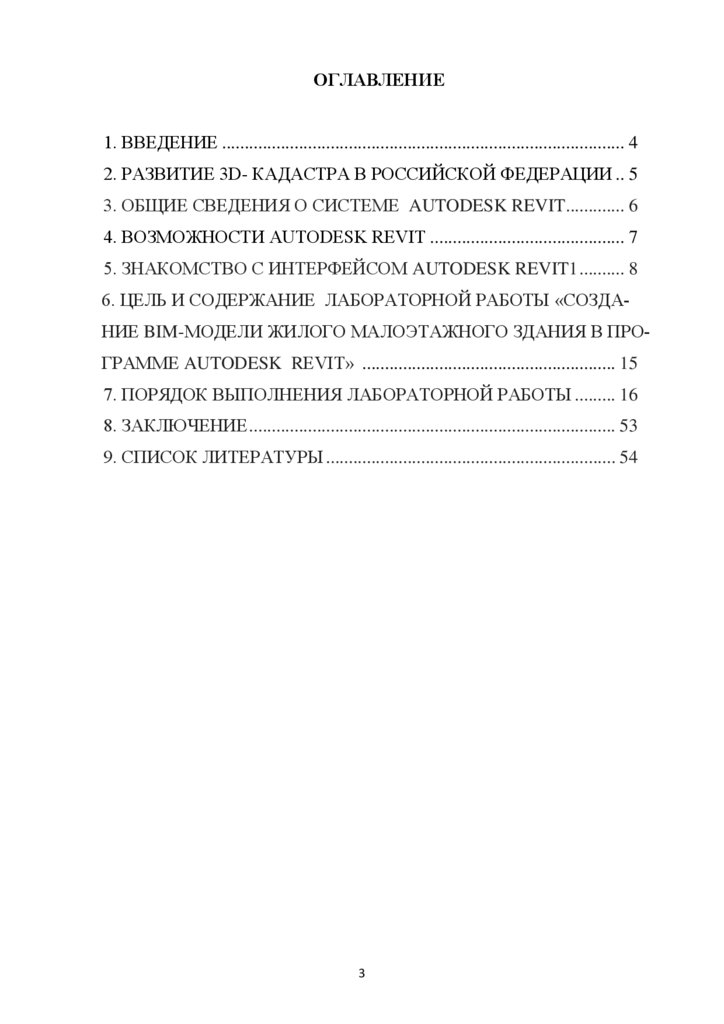
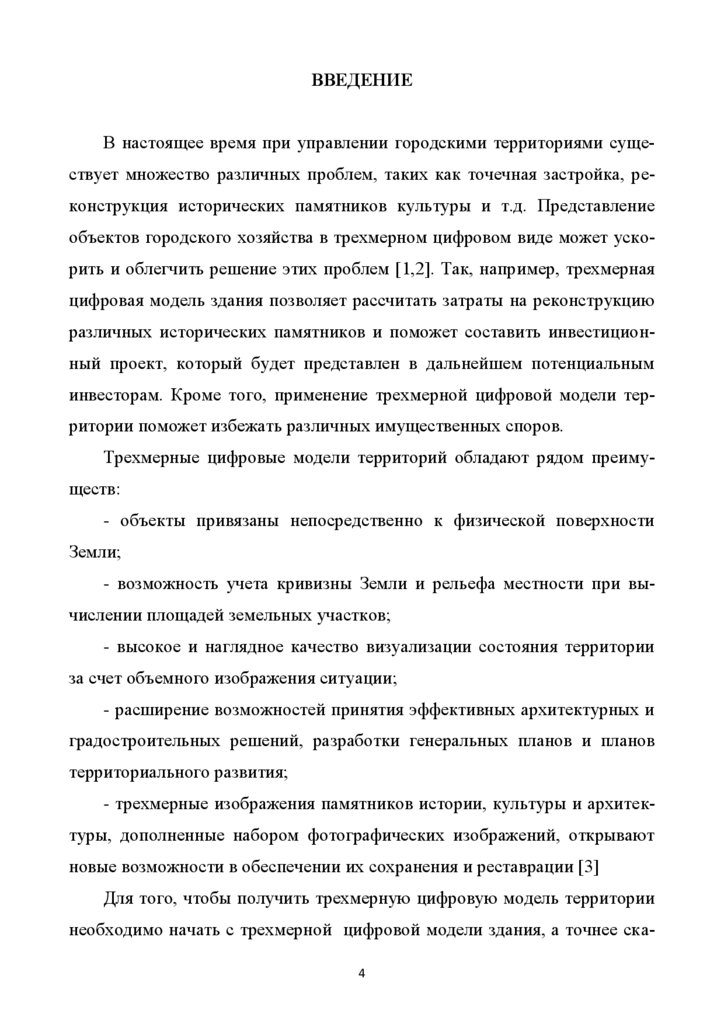
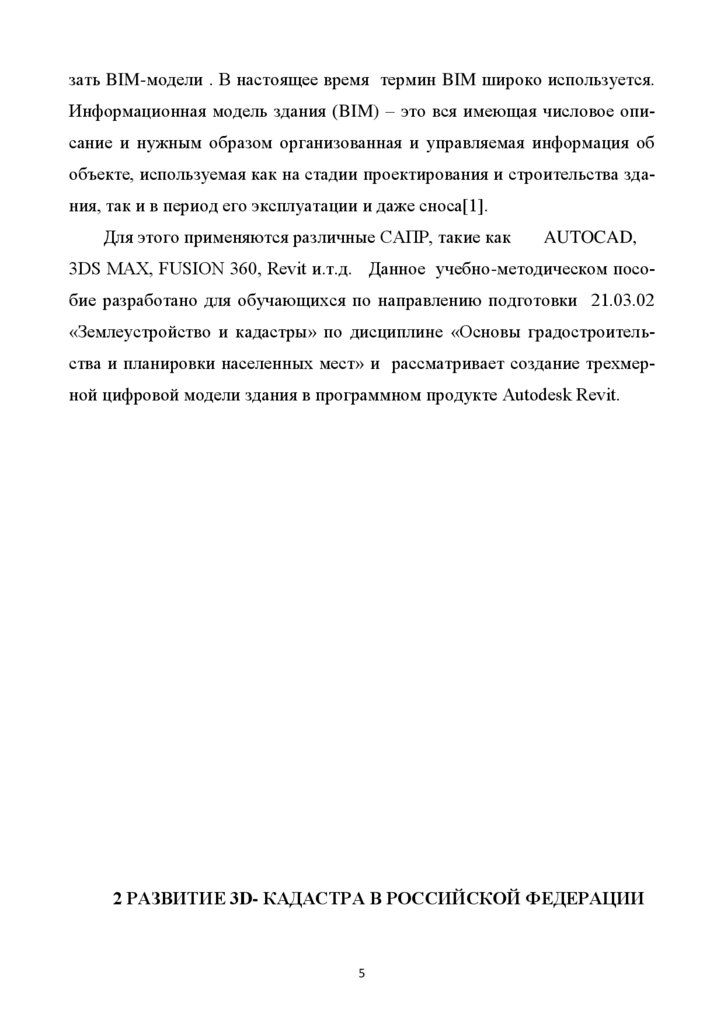






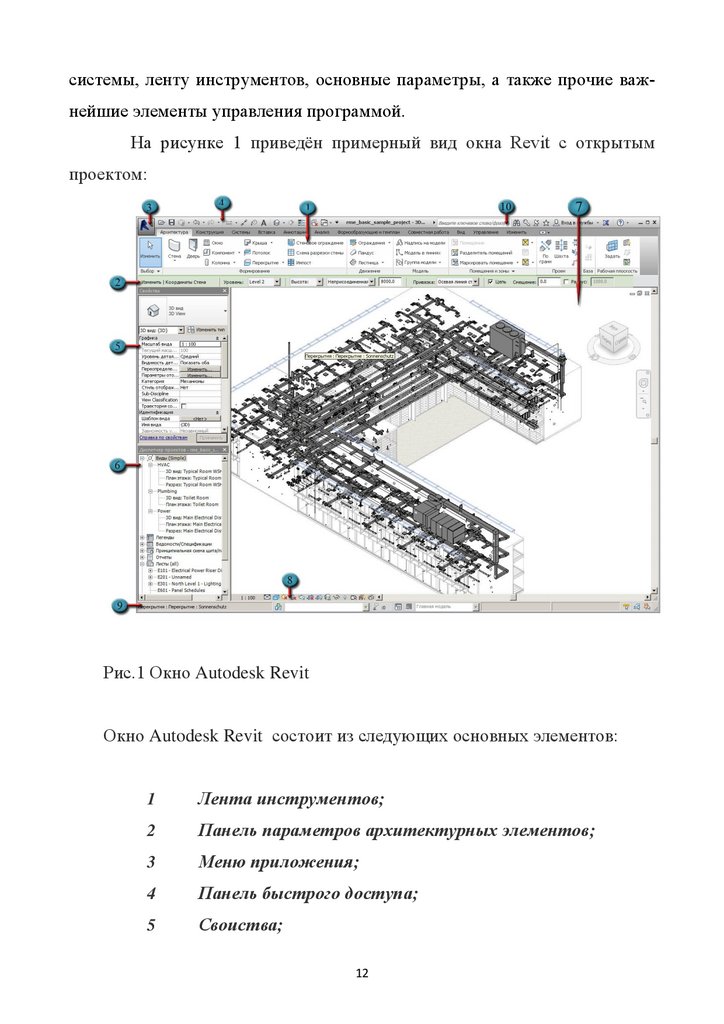



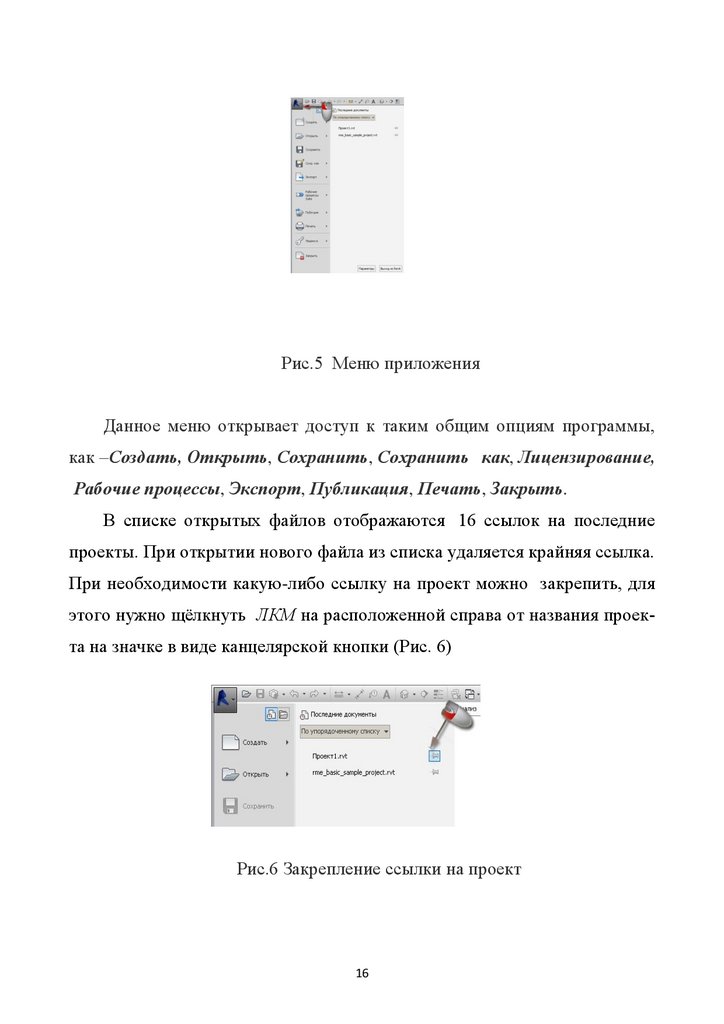
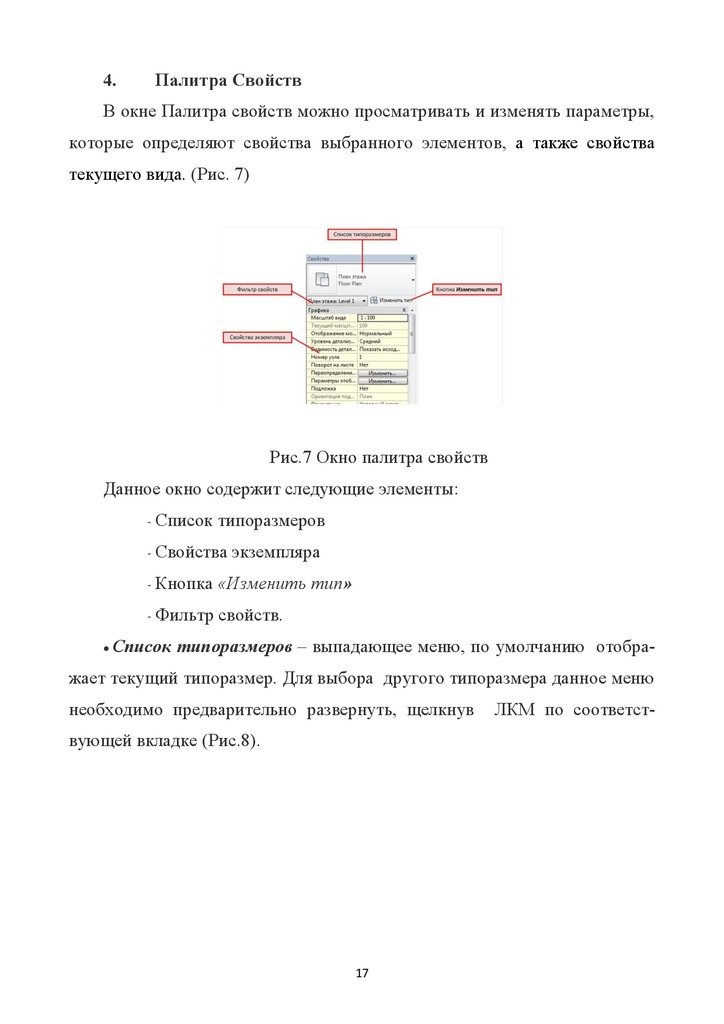

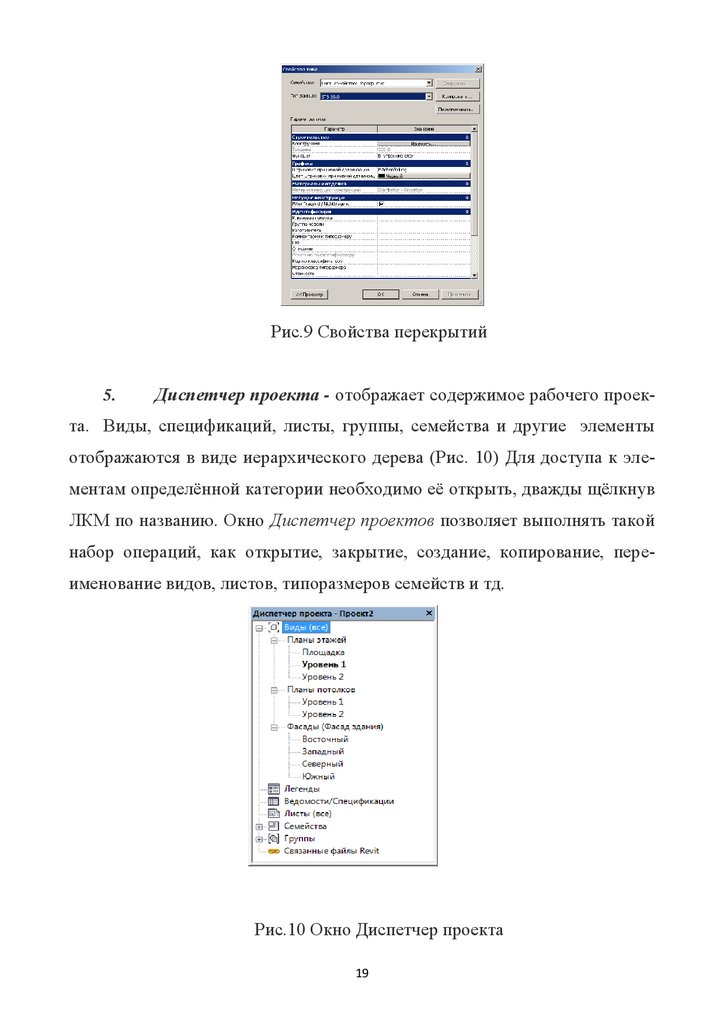
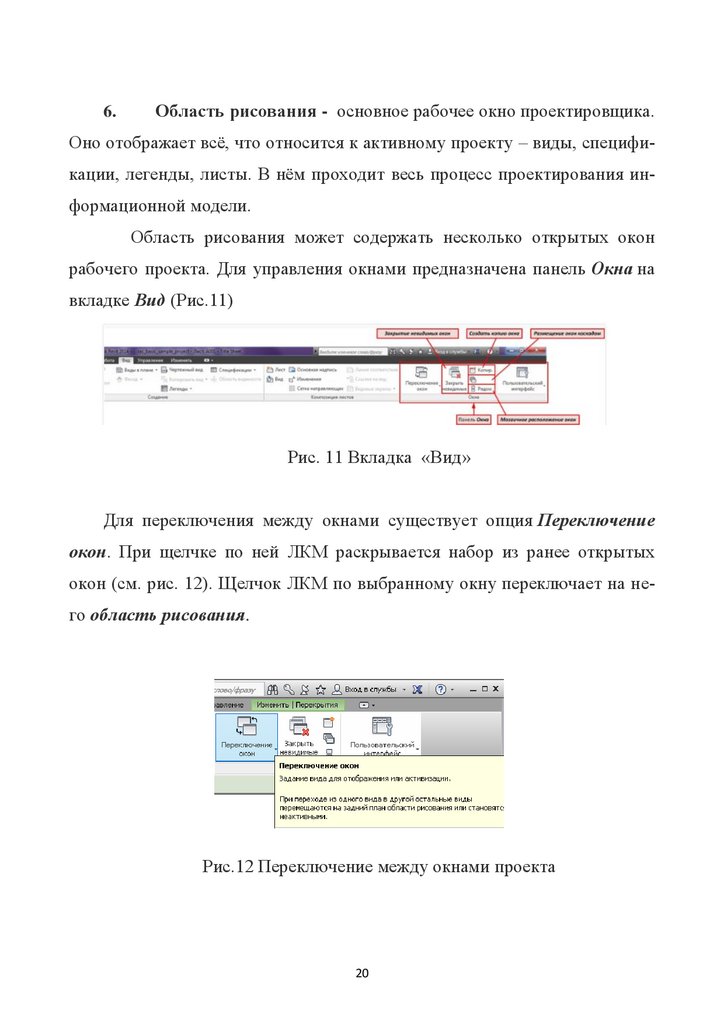
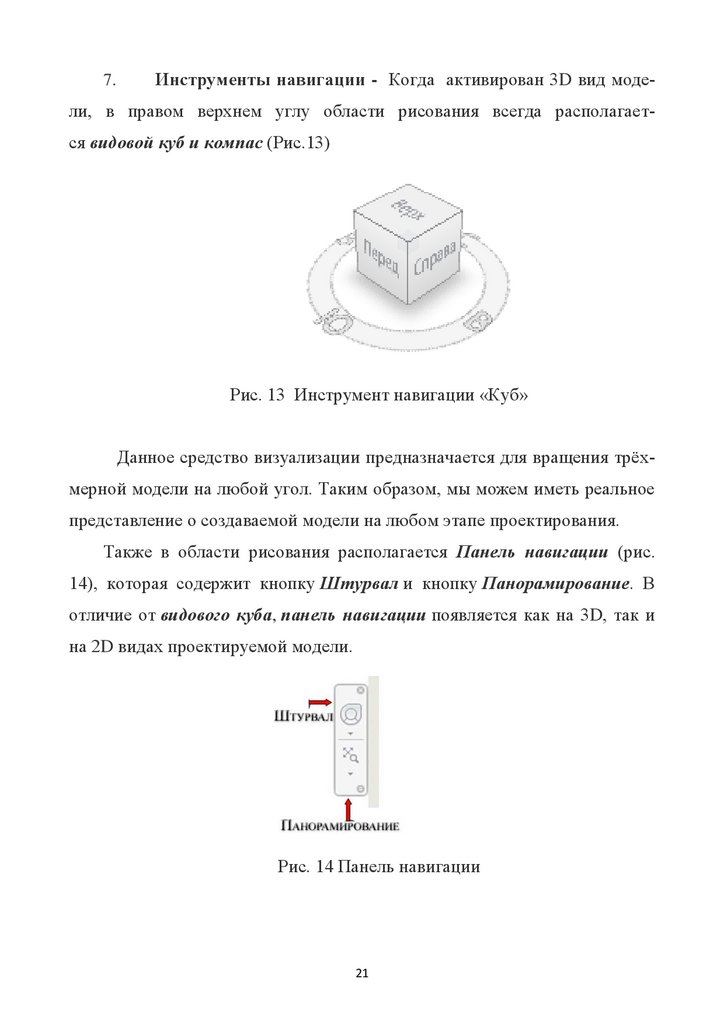

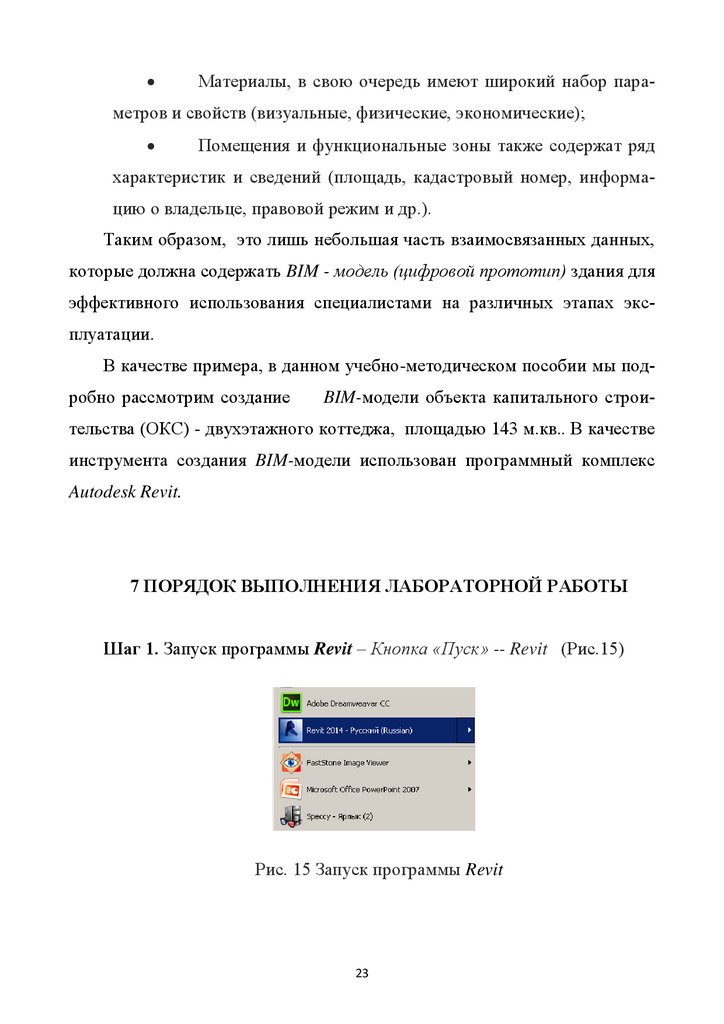

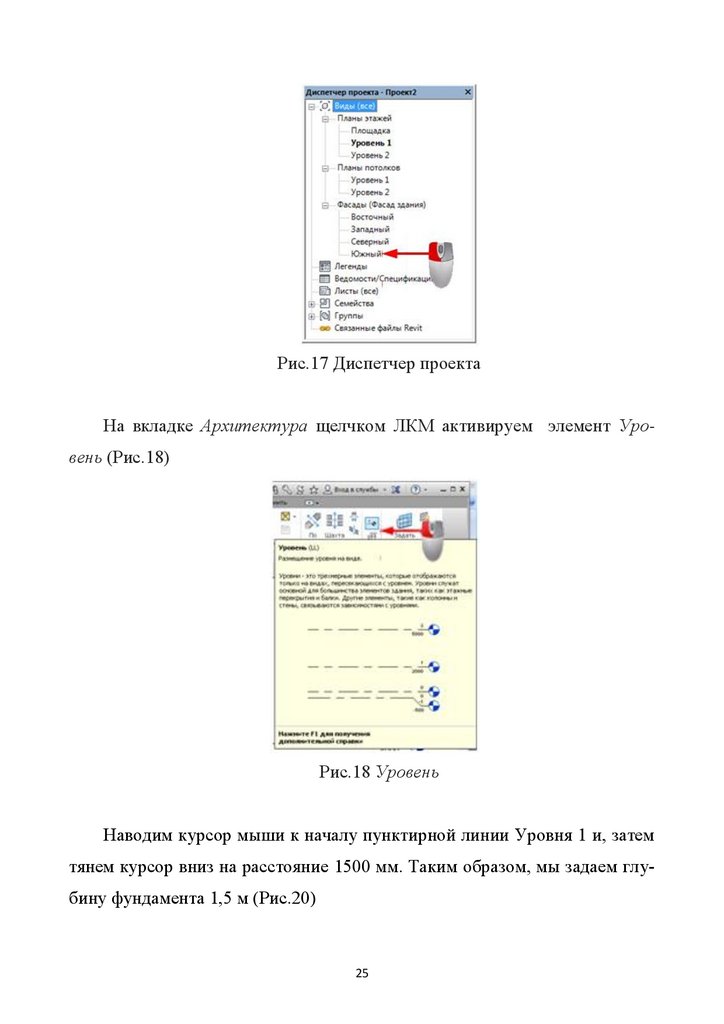
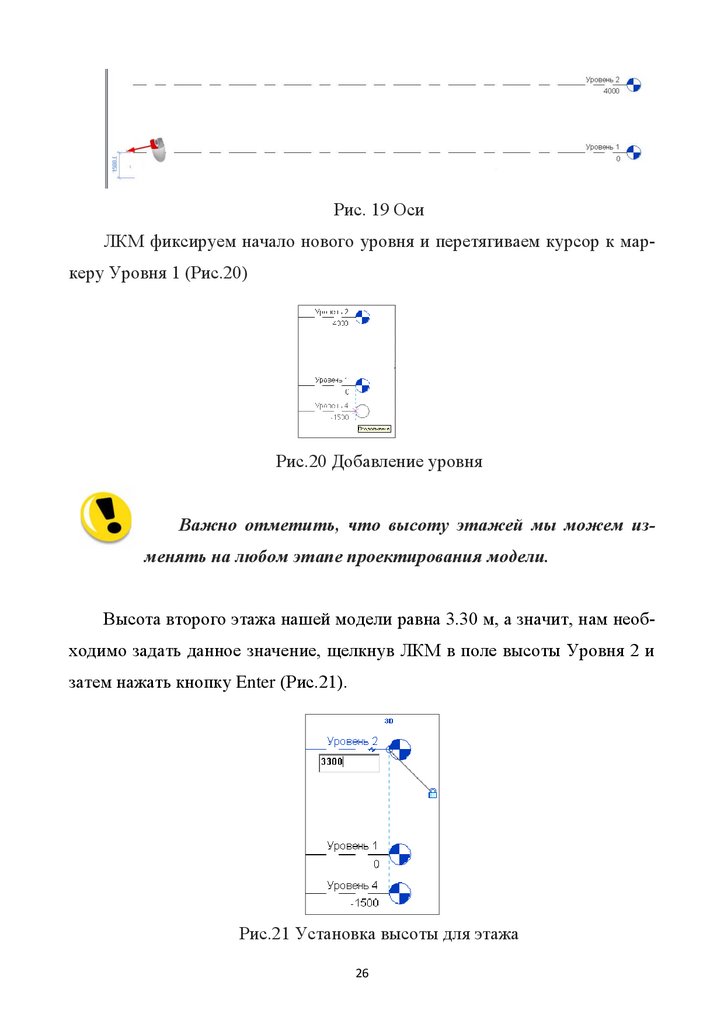
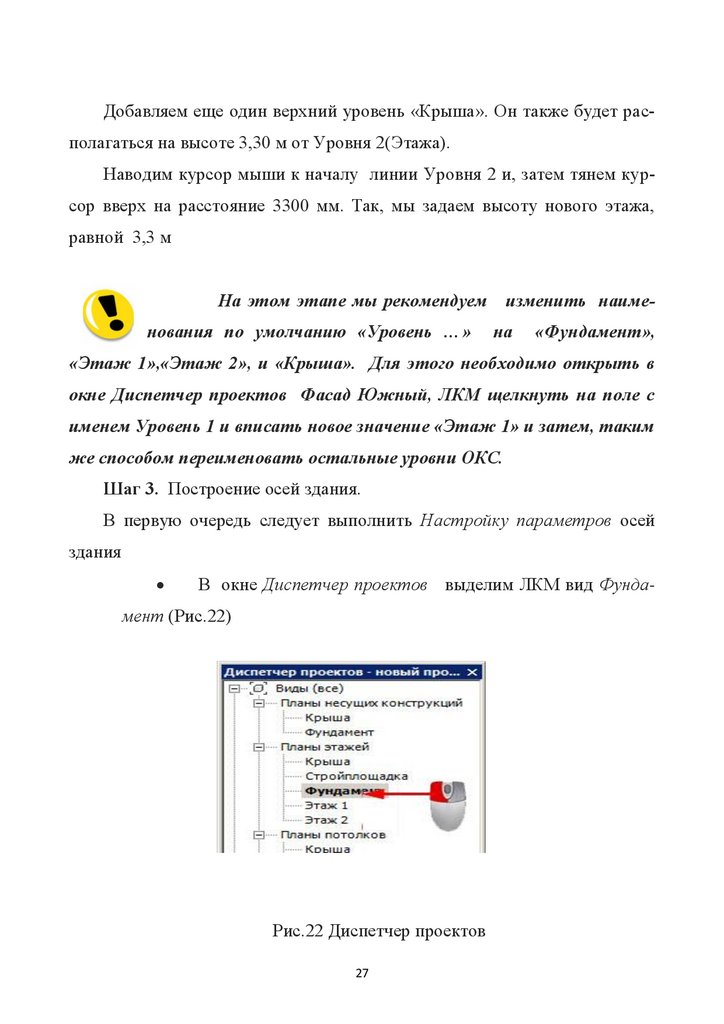
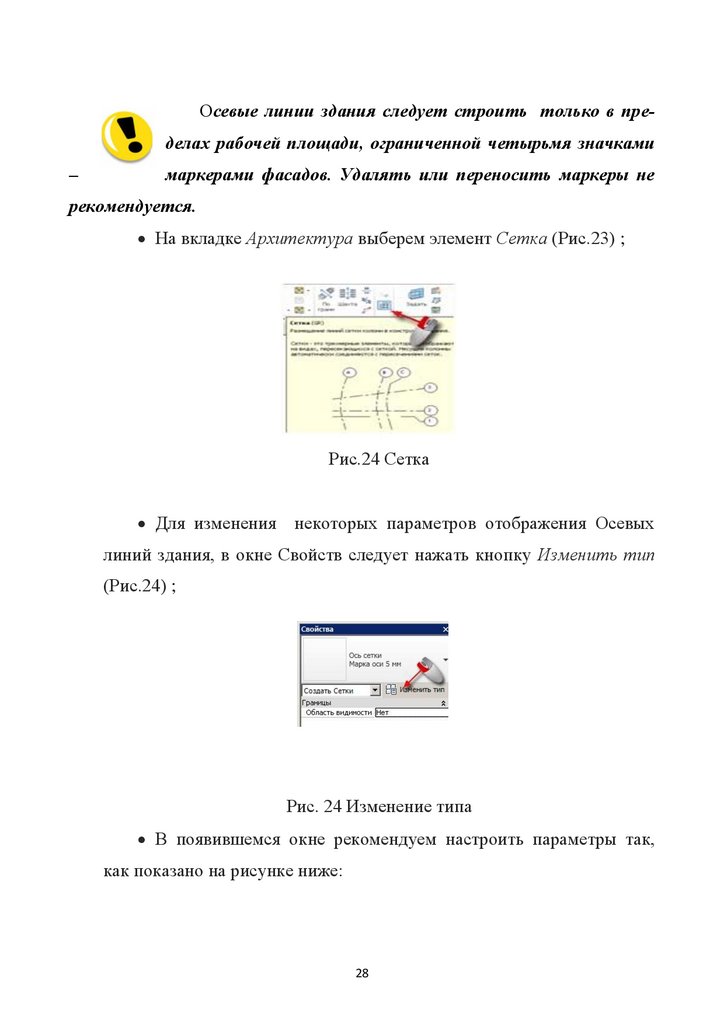
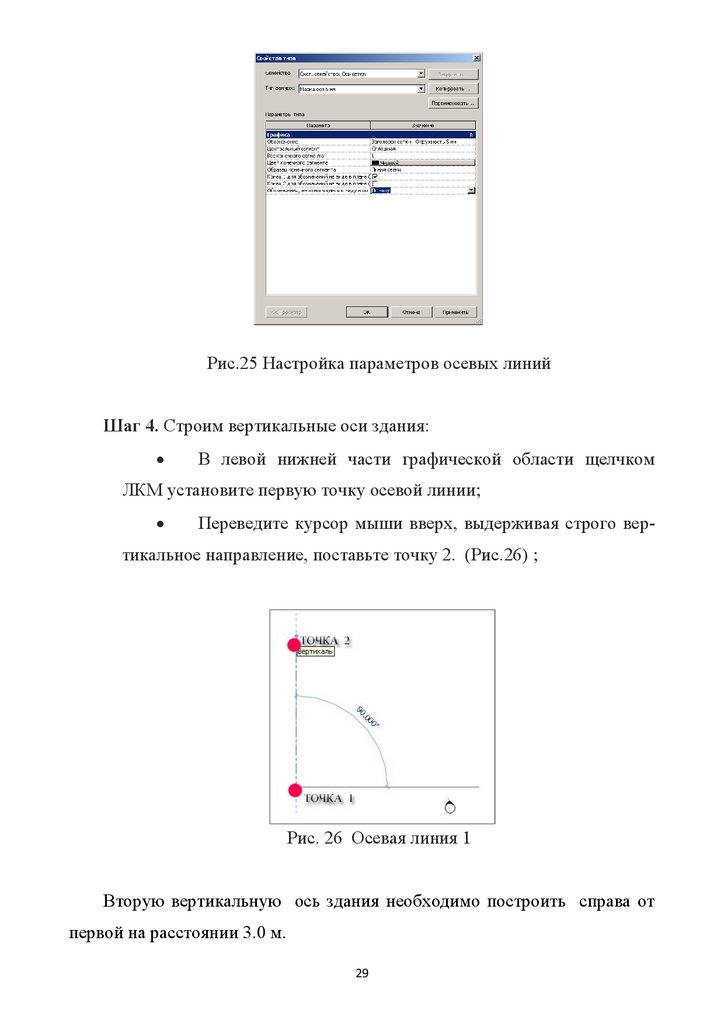

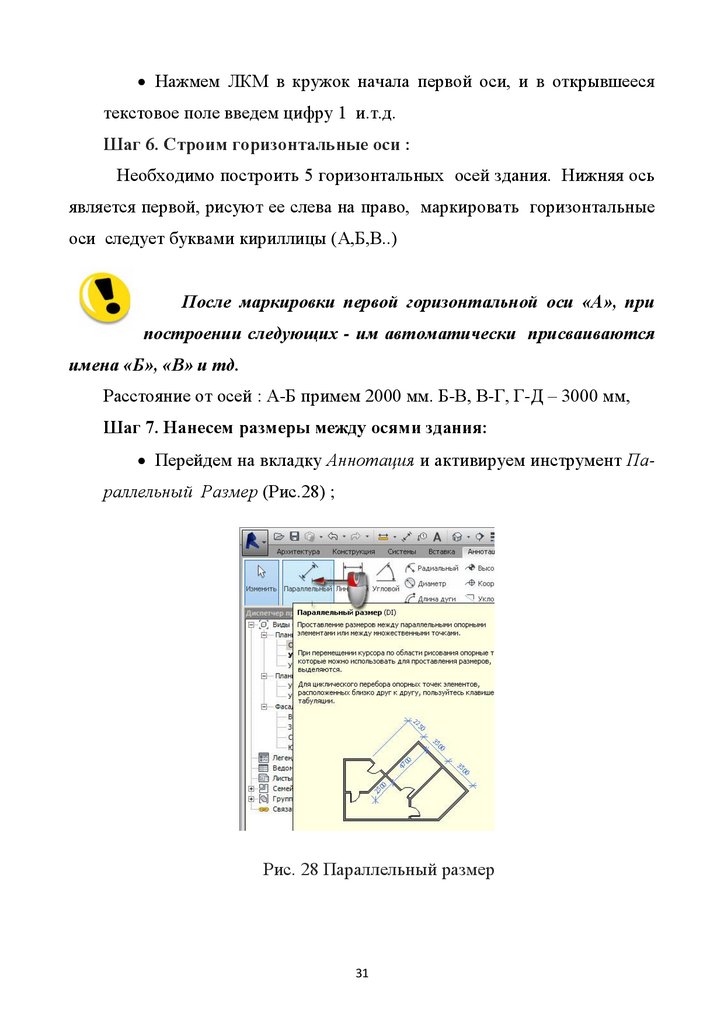
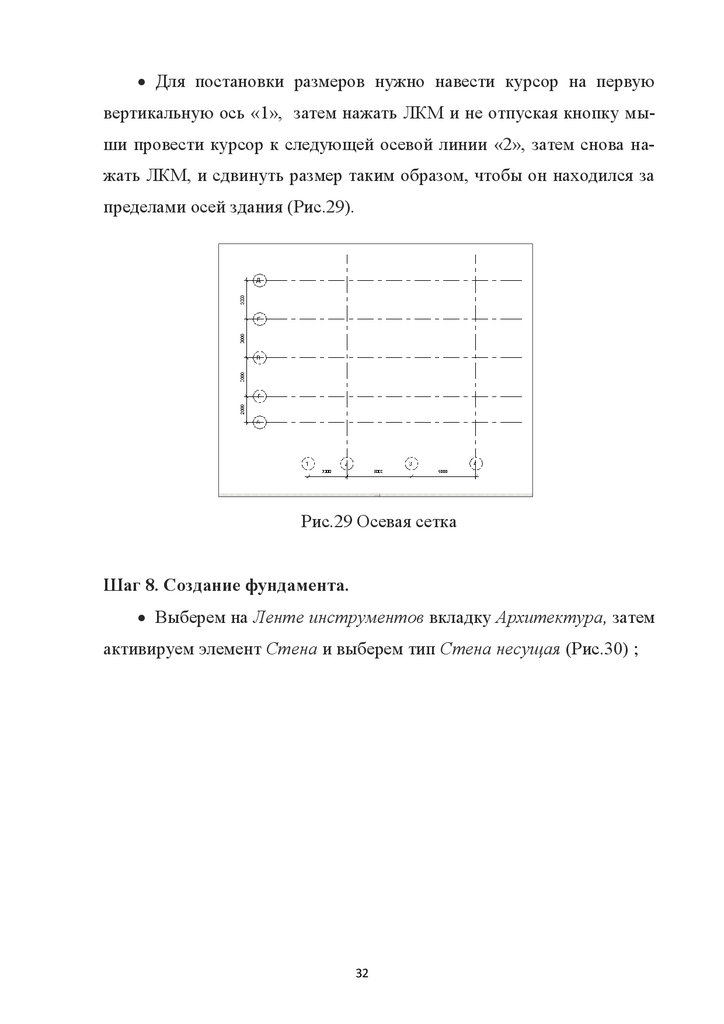
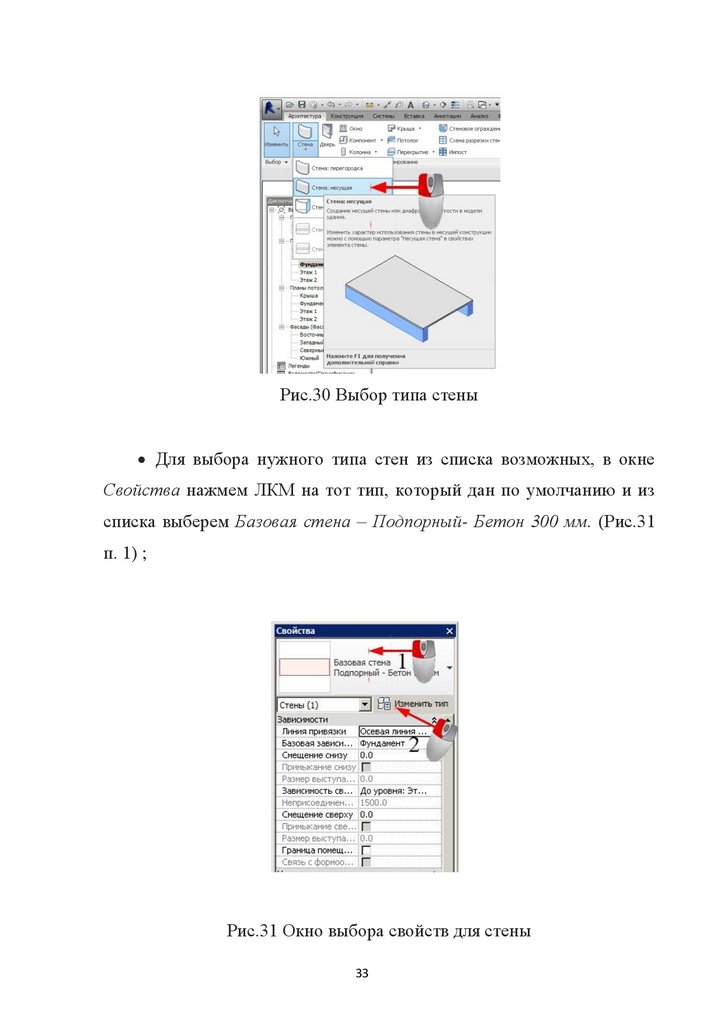
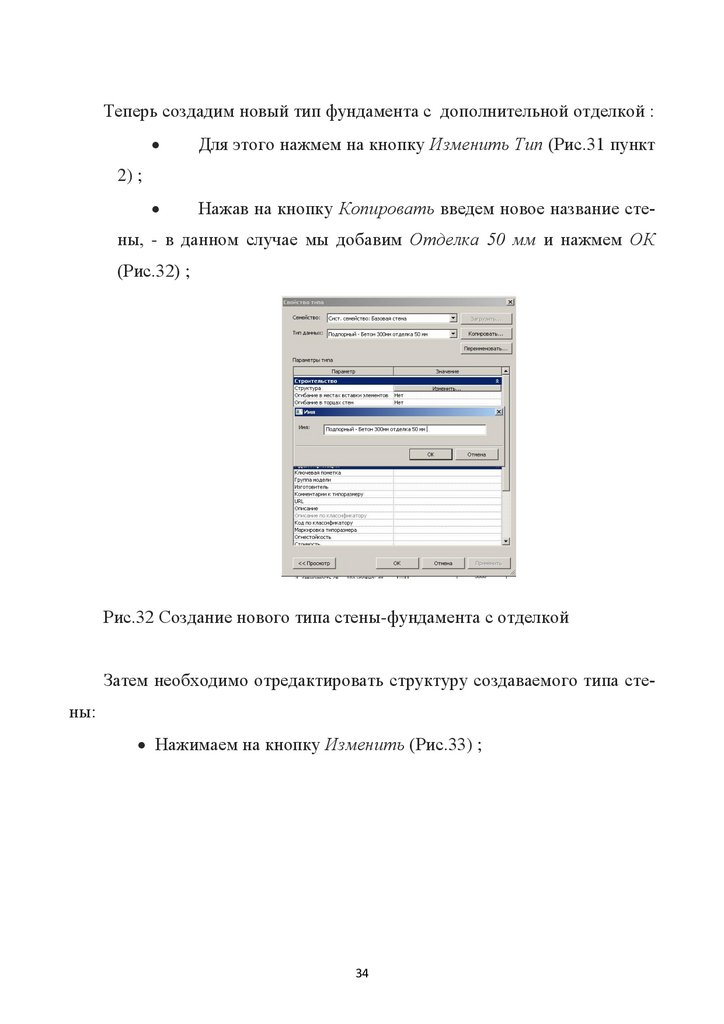
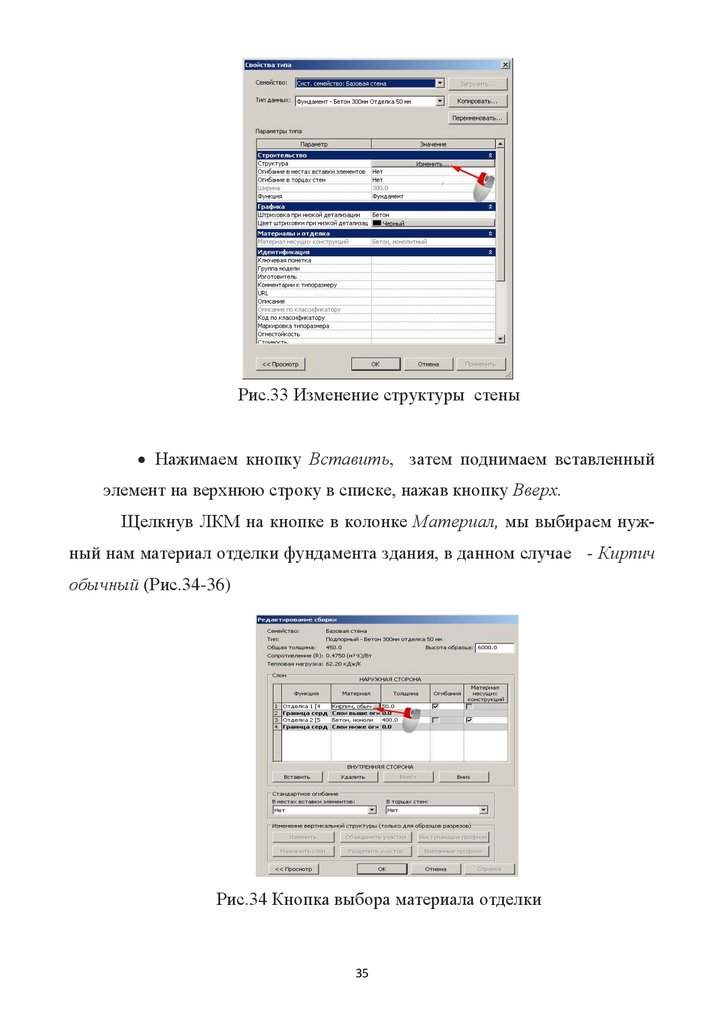
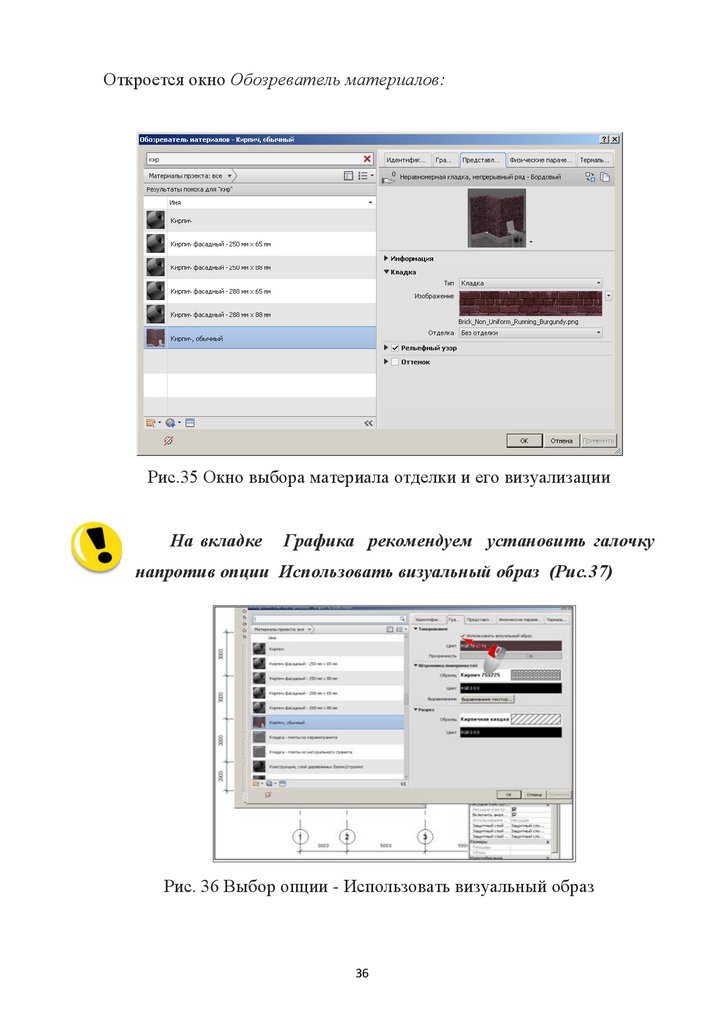
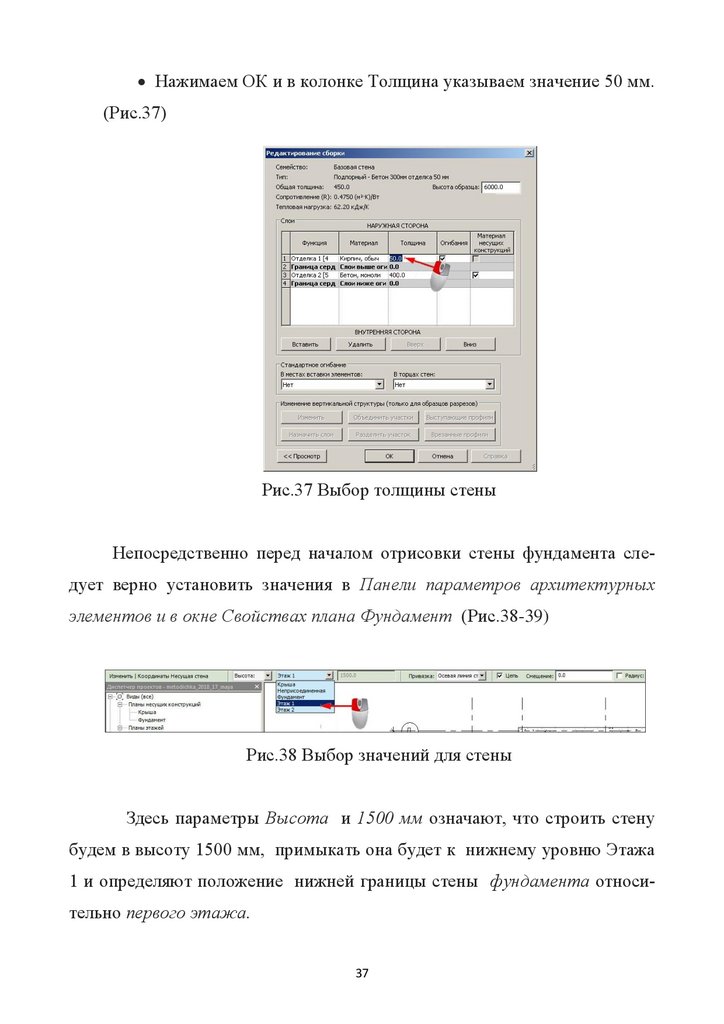

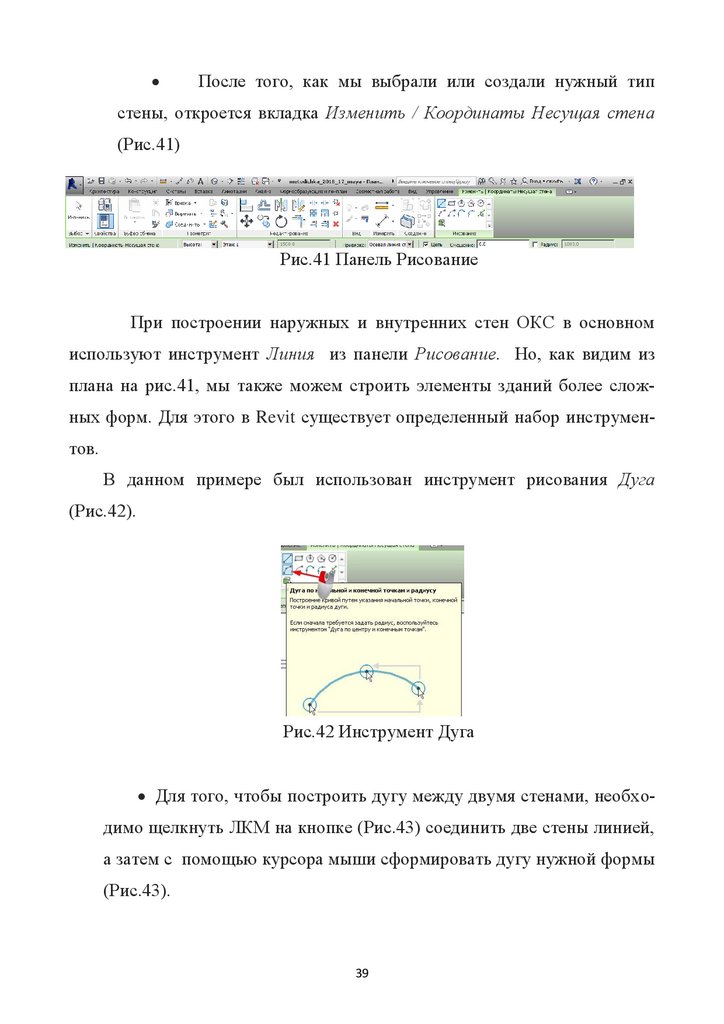

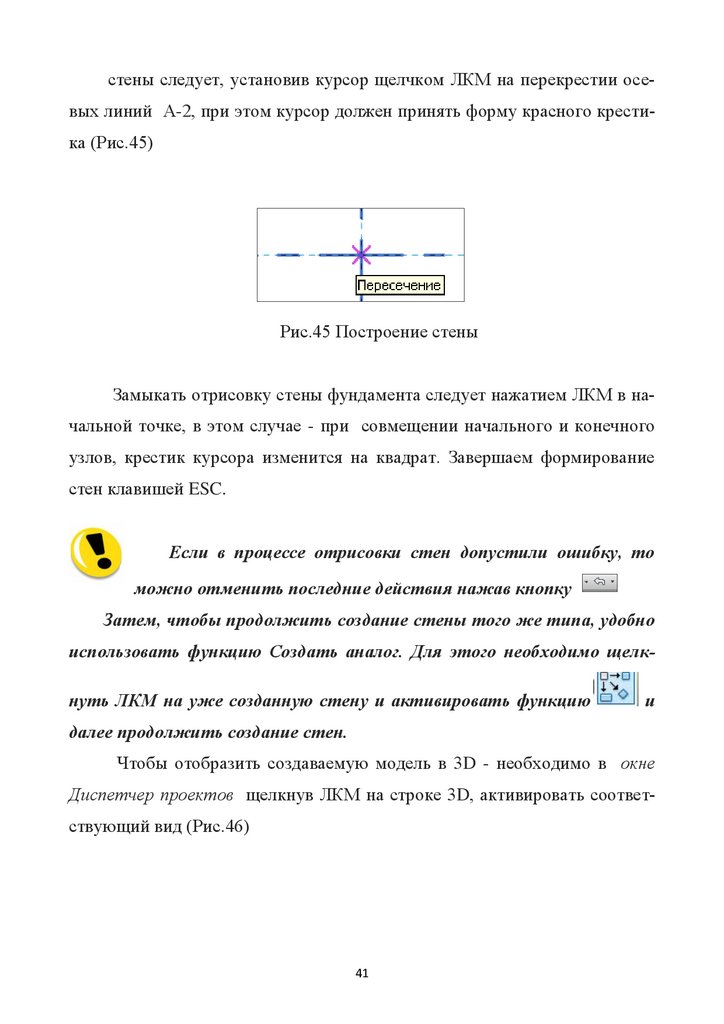
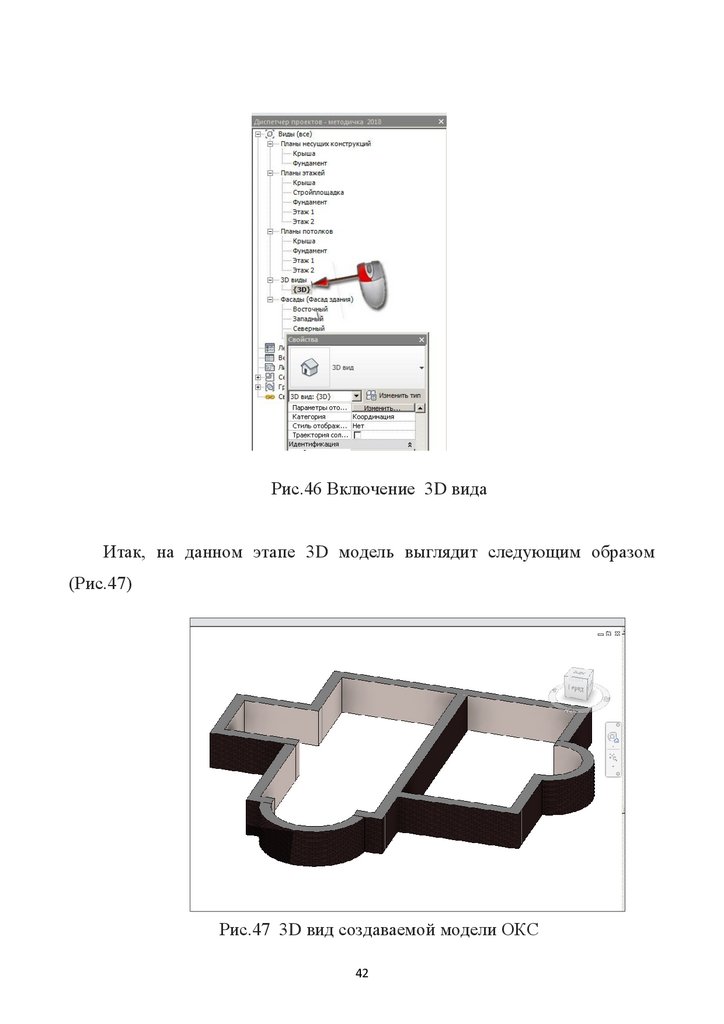
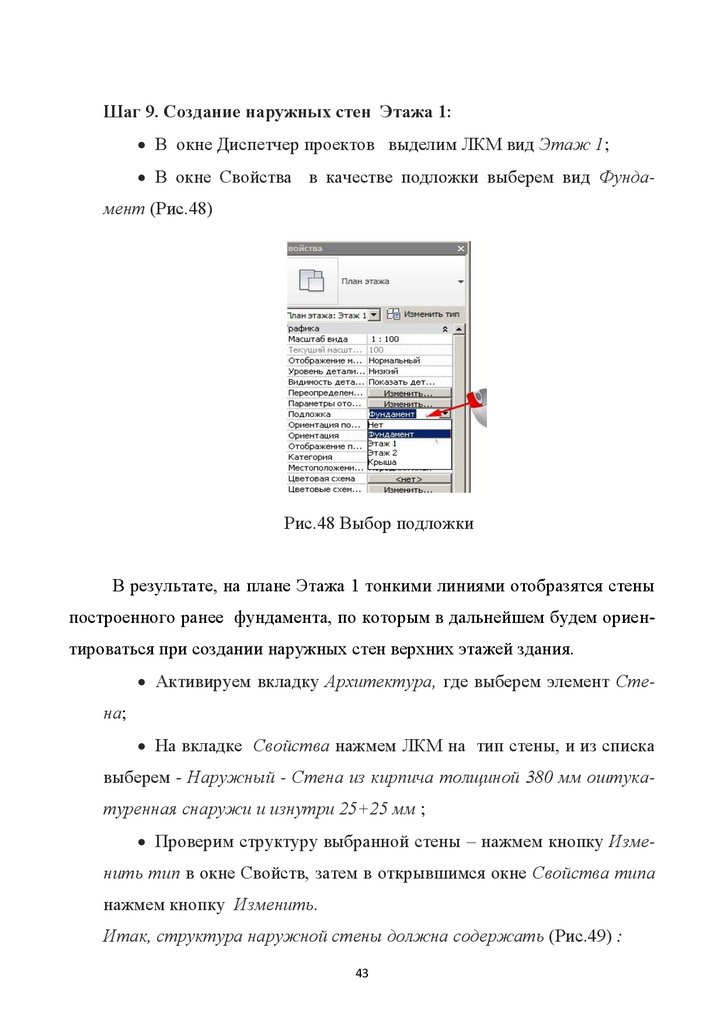
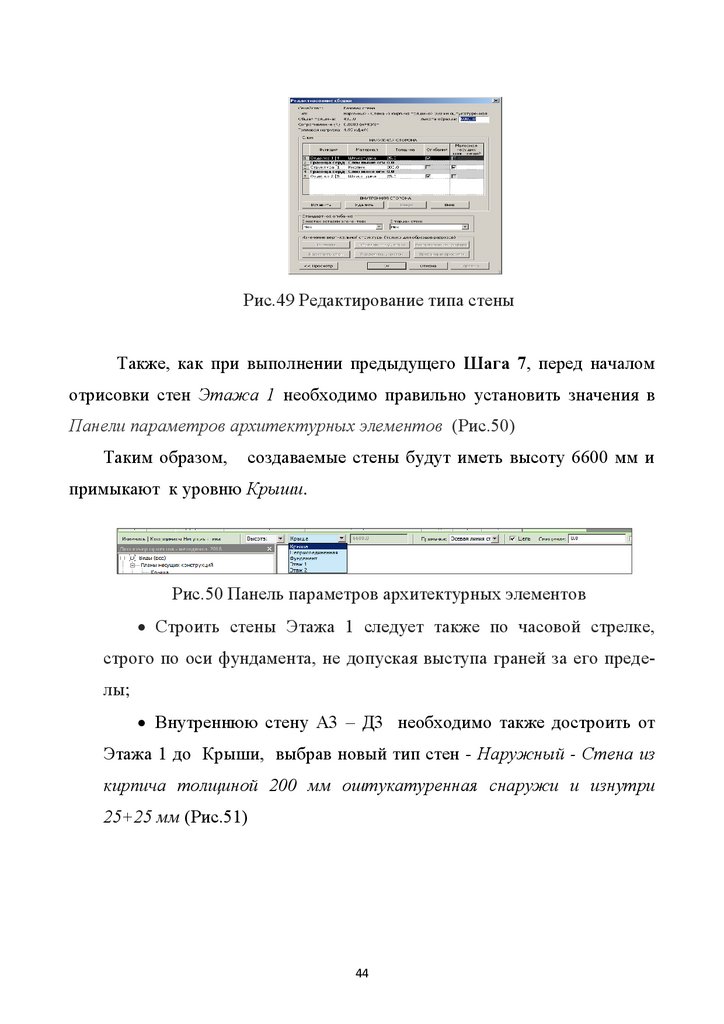
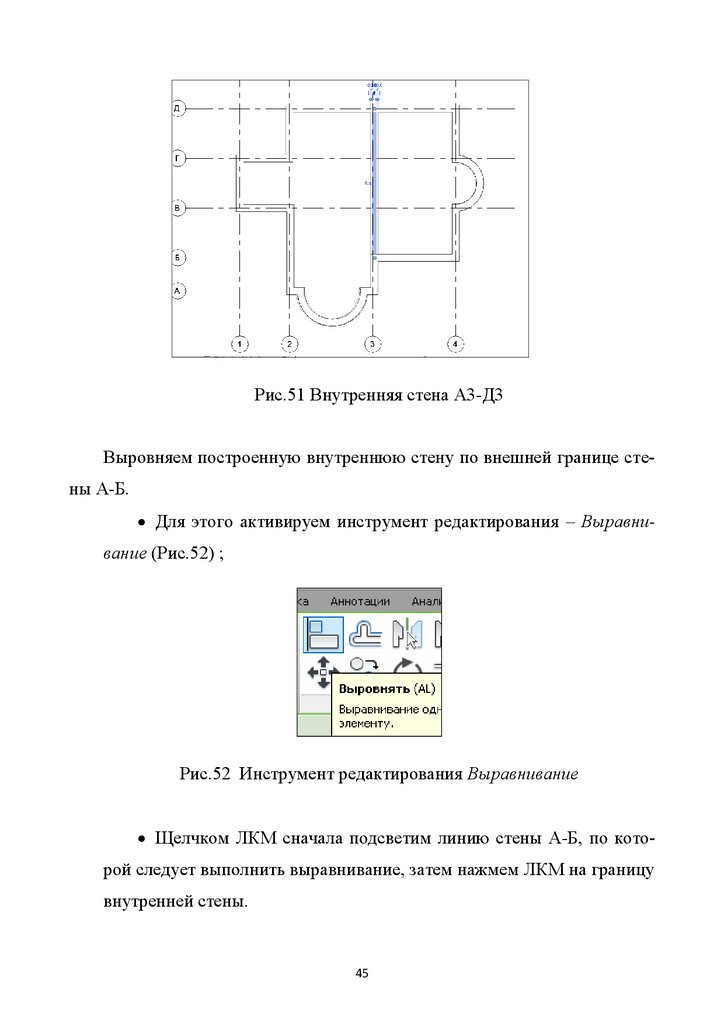
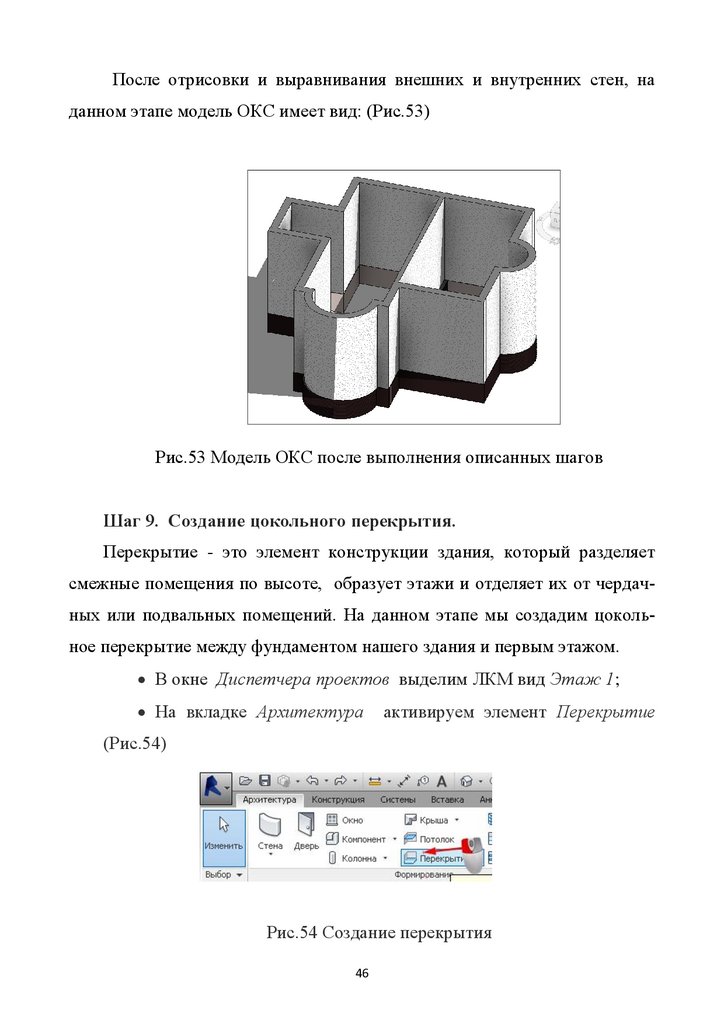

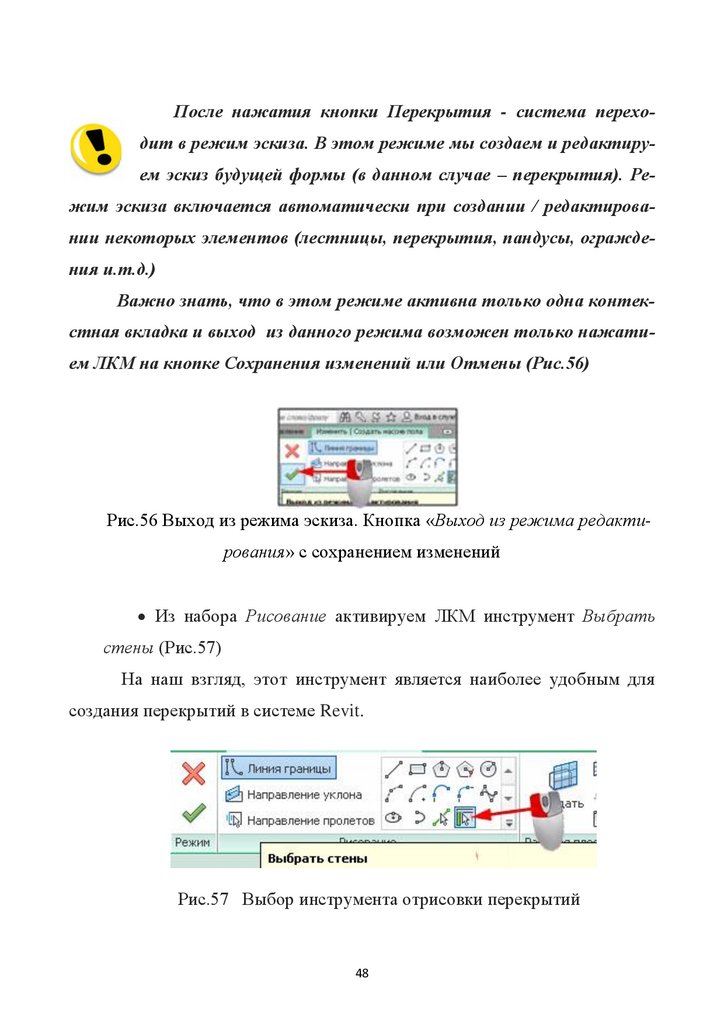

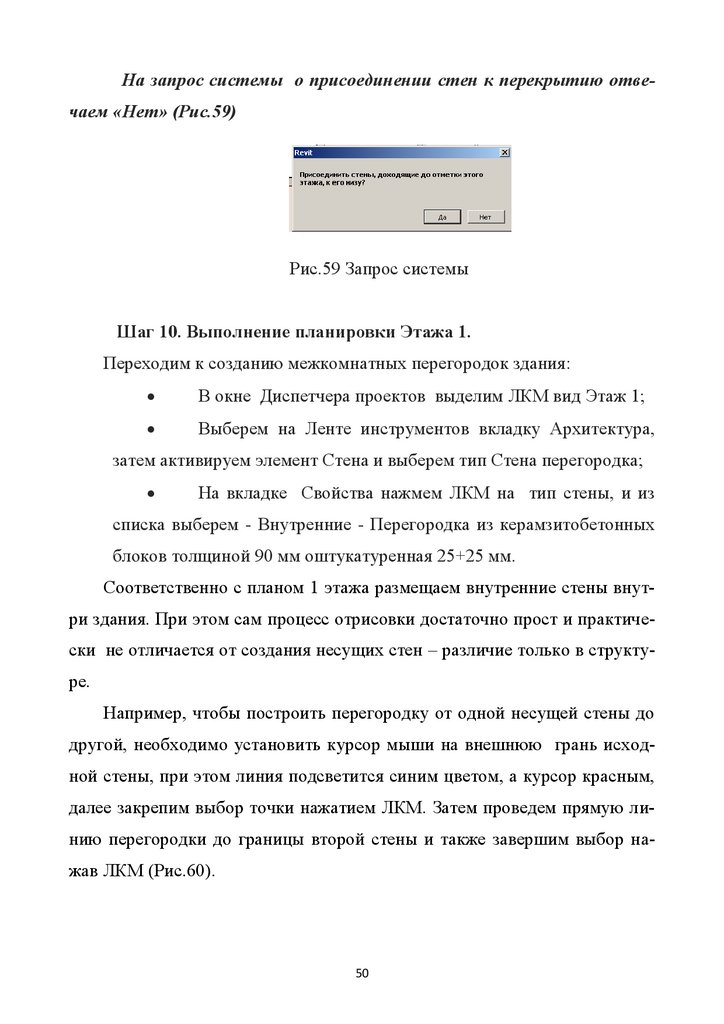
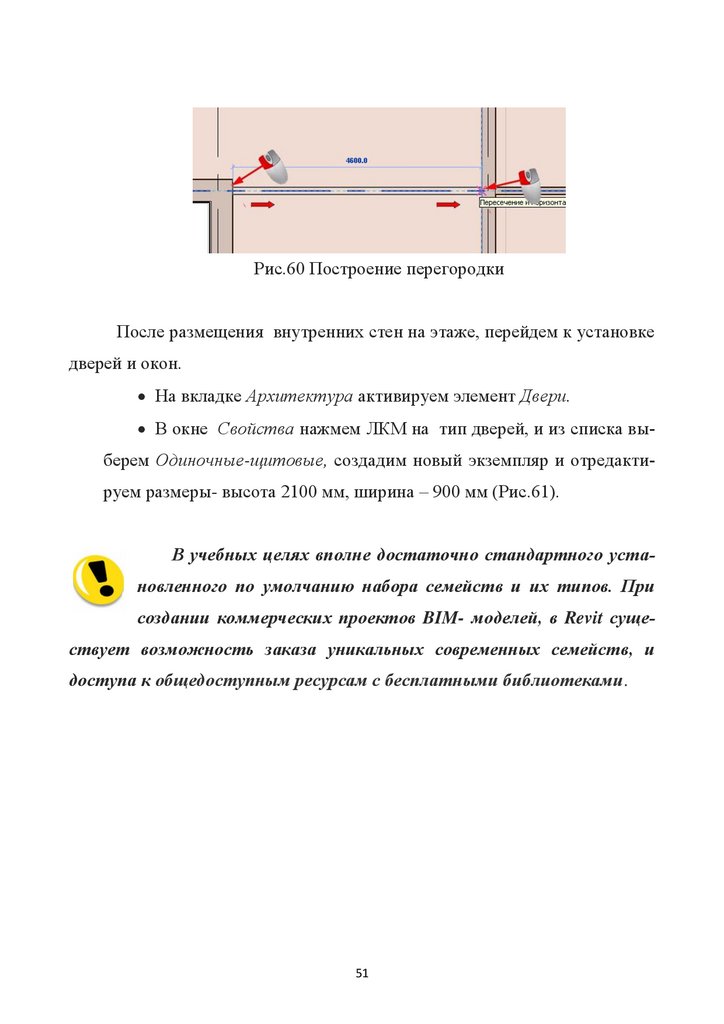
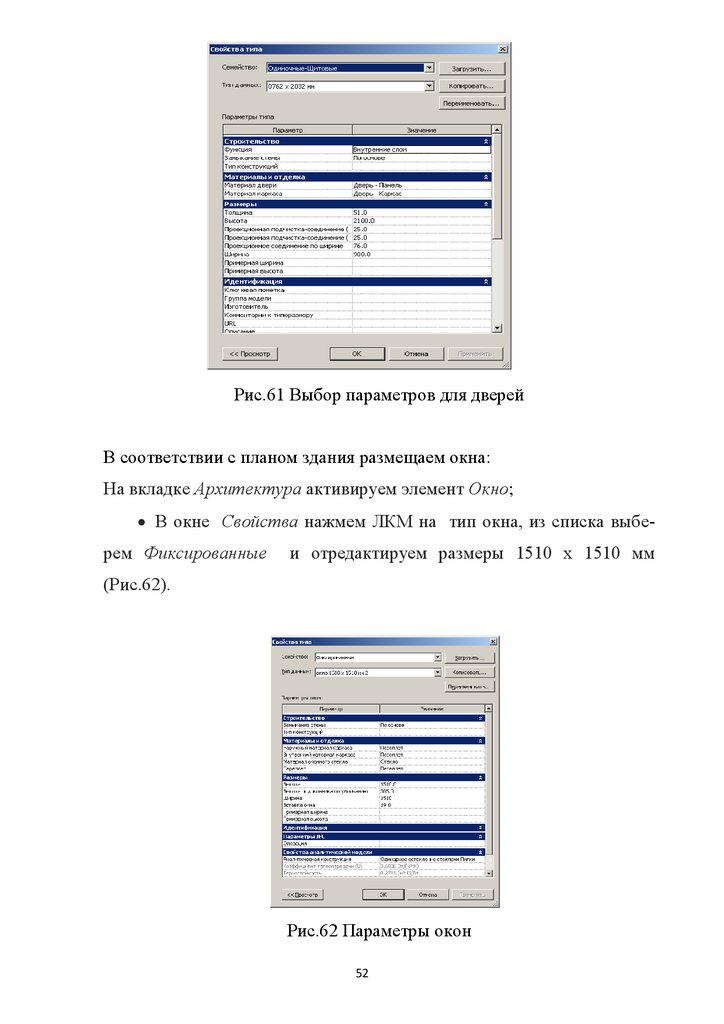




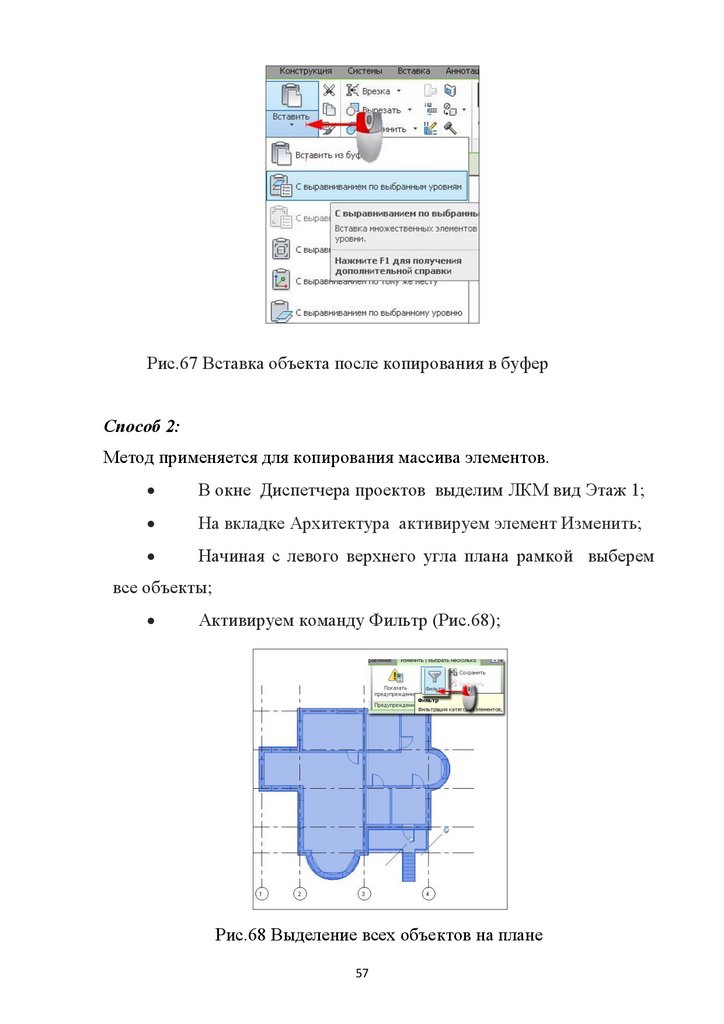
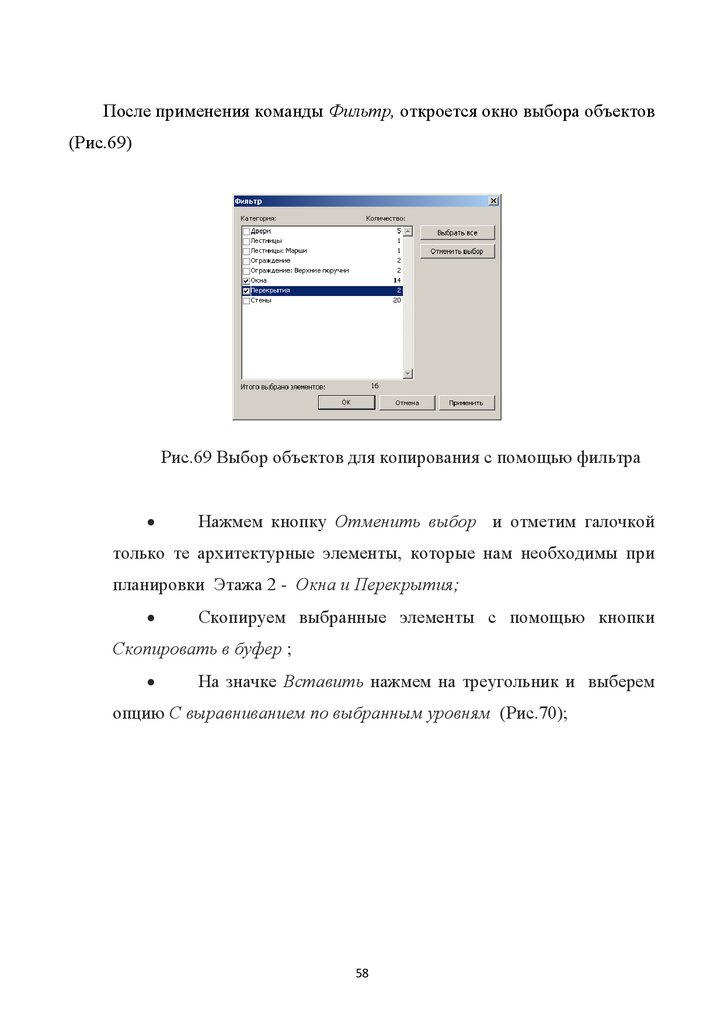
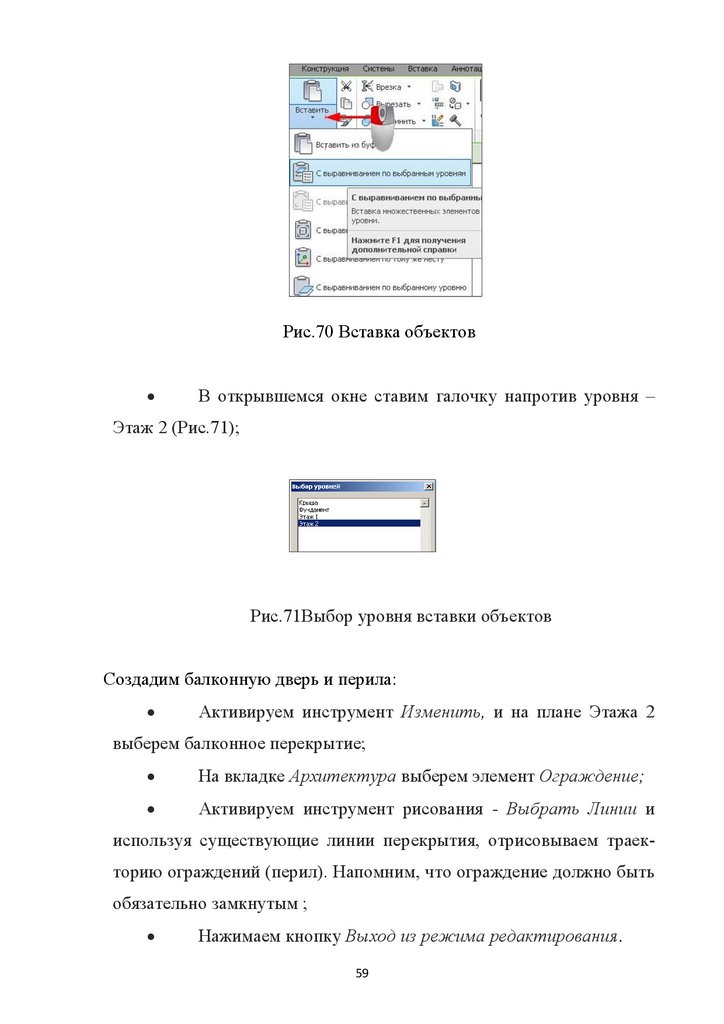


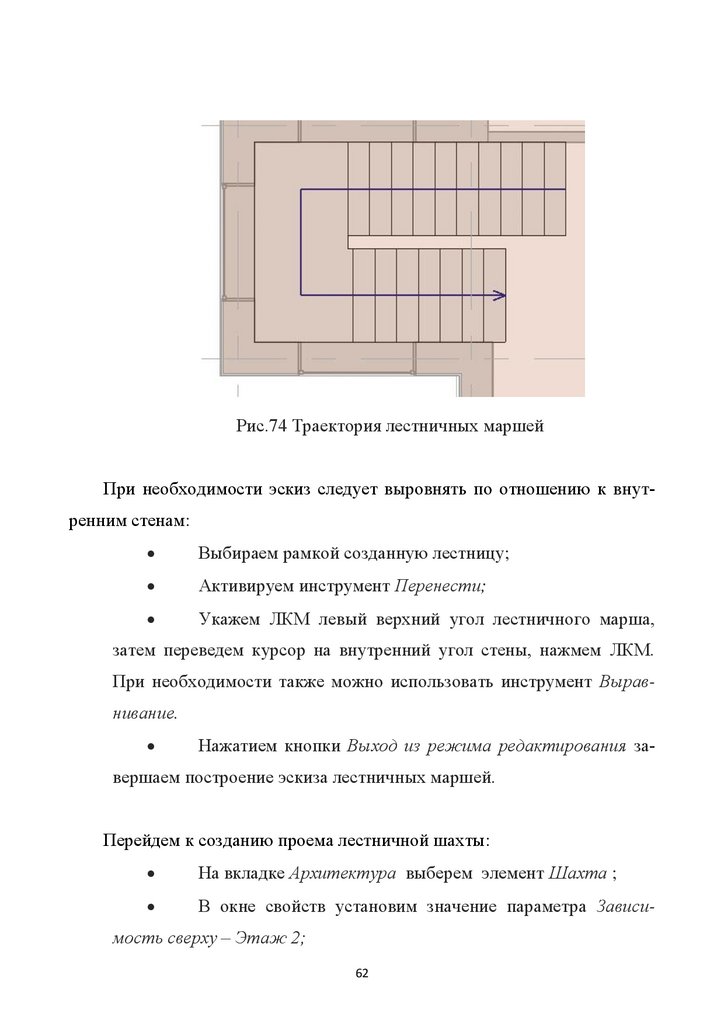
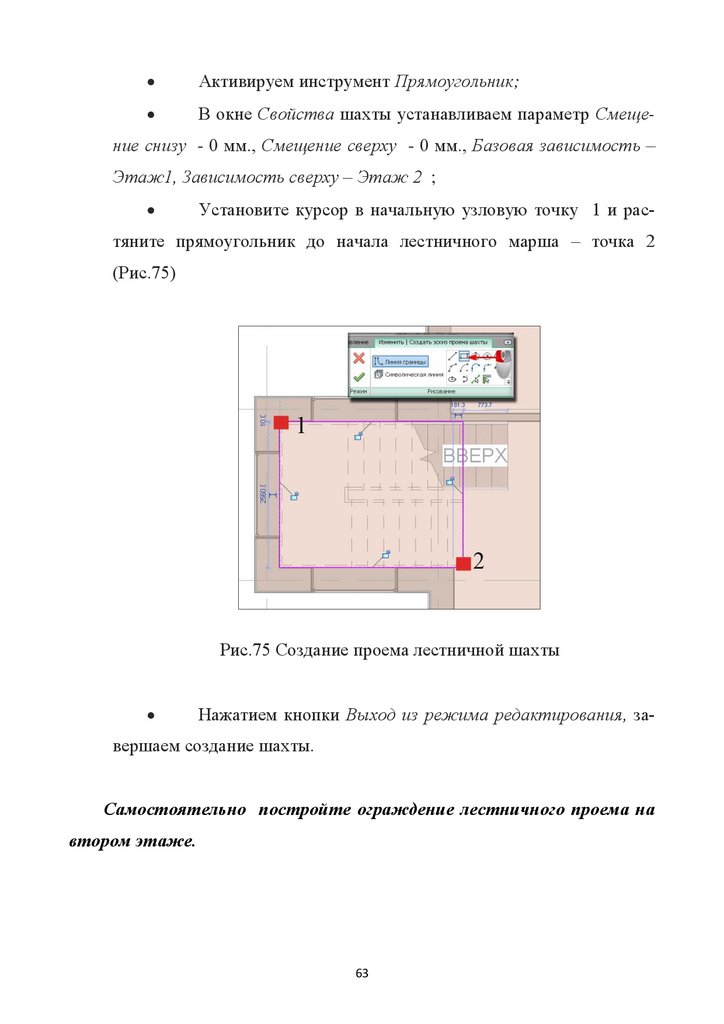


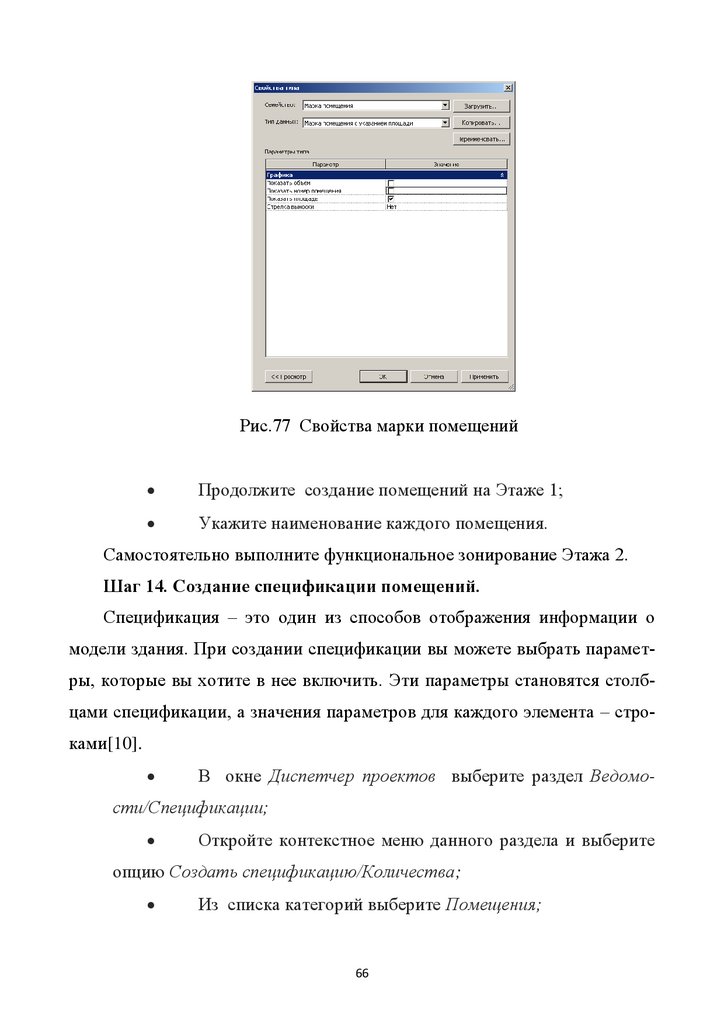
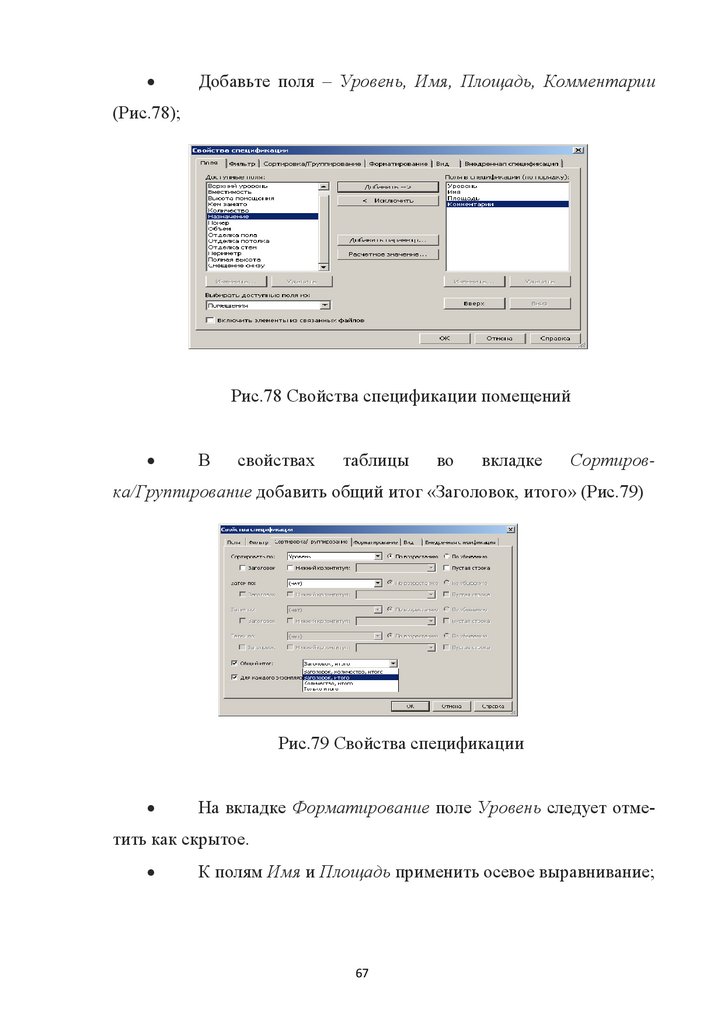

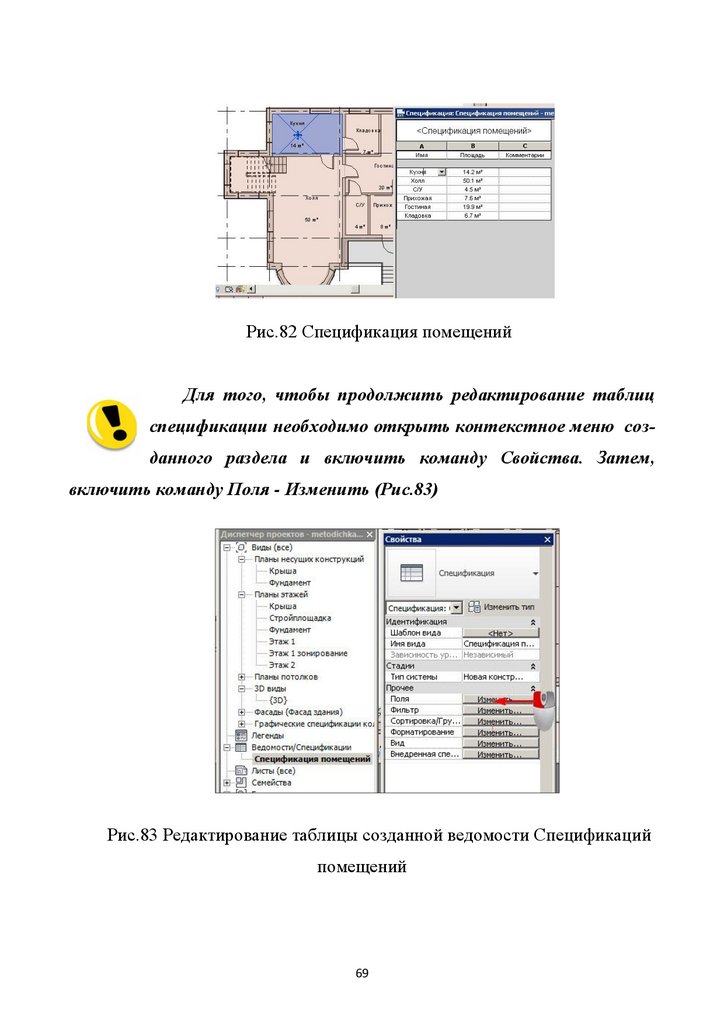
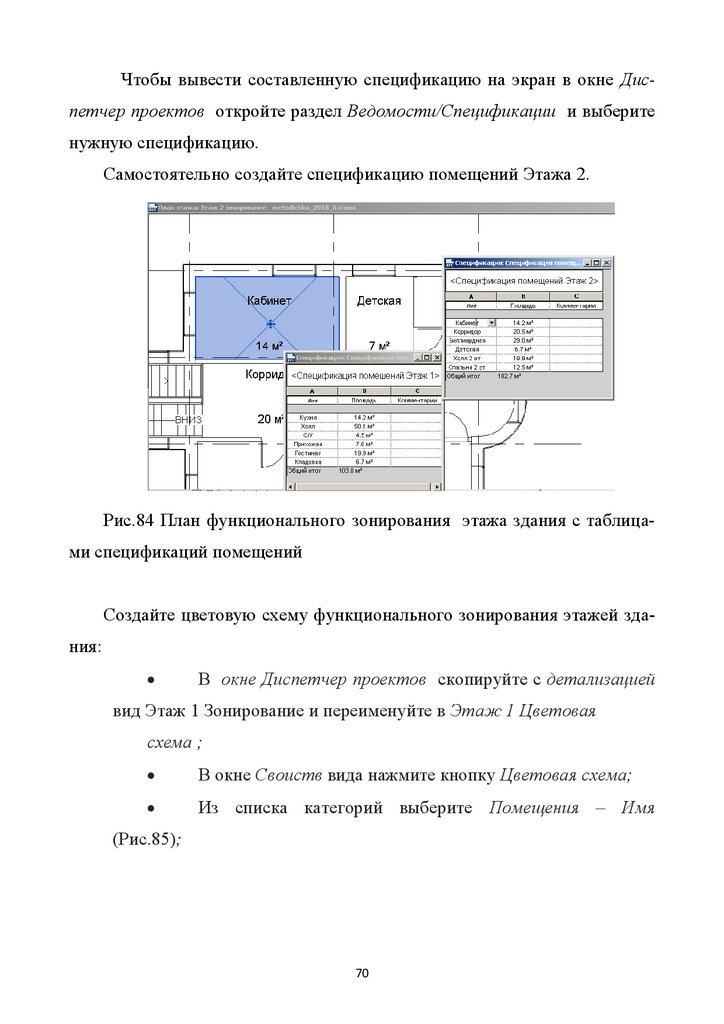
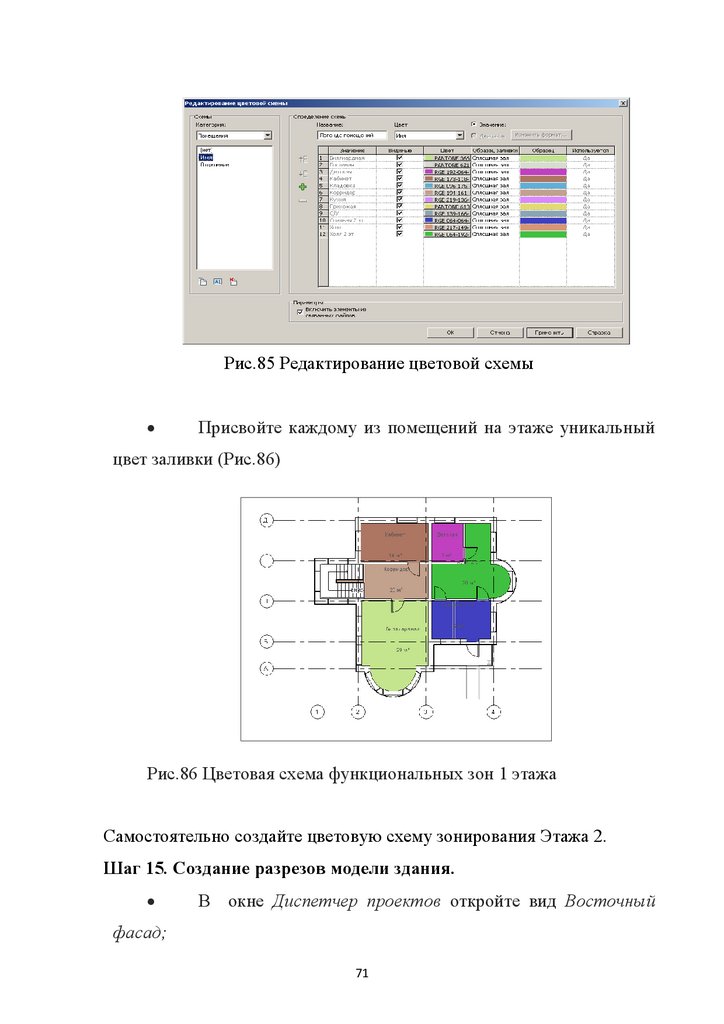
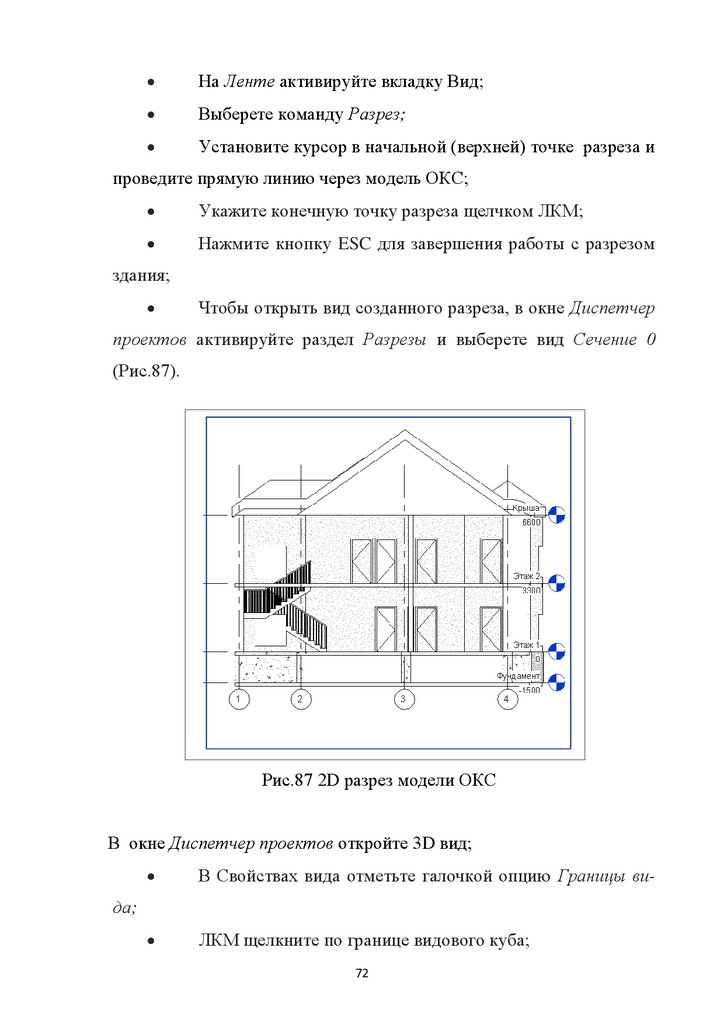

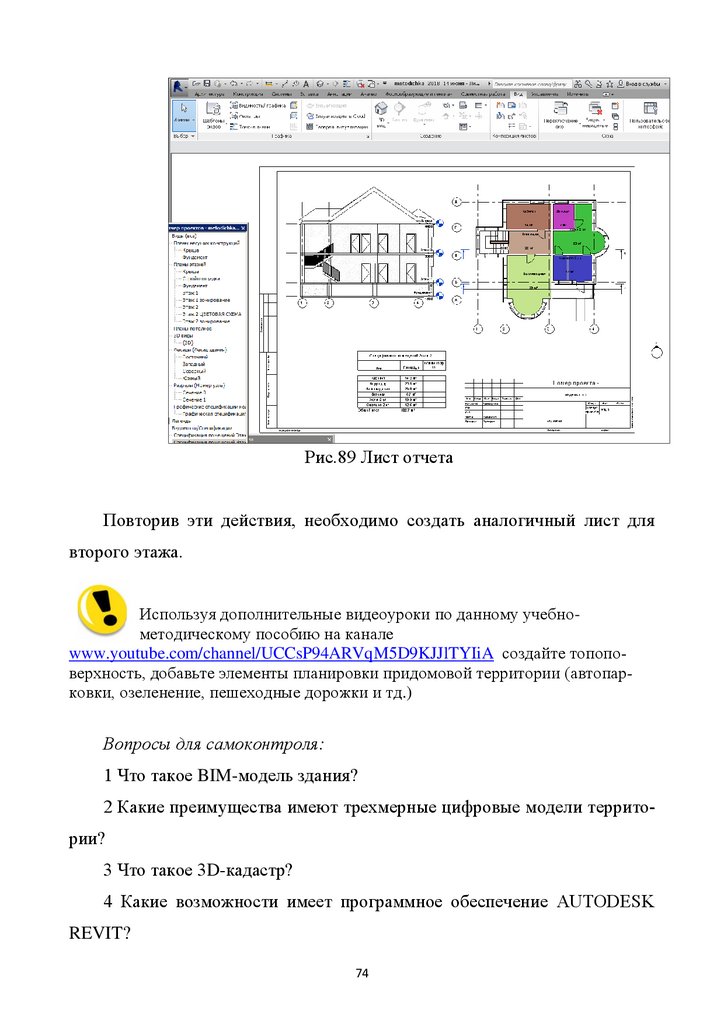
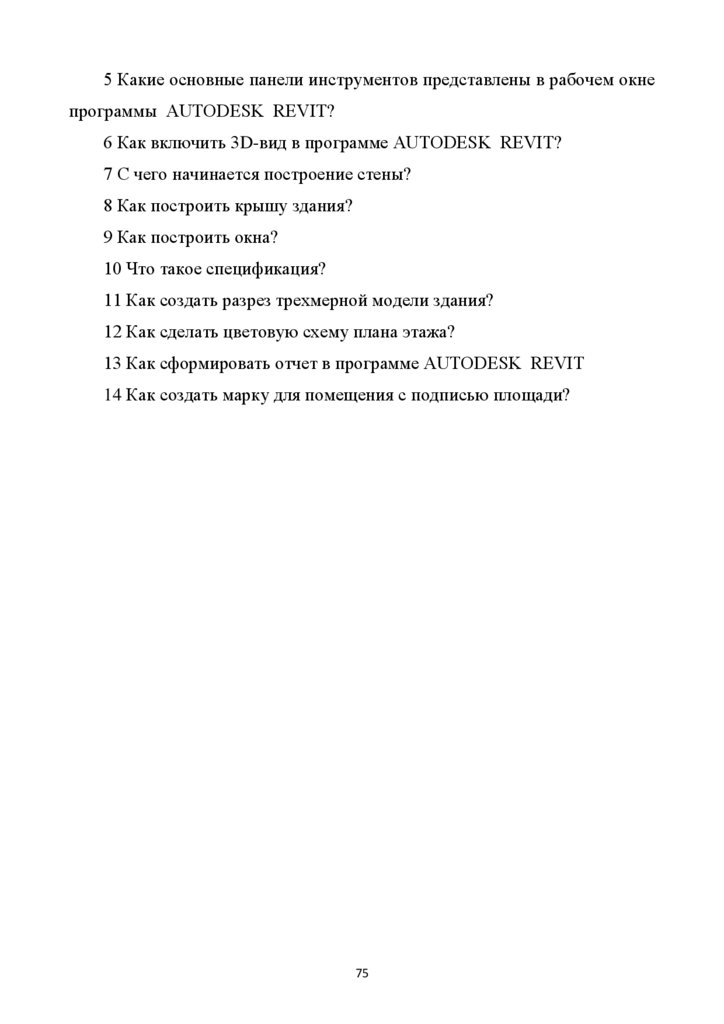



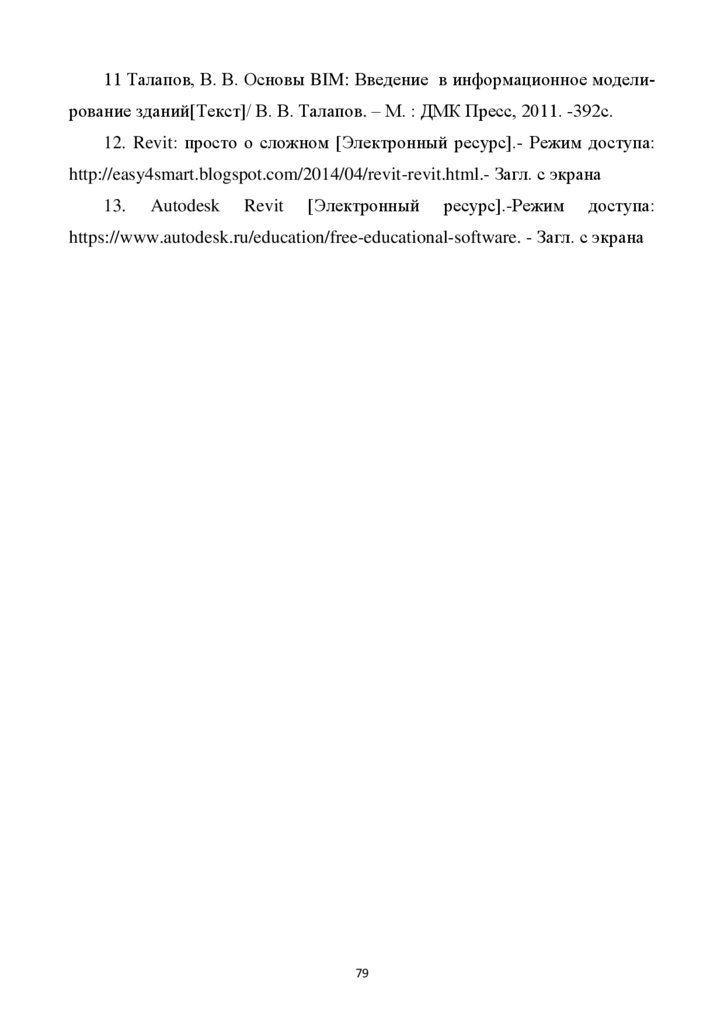
 programming
programming








