Similar presentations:
Основные возможности среды Altium Designer
1.
2.
Основные возможности средыAltium Designer
1. Просмотр и редактирование электрических
принципиальных схем
2. Моделирование и анализ схем
3. Проектирование печатных плат
4. Формирование комплекта информации для
производства печатных плат
5. Создание пакета КД
6. Средства синтеза и моделирования логики ПЛИС
3.
Основу системы Altium Designer составляетпрограммная оболочка Design Explorer,
интегрирующая в себе все модули системы.
4.
Виды проектов в Altium Designer•Проект платы (*.PrjPcb)
•Интегрированная библиотека (*.LibPkg)
& (*.IntLib)
5.
6. БИБЛИОТЕКИ КОМПОНЕНТНОЙ БАЗЫ
Полное описание электронных компонентов вAltium Designer складывается из трех
самостоятельных описаний:
• элемента библиотеки схемных символов
*.SchLib (УГО);
• элемента библиотеки топологических
посадочных мест *.PCBLib;
• файл описания модели – SPICE-модели
аналогового компонента, XSPICE-модели цифрового
компонента и IBIS-модели для анализа паразитных
эффектов в печатном монтаже.
7. Создание новой интегральной библиотеки
Интегральная библиотека - проект, содержащийнабор схемных компонентов и их ассоциированные
модели.
Интегральная библиотека состоит из
скомпилированных библиотеки моделей
(содержащей набор моделей компонентов) и
библиотеки компонентов (содержащей набор
схемных компонентов).
File>>New>>Project>>Integrated Library
8.
9.
Библиотека компонентовAdd New to Project>>Schematic Library
Для работы с библиотекой УГО необходимо
открыть панель SCH -> SCH Library
Add New to Project>>PCB Library
Для работы с библиотекой посадочных мест
необходимо открыть панель PCB -> PCB Library
10.
11.
Чтобы настроить в окне основные элементы рабочегопространства библиотеки компонентов служит
команда Tools>>Document Options
12. Создание УГО компонентов
При создании УГО дискретных аналоговых компонентовпо ЕСКД необходимо сформировать графику УГО и
разместить электрические контакты символа в узлах
сетки, единой для всех компонентов. В качестве такой
оптимальной сетки при проектировании электрических
схем по ЕСКД применяется сетка с шагом 2,5 мм или
5 мм.
13.
Формирование нового схемного компонентаможет начинаться по команде главного
меню Tools>>New Component
Установить точку привязки графики УГО в
центр окна редактирования командой
главного меню Edit>>Jump>>Origin
14.
Процесс создания компонента можноразбить на три этапа:
1) установка выводов компонента;
2) рисование графики символа;
3) установка параметров (атрибутов).
15.
1. Установка выводов компонентаКоманда размещения электрических выводов
Place>>Pin
Для установления свойств вывода необходимо
нажать клавишу Tab.
Длина выводов должна быть кратна 2,5 мм
Разворот выводов осуществляется
клавишей SPACE (пробел).
16.
17.
диагональный крестик показываетэлектрическое окончание вывода
18.
19. 2. Рисование графики компонента
Перебор сетки при рисовании клавиша GНарисовать линию Place >>Line
20.
Команда черчения дуги Place>>ArcКоманда черчения эллипса Place>>Ellipses
21.
Редактирование свойств компонента22.
В поле Default Designator внести буквенный префикспозиционного обозначения по ГОСТ 2.710-81.
Добавить в строку с префиксом вопросительный знак.
УГО цифровых и аналоговых интегральных микросхем
должны быть выполнены в соответствии с
требованиями ГОСТ 2.743-91 и ГОСТ 2.759-82.
Различия от дискретных компонентов состоят в
использовании скрытых выводов и в использовании
меток и указателей, поясняющих функциональное
назначение выводов компонента.
23.
24.
После создания УГО символа необходимо провести егопроверку c помощью команды
Reports >Component Rule Check в редакторе символов.
Такая проверка фиксирует простейшие ошибки: наличие
дублирующихся выводов, атрибутов и т.д.
25.
РАЗРАБОТКА ПОСАДОЧНЫХ МЕСТ(FOOTPRINT) КОМПОНЕНТОВ
1)установка контактных площадок;
2) разработка графического
изображения корпуса компонента.
26.
Создание новой библиотеки посадочных местFile>>New>>
Library>>PCB
Library;
Page Up –
приближение;
Page Down –
отдаление.
27.
28.
Tools>>Library Options29.
Для создания нового посадочного места существуеткоманда Tools > New Blank Component, после чего
в панели PCB Library появится новое посадочное
место с условным названием.
1. Установка контактных площадок
Для установки контактных площадок выполним
команду Place -> Pad, и нажмём клавишу Tab
для описания параметров контактной площадки.
В появившемся окне необходимо задать
параметры отверстия
30.
31.
В структуру контактной площадки входят две маски:Solder Mask – маска для защиты печатных проводников от
воздействия влаги и перетекания припоя при монтаже и
Paste Mask – маска, по форме окон в которой выполняется
трафарет для нанесения припойной пасты перед пайкой
поверхностно-монтируемых (SMD) компонентов. Маски
формируются на верхней и нижней сторонах платы.
Включение или отключение видимости масок управляется
из диалогового окна, активизируемого командой главного
меню Tools>>Layers & Colors.
32.
Для площадки под поверхностный монтажсначала необходимо указать слой в поле
Layer.
Нумерацию контактных площадок следует
начинать с 1, т.к. здесь указываются номера
физических выводов микросхемы. Нулевой
номер контактной площадки обычно
используется для крепежных отверстий.
Первая контактная площадка устанавливается в
начало координат.
33.
2. Разработка графического изображениякорпуса компонента.
Контур корпуса компонента
вычерчивается командой
Place >> Line
в слое Top Overlay.
34.
Черчение контуров корпуса компонента1. Активизировать слой графического редактора Top
Overlay, предназначенный для изображения контуров
компонента в проекции, соответствующей способу
установки его на плату.
2. Активизировать команду главного меню Place>>Line.
Клавишей Tab вызвать диалог настройки параметров линии.
Установить тип линии Solid –сплошная, толщину линии
Small.
3. Клавишей G активизировать настройку сеток и выбрать
активную сетку захвата Snap Grid c шагом 0,25 мм.
4. Вычертить прямоугольник размерами 3×7,5 мм.
5. Сохранить окончательный результат формирования ТПМ
компонента командой File>>Save.
35.
36.
Использование мастера для созданияпосадочных мест
Мастер запускается командой Tools > Component
Wizard. На экране появится диалоговое окно мастера
создания посадочных мест, в котором выбирается
тип корпуса и единицы измерения. Далее, в
пошаговом режиме будет предложено задать набор
параметров, которые описывают создаваемую
модель.
37.
После создания посадочного места компонентанеобходимо провести его проверку c помощью команды
Reports >Component Rule Check в редакторе посадочных
мест.
38.
Создание интегральной библиотекиВ результате рассмотренных процедур получается
библиотечный пакет (проект), иерархическое дерево
которого объединяет библиотеку схемных символов,
ТПМ и другие модели компонентов. Данный проект
называется интегральной библиотекой.
Защита компонента от случайных повреждений,
компактность библиотеки и наибольшие удобства
использования достигаются, когда эти составляющие
объединяются в интегральную библиотеку.
39.
Для создания такой библиотеки выполним командуFile>> New>Project>Integrated Library. Теперь
необходимо добавить в структуру созданного
проекта ранее созданные библиотеки путём их
перемещения в дереве панели Project.
Когда все необходимые библиотеки находятся в структуре
интегрированной библиотеки, можно выполнять
подключение моделей к соответствующим компонентам.
40.
Присоединение моделей к схемному компонентуПрисоединение моделей делает компонент пригодным к
применению в сквозном проектировании функциональных
узлов.
Поиск моделей для подключения к компоненту
происходит в следующей очередности:
1) В библиотеках, включенных в дерево текущего проекта.
2) В PCB-библиотеках, входящих в список библиотек,
включенных в рабочую среду текущего проекта
функционального узла.
3) В любых библиотеках, путь к которым определен
командой главного меню Project>>Project Options.
41.
42.
43.
44.
Подключение SPICE-моделиИмена файлов моделей дискретных компонентов имеют
расширения *.mdl, а имена файлов макромоделей –
расширения *.ckt.
1) Активируется команда присоединения к проекту файла
SPICE-модели. Открывается стандартный диалог поиска
файлов в памяти компьютера. Найденный файл KT315A.mdl
включается в дерево библиотечного проекта.
2)К SCH библиотеке добавляется новая модель. В окне
добавления выбирается параметр Simulation.
3) Заполняется диалоговое окно Sim Model
45.
46.
Подключение 3D-модели в формате STEPДля этого в библиотеке посадочных мест нужно выполнить
команду Place->3D Body. Выбираем тип модели Generic
STEP Model и нажимаем кнопку Embedded STEP Model.
Затем нужно будет выбрать файл модели в формате STEP.
Контур 3D-модели нужно разместить в произвльном месте.
47.
Далее необходимо совместить установленную модель спосадочным местом, что удобнее сделать в режиме
трёхмерного просмотра (клавиша 3). При включении
режима 3D на экране появится модель резистора
48.
Если этого не произошло, значит нужно включитьотображение моделей в группе 3D Bodies.
(данное окно вызывается клавишей L)
49.
Для совмещения установленную модель спосадочным местом используется группа команд
Tools >3D Body Placement. Вращение изображения
осуществляется ПКМ с нажатой кнопкой Shift.
Например, команда Tools > 3D Body Placement >
Position 3D Body, позволяет совместить модель и
графику по одной точке.
50.
51.
52.
После подключения всех моделей командойCompile Integrated Library Transistor.LibPkg
производится компиляция интегральной библиотеки.
Наличие ошибок при компиляции отображается в окне
System>>Mesages
Если компиляция проходит без ошибок, тогда
формируется интегральная библиотека Transistor.IntLib.
Библиотека автоматически сохраняется в подкаталоге
...\Project Outputs for Transistor\Transistor.IntLib того
каталога, в котором находятся файлы-источники
53.
54.
ФОРМИРОВАНИЕ ИРЕДАКТИРОВАНИЕ
ЭЛЕКТРИЧЕСКОЙ СХЕМЫ
55.
56.
В окне Document Options показаны локальныенастройки, относящиеся к текущему листу схемы.
57.
Основная масса глобальных настроек, которыеприменяются ко всему редактору и ко всем вновь
созданным документам, находится в меню:
DXP >Preferences > Schematic
58.
59.
Перед созданием схемы подключим к листу форматку,которая была заранее создана в виде заготовки и
содержит поля, автоматически за полняемые из свойств
документа.
Для подключения форматки выполним команду
Design > Template > Set Template Name, после чего
укажем форматку, например, A3.SchDot.
60.
Для разработки схемы используется специальнаяпанель Libraries, посредством которой
выполняется работа с библиотеками. Запуск этой
панели производится через меню вызова панелей
System > Libraries (правый нижний угол рабочего
окна).
61.
62.
Чтобы подключить библиотеки, нажимаем кнопкуLibraries в одноимённой панели, после чего на
экране появится окно
63. Для размещения схемного символа необходимо активизировать команду Place>>Part
Для размещения схемного символа необходимоактивизировать команду Place>>Part
64. Для поиска новых компонентов кнопкой “…” активизировать поиск библиотек, в которых хранится нужный компонент.
65. Черчение линий электрической связи
Прокладка проводников. Черчение линийэлектрической связи (проводников)
выполняется по команде Place>>Wire,
активизируемой в главном меню программы,
либо щелчком на одноименной кнопке Place
Wire в линейке инструментов.
66.
Формирование изломов проводника.
В ходе черчения линии электрической связи
комбинацией “горячих” клавиш Shift+ПРОБЕЛ
может быть установлена форма изломов
проводника:
90 Degree – изломы под прямым углом
45 Degree – изломы под углом 45°;
Any Angle – прокладка под любым углом (но
через узлы текущей активной сетки Snap Grid);
Auto Wire – автопрокладка: в этом режиме
указываются курсором, со щелчком левой
клавишей мыши, начальная и конечная точка
линии электрической связи.
67. В Altium Designer существует система идентификаторов цепей
• Net Label – метка цепи. Объединяет в однуцепь все сегменты, имеющие совпадающее
обозначение на одном листе и в
одноуровневом проекте.
• Port − метка с более высоким приоритетом.
Они объединяют сегменты связей на листах
схем проекта в одну, глобальную цепь.
68.
• Power Port − метки цепей питания и Земли.Объединяют в глобальную цепь сегменты с
одинаковой меткой во всем проекте.
• Hidden Pin − скрытые выводы компонентов.
Связываются в единую глобальную цепь с
именем, обозначенным в поле Connect to в
диалоге управления свойствами контактов
компонента
• Sheet Entry − соединитель листов в
иерархическом проекте.
• Off-sheet Connector − соединитель
листов в многолистовом проекте.
69.
Net LabelДля присвоения имени
цепи с помощью метки Net
Label служит команда
Place>>Net Label.
Клавиша Tab вызвает
редактирование свойств
метки. В поле Net ввести
имя метки (цепи) или
выбрать из выпадающего
списка одно из
существующих имен.
70.
PortДля присвоения
имени цепи с
помощью метки
Port команда
Place>>Port.
Клавиша Tab
настройки
свойств порта.
71. Шины
В случае, когда представляется целесообразнымобъединить в одну, условную, общую линию группу
функционально однородных электрических связей. В
терминах Altium Designer такая линия групповой
связи называется логической (Logical Bus).
В случаях, когда сведение в одну линию групповой
связи множества разнородных цепей освобождает
схему от путаницы многочисленных связей
и улучшает читаемость схемы. Такая линия
групповой связи называется в Altium Designer
графической (Graphical Bus).
72.
Формирование шиныPlace>>Bus
Формирование входов в шину Place>>Bus Entry
73. Перемещение компонентов
Программа предусматривает два способаперемещения схемных компонентов с помощью
команды Edit>>Move:
• Move – перемещение только компонента, без
подведенных к нему электрических связей;
• Drag – перемещение компонента вместе с
подключенными к нему электрическими связями.
Возможно назначить активной только функцию
перемещения Drag. Для этого в окне
Tools>>Schematic Preferences активизировать
опцию Schematic>>Graphical Editing>>Always Drag.
74.
Перемещении без связей Move• нажатием клавиши ПРОБЕЛ компонент
поворачивается на 90° против часовой стрелки;
клавиши Shift+ПРОБЕЛ поворачивают компонент по
часовой стрелке;
• нажатием клавиш X или Y компонент отражается
зеркально, соответственно, относительно
горизонтальной или вертикальной оси;
• при нажатой клавише Alt перемещение
ограничивается горизонтальным или вертикальным
направлением.
75.
Перемещение с подключенными связямиDrag
• нажатием клавиши ПРОБЕЛ или Shift+ПРОБЕЛ
переключается режим ортогональности проводников;
• нажатием клавиш Ctrl+ПРОБЕЛ компонент
разворачивается на 90° против часовой стрелки;
• нажатием клавиш X или Y компонент отражается
зеркально, соответственно, относительно
горизонтальной или вертикальной оси;
• при нажатой клавише Alt перемещение
ограничивается горизонтальным или вертикальным
направлением.
76. Автоматическое присвоение позиционных обозначений
Команда Tools>>Annotate77. Присвоение значений параметрам компонентов
1. Командой Tools>>Parameter Manager открываетсядиалоговое окно Parameter Editor Options,
предоставляющее возможность выбора объектов, для
которых предполагается настройка параметров.
78.
2. В поле определения принадлежности параметровобъектам (Include Parameters Owned By) указать Parts –
схемные компоненты.
3. В поле That Meet the Following Criteria указать в
выпадающем списке подмножество объектов,
отвечающих задаче: в нашем случае – все объекты (All
objects).
4. Щелчком правой клавиши мыши активизировать
контекстное меню и указать в нем команду Add Column –
добавить колонку. В открывающемся диалоговом окне Add
Parameter назвать имя параметра, включаемого в
добавляемую колонку, например, Tolerance − допуск.
79.
80. Компиляция проекта
Заключительным этапом разработки схемы является
компиляция проекта. Перед компиляцией следует
выполнить настройки функций контроля. Настройки
выполняются в окне, активизируемом командой главного
меню Project>>Document Options.
На вкладке Error Reporting назначается характер реакции
программы на обнаруженные нарушения:
No Report – не включать обнаруженное нарушение в
отчет;
Warning – вывести предупреждение;
Error – вывести сообщение об ошибке;
Fatal Error – вывести сообщение о фатальной ошибке, при
которой невозможно выполнение операции.
81.
На вкладке Connection Matrix определяютсяправила проверки электрических соединений
схемы и назначается уровень реакции
программы на различные виды ошибок – такие
как соединение выхода с выходом, выхода с
питанием, двунаправленного вывода компонента
с выходным и т.п.
На вкладке Comparator настраиваются правила
проверки соответствия имен одинаковых
объектов, цепей на листах многолистового
проекта и целого ряда других возможных ошибок.
82.
83.
Компиляция проекта выполняется по командеглавного меню
Project>>Compile Document<имя_схемы>.SchDoc.
Если при компиляции обнаружены ошибки,
сообщения об ошибках выводятся на панель Messages.
В этом случае следует внести в схемный документ
необходимые изменения и повторить компиляцию
проекта. Схемный документ, откомпилированный без
ошибок, может быть передан на проектирование
печатной платы.
84.
85.
Передача схемы в среду проектирования печатной платыКогда проект откомпилирован и схемный документ открыт, передача
схемной информации на печатную плату производится по команде
Design>>Update PCB Document <имя_проекта>.PcbDoc.
86.
Открывается диалог внесения изменений EngineeringChanges Order
Validate Changes – проверка изменений
Execute Changes – выполнение изменений









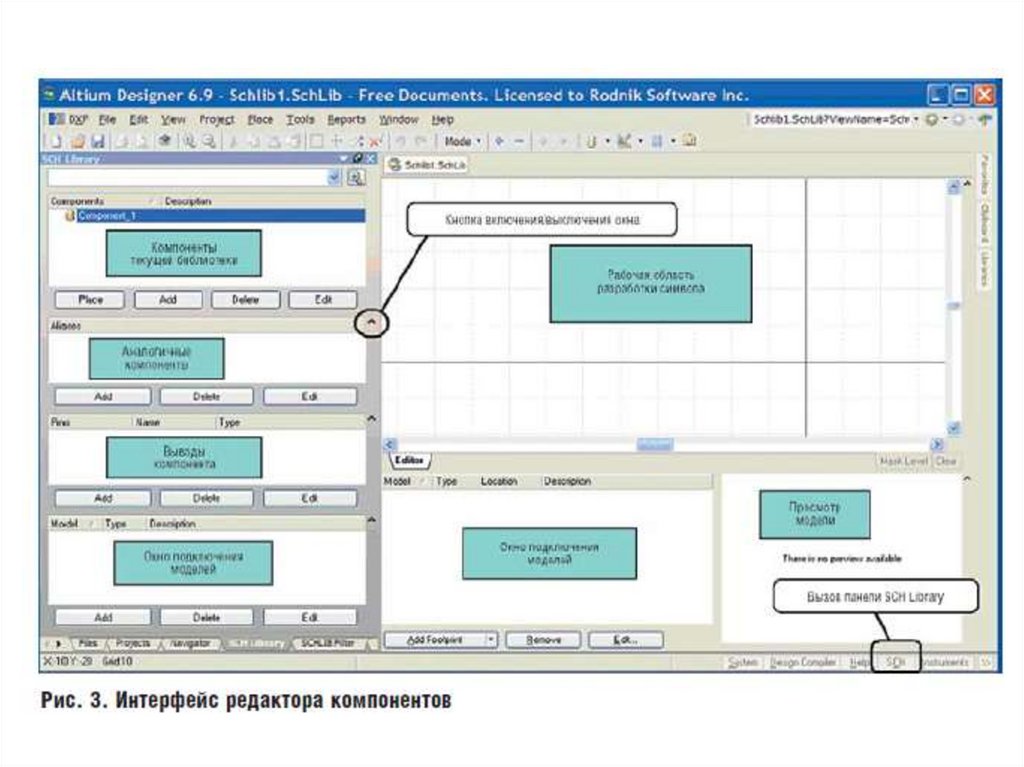
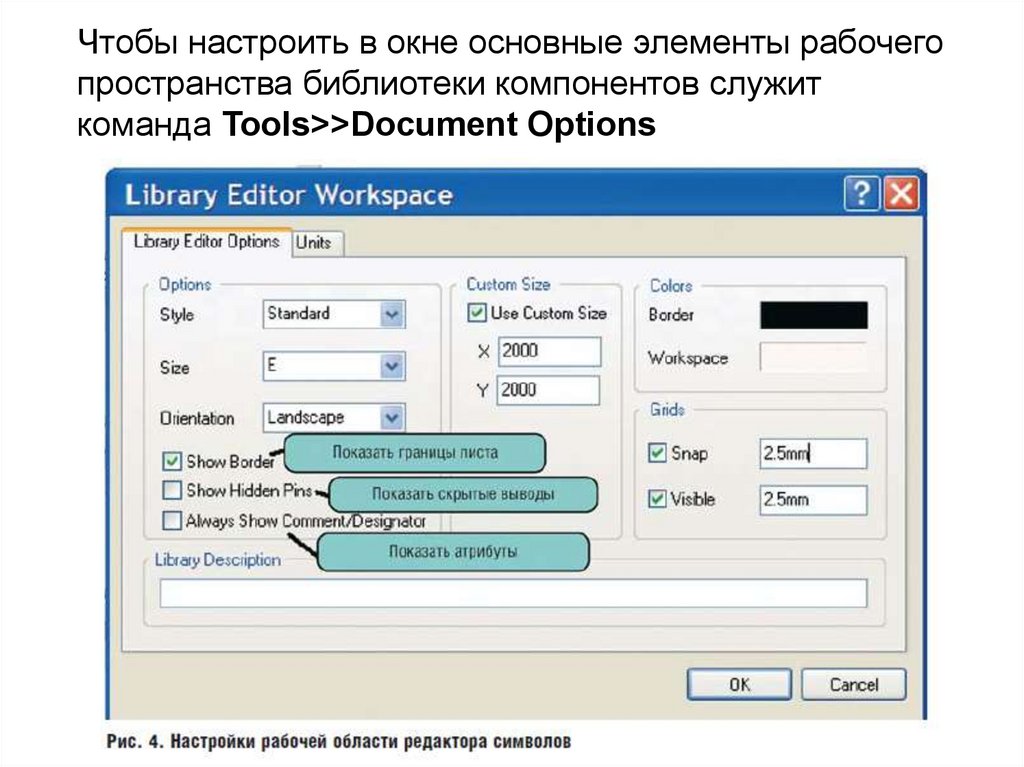

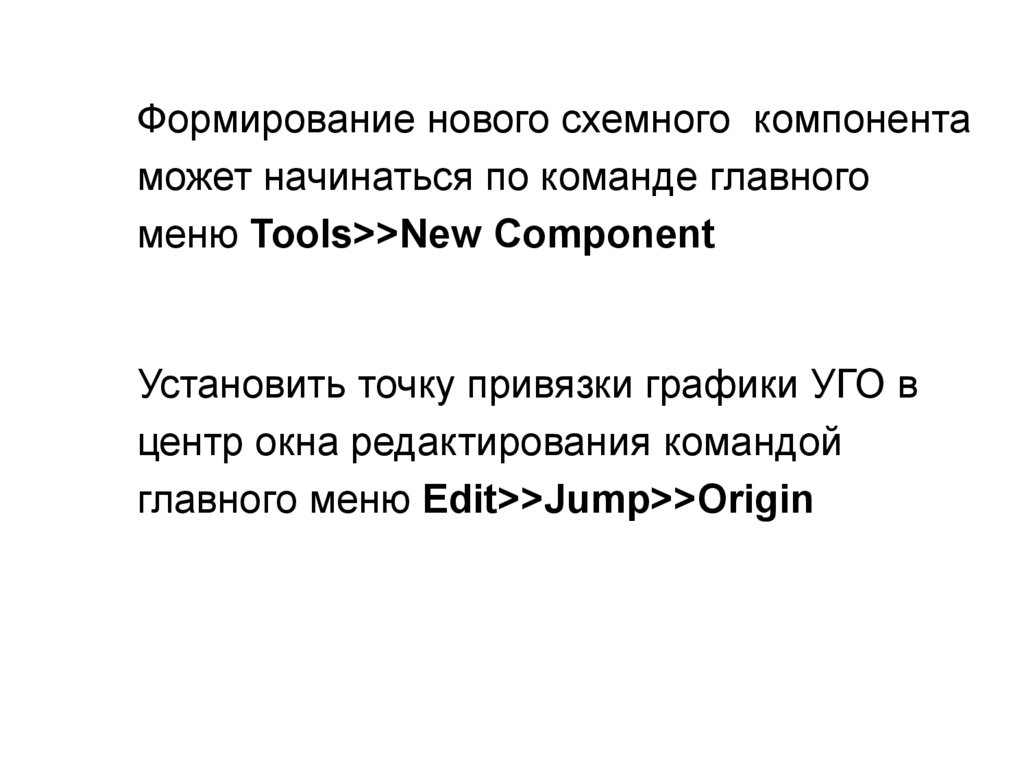



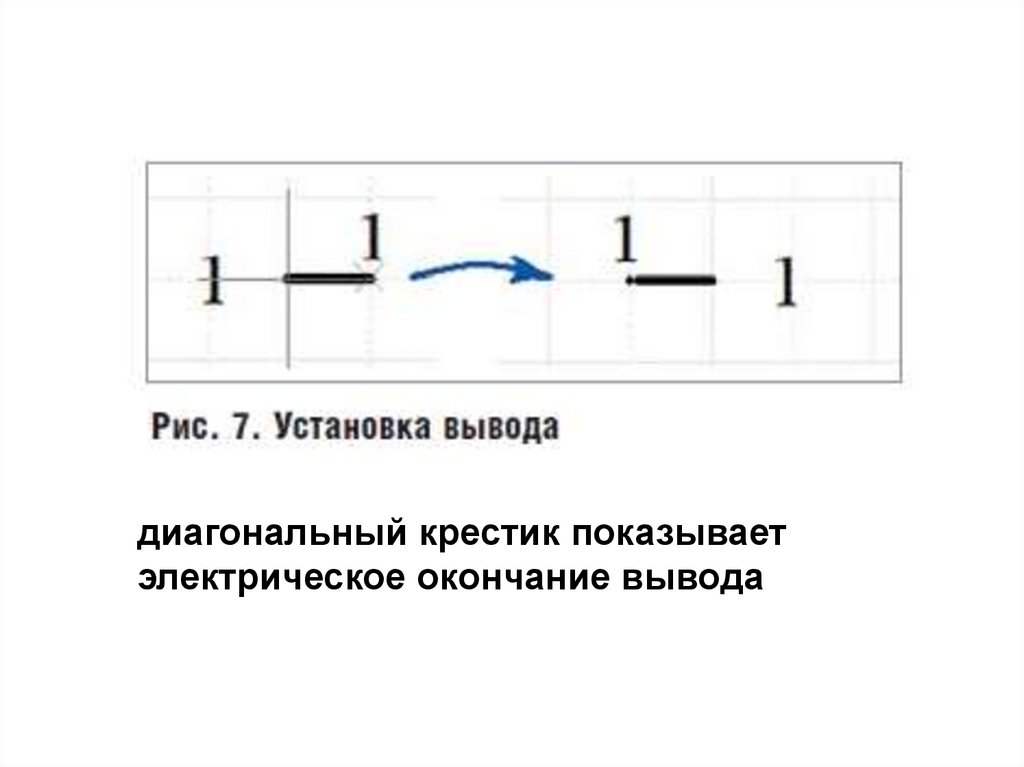
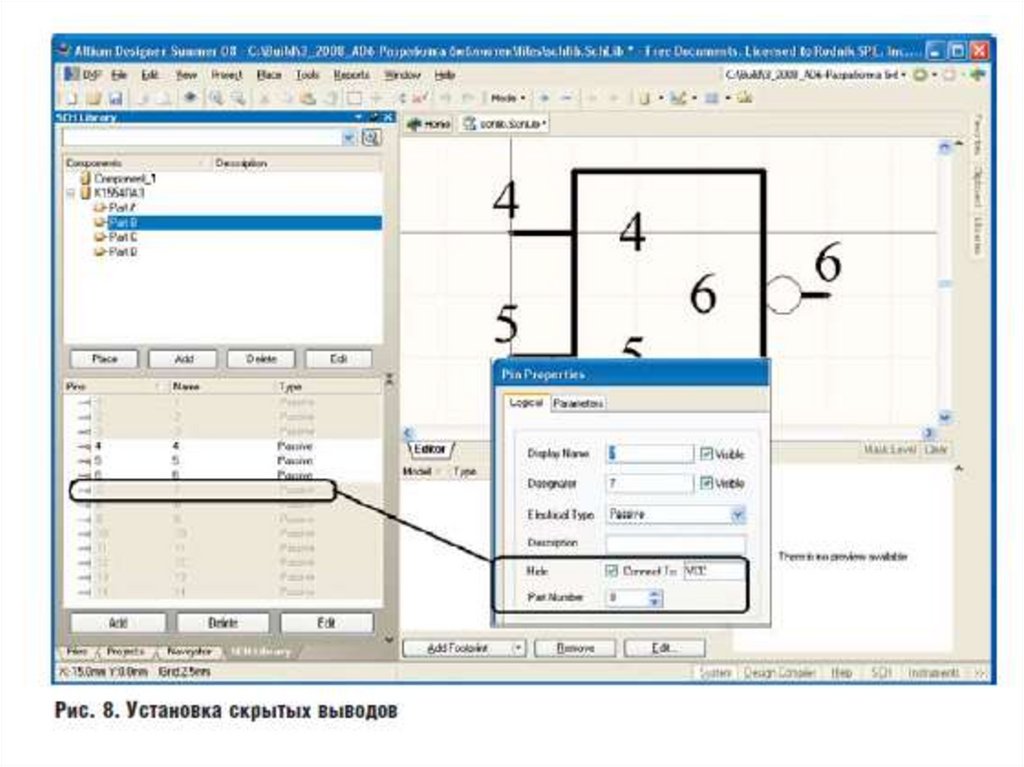
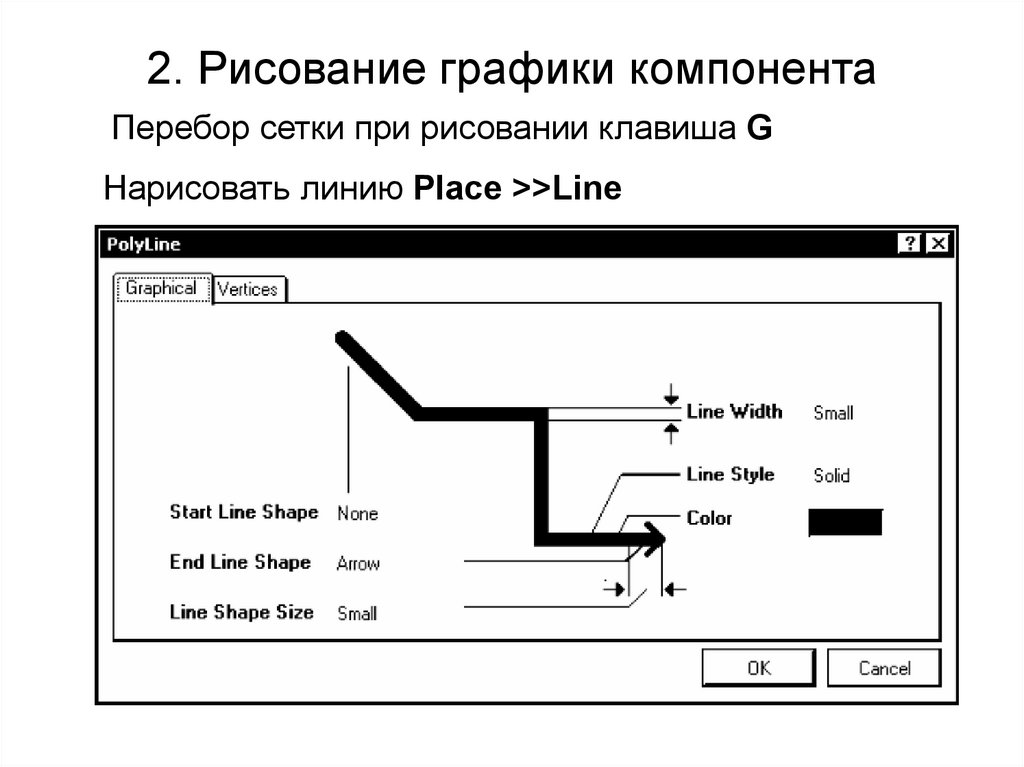







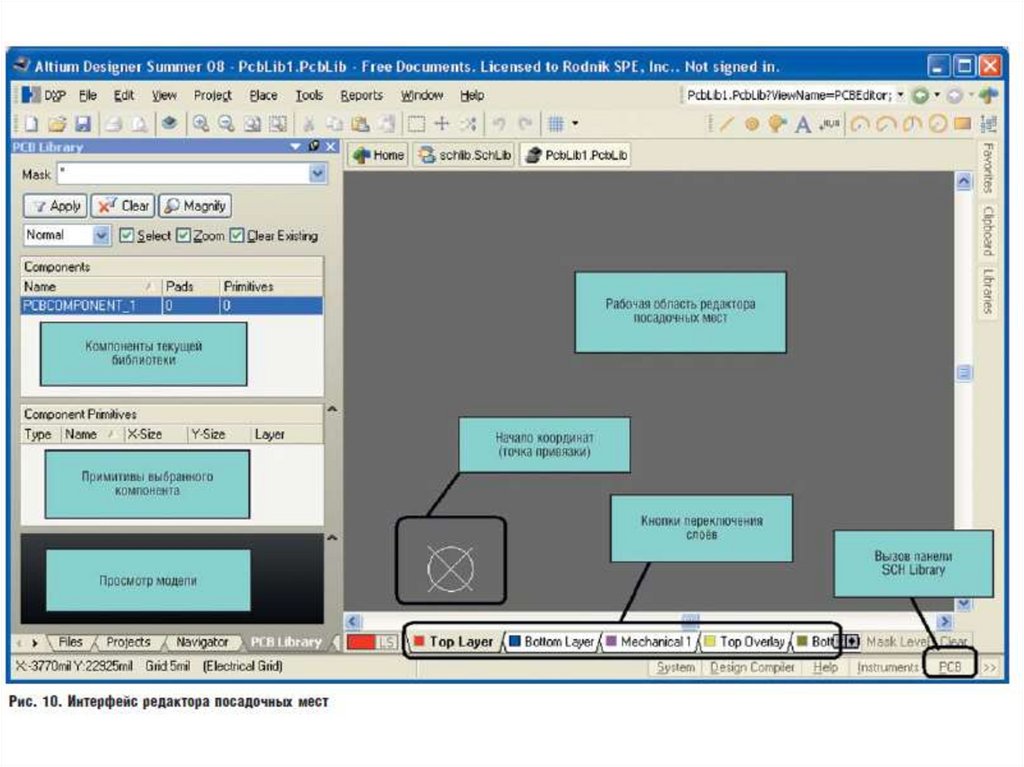






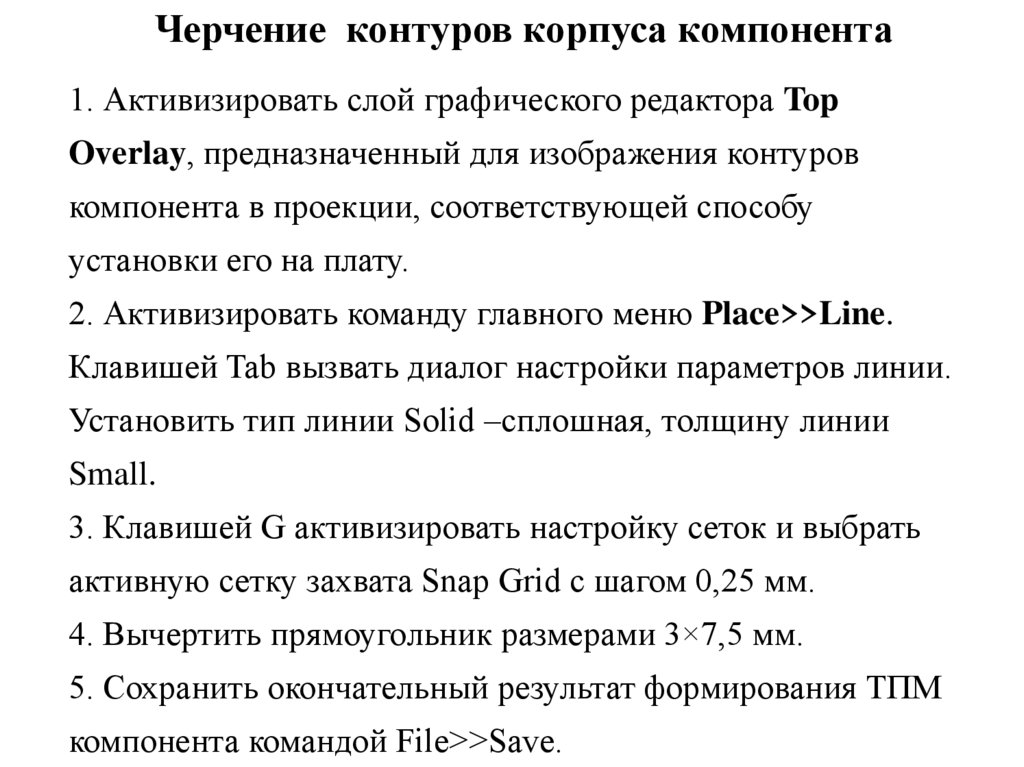




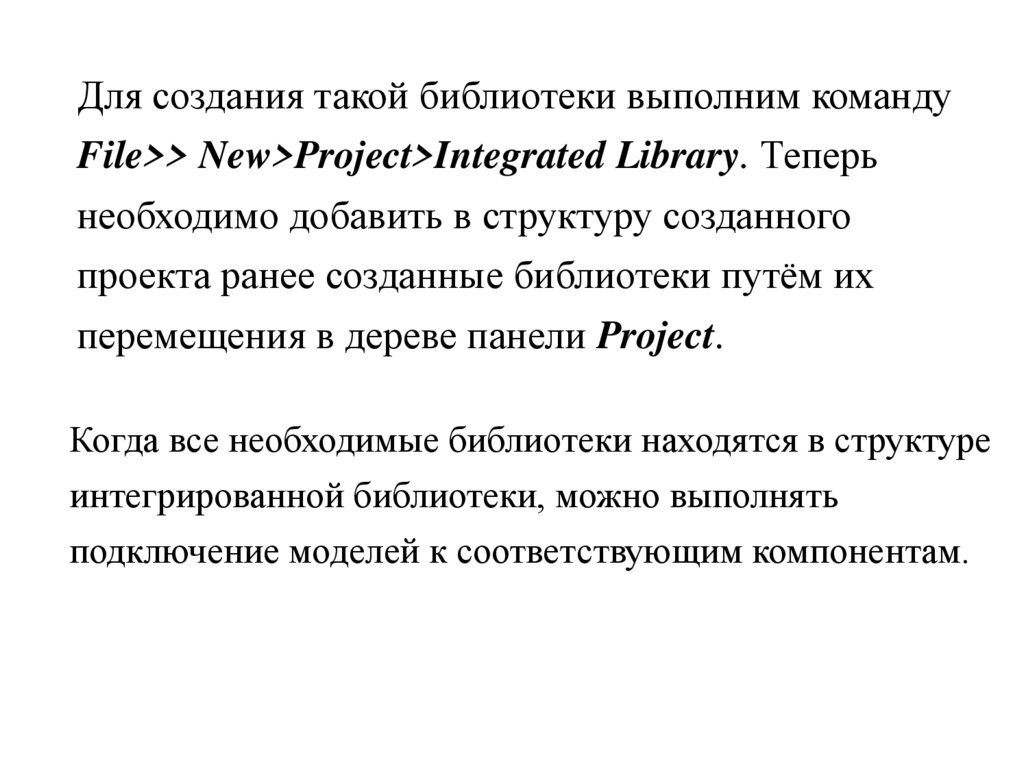

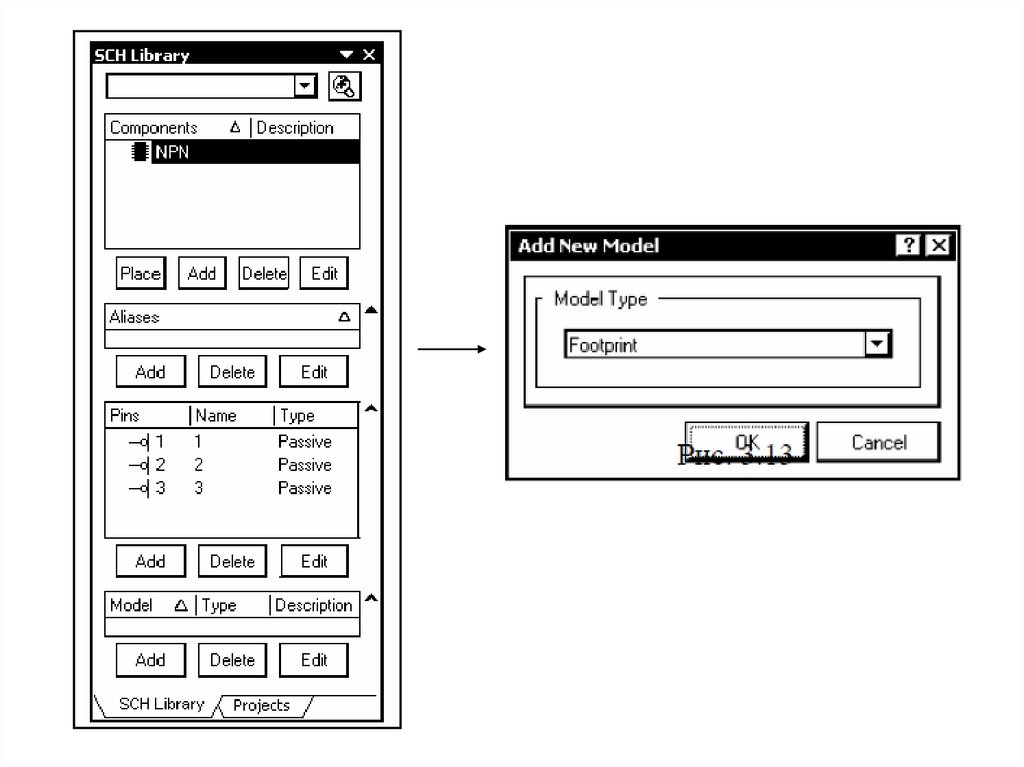




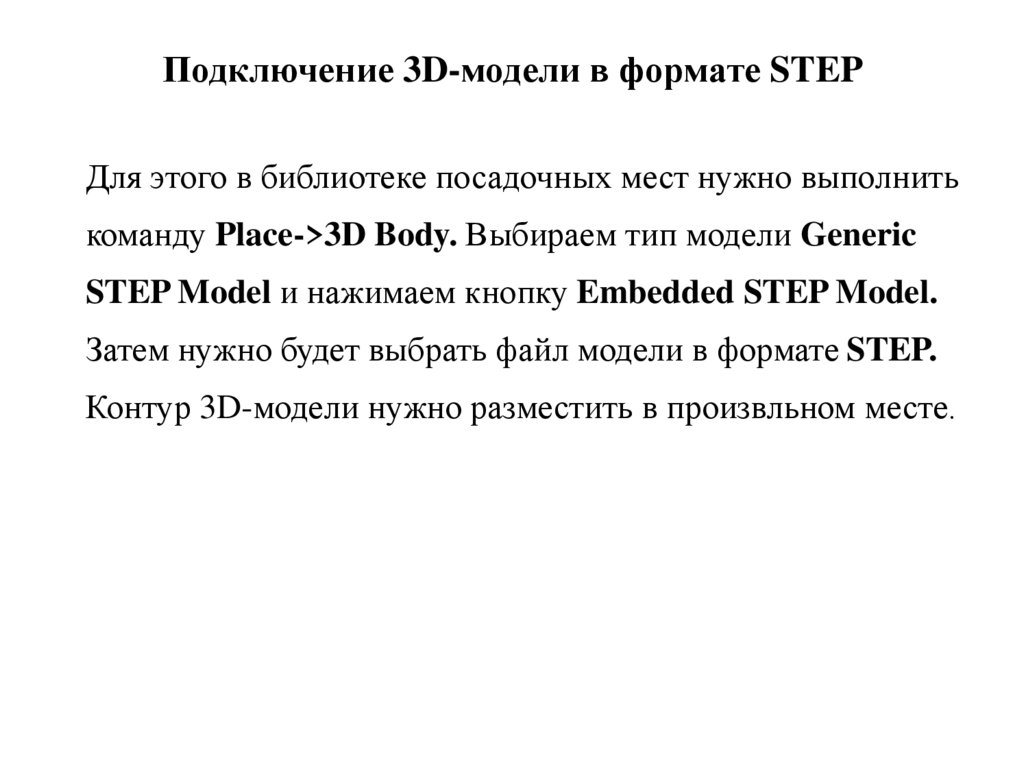



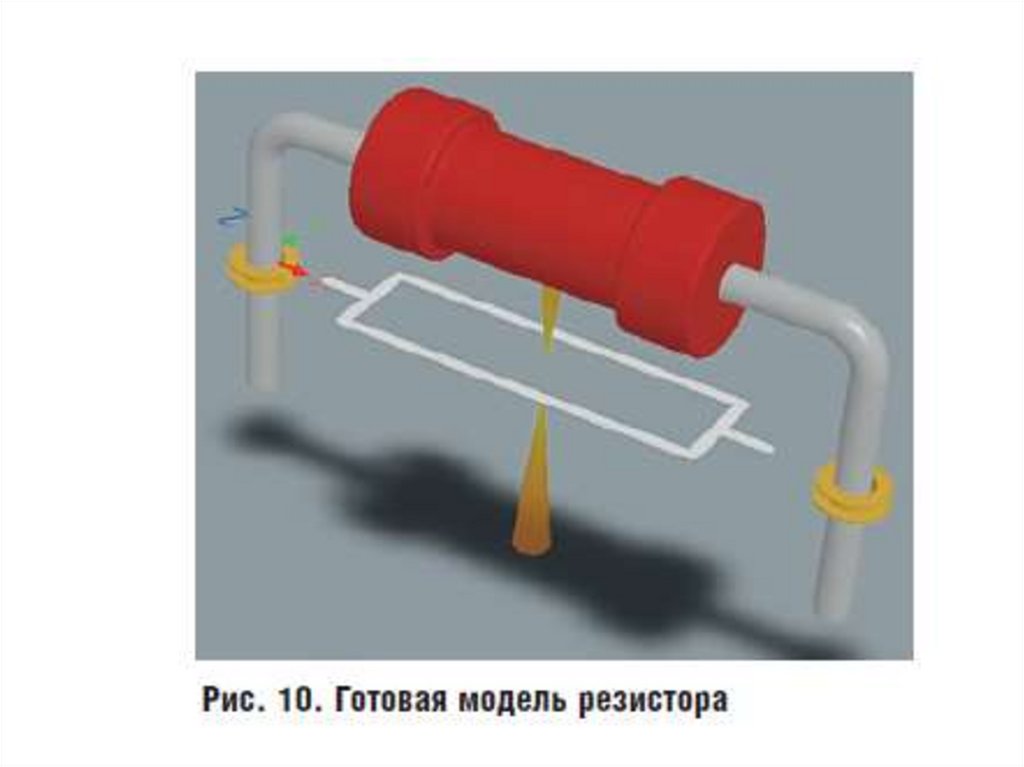





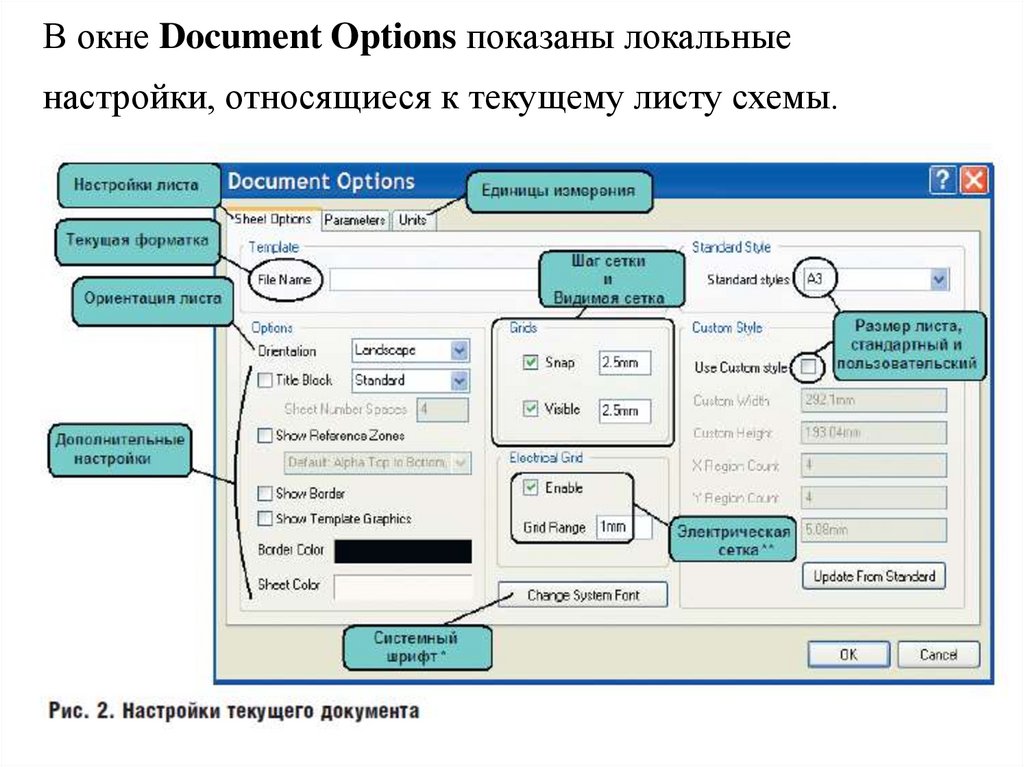





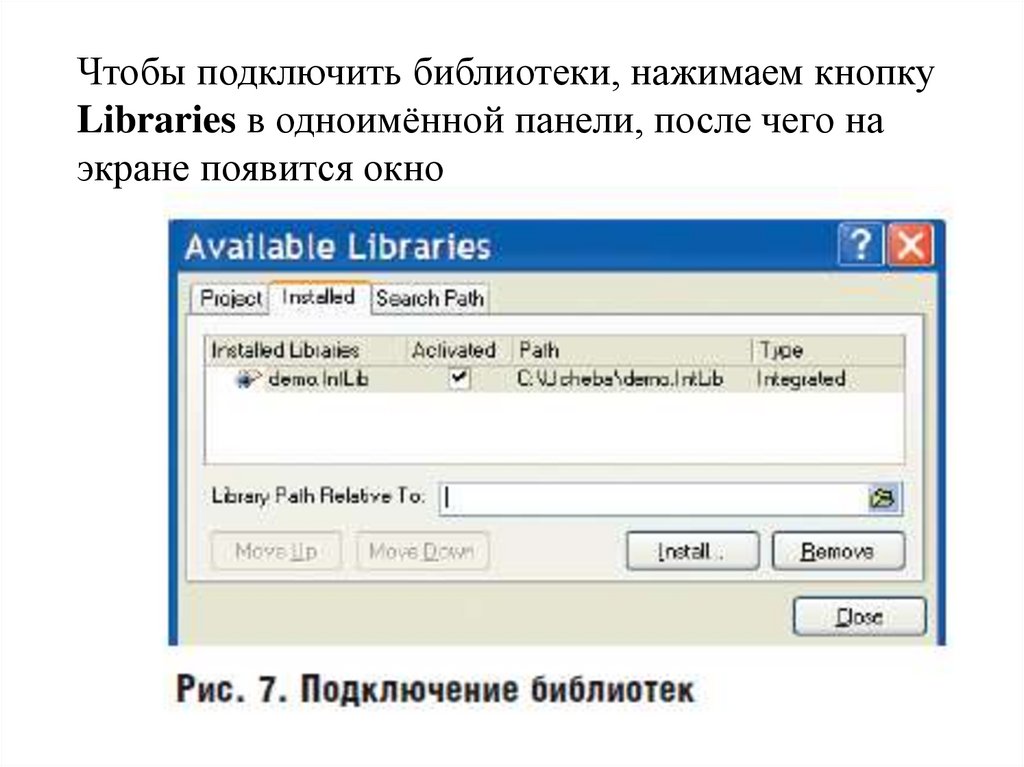










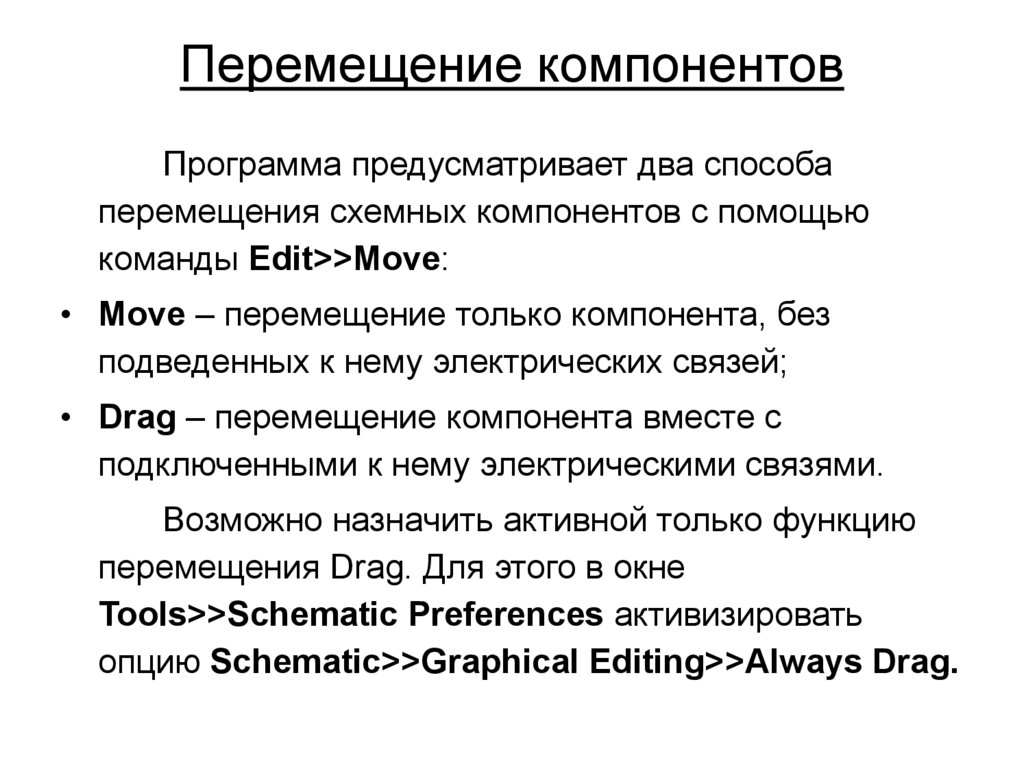


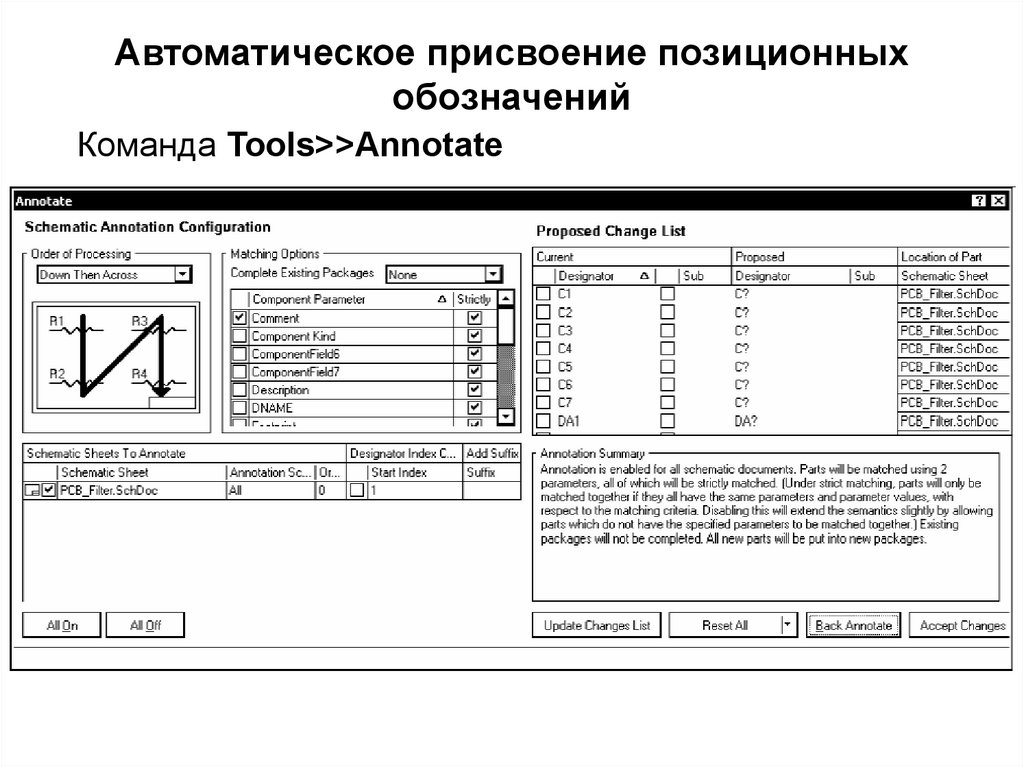
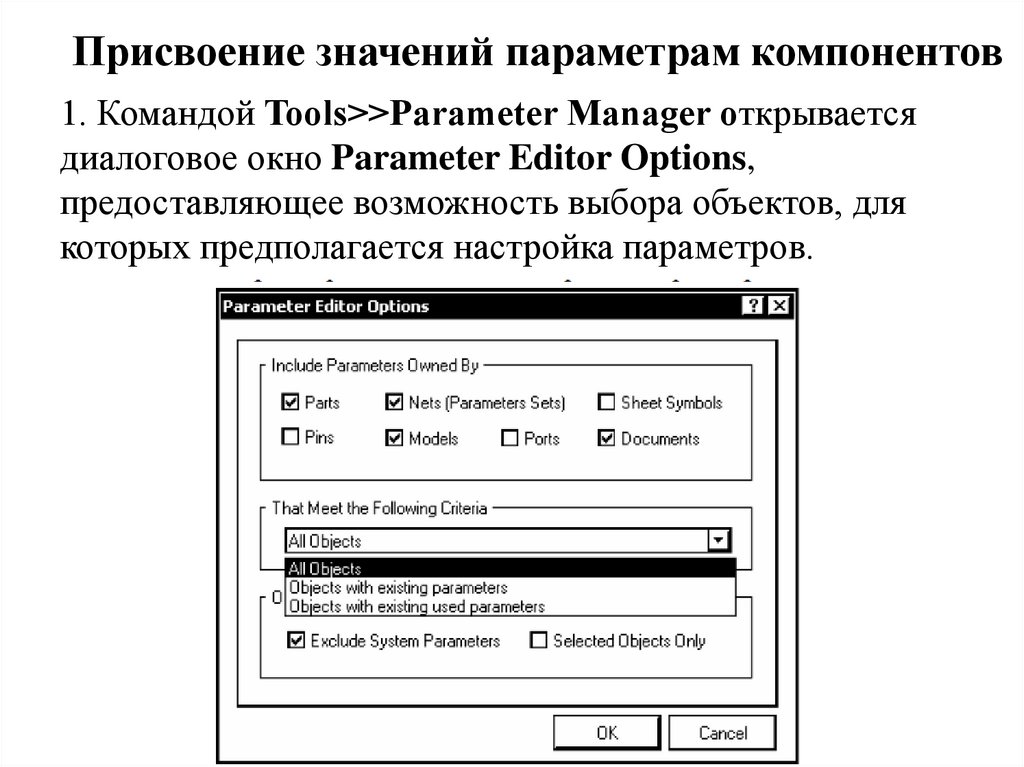

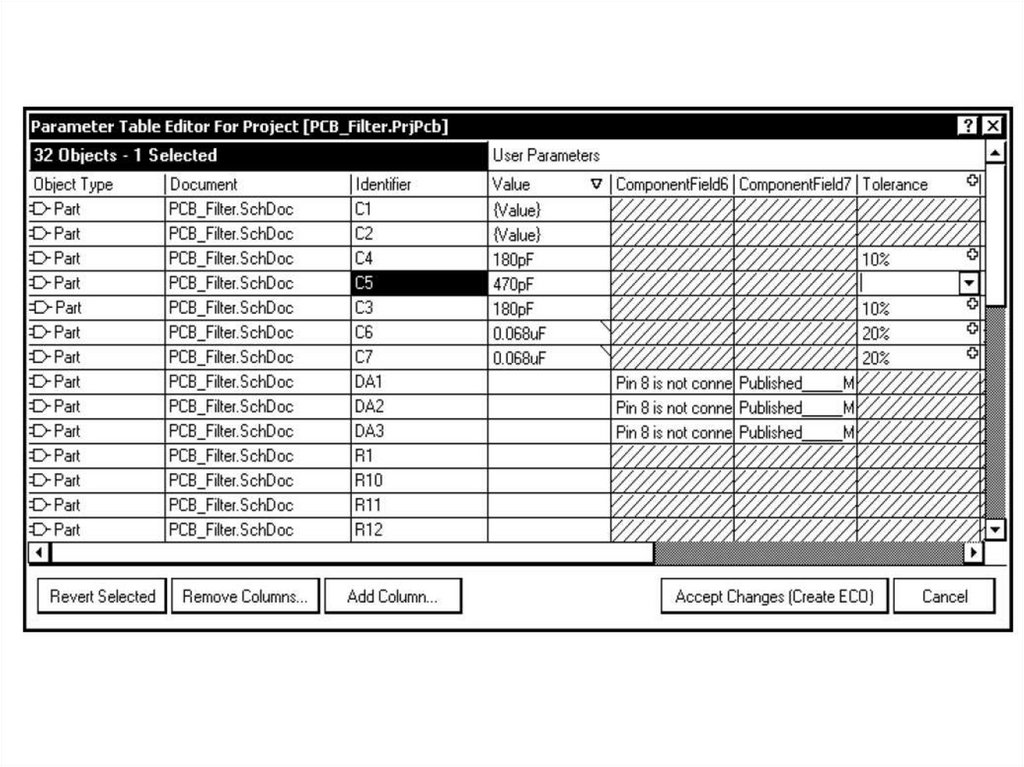




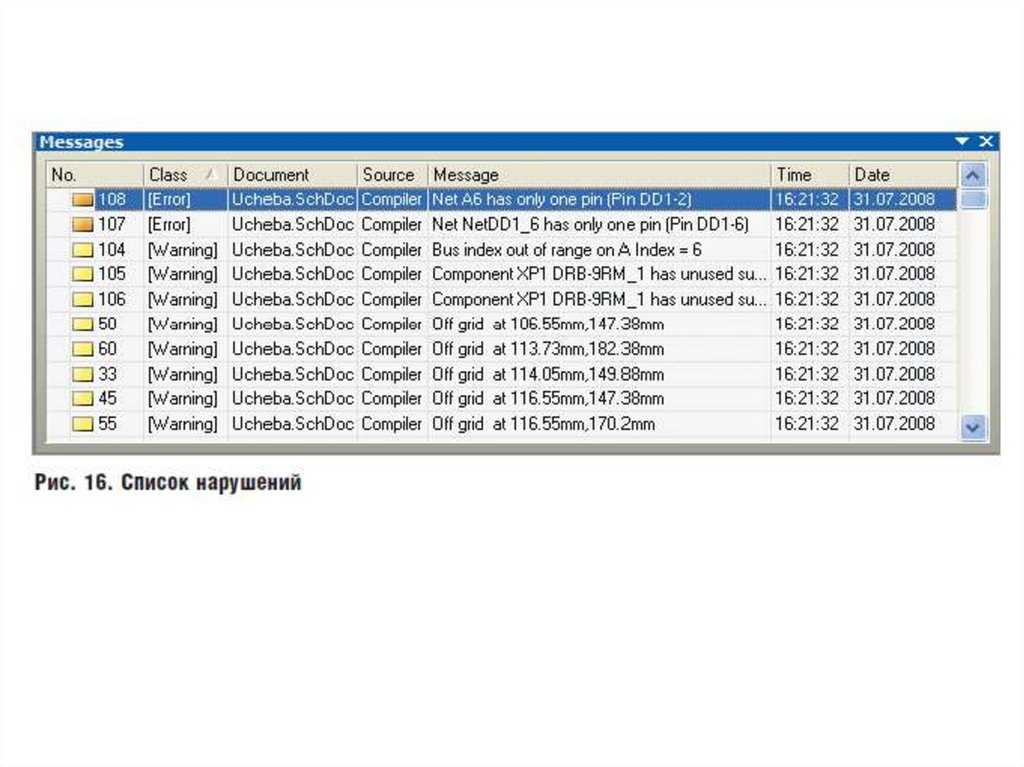

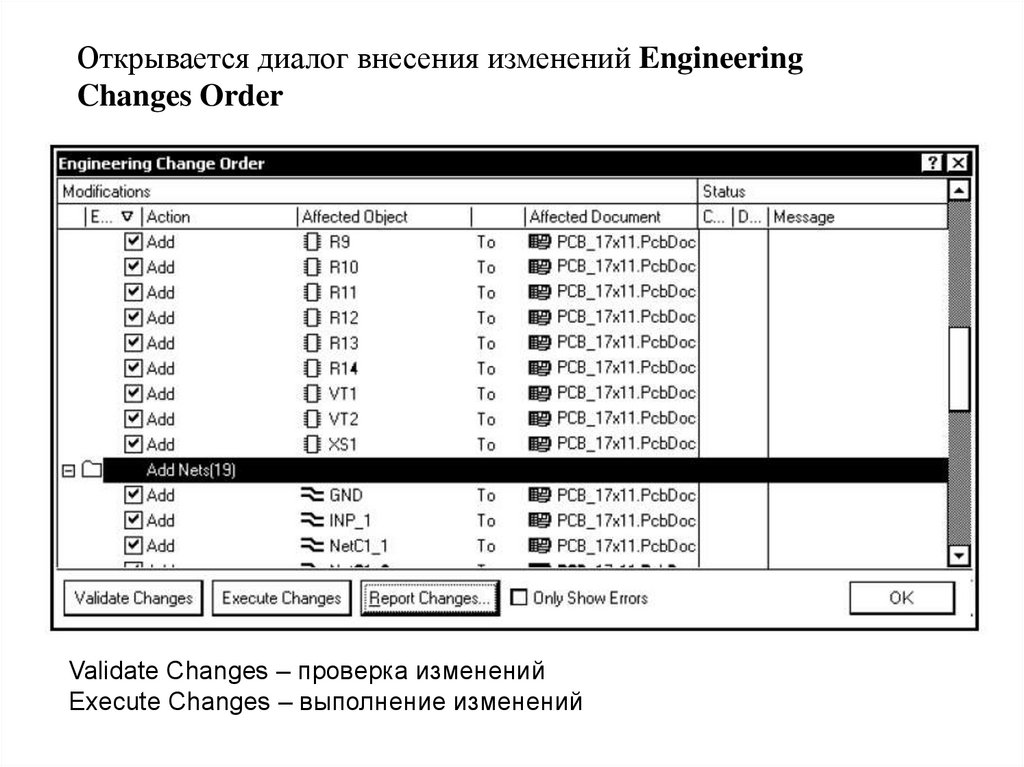


 programming
programming








