Similar presentations:
Обзор групповой политики. Обзор безопасности операционных систем Windows
1. Обзор групповой политики. Обзор безопасности операционных систем Windows.
2. Обзор групповой политики
Групповая политика даетвозможность настроить
многочисленные параметры
одновременно.
3. Требования и инструкции по использованию групповой политики:
1) Сеть должна работать на основе доменных служб ActiveDirectory (то есть хотя бы на одном сервере должна быть
установлена роль доменных служб Active Directory)
2) Компьютеры, которыми требуется управлять, должны
быть присоединены к домену, а пользователи, которыми
нужно управлять, должны использовать на своих
компьютерах для входа в систему учетные данные домена.
3) Необходимо разрешение для изменения групповой
политики в домене.
4. Основные сведения о защитнике Windows
•Защитник берет на себя функцииантивируса в случае его отсутствия.
5.
6. Защитник позволяет делать следующее:
• следитьза автозапуском;
• контролировать настройки безопасности;
• следить за приложениями, активирующимися вместе с IE;
• контролировать настройки браузера;
• регулировать работу разного рода файлов и дополнений, стартующих с
браузером;
• следить за функционированием драйверов и служб;
• регулировать действия устанавливаемых и уже инсталлированных
программ;
• следить за файлами и дополнениями для регистрации и запуска
различных программных продуктов;
• контролировать порядок обновления модулей ОС.
7. Включение защитника
•Для включения продукта и проверкиправильности его работы
8.
9.
10.
•Если защитник не включается,активируйте его самостоятельно.
•через поисковую строку в «Пуске»
программу «Службы» и зайдите в нее.
11.
12.
•Откройте службу защитника. Перейдитена вкладку Тип запуска, выберите в
выпадающем списке автоматически
(отложенный запуск) и включите
защитник, кликнув на «Запустить».
13.
Защитник будет активирован.14. Отключение защитника
• При необходимости защитник можновыключить прямо из его настроек.
В панели управления включите «Маленькие
значки», а затем найдите пункт «Защитник
Windows».
15.
16.
•Откройте пункт «Программы».17.
Нажмите на гиперссылку«Параметры».
18.
•Далее следует открыть группу настроек«Администратор» в списке слева.
19.
Деактивируйте «Использоватьэту программу». Защитник
будет выключен.
20. Для Windows 10:
Первый способ:1. Запускаем редактор локальной групповой политики (в
поиске введите gpedit.msc).
21.
• Открываем ветку: Редактор локальной групповойполитики -> Политика «Локальный компьютер» ->
Конфигурация компьютера -> Административные
шаблоны -> Компоненты Windows ->Windows
Defender или (Endpoint Protection ) -> Защита в
режиме реального времени и в правом окне
выбираем Выключить защиту в реальном времени
22.
23. Второй способ:
1. Заходим впараметры
(настройки)
24.
•Нажимаем навкладку
«Обновление и
безопасность»,
а далее все как
на картинке.
25.
• Внимание! Не рекомендуется отключатьстандартный защитник при отсутствии
дополнительной проверенной антивирусной
программы.
• Если на компьютере не установлен антивирус,
то для защиты компьютера должен быть как
минимум активирован защитник Windows. По
умолчанию после установки операционной
системы он должен быть включен.
26. Как включить защитник Windows 7?
• Чтобы включить защитник Windows 7, необходимопопасть в настройки «Защитник Windows». Для
этого переходим в панель управления, в режиме
показа мелких значков находим пункт «Защитник
Windows». выбираем в меню «Программы». а
затем пункт «Параметры». и в
группе «Администратор» устанавливаем
галочку «Использовать эту программу» .
27. Как включить защитник Windows 8.1?
• Включить защитник Windows 8 можно такимже способом, как и в Windows 7, разве что
немного отличаются оформлением окошки.
Запускаем «Защитник Windows» через
панель управления, переходим на
вкладку «Параметры». и в
графе «Администратор»ставим
галочку «Включить приложение» .
28. Домашняя работа
Обработка групповых политик.Настройка параметров
безопасности.



















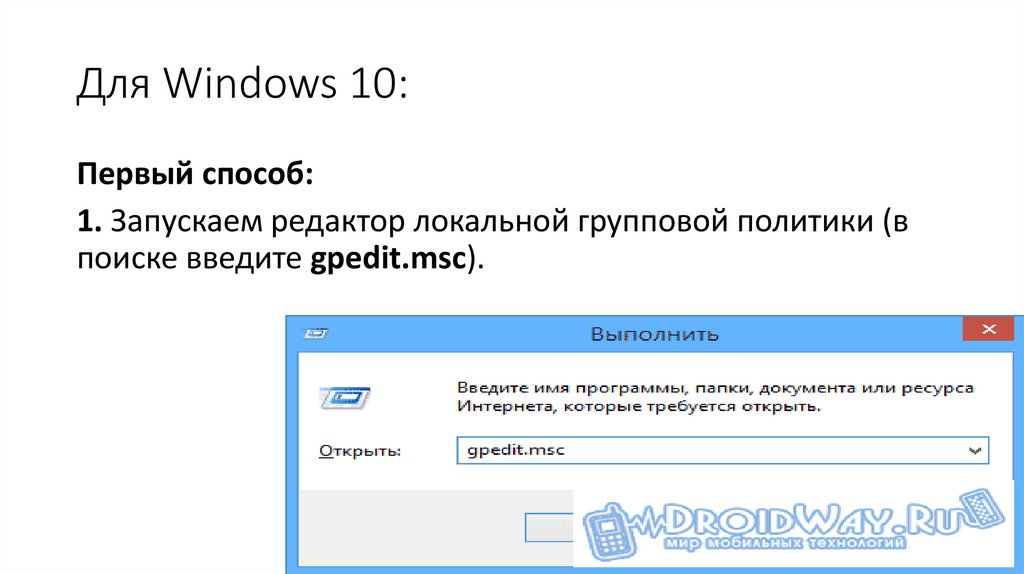








 software
software








