Similar presentations:
Проектування мобільних застосунків. Стандарти графічного інтерфейсу (Лекція №6)
1.
Проектування мобільнихзастосунків
Лекція №6. Стандарти
графічного інтерфейсу
Заняття проводить
Лимаренко Вячеслав
Володимирович
slaw_lww@ukr.net
+38094-977-08-08
2.
2Material design (матеріальний дизайн)
Material design це вичерпна крос-платформна концепція візуального оформлення
застосунків, яка зачіпає правила відображення анімації, загальний стиль програми та
правила взаємодії з керуючими елементами.
Основні принципи
плаский
елемент – площина – матеріал
реакція лише на верхню площину
елемент може змінювати форму та повертатись
:) але не може змінюватись у 3D (згини, заминки тощо)
максимум однотонності
рух в одному напрямку
Для використання потрібна Android Design Support Library.
3.
3Матеріальний дизайн
Ви можете завантажити весь код прикладу на ваш комп'ютер…
https://github.com/googlecodelabs/android-design-library/archive/master.zip
…або клонувати GitHub репозиторій з командного рядка.
$ git clone https://github.com–/googlecodelabs/android-design-library.git
Наступні інструкції опишуть як відкрити приклад в Android Studio:
1. Імпортуйте android-design-library пакет.
2. Виберіть кореневу директорію android_studio_folder.pngandroid-design-library
(Quickstart> Import Project ...> android-design-library). Подальшу роботу ви будете
вести в модулі Base-1.
3. Натисніть на кнопку
Gradle sync.
4. Увімкніть режим налагодження по USB на вашому Android пристрої.
Підключіть ваш Android пристрій і натисніть кнопку
домашній екран застосунку через кілька секунд.
Run. Ви побачите
4.
4Теми, Кольори і Шрифти
Налаштування кольорів проводиться
через атрибути теми, які автоматично
використовуються всіма компонентами
застосунку,
наприклад
colorPrimaryDark для Status Bar і
colorPrimary для App Bar
5.
5Додамо світлу тему в наш застосунок і налаштуємо частину кольорів в res/values/
styles.xml
Застосунок має виглядати наступним чином:
6.
6Шари і Анімація
Використовувані принципи
Material Design:
тактильні поверхні
виділені елементи
Meaningful Motion
Додамо toolbar
Тепер ви готові писати
поверх стартового проекту
(Base-1).
1. Додамо toolbar і tabs в
activity_main.xml і
MainActivity.java
2. Видалимо TextView в
activity_main.xml
7.
7Додамо tabs в toolbar
3. У activity_main.xml видалимо
RelativeLayout і замінимо на
CoordinatorLayout.
4. У activity_main.xml додамо
Tablayout всередині AppBarLayout.
5. У MainActivity.java створимо клас
tabs і ініціюємо меню
8.
8Додамо Fragment и ViewPager
Створимо окремі контейтери в кожен з табів, щоб
при навігації між ними у вас були різні рівні (шари).
6. Створимо 3 фрагмента. ListContentFragment.java,
TileContentFragment.java
і
CardContentFragment.java.
7. У MainActivity.java створимо об'єкт ViewPager і
Adapter для прокручування контенту.
8. У activity_main.xml додамо елемент ViewPager
поза AppBarLayout.
9. Створимо файли, що описують зовнішній вигляд
кожного з фрагментів: item_list.xml, item_tile.xml і
item_card.xml всередині res/layout/. Зверніть увагу
на індивідуальні атрибути, щоб зрозуміти які
варіанти настройки доступні.
9.
9Стилізуємо кожен з екранів і додаємо
RecyclerView
Використовувані принципи Material Design:
тактильні поверхні
картки
RecyclerView - це контейнер для відображення великих масивів даних, який
може перегортуватися дуже ефективно (з великою швидкістю), утримуючи в
пам'яті обмежену кількість елементів списку.
10. Додамо залежності в build.gradle для використання CardView і RecyclerView.
10.
1011. Створимо recycler_view.xml в теці res/layout.
12. У кожному зі створених фрагментів створіть екземпляр
RecyclerView.Adapter для настройки RecyclerView.
13. У кожному фрагменті налаштуйте ViewHolder для
адаптера. Замініть R.layout.item_tile на view, який ви
створите для кожного фрагмента.
14. Для кожного фрагмента поновіть onCreateView (), щоб
використовувати
ContentAdapter.
Спеціально
для
TileContentFragment
приділіть
увагу
налаштуванню
відступів і вкажіть в RecyclerView використання GridLayout
- це зробить зовнішній вигляд більш приємним на вигляд.
11.
11Щоб завершити ефект стилізуйте кожен view через зміну item_list.xml,
item_tile.xml, щоб додати зображення.
Зробіть те ж саме для item_card.xml, обертаючи RelativeLayout в CardView, щоб
отримати тіні і округлені кути, характерні для "карток".
(На Lollipop і новіших ОС, тіні будуть відображатися через нативну для Android властивість elevation. На
старих пристроях support library симулює ефект використовуючи drawables).
12.
12Елементи сторінки
Використовувані принципи Material Design:
тактильні поверхні
Bold Elements
Додаємо NavigationDrawer
Навігаційна панель висувається зліва. Це загальний патерн, характерний для
додатків Google і відповідний специфікації MD для листів.
1. Створіть файл menu_navigation.xml, який буде визначати елементи навігації
в теці res/menu.
13.
132. Створіть файл navheader.xml, що визначає зміст верхньої частини Navigation
Drawer. Файл повинен бути розміщений в теці res/layout/.
3. У activity_main.xml: огорнемо всі компоненти в DrawerLayout, який дозволить
витягати створюване меню через кордони екрану.
Додамо NavigationView ззовні від CoordinatorLayout.
14.
11. Створимо recycler_view.xml в теці res/layout.14
4. У MainActivity.java: додамо наступне поле на початку файлу MainActivity:
У метод onCreate всередині MainActivity.java додамо наступні рядки для
налаштування бажаного меню.
15.
15Додамо mDrawerLayout.openDrawer (GravityCompat.START); в MainActivity.java
додамо методи для відкриття меню по торканню на кнопку "гамбургер" в меню.
Додамо Floating Action Button (FAB) і викличемо появу SnackBar
Ширяюча кнопка дії - поетичний переклад FAB - використовується для
основної дії в вашому додатку і підкреслює свою силу і важливість
«літаючи» над UI вашого аппа, як єдина кругла кнопка.
SnackBar - елемент, який забезпечує легку для сприйняття відповідь від
інтерфейсу на операцію, проведену користувачем.
16.
16Поради по дизайну:
Не кожен екран потребує FAB. FAB використовується тільки для базової дії в
застосунку.
Тільки одна кнопка floating action button може перебувати на одному екрані, для
спрощення і підкреслення її важності. Вона повинна представляти тільки саму
загальну дію.
Floating action button не обов'язково повинна бути розміщена в нижньому
правому куті екрану. Верхній лівий, верхній правий кут, перекриття Toolbar так
само є хорошим місцем для її розміщення.
FAB зменшеного розміру може використовуватися в ситуаціях, коли цього
вимагає стиль інших елементів на цьому екрані.
17.
171. У activity_main.xml додамо FloatingActionButton в кінці CoordinatorLayout.
2. У MainActivity.java, додамо «слухач» на дотик FAB, який буде створювати
SnackBar
18.
183. В теці values-2, оновимо styles.xml, щоб зробити системну плашку прозорою
(на Android 5 і вище).
4. У CardContentFragment.java
додамо метод, коли кнопка
натискається,
показується
snackbar.
Додаток
має
виглядати наступним чином:
19.
19Зверніть увагу, що snack bar піднімає floating action bar при анімації
на екрані. Ця поведінка забезпечується CoordinatorView в activity_main.xml.
В якості експерименту спробуйте винести FloatingActionButton за межі
CoordinatorView.
(Для
цього
необхідно
буде
оголосити
додатковий
RelativeLayout.) Snack bar тепер буде ігнорувати існування FAB при анімації своєї
появи!
Оскільки анімація це невід'ємна частина Material Design, перевірте, що всі view
були
поміщені
всередину
CoordinatorView,
і
зробіть
розширення
CoordinatorLayout.Behavior якщо ваші views потребують здійснення деякої
анімації.
20.
20Detail View з toolbar, що згортається
Використовувані принципи Material Design:
Meaningful motion
Print-like design
Створимо Detail View
Використовуємо Intent, щоб дозволити користувачам переміщатися між
картками та їх повною репрезентацією. Створимо такий detail view в нашому
додатку:
1. Створимо DetailActivity.java і activity_detail.xml.
2.
Для
кожного
з
елементів
списку
ListContentFragment.java,
TileContentFragment.java, іCardContentFragment.java створимо новий Intent,
щоб кожен з елементів списку мав посилання на екран з розгорнутою
інформацією про контент елемента.
21.
213. Не забудьте прописати ваш activity в AndroidManifest.xml.
22.
22Перехід
до
Collapsing
Toolbar
Collapsing
toolbar,
прокручує
Toolbar
коли
екран
згортає
користувач
вниз
і
розгортає при прокручуванні
вгору.
1. У activity_detail.xml, додамо
AppBarLayout
і
CollapsingToolbarLayout разом
з CoordinatorLayout.
23.
232. У DetailActivity.java встановимо заголовок для CollapsingToolbar.
24.
24Список
Основні компоненти
візуальний - ListView
дані для візуалізації - Adapter
Основні події ListView
onItemClick()
onItemSelect()
onScroll()
25.
25Список
Задачі ListView
відображати елементи
прокручувати елементи
Задачі Adapter
вибрати набір елементів
взяти необхідний елемент по індексу
взяти відповідну розмітку елемента та віддати ListView
26.
26Список
Задачі ListView
відображати елементи
прокручувати елементи
реагувати на події від користувача
видаляти елемент
Задачі Adapter
вибрати набір елементів
взяти необхідний елемент по індексу
взяти відповідну розмітку елемента та віддати ListView
обробити видалення даних
27.
27Список
Основні методи Adapter
getItem()
getView()
getItemId()
getCount()
notifyDataSetChanged()
28.
28ViewHolder
Основні задачі
зберігати посилання на необхідні елементи
економити час на пошук елементів

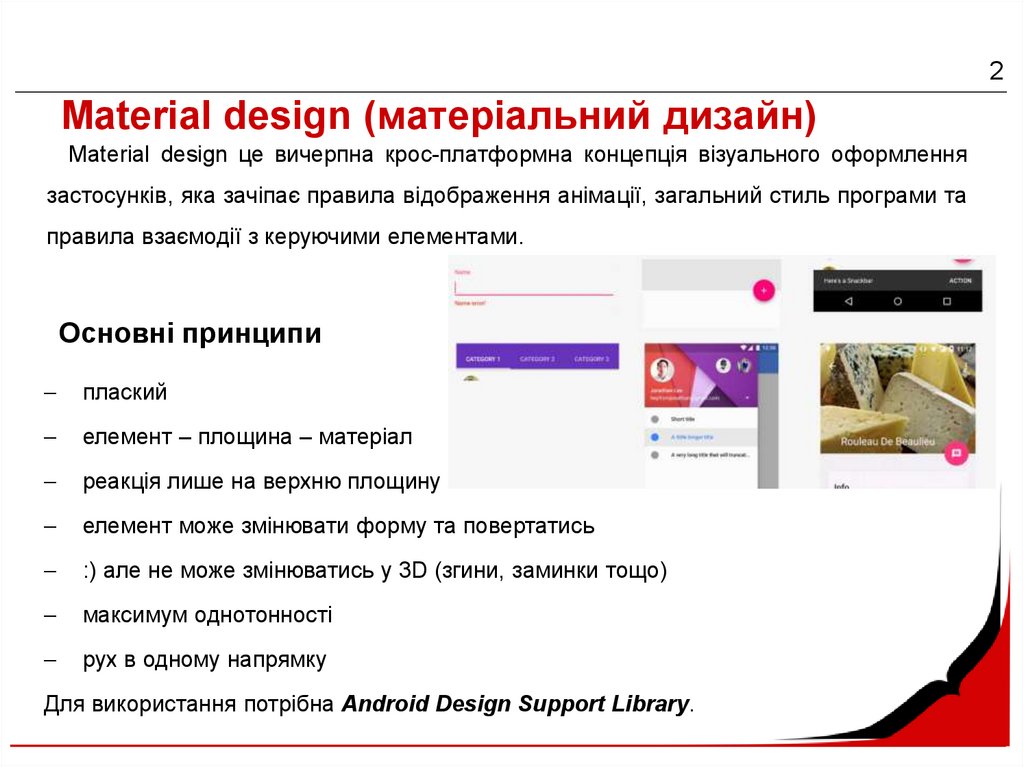
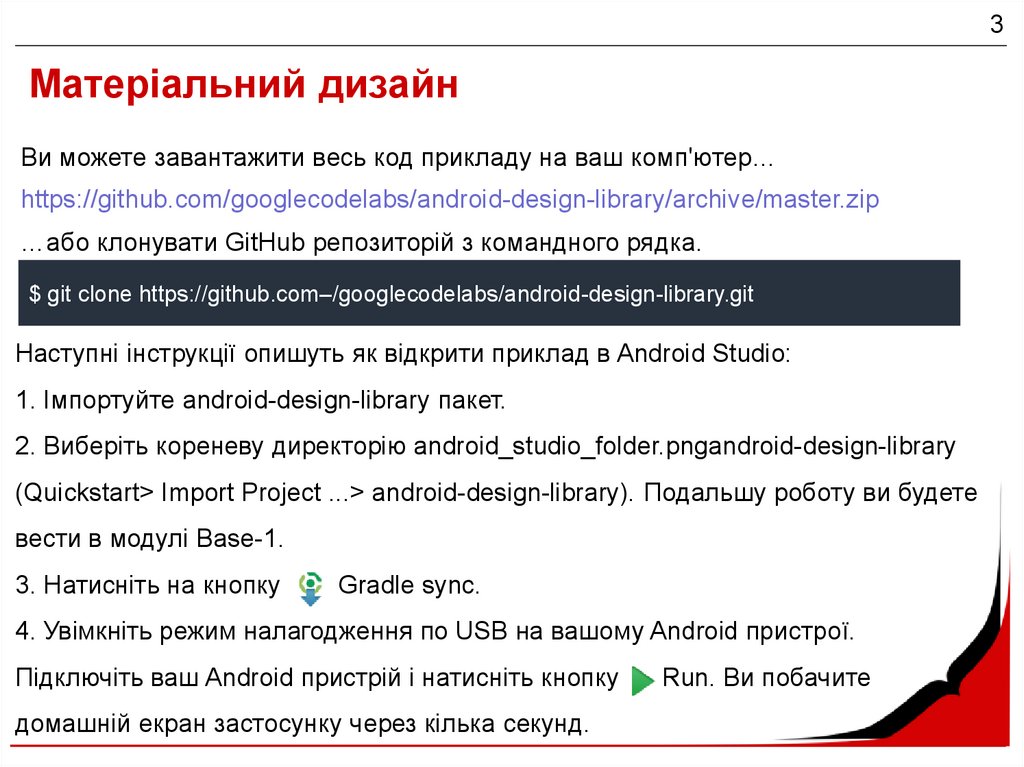
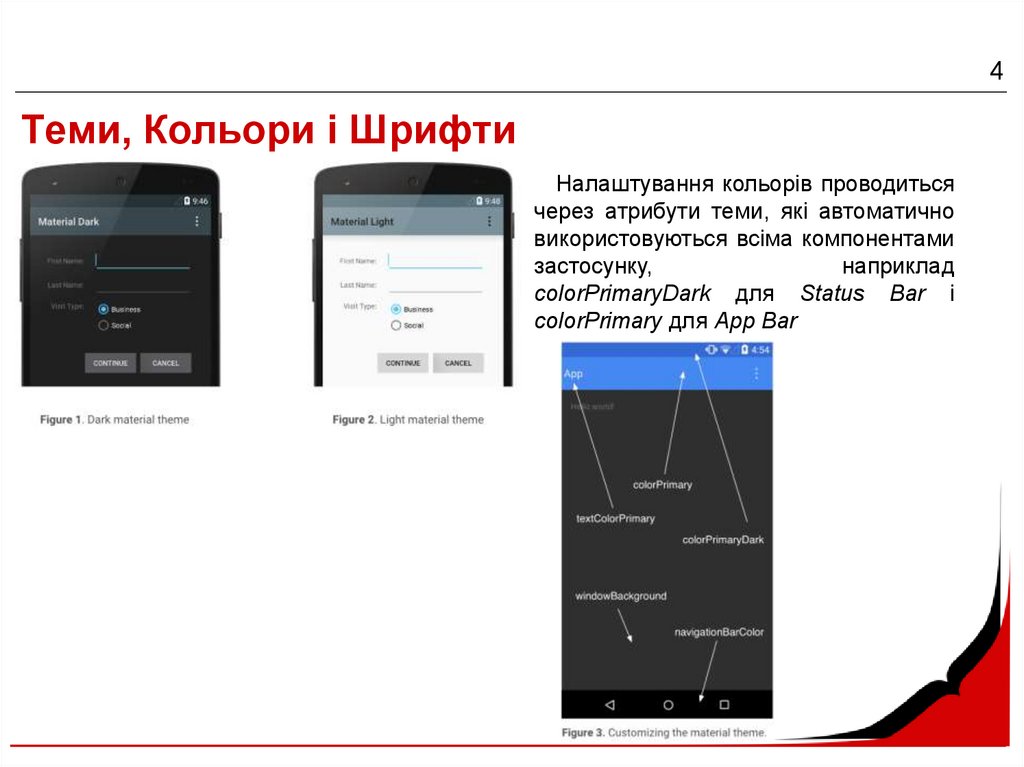
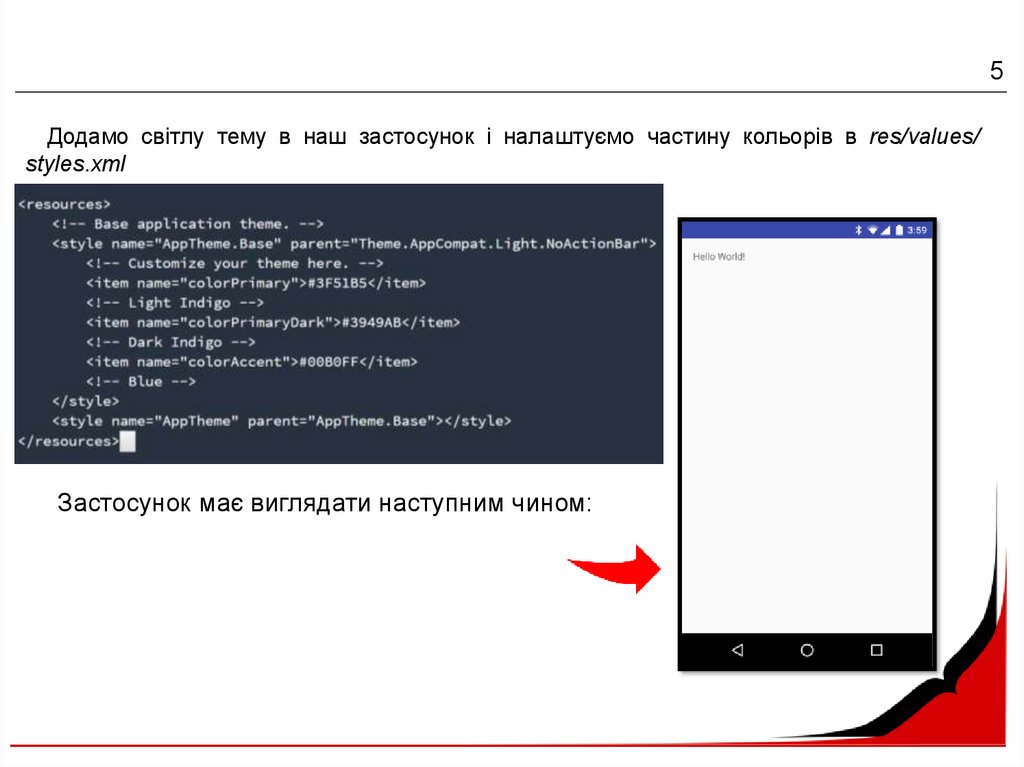
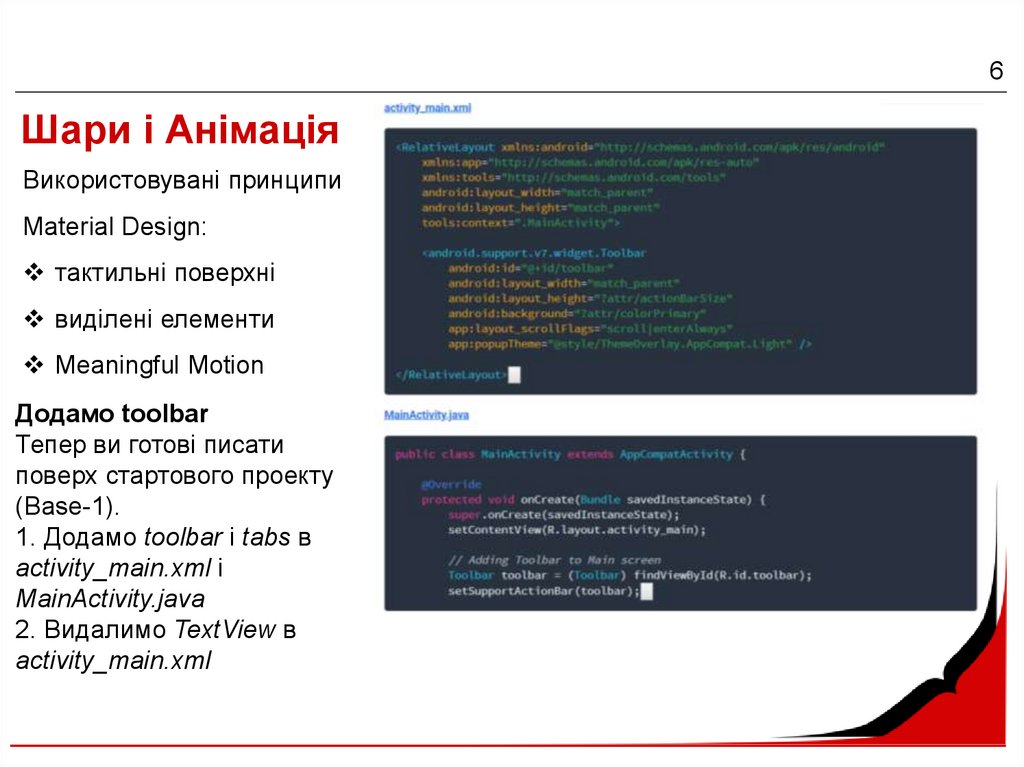
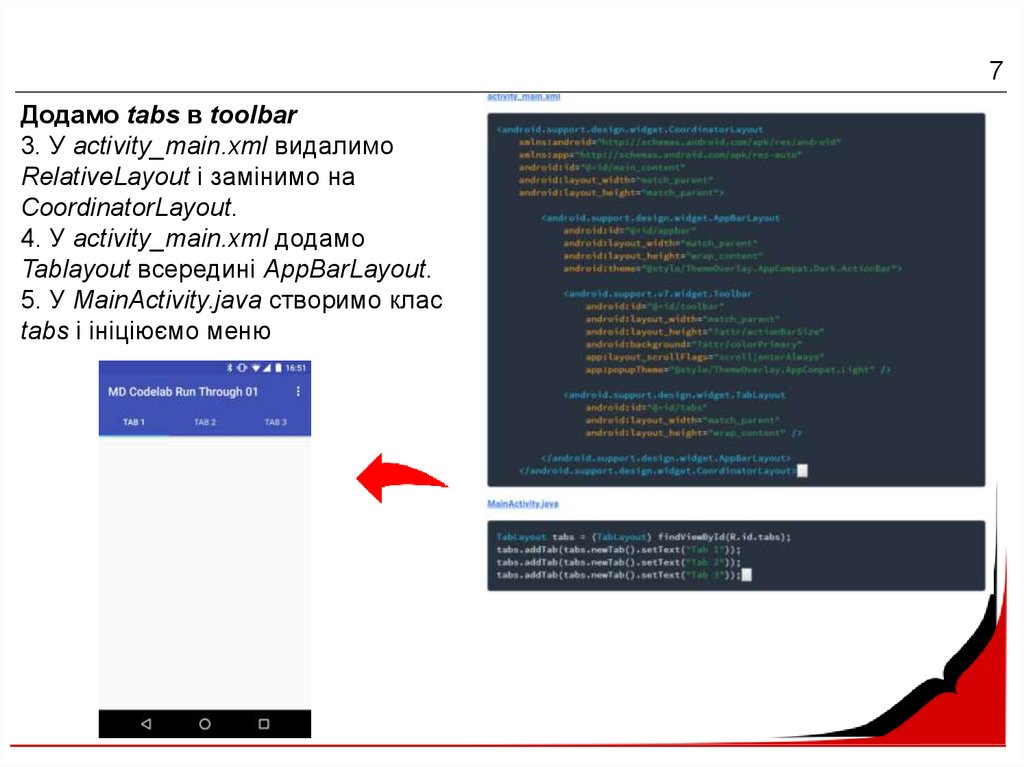
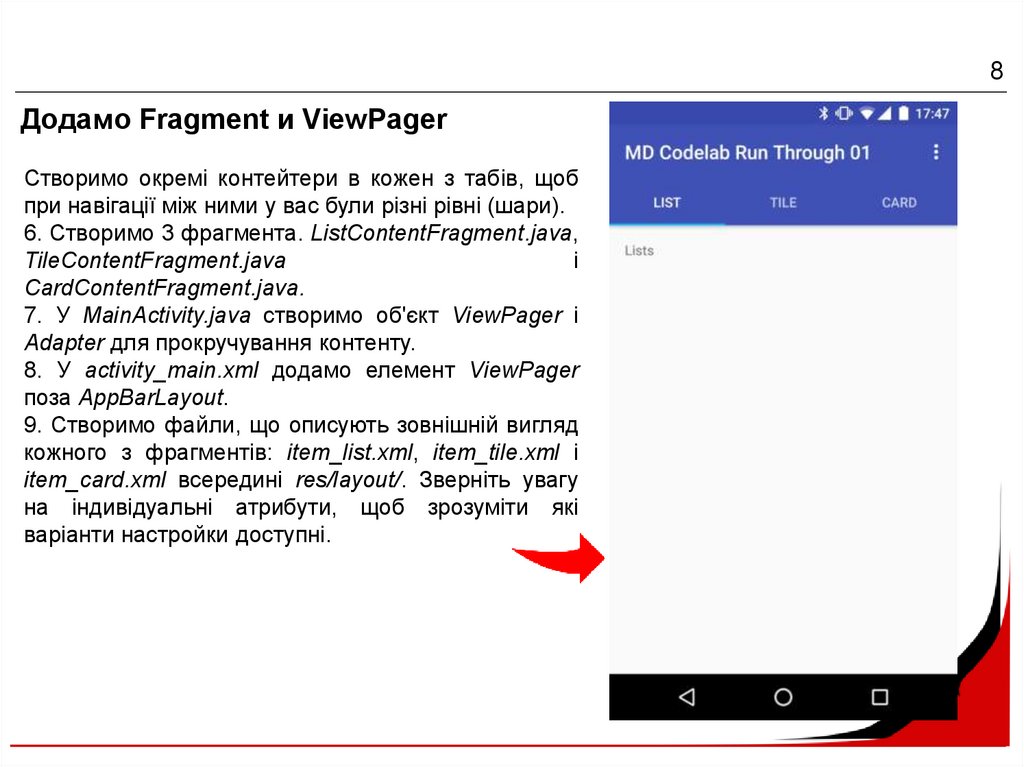
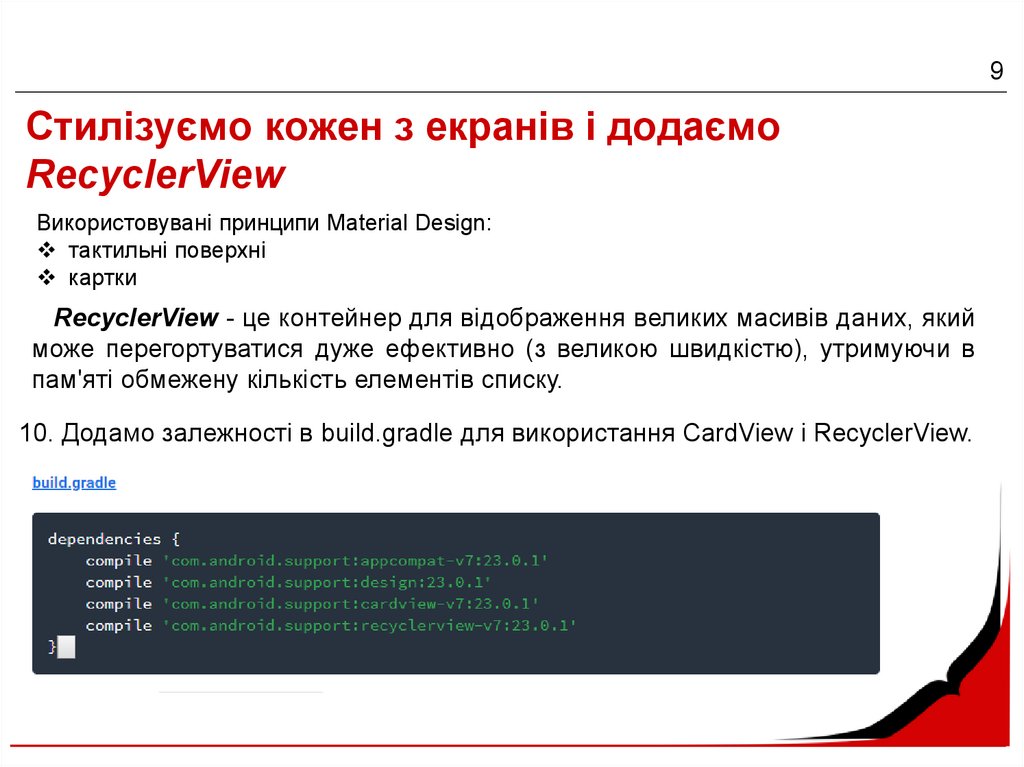
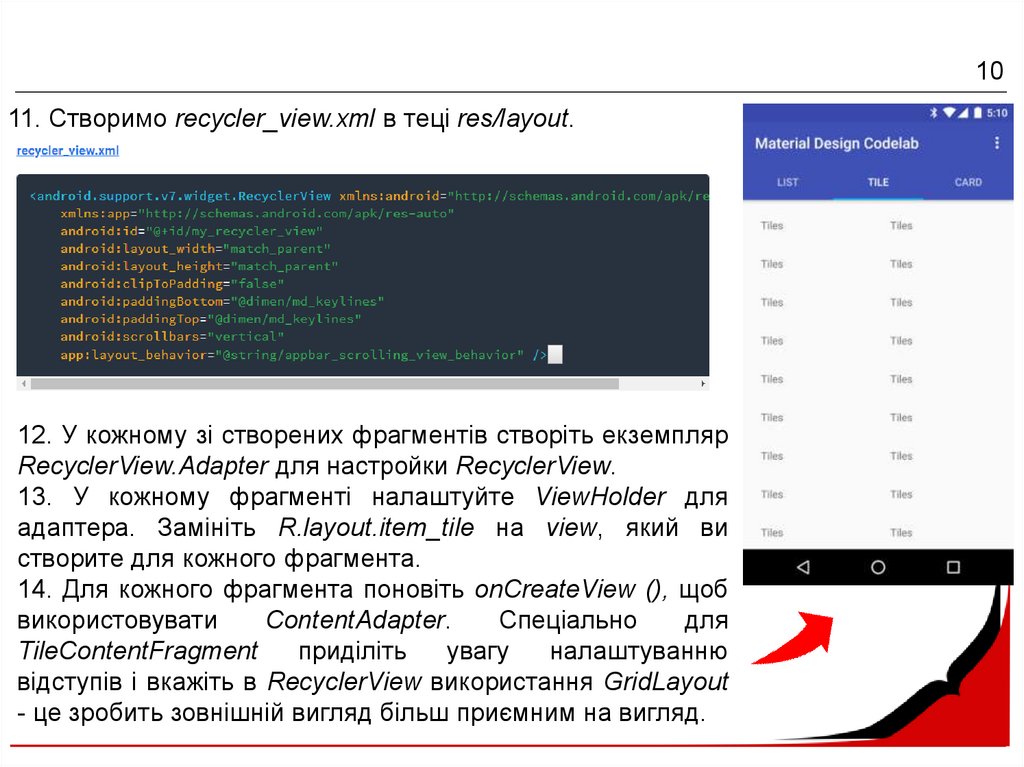

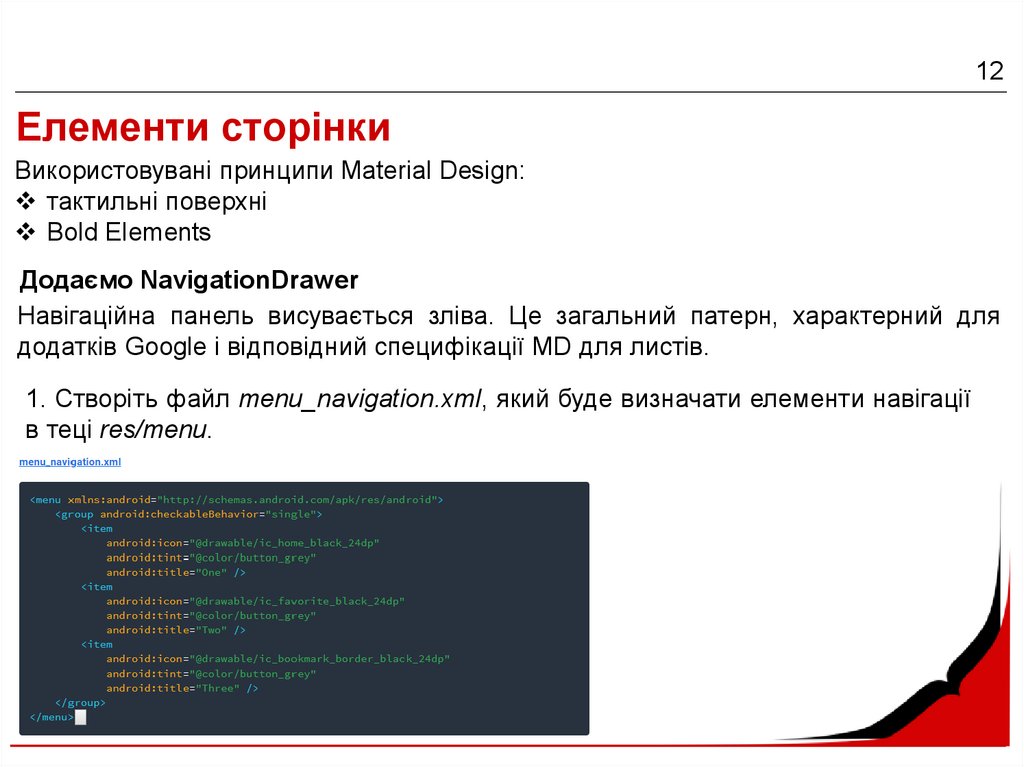
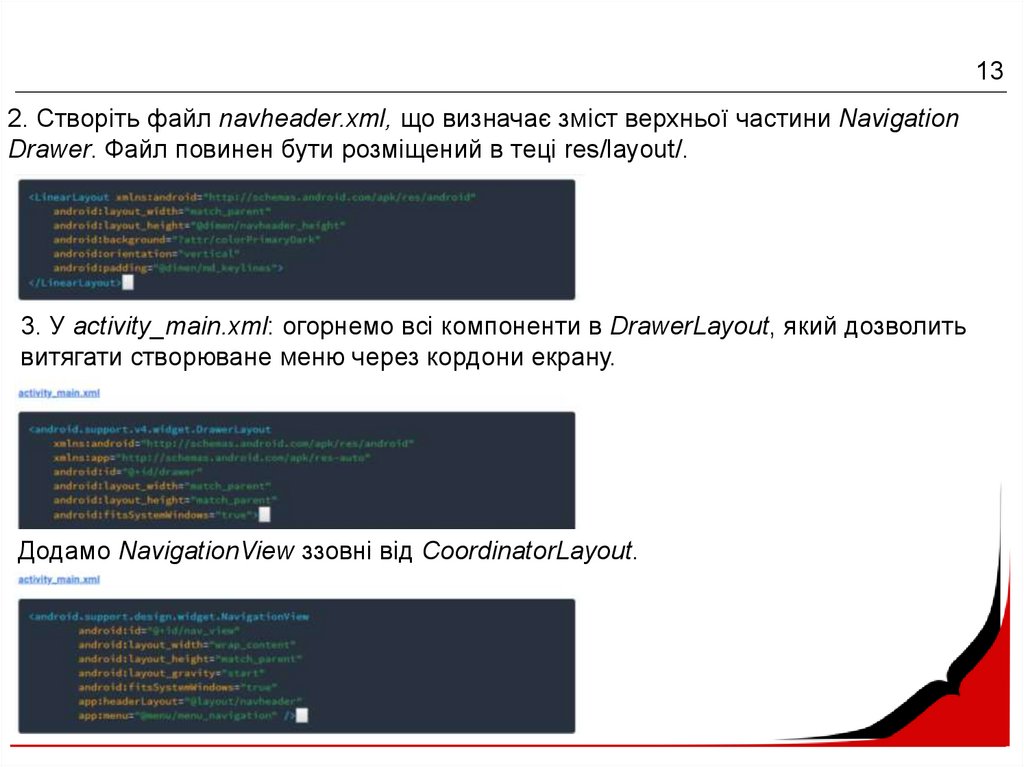
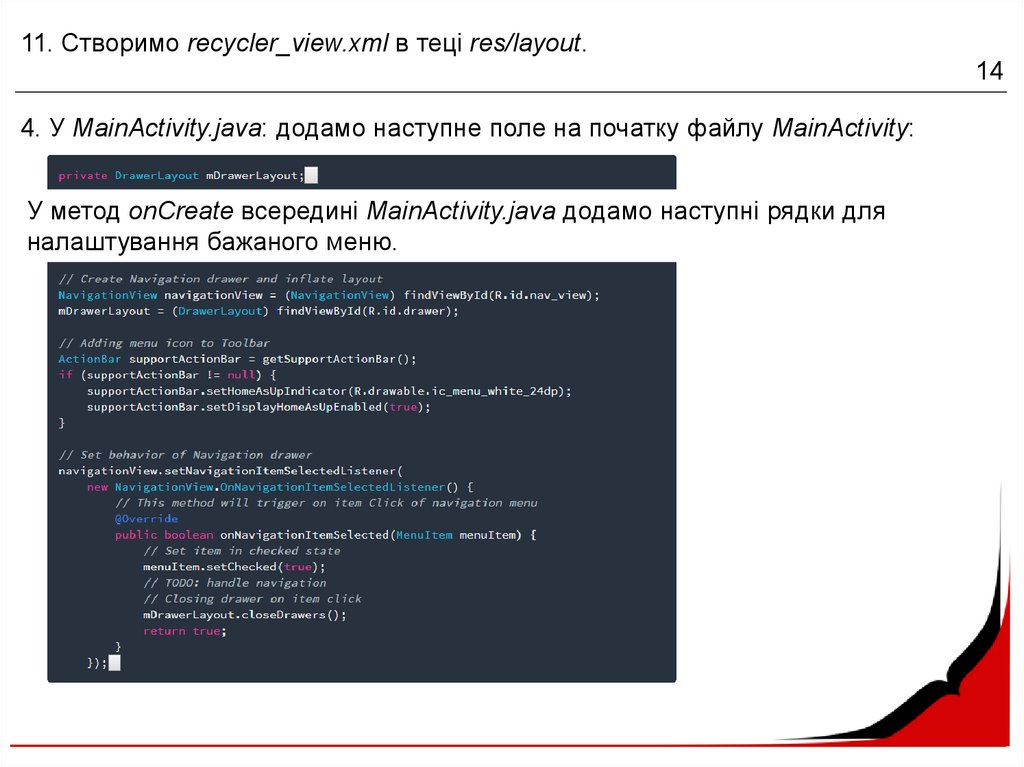
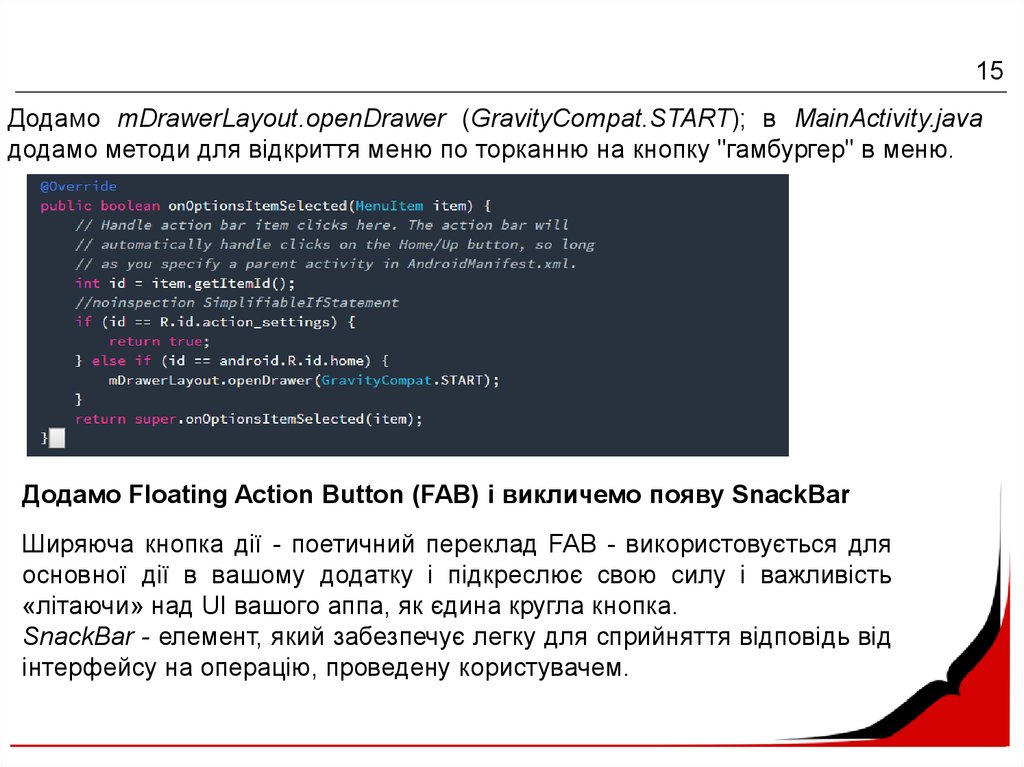

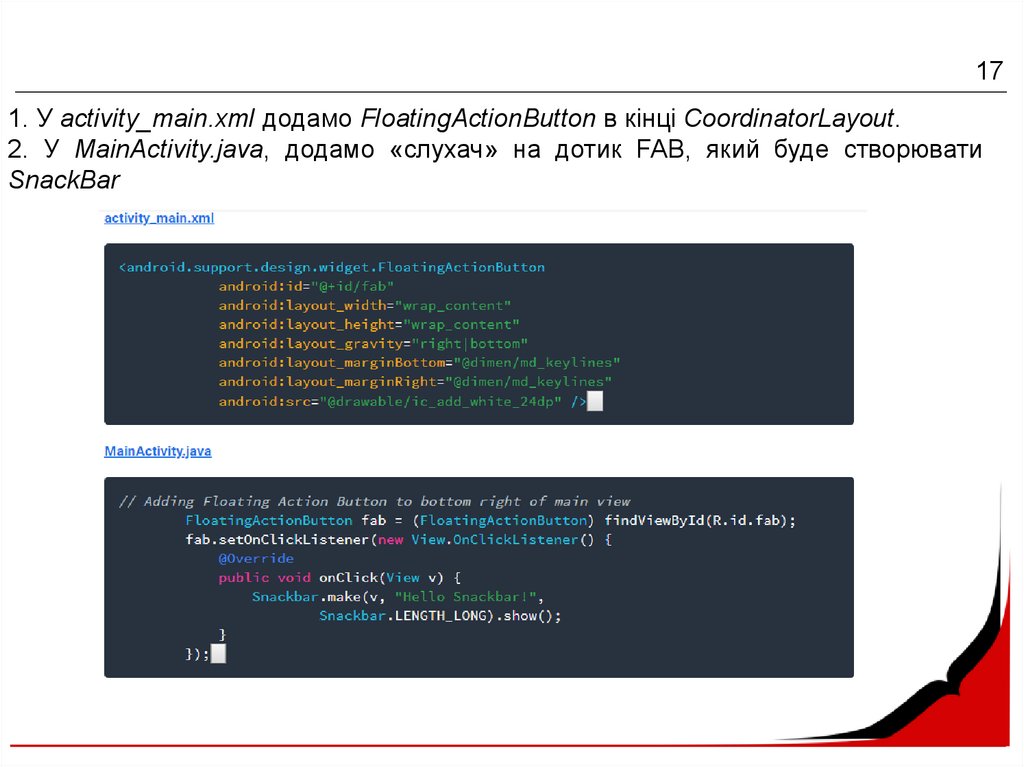
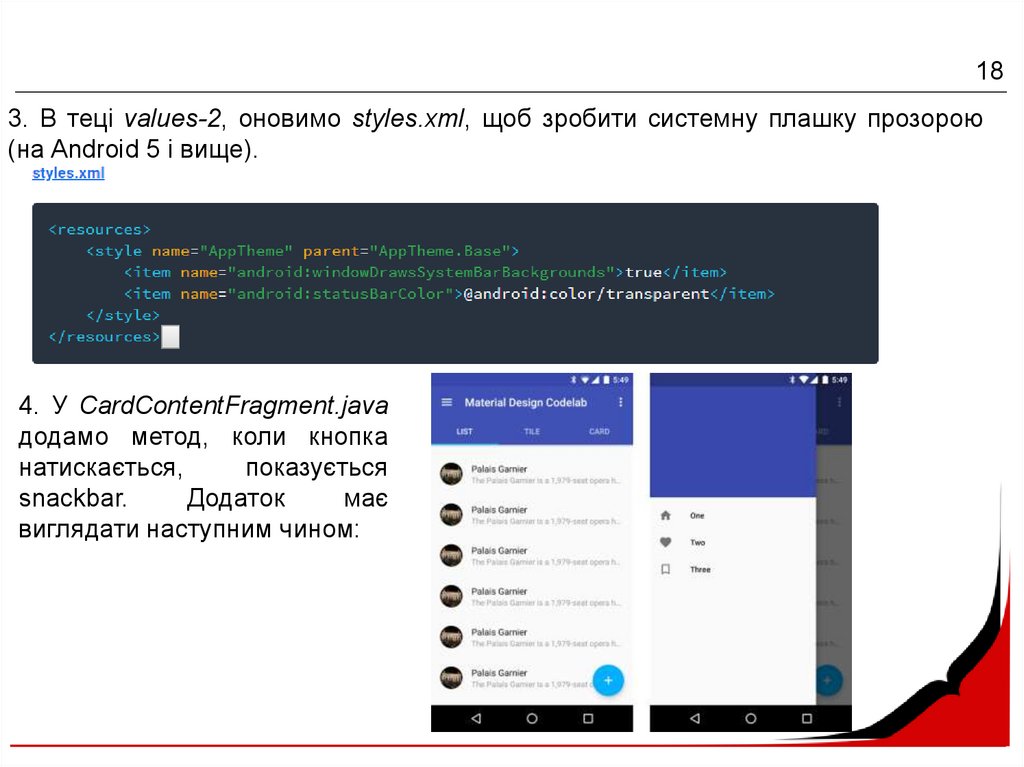
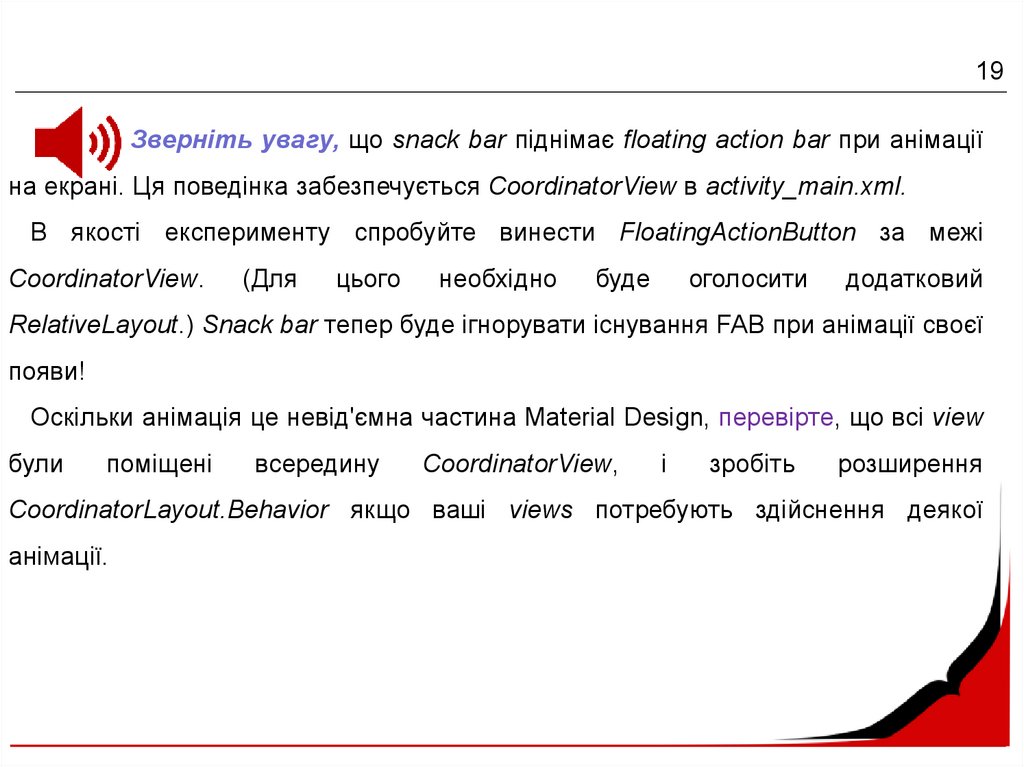
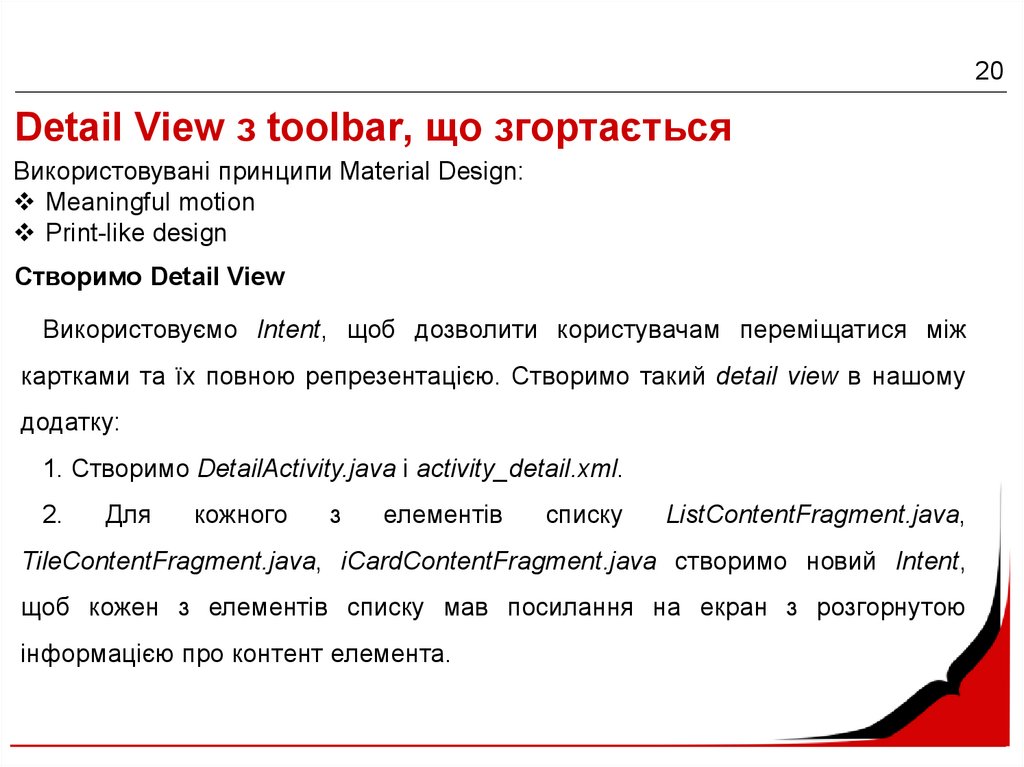
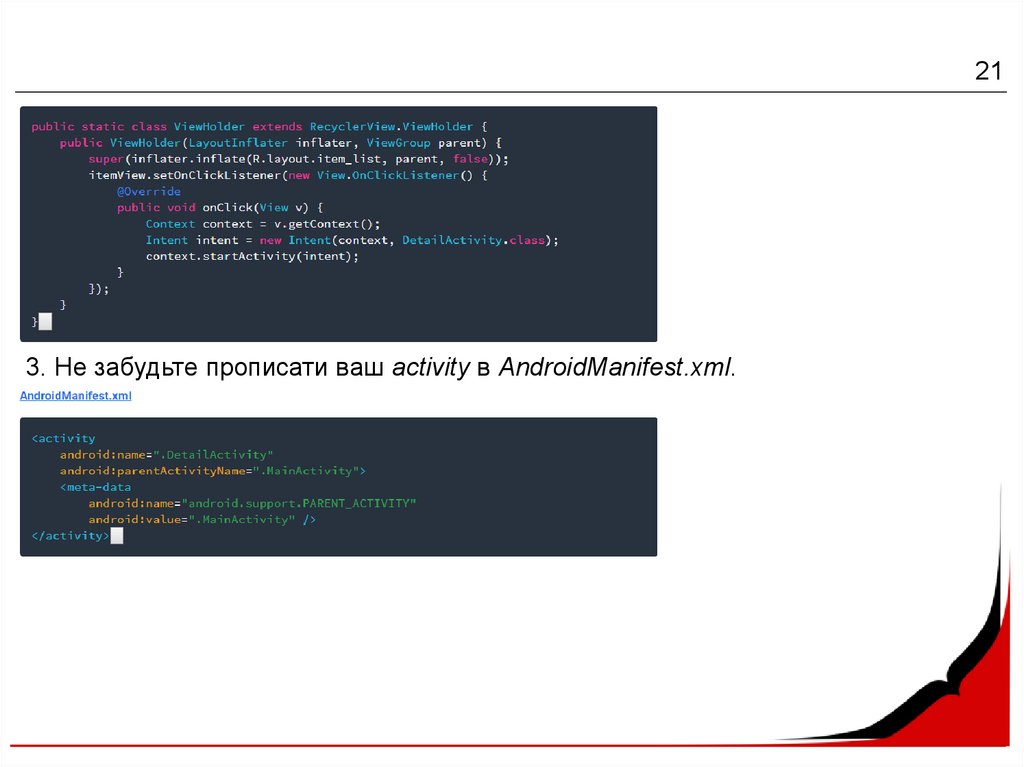
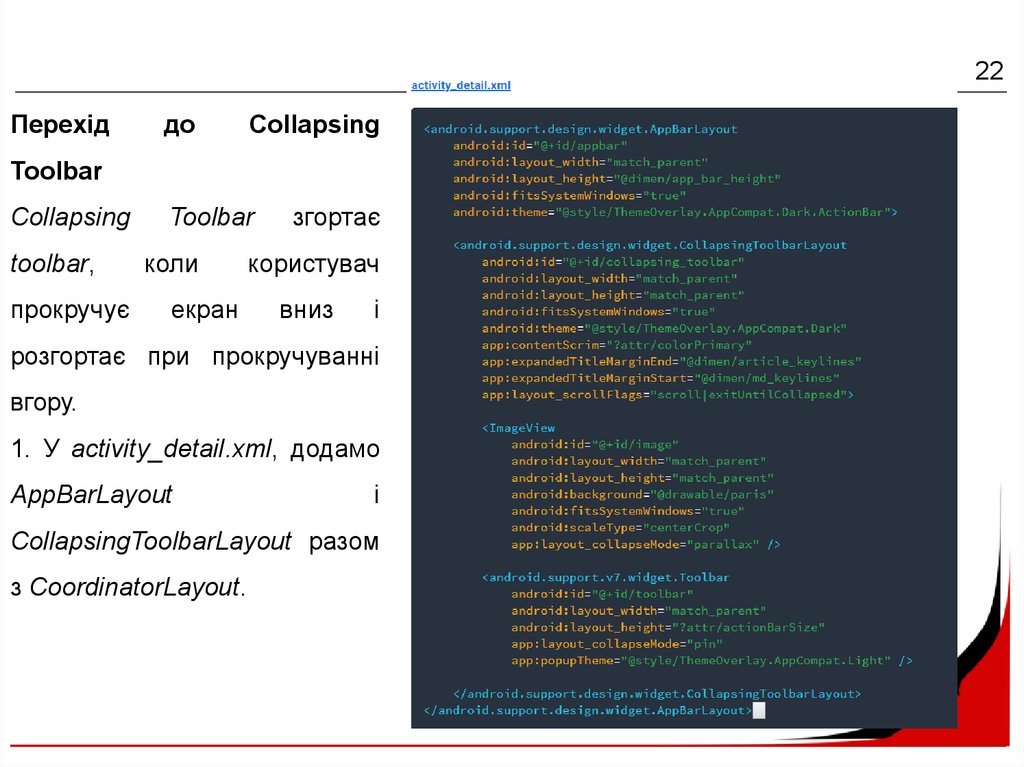
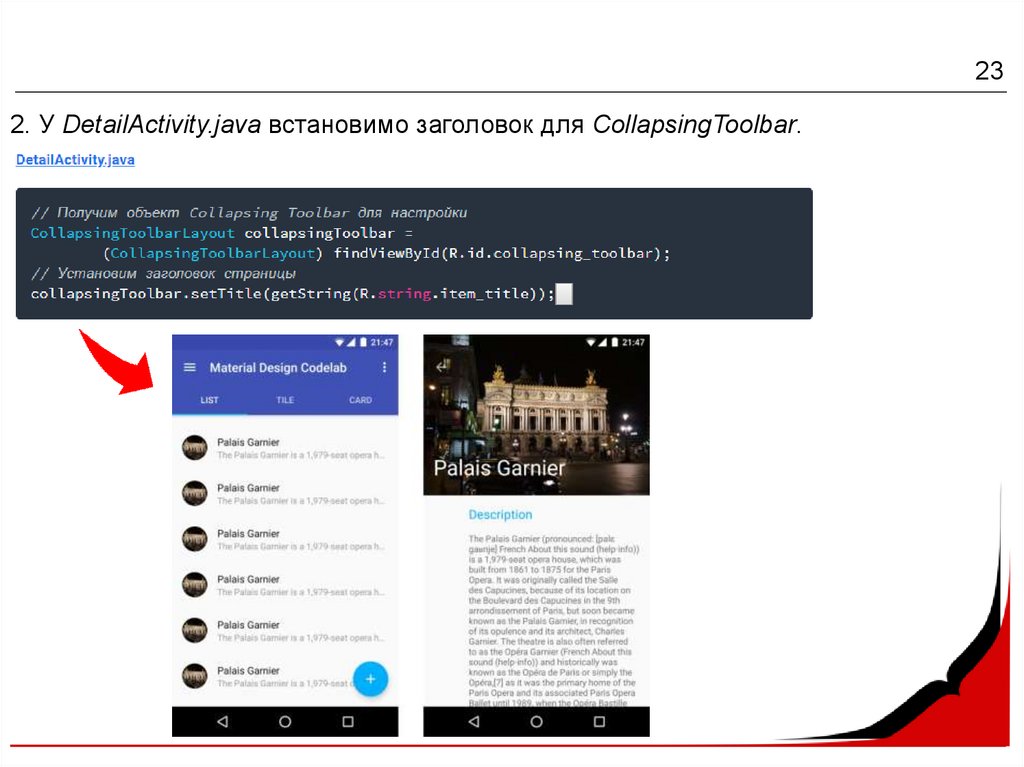
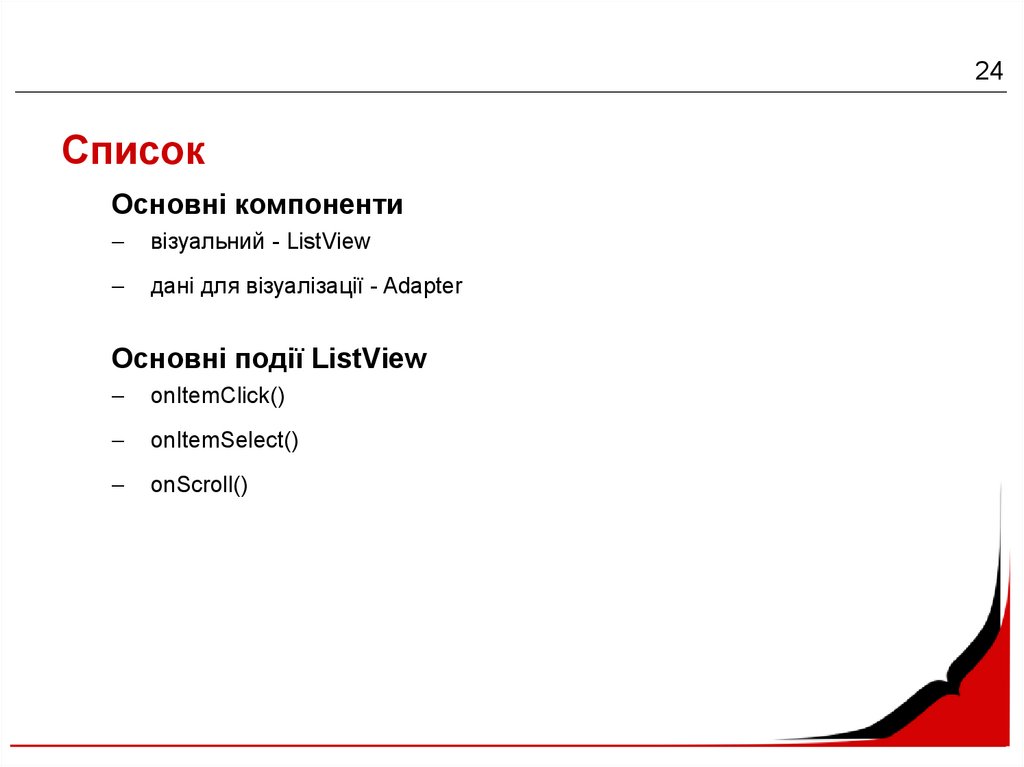
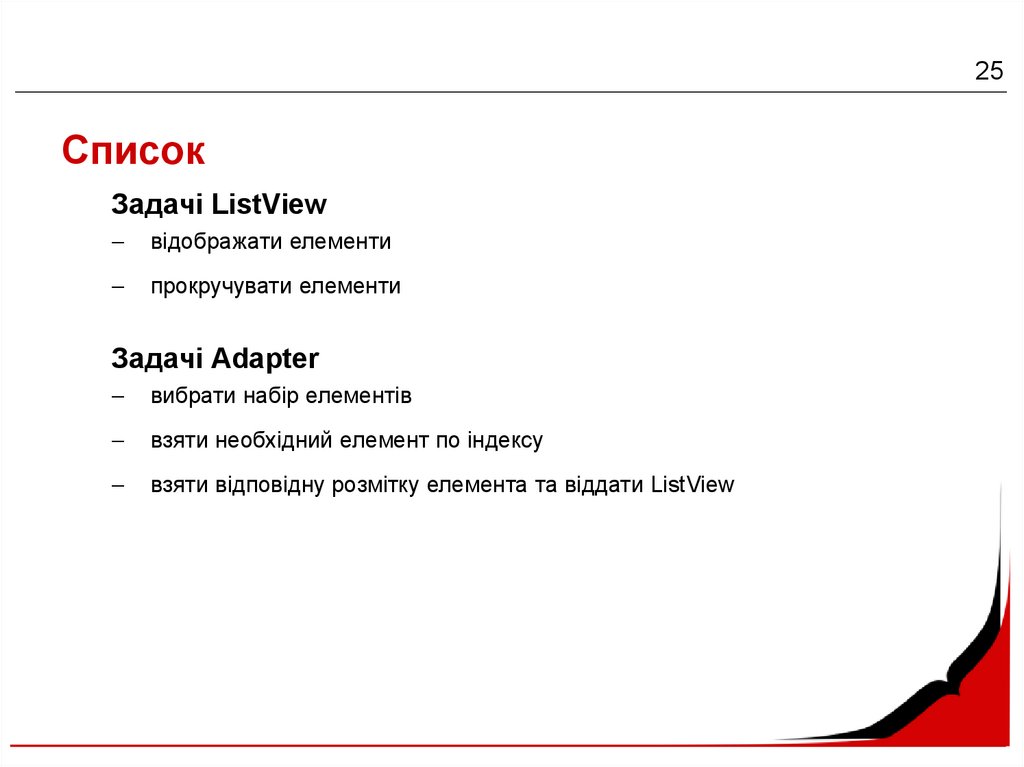

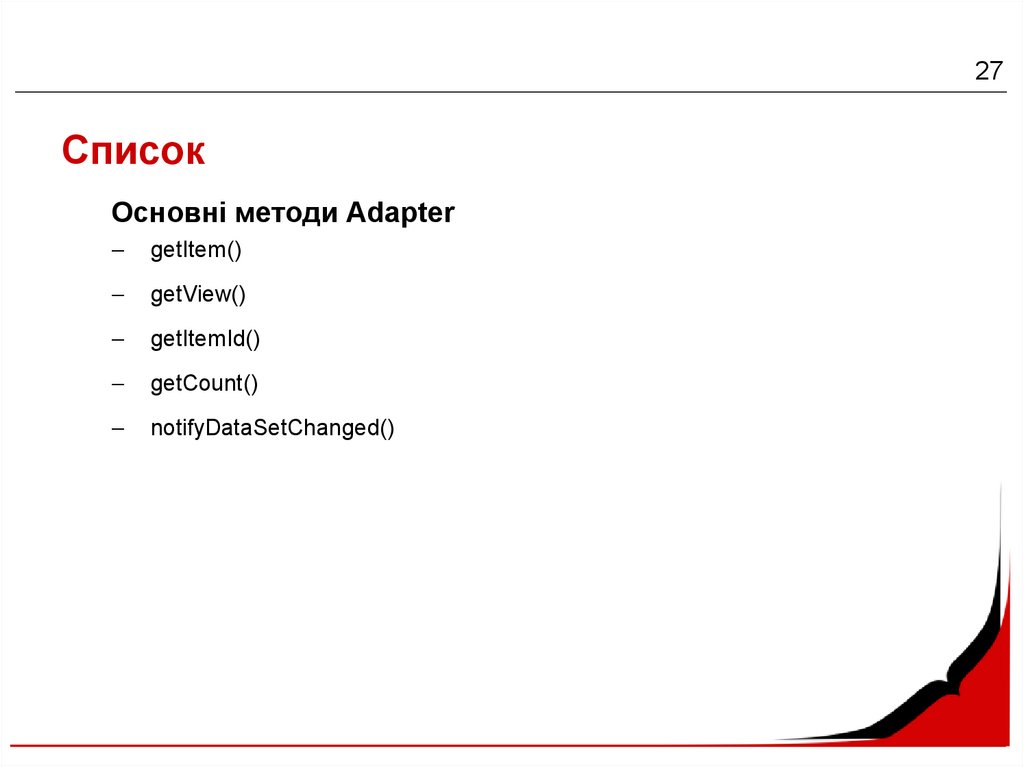
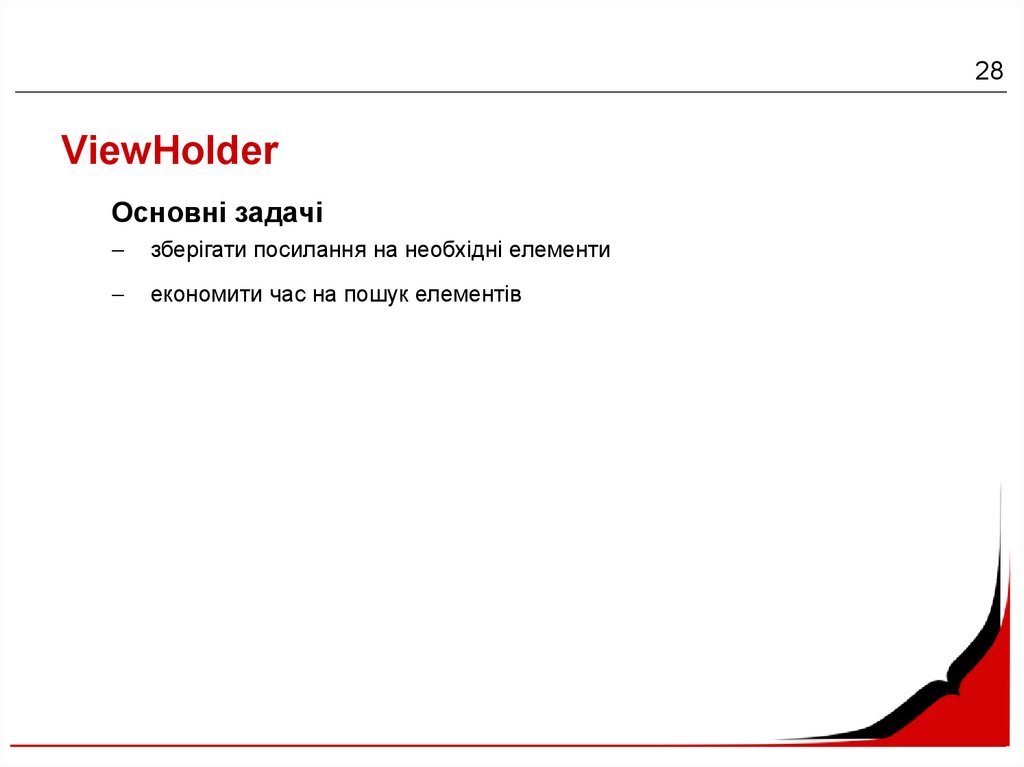
 programming
programming industry
industry








