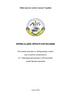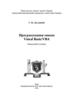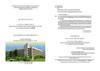Similar presentations:
Robocode. Інтенсив. Lesson 1
1.
ІнтенсивGameDev, БЕРЕЖИСЯ!
Lesson 1
2.
ConstructLesson 1
Конструктори відеоігор
2
3.
Розберемо Dino T-RexЗ чого складається
ця гра? Які в неї
головні складові?
Lesson 1
i
і
Рахунок - показує нам, як довго ми бігли не
вмираючи
Construct
Динозаврик – головний персонаж, яким
можна керувати.
Кактус – перешкода, яку треба
перестрибувати і яка вбиває динозаврика
при торканні.
Земля, по котрій біжить динозаврик
3
4.
Складові нашої гри3
3
Роль перешкоди буде виконувати кактус.
Lesson 1
2
Роль динозаврика виконує РобоКіт, ним ми і
будемо керувати
Земля складається із піщаних блоків, які
розташовані впритул один до одного.
Рахунок нам буде показувати
напис SCORE.
Construct
1
4
5.
Головний персонажНасамперед натискаємо лівою кнопкою миші по Робокоту, щоб
його вибрати.
3
Тепер потрібно його навчити
поводитися, як головний персонаж.
Для цього знаходимо зліва у
властивостях напис Behaviors.
Lesson 1
2
Тут тиснемо
лівою кнопкою
по плюсику.
Construct
1
5
6.
Головний персонажi
!
Ця поведінка дозволяє керувати персонажем
так, немов він всередині гри видом збоку. У
нього є три кнопки: Вліво, Вправо, Стрибок.
Lesson 1
i
Додамо поведінку Platform/Платформер.
Тепер у персонажа у властивостях з'явився
новий розділ! Потрібно поміняти пару речей.
Jump strength/Сила стрибку – як високо
може стрибнути персонаж.
Construct
4
6
7.
Головний персонаж!
!
Default controls/ Стандартне керування – чи
можна керувати персонажем керуванням за
замовчуванням– стрілками.
Lesson 1
!
Gravity/Гравітація – як сильно персонаж
притягується назад до землі.
Max Fall Speed/Максимальна швидкість падіння – як сильно
персонаж може розігнатися при падінні.
Jump Sustain/Підтримка стрибка – як довго можна тримати
кнопку стрибка щоб персонаж стрибнув ще вище.
Construct
!
7
8.
Головний персонаж6
7
Переходимо у вікно написання коду для гри — Event Sheet/Лист
Подій.
Lesson 1
5
Тепер навчимося керувати персонажем.
У листі подій створюємо нову подію!
Клацаємо по напису Add event.
Вибираємо Keyboard.
Зі списку всіх можливих подій
клавіатури вибираємо Key is down та
натискаємо на кнопку <click to choose>.
Тиснемо пробіл для стрибка
Construct
!
8
9.
Головний персонаж8
У листі подій тепер є майже зібраний БЛОК КОДУ. Щоб його
завершити, потрібно додати дію, натискаємо Add action.
9
Lesson 1
Тепер потрібно сказати, з яким об'єктом
відбувається дія, коли ми натискаємо
пробіл - з головним персонажем,
вибираємо його
У цьому меню нам потрібно знайти дію,
яка буде симулювати керування
персонажем, вона так і називається:
Simulate Control
Construct
10
9
10.
Головний персонажi
Тепер вибираємо, що повинен робити
персонаж коли ми натиснули на пробіл.
Вибираємо Control -> Jump.
Результат:
12
Lesson 1
11
і
Щось пішло не так? Що потрібно робити?
Construct
Тепер давайте запустимо проект і
подивимося що у нас вийшло
10
11.
Земля3
Заходимо в меню додавання поведінок
Шукаємо у списку поведінку Solid і
додаємо її на блок піску. Ця поведінка
робить об'єкт твердим.
Lesson 1
2
Насамперед щоб наш персонаж не провалювався крізь землю - її
треба зробити ТВЕРДОЮ. Обираємо блок ПІСКУ, так, будь-який
Construct
1
Протестуйте проект, робокіт тепер не
повинен провалюватися
11
12.
ЗемляСтворимо глобальну змінну SPEED. Вона
відповідатиме за швидкість руху
персонажа.
Lesson 1
5
Додамо на блок пісок ще одну поведінку
— Wrap. Вона робить так, що коли об'єкт
вилітає за рівень зліва — він
повертається праворуч
Construct
4
6
Переходимо у наш лист подій.Клацаємо
Add Event, щоб додати дію. У списку
об’єктів обираємо SYSTEM.
12
13.
Земля7
У списку подій потрібно знайти дію Every Tick – вона виконує
дію щомиті роботи програми
Додаємо дію до цієї події. Вибираємо
об'єкт - блок піску під ім'ям SAND,
натискаємо NEXT.
Знаходимо в списку
Move forward/Рухатися
вперед, і обираємо його.
Натискаємо Next
Construct
9
Lesson 1
8
13
14.
ЗемляLesson 1
i
Потрапивши на це вікно, пишемо в
рядку навпроти Distance значення SPEED, тиснемо Done
Результат:
Назад
i
Вперед
Дія Move Forward змушує об'єкт рухатися вперед. У
Констракт вперед - це вправо, якщо задати швидкість -1,
то блок поїде вліво
Construct
9
14
15.
Земляi
Зі списку об'єктів вибираємо Робокота. У
списку дій вибираємо Set X. Пишемо
напроти X в рядку 26.
Lesson 1
11
Ви могли помітити що зараз кіт їде вліво
разом із землею. Виправити це дуже
легко.До події Every Tick додаємо дію
Construct
10
Результат:
15
16.
Рахунок2
Додаємо нову подію. Обираємо System.
Вибираємо подію Every X seconds, яка
буде виконувати дію кожні кілька секунд.
У рядку пишемо 0.5, щоб наш рахунок
збільшувався кожні пів секунди.
Додаємо нову дію. Обираємо зі списку
об’єктів System. Знаходимо дію Add to і в
цьому вікні обираємо Variable -> Score і
ставимо Value -> 1
Lesson 1
1
Тепер зробимо так щоб гра стежила за нашим рахунком і
показувала його нам. Для цього потрібно створити змінну Score.
Construct
і
16
17.
Рахунок4
i
Обираємо зі списку дій Set text
Пишемо в рядок “Score: ” & SCORE
де SCORE - це глобальна змінна
Lesson 1
3
Додаємо у створений блок коду ще одну дію. Обираємо зі
списку об’єктів Text з назвою TEXTBAR.
Construct
3
Результат:
17
18.
Кактус3
Для початку додамо на нього поведінку
Wrap. Згадуємо де знайти кнопку Behaviors
Потім заходимо в лист подій і додаємо нову
дію до створеної раніше події Every Tick
Lesson 1
2
Тепер, коли ми вміємо стрибати, а земля рухається і рахунок
збільшується з часом - пора запрограмувати КАКТУС
Construct
1
18
19.
Кактусi
Вписуємо в рядок –SPEED. Ви могли
помітити, що це той же самий код, що і
для блоку піску
Lesson 1
5
Знаходимо і вибираємо дію Move forward
Результат:
Construct
4
19
20.
Програш2
3
Заходимо в лист подій і додаємо нову подію.
Обираємо CACTUS.
Вибираємо подію зіткнення кактуса з іншим
об'єктом — On collision with another object
Як інший об'єкт (того, з яким буде стикатися
кактус) вибираємо Робокота
Lesson 1
1
Тепер зробимо так, щоб ми програвали при торканні з кактусом
Construct
і
20
21.
Програш6
Ми збираємося перезапускати всю гру після програшу, з цим нам
допоможе вже знайомий об'єкт System
Тут нас цікавлять дві дії:
Restart Layout – перезапускає
ігровий рівень і положення об'єктів
Reset global variables – скидає наш
рахунок назад в 0
Додаємо їх обидва
Lesson 1
5
Додаємо дію до нашої події
Construct
4
21
22.
ConstructLesson 1
Результат
22
23.
Типи кактусаLesson 1
У кактуса є власний параметр Type/Тип
Construct
i
Тип 0
Тип 1
Тип 2
23
24.
Типи кактуса3
Вибираємо подію, коли кактус знаходиться
за межами рівня – Is outside layout
Створимо змінну, яка зберігатиме різні
картинки кактусів. Назвемо її type. Для
цього потрібно натиснути на кактус та зайти
у віконце properties.
Lesson 1
2
Заходимо в лист подій і додаємо нову подію.
Потрібно перевіряти коли кактус покинув
рівень, вибираємо CACTUS
Construct
1
24
25.
Типи кактусаУ вікні в рядку Value пишемо
наступне: round( random(0,3) )
У точності повторюємо знаки, все з
маленьких букв
Lesson 1
5
Додаємо дію до створеної події. Знаходимо дію Set
value, яка дозволить змінювати цифру-тип кактуса,
вибираємо її
Construct
4
25
26.
Типи кактусаПрирівняємо тип кактуса до
значення змінної. Для цього
додамо подію кактус ->
compare instance variable
та для першого спрайта
type=0. Поставимо
відповідно для інших двох
значення інших двох 1 та 2.
Lesson 1
7
Додамо анімацію
кактусів у вікні
animations Editor.
Construct
6
26
27.
ConstructLesson 1
Результат
27
28.
ConstructLesson 1
На цьому все!
28




























 programming
programming