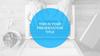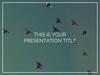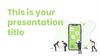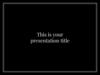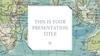Similar presentations:
Master Template
1.
COLOURWithout exception, all colours contained within the slide master profile are
to be used. There is to be no variation from the core philosophy colours
which have been chosen to represent the values of META.
Slide Master 4 shows options for a 1,2,3 and 4 image layout per slide. It is
acceptable to use a specified colour in either the far left or right hand box of
the layout, never in the centre (on a 3 or 4 image slide). Please refer to
Slide Master 7 on how to use a colour box with an image in this instance. For
graphs, charts and tables, please use the colour themes shown on Slide
Master 6.
Import images into the layouts. You can double click on an image to bring up
options to handle attributes. If an image appears oversized/undersized, use
the crop option to fill the image box bounds. Ensure that all images are
reduced in file size using the ‘Compress Pictures’ option within each image
attribute. Full page images are set as the bottom layer in the page
hierarchy. If the image used is light in appearance, please use the master
slide with a dark META logo and if the image is dark, use a light META logo.
some instances, information will not fit into the space required with the
designated attributes, you will need to reduce the word count as you see fit.
Do not reduce point size or extend the box to make text fit. You will be
thinning the brand and the visual impact the presentation delivers.
For any embedded text area not required in the presentation (Example,
footer notes holding appendix information), you are able to leave these
areas blank by using a space in the box.
TYPOGRAPHY
IMAGE HANDLING
BACKGROUNDS
Background master slides (Slide Master 3) should be used to drive the
META philosophy. They are used to present information that is
particularly visual such as the 9 META attitudes. The backgrounds are
there to support and enhance the message that is placed onto them. You
will find 24 background variants on Slide Master 3. Without exception,
these are to be used as they appear without formatting, editing or
changing of colours.
GRAPHS & TABLES
Styles, sizes, weights and colours are generally represented on master
slides. Without exception the attributes as set up should be adhered to. If, in
Master Slide 6 has been designed to hold ALL graphs, charts and tables
within the slide size. You will need to adapt your column heights, widths,
bars and segments of information accordingly. Click the small graph
icon in the middle of the box to show options.
ASSETS
There are a number of PNG and JPG assets on the WG&S portal. To
download, logon, select the assets and a file will be prepared for
download direct to your computer. Once downloaded, please add the
folder to your presentation work folder and import>picture>from file. A
guide to finding online assets is on Slide Master 7 along with some
assets that you are able to cut and paste into a standard Presentation
Slide (not a Master Slide).
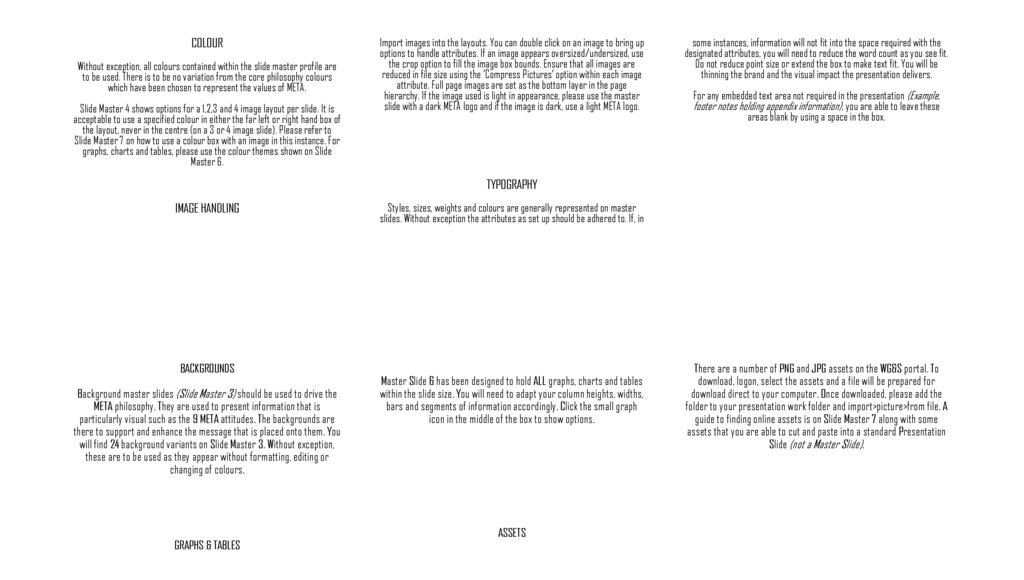
 informatics
informatics