Similar presentations:
Графические редакторы
1.
Михаилиди И.М.Графические редакторы
2.
Радиальные узорыРадиальные узоры,
создаются методом
вращения элементов
изображения
относительно общего
центра
Пример радиального
узора, созданного из
фрагмента фотографии
3.
ОПЕРАЦИИ1.Правильные радиальные
узоры в Pohtoshop’е
создаются методом поворота
выбранного фрагмента
изображения или рисунка на
один и тот же угол
относительно заданной
точки, являющейся центром
вращения
3. В одной операции можно
выполнить и сохранить для
повторного использования
несколько команд Photoshop’а
4. Панель для создания
операций можно вызвать из
меню ОКНО
2. В программе Pohtoshop
имеется средство
автоматизации рутинных
действий, которые можно
использовать при создании
радиальных узоров – это
операции
Окно -> Операции (ALT-F9)
4.
СОЗДАНИЕ ОПЕРАЦИИ4. По окончании
записи нажать
кнопку «Стоп»
1. Для создания новой операции
нужно нажать кнопку «Новая
операция»
5. Для выполнения
записанной операции
нужно выбрать её и
нажать кнопку
«Выполнить»
2. Задать имя новой операции
3. Включить кнопку «Запись» и начать
выполнять команды в Potoshop.
Все команды будут записываться.
Окно -> Операции (ALT-F9)
5.
Пример 1. ЦВЕТОКЗадача. Создать радиальный узор в виде
цветка с предыдущего слайда
Выполнение. 1. Создать изображение из 2-х
слоев: слой фона и слой с лепестком
(лепесток нарисовать векторным
инструментом произвольной формы и
растрировать
1 Создать изображение с лепестком
6.
Пример 1. ЦВЕТОК2. Создать операцию поворота объекта на 40о с именем «Поворот
на 40» , нажав кнопку «Новая операция» (синяя обводка)
Вы увидите, что в Photoshop’е есть предустановленные операции.
Чтобы не путать их со своими операциями можно предварительно
создать новый набор операций для своих операций (желтая
обводка)
2 Меню: Окно -> Операция.
7.
Пример 1. ЦВЕТОК3. Включить кнопку записи, если она не включена (не горит
красным цветом), и выполнить действия над слоем с лепестком:
а) создать дупликат слоя с лепестком (вызвать комаду
«Создать дупликат слоя» из контекстного меню слоя)
б) вызвать операцию поворота из меню Редактирование,
перенести мышкой центр вращения объекта (лепестка) в
центр изображения (показан пересечением направляющих) и
ввести в строке настроек угол поворота: 40.
2 Меню: Редактирование-> Трансформирование -> Поворот
8.
Пример 1. ЦВЕТОКВ результате, получится 2 слоя: с исходным и с повернутым
лепестком.
Если хотите, чтобы у лепестка менялся цвет при повороте,
добавьте еще команду изменения цветового тона и
насыщенности (как в операции 1 на предыдущем слайде) и
настройте ее.
4. Завершить запись действий кнопкой «Стоп» .
2 Меню: Редактирование-> Трансформирование -> Поворот
9.
Пример 1. ЦВЕТОК5. В панели операций выбрать операцию «Поворот 40» и
проиграть ее несколько раз так, чтобы воспроизвести все
лепестки. Кнопка воспроизведения, как на проигрывателе
Получите результат:
6. Созданную операцию
можно использовать для
изображений такого же
размера, но из-за
возможных разных
расстояний объектов до
центра вращения,
придется изменять эту
характеристику. Также
можно модифицировать
операцию в дальнейшем,
добавляя новые действия
и удаляя ненужные.
10.
Пример 2. Розетка1.Разметить изображение направляющими и
выделить фрагмент изображения.
11.
Пример 2. РозеткаДля создания
радиального узора
из выделенного
фрагмента
Определить центр
вращения и выбрать
угол поворота
2. Удалить всё кроме выделенного фрагмента.
12.
Пример 2. РозеткаСоздать новую операцию поворота на 40о или модифицировать
уже имеющуюся.
Включить кнопку записи и выполнить действия:
1 создать дупликат слоя (вызов из контекстного меню слоя)
2. выполнить поворот слоя на 40о (Редактирование->
Трансформирование –> Поворот)
Меню: Окно -> Операция.
13.
Пример 2 РозеткаМЕНЮ: Редактирование –> Трансформирование –>
Поворот
Edit –> Transform –> Rotate
14.
Пример 2 Розетка15.
Пример 3. Узор Окно1.
Выделить фрагмент на исходном изображении
16.
Пример 3. Узор Окно2.
Выполнить трансформирование (Перспектива,
Деформация)
17.
Пример 3. Узор Окно3.
Выделить и вырезать нужный фрагмент
18.
Пример 3. Узор Окно4. Создать новое изображение и дублировать в него фрагмент
узора
5. Преобразовать его (Редактирование ->
Трансформирование)
19.
Пример 3. Узор ОкноНовая папка
Новая операция
7. Создать новую папку операций и в ней создать новую
операцию МЕНЮ:
Окно –> Операции
20.
Пример 3. Узор ОкноЦентр вращения
(Задать в координатах!!)
8. Включить запись и выполнить 2 действия:
Создать дубликат текущего слоя.
Свободное трансформирование: Поворот с переносом центра
вращения в центральную точку изображения
21.
Пример 3. Узор Окно9. Проиграть операцию.
22.
Пример 3. Создание текстурыРадиальные узоры, можно также вносить в образцы текстурных
заливок Photoshop (лучше без фона)
10. Меню: Редактировать -> Определить образец
23.
Пример 3. Создание текстуры10. Меню: Редактировать -> Определить образец
24.
Пример 3. Создание текстуры10. Меню: Редактировать -> Определить образец





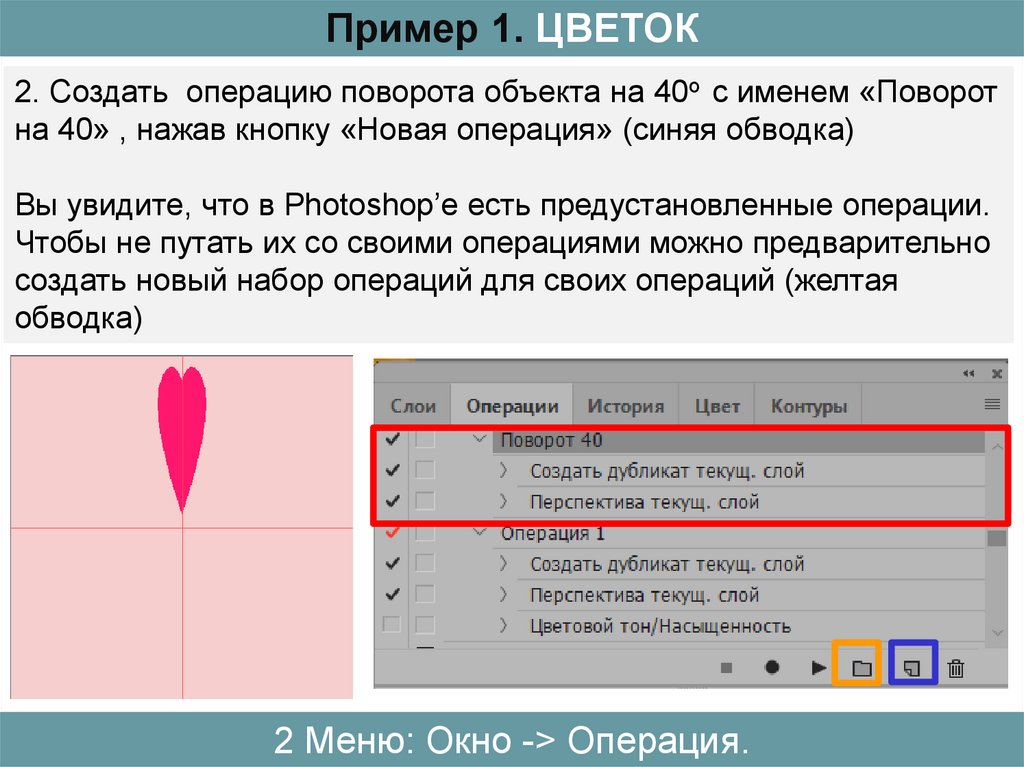


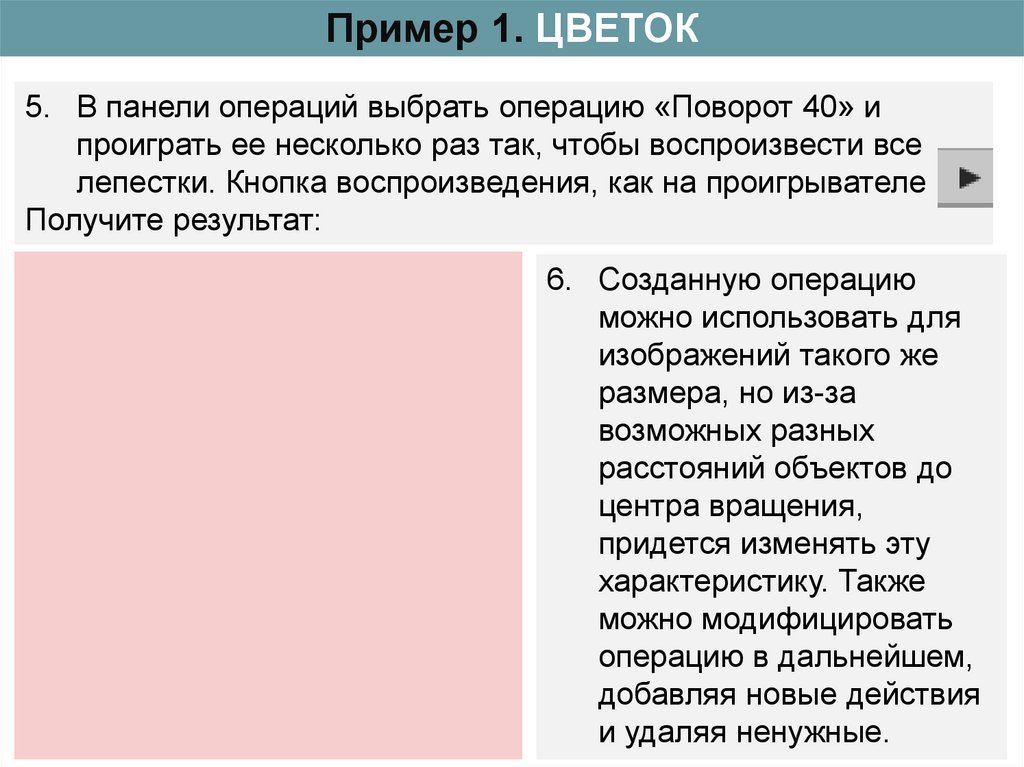
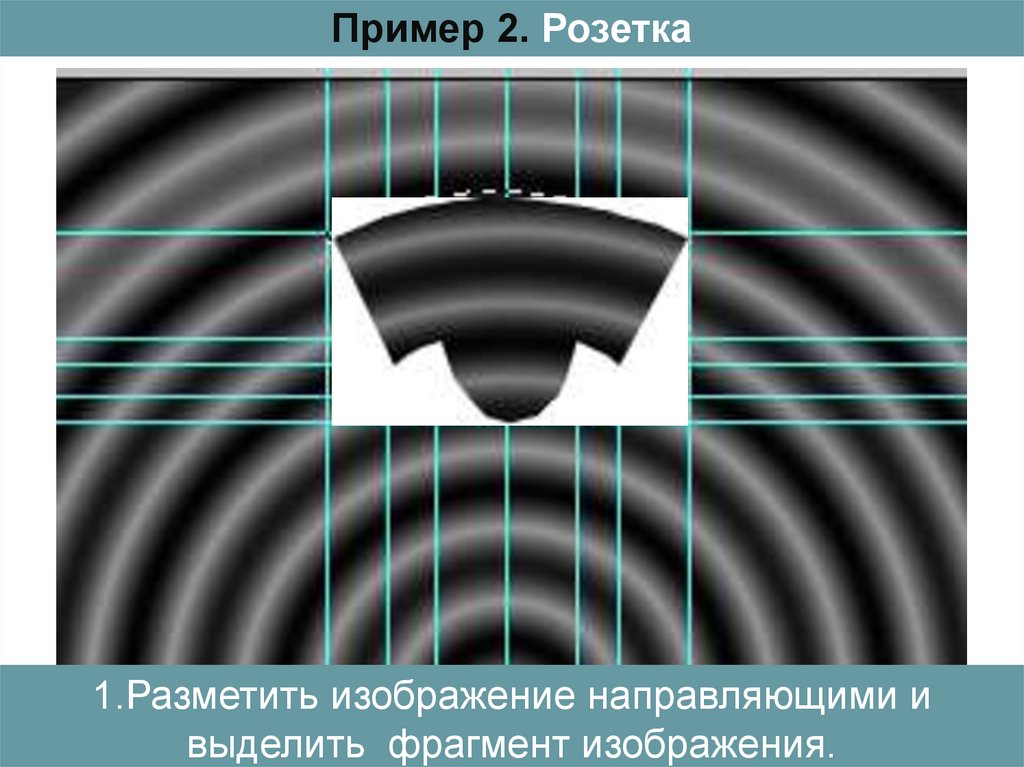



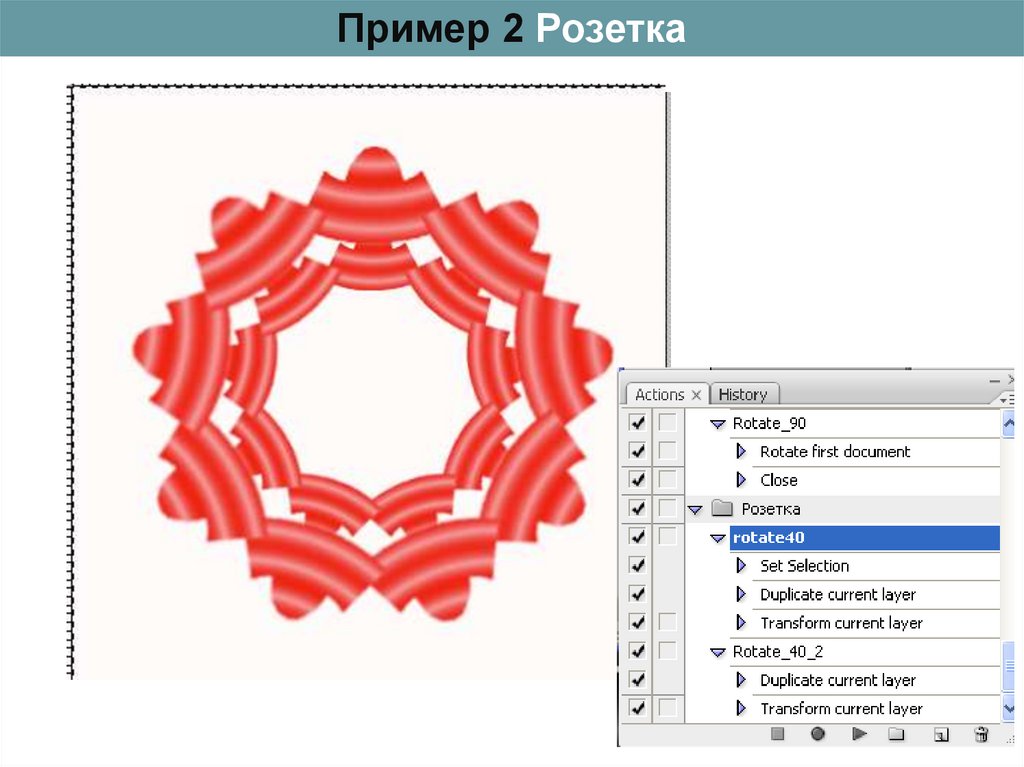




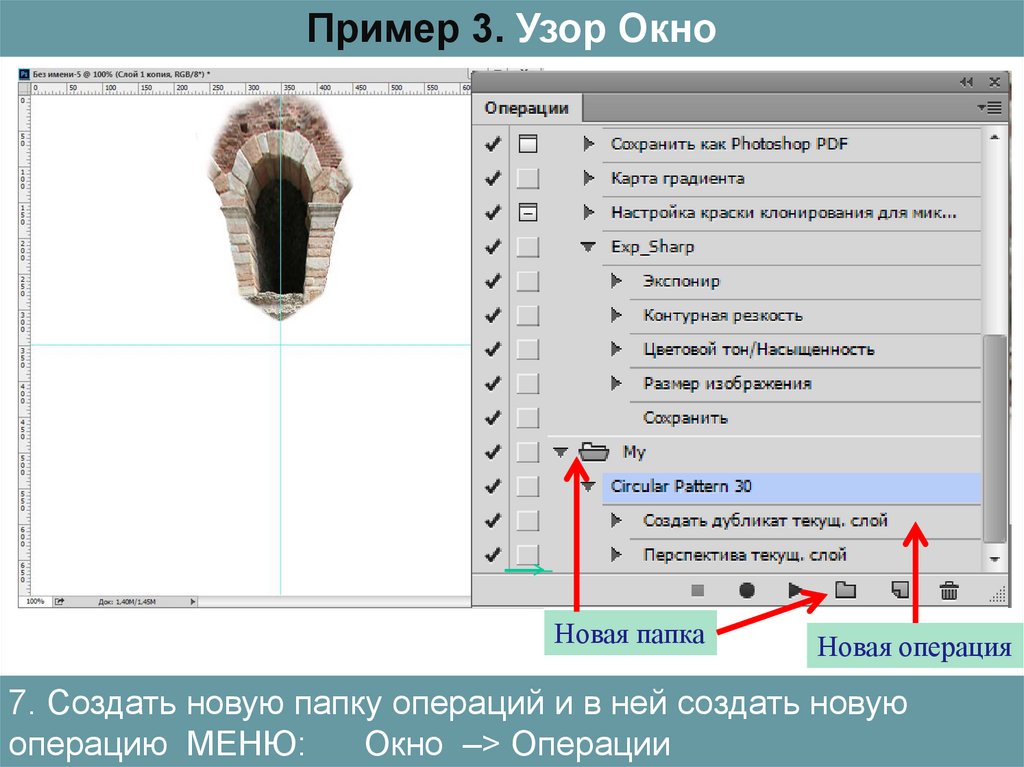
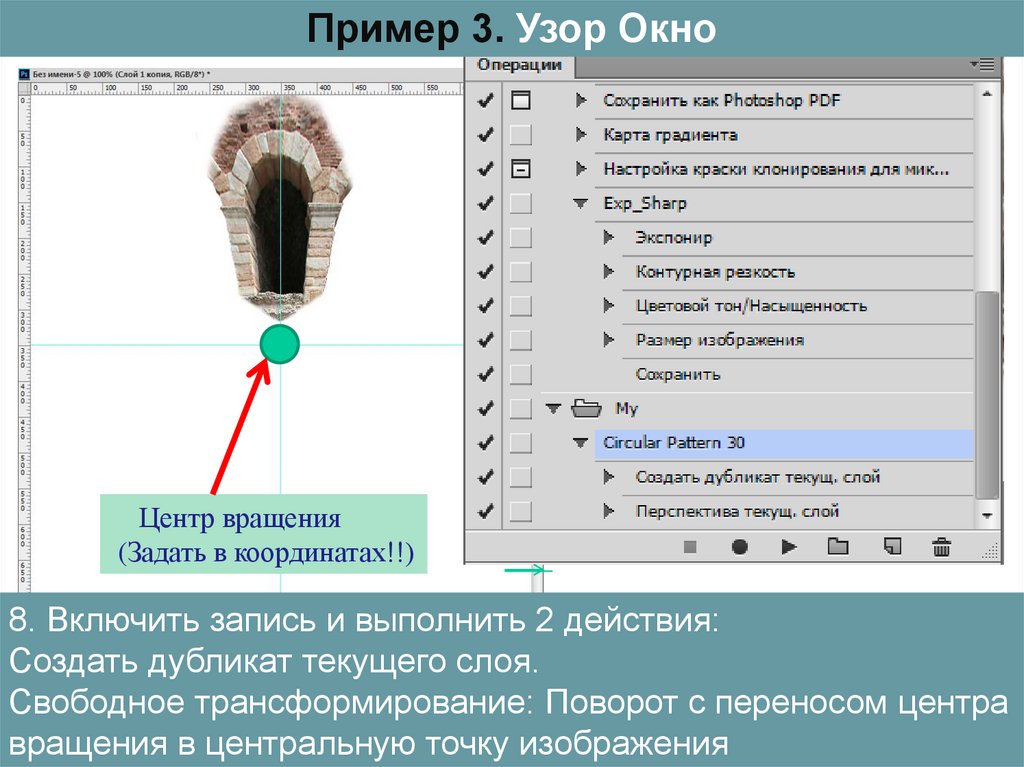




 informatics
informatics








