Similar presentations:
Программирование на языке Си#. Форма
1.
Программированиена языке Си#
Тема 9. ФОРМА
2.
2Работа с конструктором Формы
3.
4.
45.
56.
67.
78.
89.
910.
1011.
1112.
1213.
13Основные группы элементов управления
14.
14Элементы управления представляют собой визуальные классы, которые
получают введенные пользователем данные и могут инициировать различные
события. Все элементы управления наследуются от класса Control и поэтому
имеют ряд общих свойств:
1) Anchor: Определяет, как элемент будет растягиваться
2) BackColor: Определяет фоновый цвет элемента
3) BackgroundImage: Определяет фоновое изображение элемента
4) ContextMenu: Контекстное меню, которое открывается при нажатии на элемент
правой кнопкой мыши. Задается с помощью элемента ContextMenu
5) Cursor: Представляет, как будет отображаться курсор мыши при наведении на
элемент
6) Dock: Задает расположение элемента на форме
7) Enabled: Определяет, будет ли доступен элемент для использования. Если это
свойство имеет значение False, то элемент блокируется.
8) Font: Устанавливает шрифт текста для элемента
9) ForeColor: Определяет цвет шрифта
10)Location: Определяет координаты верхнего левого угла элемента управления
11)Name: Имя элемента управления
12)Size: Определяет размер элемента
13)Width: ширина элемента
14)Height: высота элемента
15)TabIndex: Определяет порядок обхода элемента по нажатию на клавишу Tab
16)Tag: Позволяет сохранять значение, ассоциированное с этим элементом
управления
15.
15Задание 1
Поместить на форму кнопку «Включить« и
окно pictureBox . Загрузить картинку в окно
pictureBox.
16.
17.
1718.
18PictureBox предназначен для показа изображений. Он позволяет
отобразить файлы в формате bmp, jpg, gif, а также метафайлы
изображений и иконки.
Для установки изображения в PictureBox можно использовать ряд
свойств:
● Image: устанавливает объект типа Image
● ImageLocation: устанавливает путь к изображению на диске или в
интернете
● InitialImage: некоторое начальное изображение, которое будет
отображаться во время загрузки главного изображения, которое
хранится в свойстве Image
● ErrorImage: изображение, которое отображается, если основное
изображение не удалось загрузить в PictureBox
19.
19Размер изображения
Для установки изображения в PictureBox используется свойство SizeMode, которое
принимает следующие значения:
Normal: изображение позиционируется в левом верхнем углу PictureBox, и
размер изображения не изменяется. Если PictureBox больше размеров
изображения, то по справа и снизу появляются пустоты, если меньше - то
изображение обрезается
StretchImage: изображение растягивается или сжимается таким образом, чтобы
вместиться по всей ширине и высоте элемента PictureBox
AutoSize: элемент PictureBox автоматически растягивается, подстраиваясь под
размеры изображения
CenterImage: если PictureBox меньше изображения, то изображение обрезается
по краям и выводится только его центральная часть. Если же PictureBox больше
изображения, то оно позиционируется по центру.
Zoom: изображение подстраивается под размеры PictureBox, сохраняя при этом
пропорции
20.
2021.
1 способ21
22.
222 способ
23.
23Задание 2
Поместить на форму кнопку «Включить« и окно
pictureBox . При нажатии на кнопку появляется
картинка из коллекции.
24.
2425.
252 КЛКМ
26.
2627.
27Вместо одного \ пишем два \\ !!!!!!
28.
КнопкаНаиболее часто используемым элементом управления
является кнопка. Обрабатывая событие нажатия кнопки, может
производить те или иные действия.
Оформление кнопки
Чтобы управлять внешним отображением кнопки, можно использовать свойство FlatStyle.
Оно может принимать следующие значения:
1. Flat - Кнопка имеет плоский вид
2. Popup - Кнопка приобретает объемный вид при наведении на нее указателя, в иных
случаях она имеет плоский вид
3. Standard - Кнопка имеет объемный вид (используется по умолчанию)
4. System - Вид кнопки зависит от операционной системы
Изображение на кнопке
Как и для многих элементов управления, для кнопки можно задавать изображение с
помощью свойства BackgroundImage. Однако мы можем также управлять размещением
текста и изображения на кнопки. Для этого надо использовать свойство
TextImageRelation. Оно приобретает следующие значения:
1. Overlay: текст накладывается на изображение
2. ImageAboveText: изображение располагается над текстом
3. TextAboveImage: текст располагается над изображением
4. ImageBeforeText: изображение располагается перед текстом
5. TextBeforeImage: текст располагается перед изображением
Компоненту Button (командная кнопка) можно ставить в соответствие
функцию, которая будет выполнена при нажатии на кнопку.
29.
29Свойство TextImageRelation
установить для него значение ImageBeforeText.
В итоге мы получим кнопку, где сразу после изображения идет надпись на
кнопке:
30.
30Задание 3
Поместить на форму кнопку . Настроить интерфейс кнопки, добавив картинку и
надпись.
31.
Установить для кнопки изображение. Для этого выберем кнопку и в окнеСвойств нажмем на поле Image (не путать с BackgroundImage). Откроется
диалоговое окно установки изображения:
После выбора изображения установить
свойство ImageAlign, которое управляет
позиционированием изображения на кнопке:
31
32.
32Метки и ссылки
Label
Для отображения простого текста на
форме, доступного только для чтения,
служит элемент Label. Чтобы задать
отображаемый текст метки, надо
установить свойство Text элемента.
LinkLabel
Особый тип меток представляют
элементы LinkLabel, которые
предназначены для вывода ссылок,
которые аналогичны ссылкам,
размещенным на стандартных вебстаниц.
Во время работы приложения невозможно редактировать содержимое
меток, поэтому их рекомендуют использовать для вывода пояснительного
текста и результатов.
33.
Текстовое полеTextBox
Для ввода и редактирования текста
предназначены текстовые поля - элемент
TextBox. Текст элемента TextBox можно
установить или получить с помощью
свойства Text.
По умолчанию создается однострочное текстовое поле. Для отображения больших объемов
информации в текстовом поле нужно использовать его свойства Multiline и ScrollBars. При
установке для свойства Multiline значения true, все избыточные символы, которые выходят
за границы поля, будут переноситься на новую строку.
Кроме того, можно сделать прокрутку текстового поля, установив для его свойства
ScrollBars одно из значений:
•None: без прокруток (по умолчанию)
•Horizontal: создает горизонтальную прокрутку при длине строки, превышающей ширину
текстового поля
•Vertical: создает вертикальную прокрутку, если строки не помещаются в текстовом поле
•Both: создает вертикальную и горизонтальную прокрутку
TextBox (строка редактирования) предназначена для
ввода/вывода, тип данных в нем – всегда String и все
преобразования должны выполняться программистом.
34.
34Задание 4.
Поместить на форму два поля ввода и кнопку "Переслать".
При нажатии на кнопку текст из первого поля ввода копируется во второе.
35.
35Задание 4.
Поместить на форму два поля ввода и кнопку "Переслать".
При нажатии на кнопку текст из
2
первого поля ввода копируется во второе.
1
36.
36Задание 4.
Поместить на форму два поля ввода и кнопку "Переслать".
При нажатии на кнопку текст из первого поля ввода копируется во второе.
А если написать:
textBox2.Text = textBox2.Text + textBox1.Text
Что будет?
37.
37Задание 5.
При нажатии на кнопку текст из первого поля ввода переписывается во
второе, то есть исчезает в первом поле и появляется во втором.
или
38.
38Задание 6.
Создадим шуточную программу, представляющую собой диалоговое окно
с двумя кнопками.
Назовем его SocOpros. Из окна Toolbox перетаскиваем на форму две
кнопки Button и надпись Label и устанавливаем следующие свойства
элементов управления и формы:
Объект, свойства
Значение
39.
39Щелкаем дважды по кнопке "Да".
В обработчике этой кнопки вставляем следующий код:
void btnyes_Click(object sender, EventArgs e)
{
MessageBox.Show("Мы и не сомневались, что Вы так думаете!");
}
Выделяем кнопку "Нет".
Открываем окно Properties (События).
Переключаемся в окно событий и дважды щелкаем в поле MouseMove.
В обработчике связываем движение мыши с координатами кнопки и устанавливаем координаты,
куда она будет возвращаться, если во время своего движения выйдет за указанную область:
private void Btnno_MouseMove(object sender, MouseEventArgs e)
{
Btnno.Top -= e.Y;
Btnno.Left += e.X;
if (Btnno.Top < -10 || Btnno.Top > 100)
Btnno.Top = 60;
if (Btnno.Left < -80 || Btnno.Left > 250)
Btnno.Left = 120;
}
40.
40Автозаполнение текстового поля
Элемент TextBox обладает достаточными возможностями для создания
автозаполняемого поля. Для этого нам надо привязать свойство
AutoCompleteCustomSource элемента TextBox к некоторой коллекции, из
которой берутся данные для заполнения поля.
Элементы в список могут
добавляться как во время
разработки, так и программным
способом!
41.
41Перенос по словам
Чтобы текст в элементе TextBox переносился по словам, надо установить
свойство WordWrap равным true. То есть если одно слово не умещается на
строке, то но переносится на следующую. Данное свойство будет работать
только для многострочных текстовых полей.
Ввод пароля
Также данный элемент имеет свойства, которые позволяют сделать из него
поле для ввода пароля. Так, для этого надо использовать PasswordChar и
UseSystemPasswordChar.
Свойство PasswordChar по умолчанию не имеет значение, если мы установим
в качестве него какой-нибудь символ, то этот символ будут отображаться при
вводе любых символов в текстовое поле.
Свойство UseSystemPasswordChar имеет похожее действие. Если мы
установим его значение в true, то вместо введенных символов в текстовом
поле будет отображаться знак пароля, принятый в системе, например, точка.
42.
42Задание 7.
Свойство PasswordChar
У элемента TextBox установить в Свойство PasswordChar какой-нибудь
символ, то этот символ будут отображаться при вводе любых символов в
текстовое поле.
43.
Задание 8.Поместить на форму кроме текстового поля метку и сделать так, чтобы при
изменении текста в текстовом поле также менялся текст на метке:
43
44.
44CheckBox
Элемент CheckBox или флажок предназначен для установки одного из двух
значений: отмечен или не отмечен. Чтобы отметить флажок, надо установить
у его свойства Checked значение true.
Кроме свойства Checked у элемента CheckBox имеется свойство CheckState,
которое позволяет задать для флажка одно из трех состояний - Checked
(отмечен), Indeterminate (флажок не определен - отмечен, но находится в
неактивном состоянии) и Unchecked (не отмечен)
45.
45Задание 9.
Поместить на форму 3 флажка.
Проверить работу со свойствами - Checked , CheckState
46.
46Radiobutton
На элемент CheckBox похож элемент RadioButton или переключатель.
Переключатели располагаются группами, и включение одного
переключателя означает отключение всех остальных.
Чтобы установить у переключателя включенное состояние, надо присвоить
его свойству Checked значение true.
Для создания группы переключателей, из которых можно бы было выбирать,
надо поместить несколько переключателей в какой-нибудь контейнер,
например, в элементы GroupBox или Panel. Переключатели. находящиеся в
разных контейнерах, будут относиться к разным группам:
47.
Задание 10.Поместить на форму элементы GroupBox и Panel. Поместить по 3
радиокнопки в каждый.
Проверить работу со свойством - Checked.
47
48.
48ListBox
Элемент ListBox представляет собой простой список.
Ключевым свойством этого элемента является свойство Items,
которое как раз и хранит набор всех элементов списка.
Элементы в список могут добавляться как во
время разработки, так и программным
способом. В Visual Studio в окне Properties
(Свойства) для элемента ListBox мы можем
найти свойство Items. После двойного щелчка
на свойство нам отобразится окно для
добавления элементов в список:
В пустое поле мы вводим по одному
элементу списка - по одному на каждой
строке. После этого все добавленные
нами элементы окажутся в списке, и мы
сможем ими управлять:
49.
49Задание 11.
Поместить на форму элемент ListBox. Добавьте элементы в список.
50.
50TrackBar
TrackBar представляет собой элемент, который с помощью перемещения
ползунка позволяет вводить числовые значения.
Некоторые важные свойства TrackBar:
•Orientation: задает ориентацию ползунка - расположение по горизонтали или по
вертикали
•TickStyle: задает расположение делений на ползунке
•TickFrequency: задает частоту делений на ползунке
•Minimum: минимальное возможное значение на ползунке (по умолчанию 0)
•Maximum: максимальное возможное значение на ползунке (по умолчанию 10)
•Value: текущее значение ползунка. Должно находиться между Minimum и
Maximum
51.
51Задание 12.
Поместите на форму TrackBar. Настройте его событие.
К наиболее важным событиям элемента следует отнести событие Scroll,
которое позволяет обработать перемещение ползунка от одного деления к
другому. Что может быть полезно, если нам надо, например, устанавливать
соответствующую громкость звука в зависимости от значения ползунка,
либо какие-нибудь другие настройки.
52.
52ProgressBar
Элемент ProgressBar служит для того, чтобы дать пользователю
информацию о ходе выполнения какой-либо задачи.
Наиболее важные свойства ProgressBar:
•Minimum : минимальное возможное значение
•Maximum : максимальное возможное значение
•Value : текущее значение элемента
•Step : шаг, на который изменится значение Value при вызове метода PerformStep
53.
53Timer
Timer является компонентом для запуска действий, повторяющихся через
определенный промежуток времени. Хотя он не является визуальным
элементом, но его а также можно перетащить с Панели Инструментов на
форму:
Наиболее важные свойства и методы
таймера:
•Свойство Enabled: при значении true
указывает, что таймер будет запускаться
вместе с запуском формы
•Свойство Interval: указывает интервал в
миллисекундах, через который будет
срабатывать обработчик события Tick,
которое есть у таймера
•Метод Start(): запускает таймер
•Метод Stop(): останавливает таймер
54.
54Задание 13.
Для имитации работы прогрессбара поместите на форму таймер и в
коде формы определите следующий код:
55.
55Задание 14 .
Создайте форму, на которую добавьте кнопку и таймер.
Условие:
1. В конструкторе формы устанавливаются начальные значения для
таймера, кнопки и формы.
2. Через каждый интервал таймера будет срабатывать обработчик
timer1_Tick, в котором изменяется положение кнопки по горизонтали с
помощью свойства button1.Left.
3. А с помощью дополнительной переменной koef можно управлять
направлением движения.
4. Кроме того, с помощью обработчика нажатия кнопки button1_Click
можно либо остановить таймер (и вместе с ним движение кнопки), либо
опять его запустить.
56.
56Пример кода:


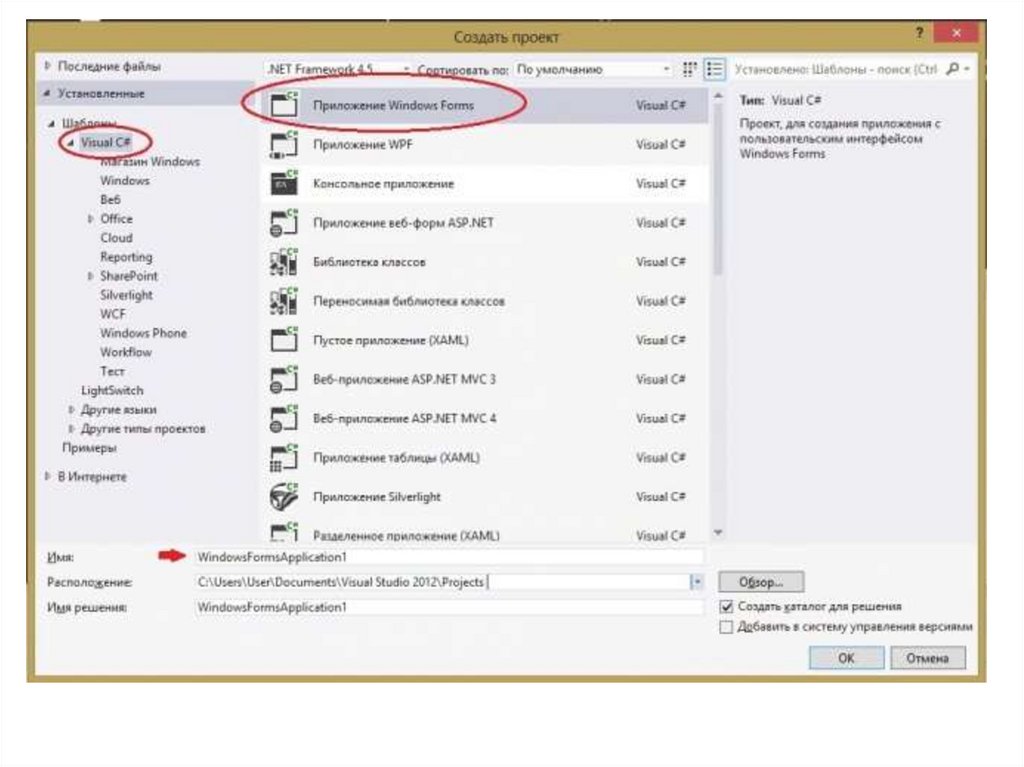
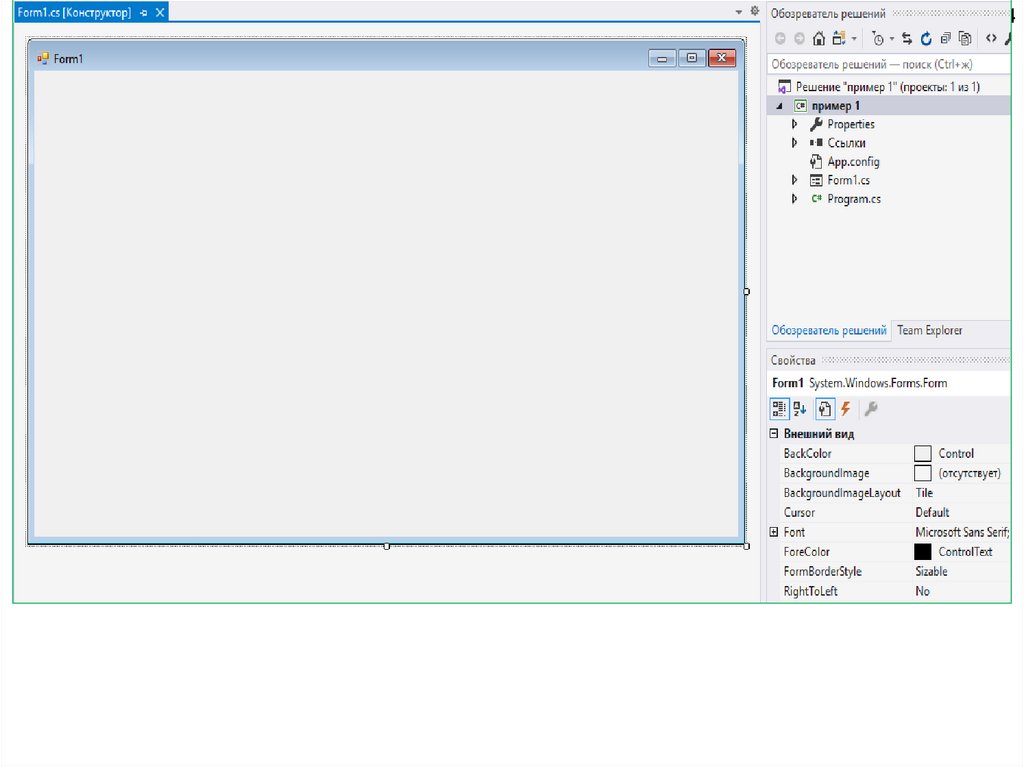
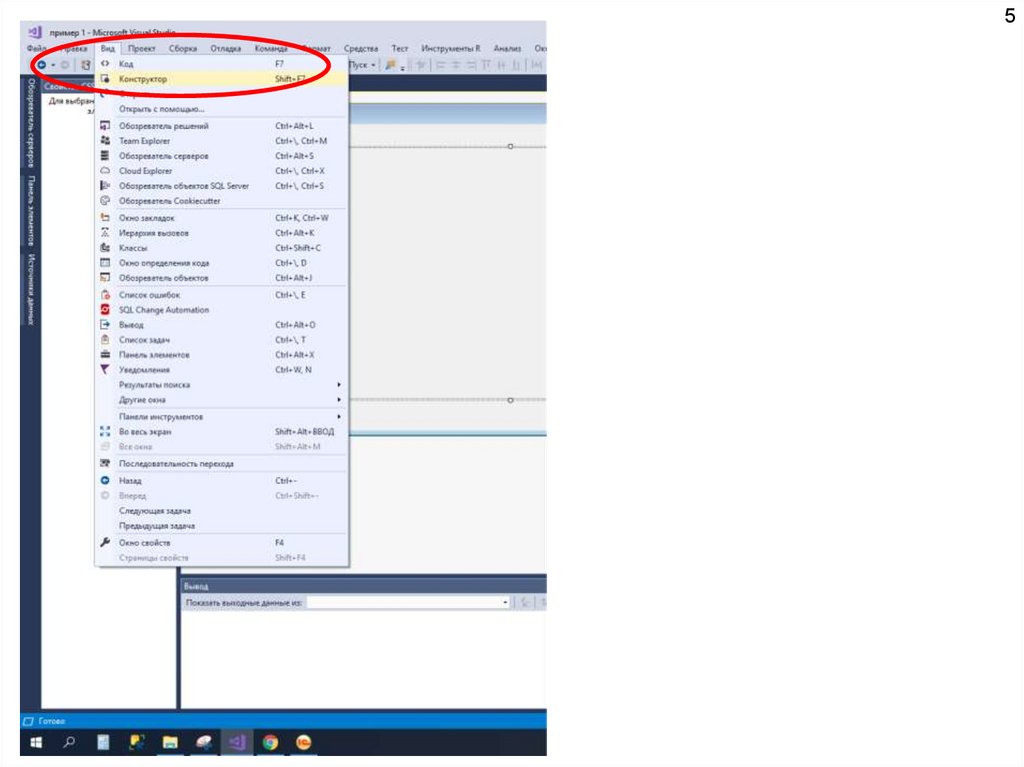
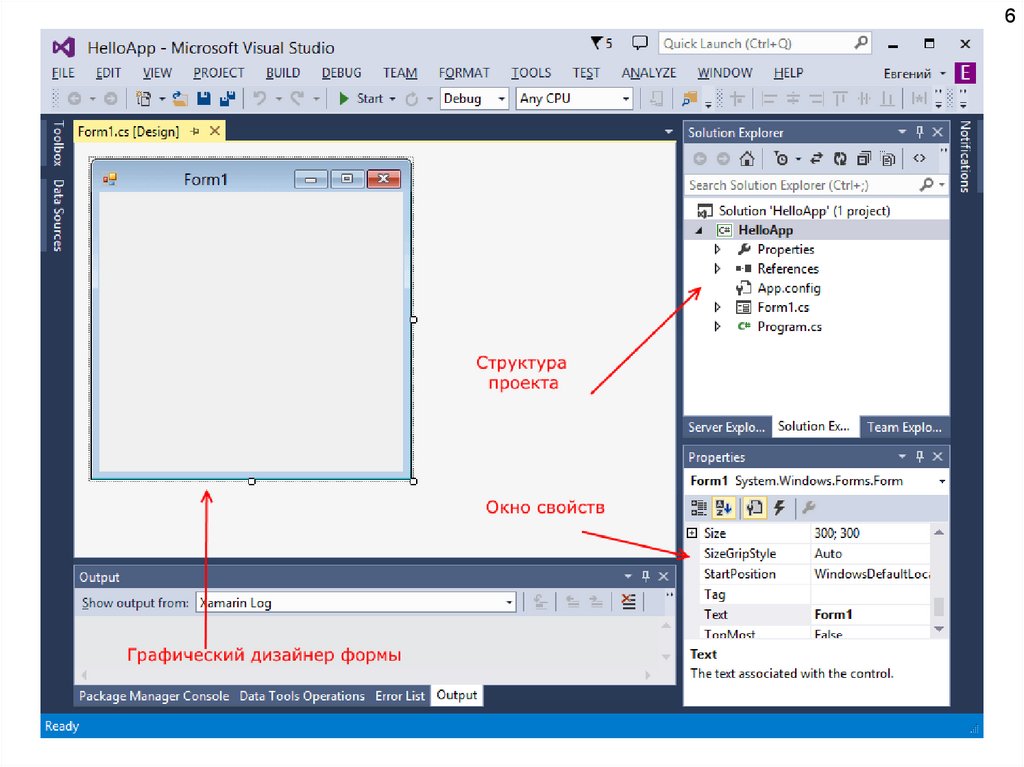
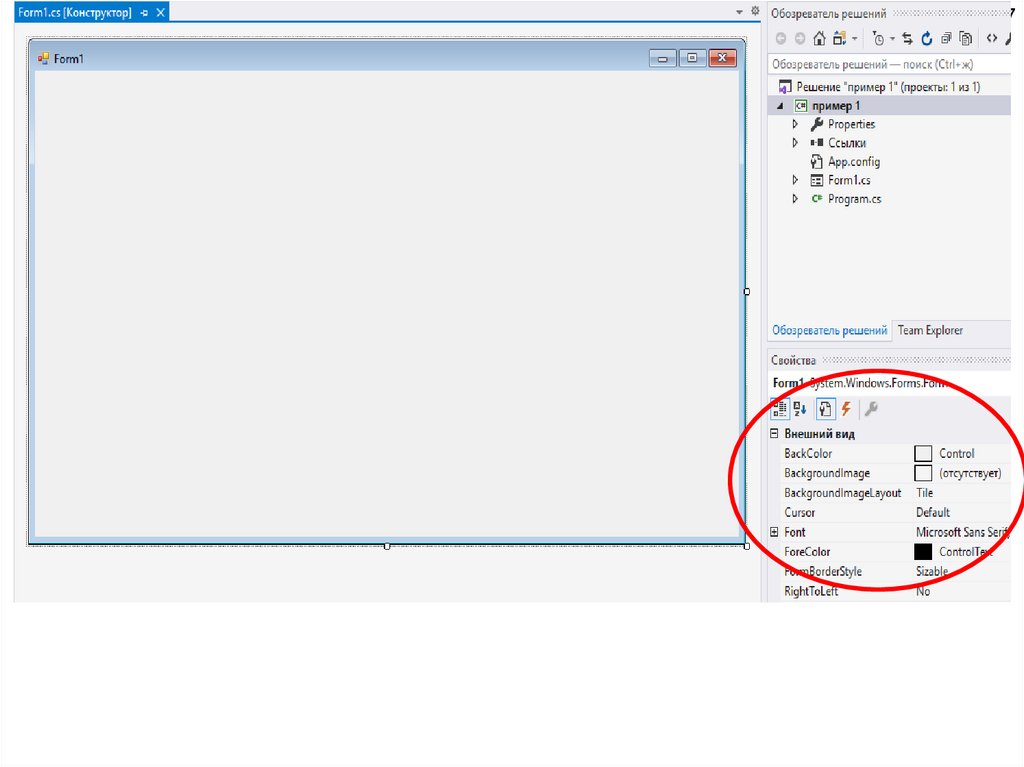
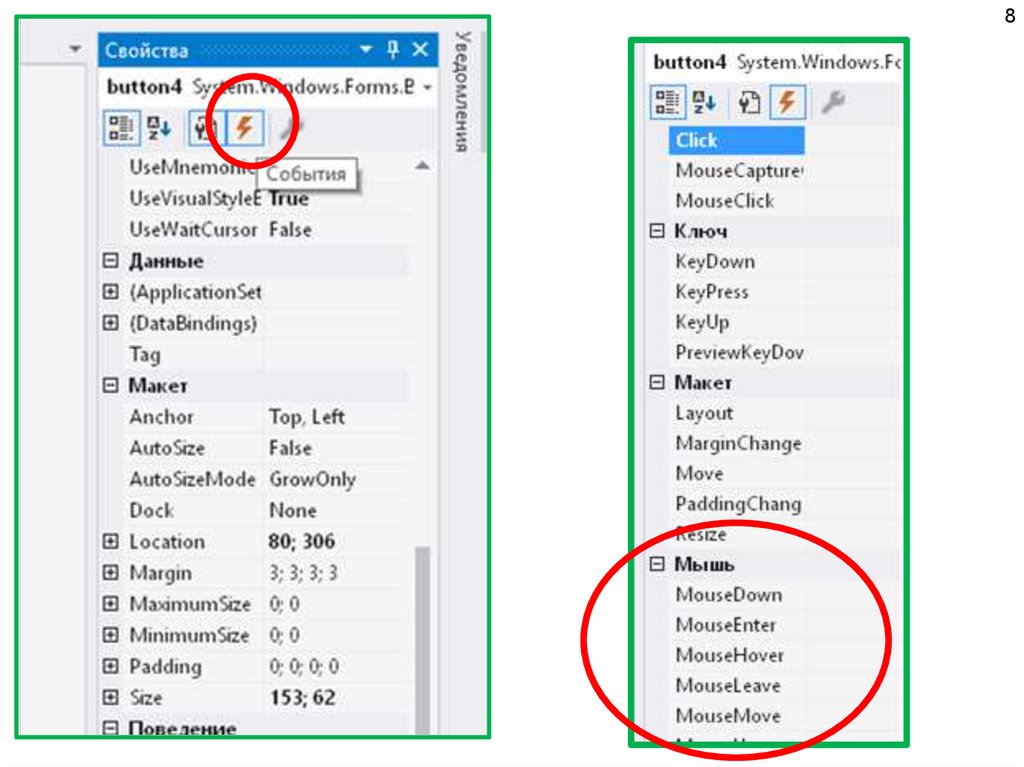

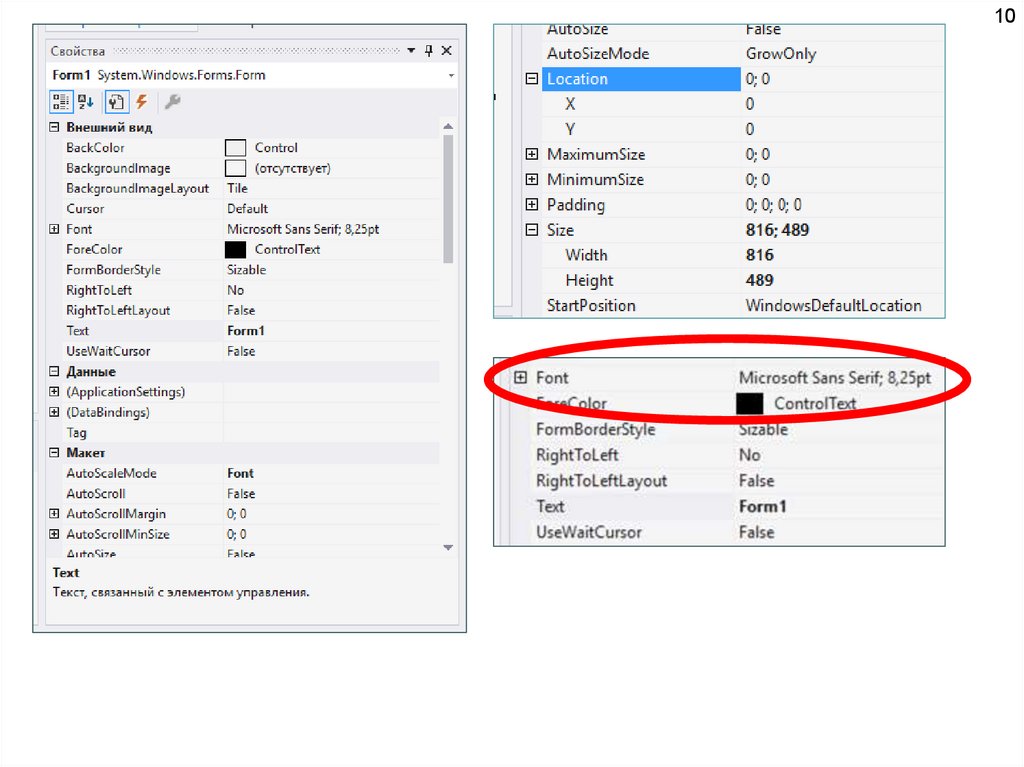
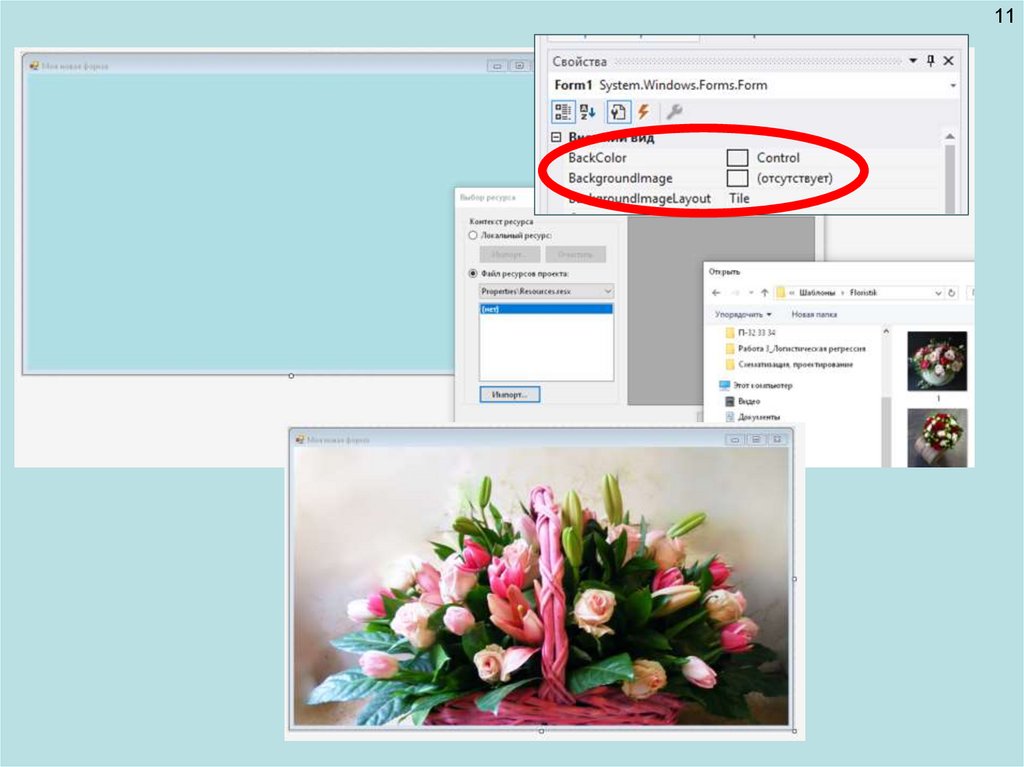
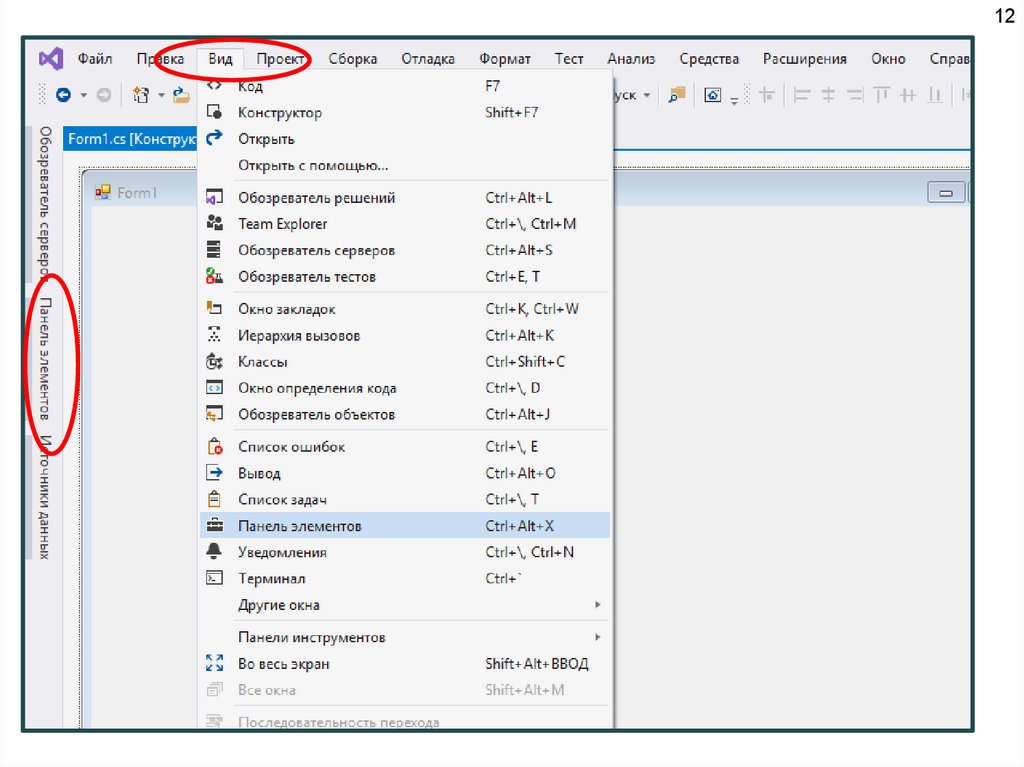




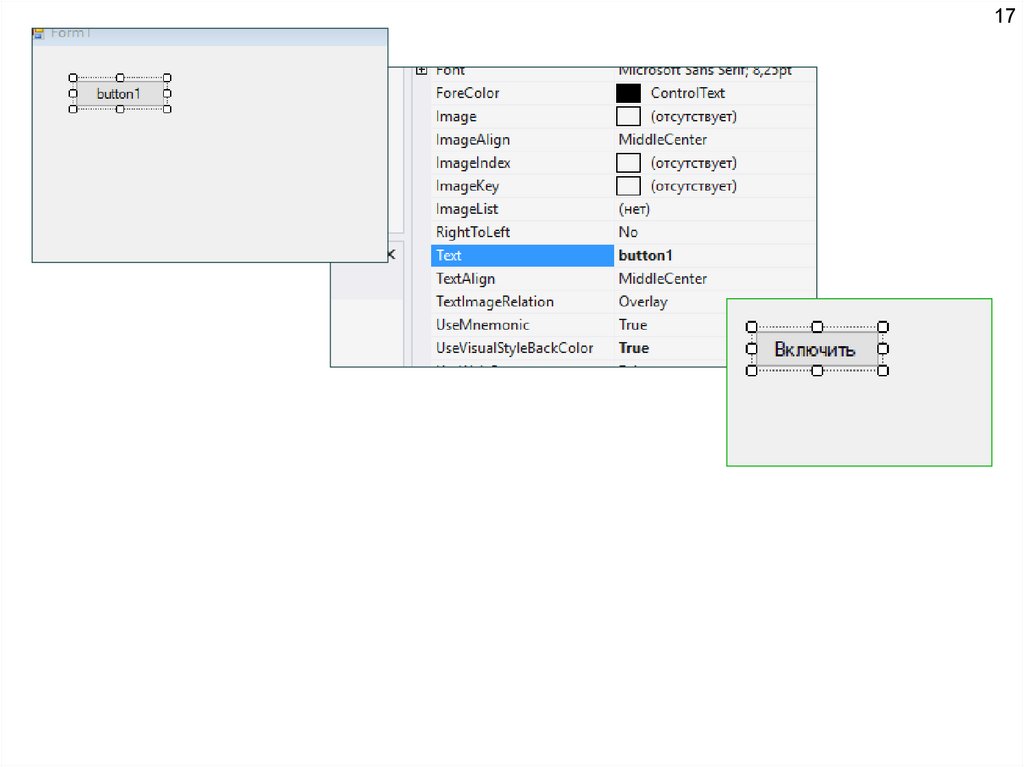



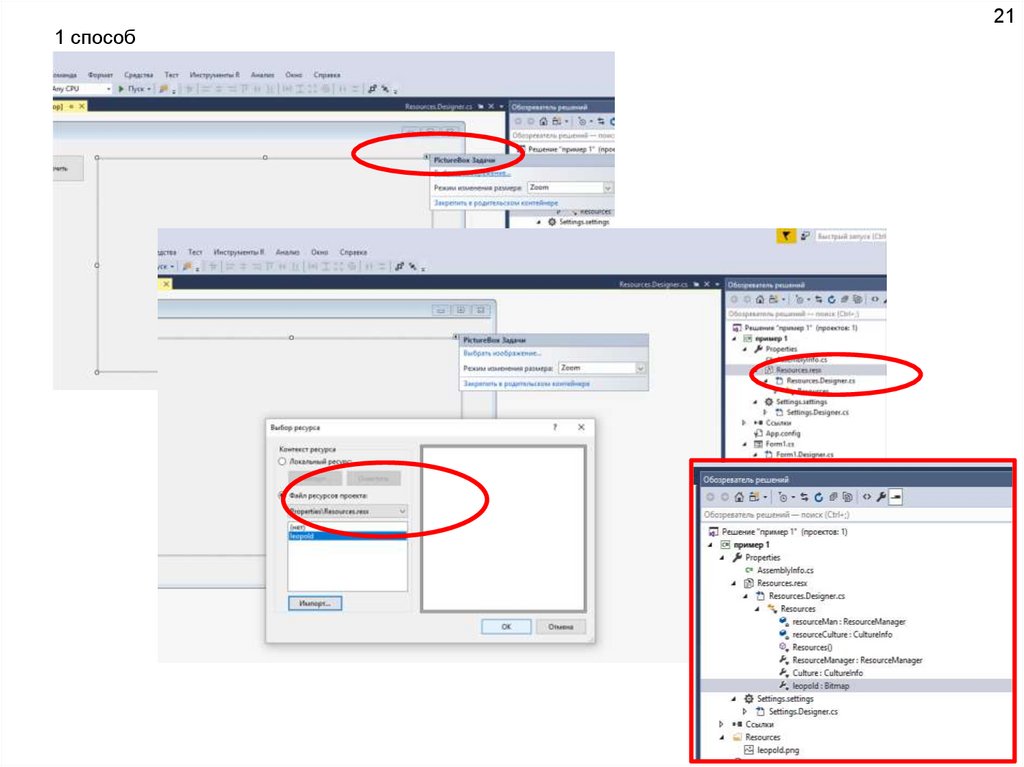
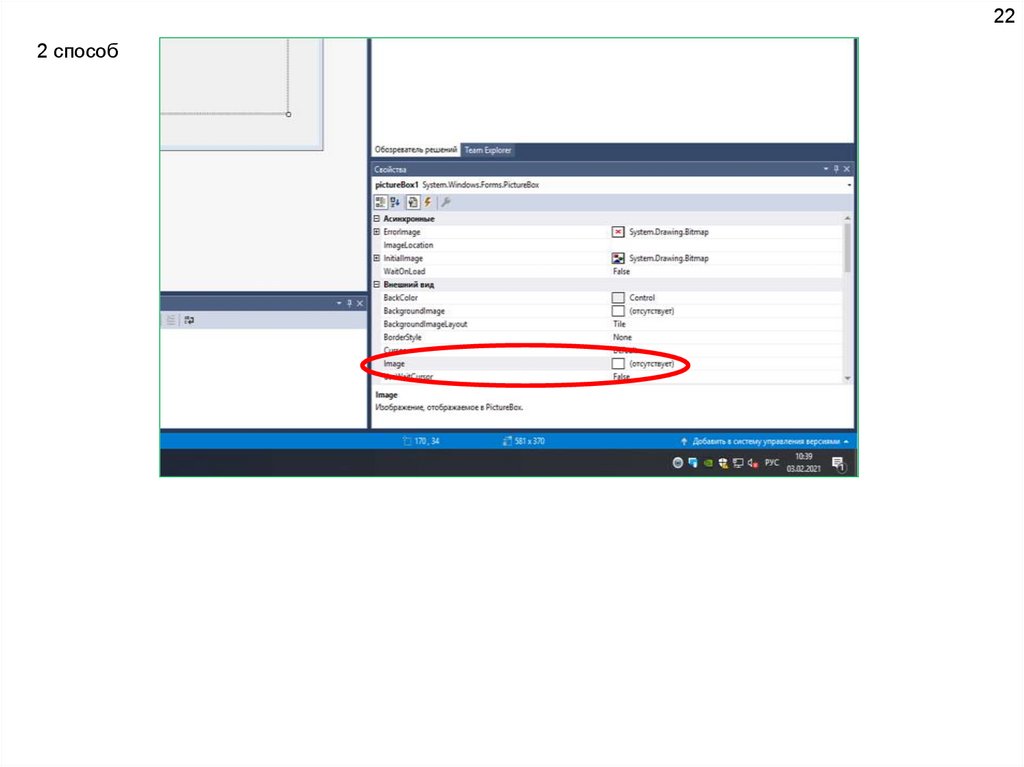

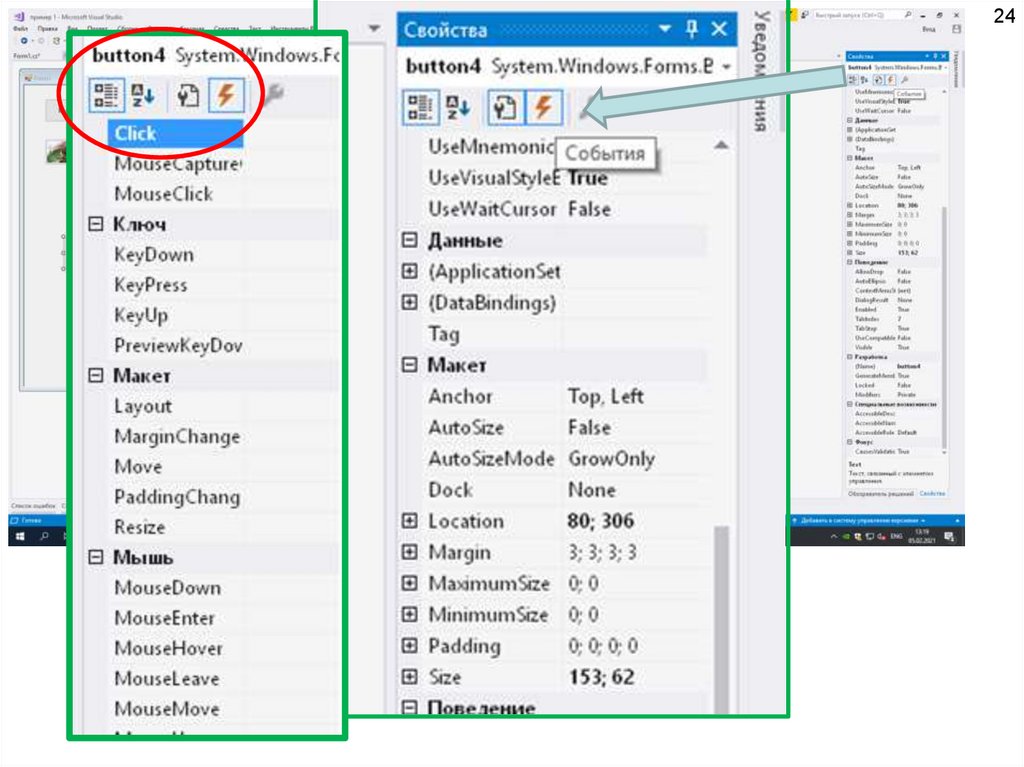

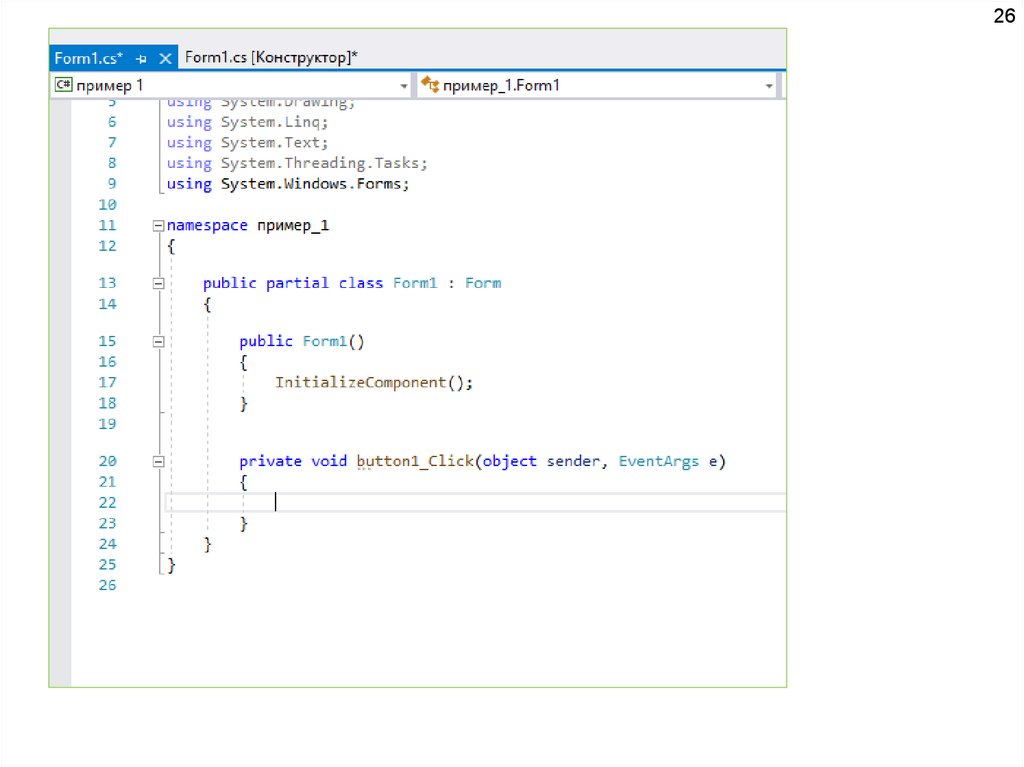
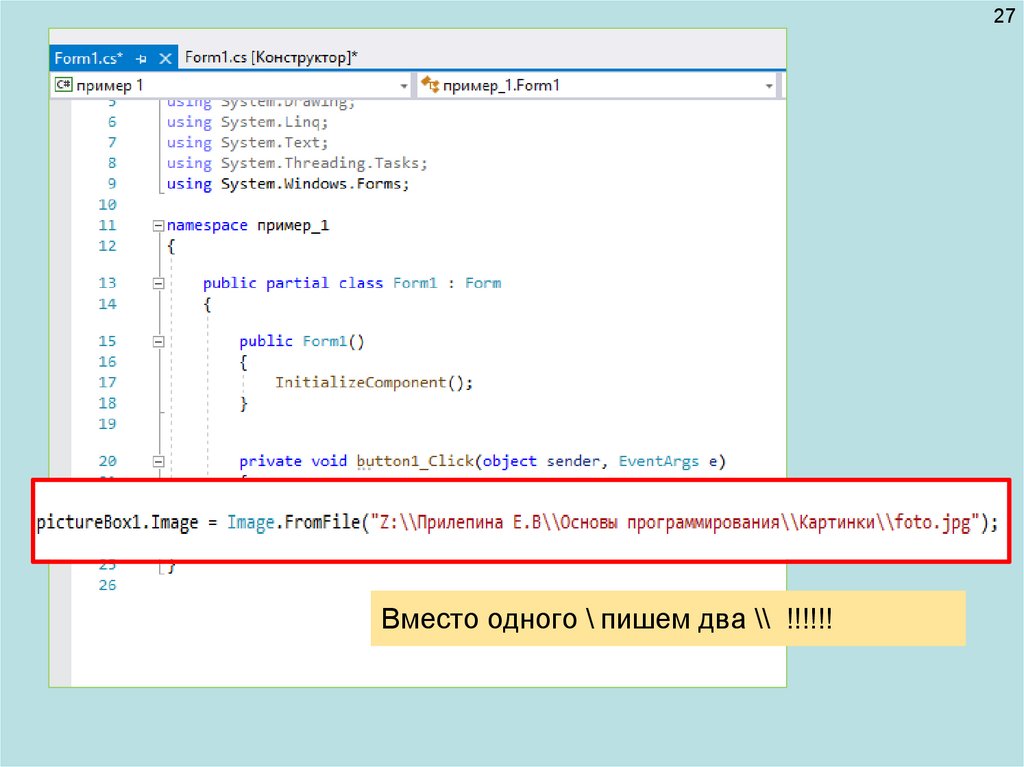

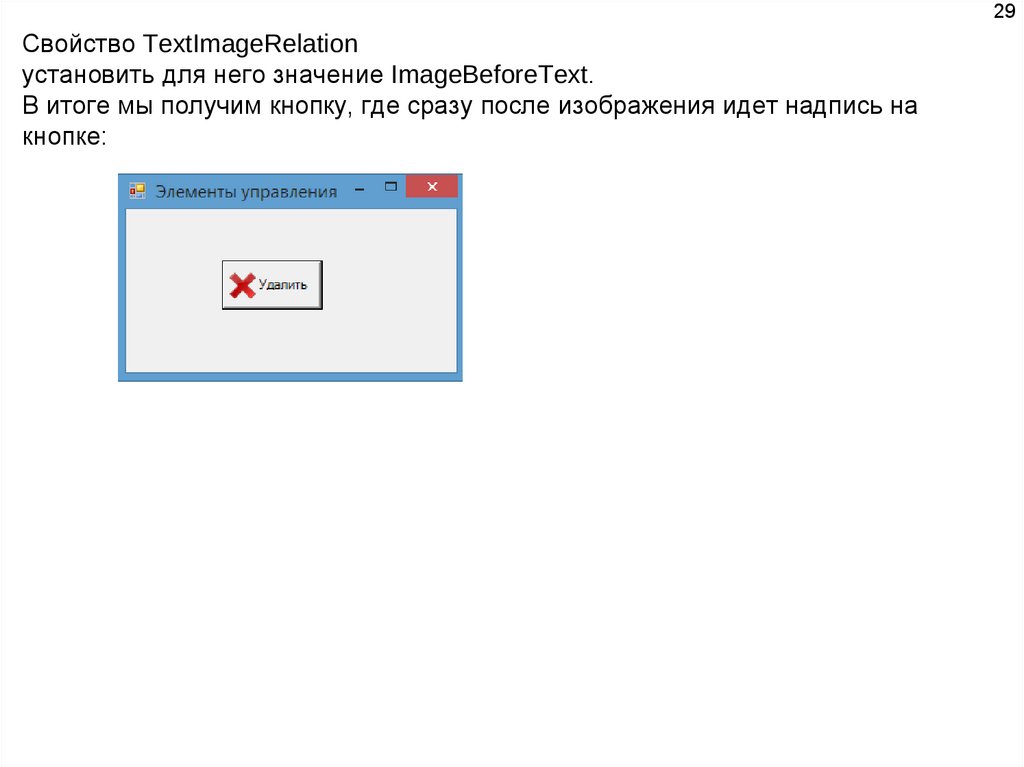


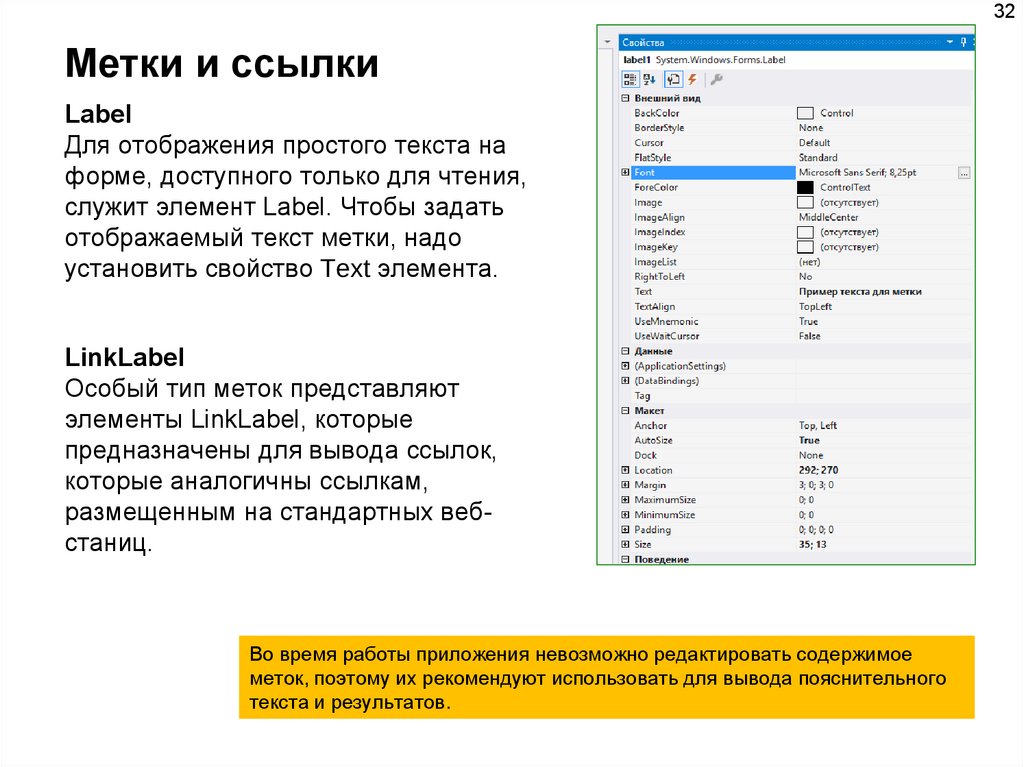




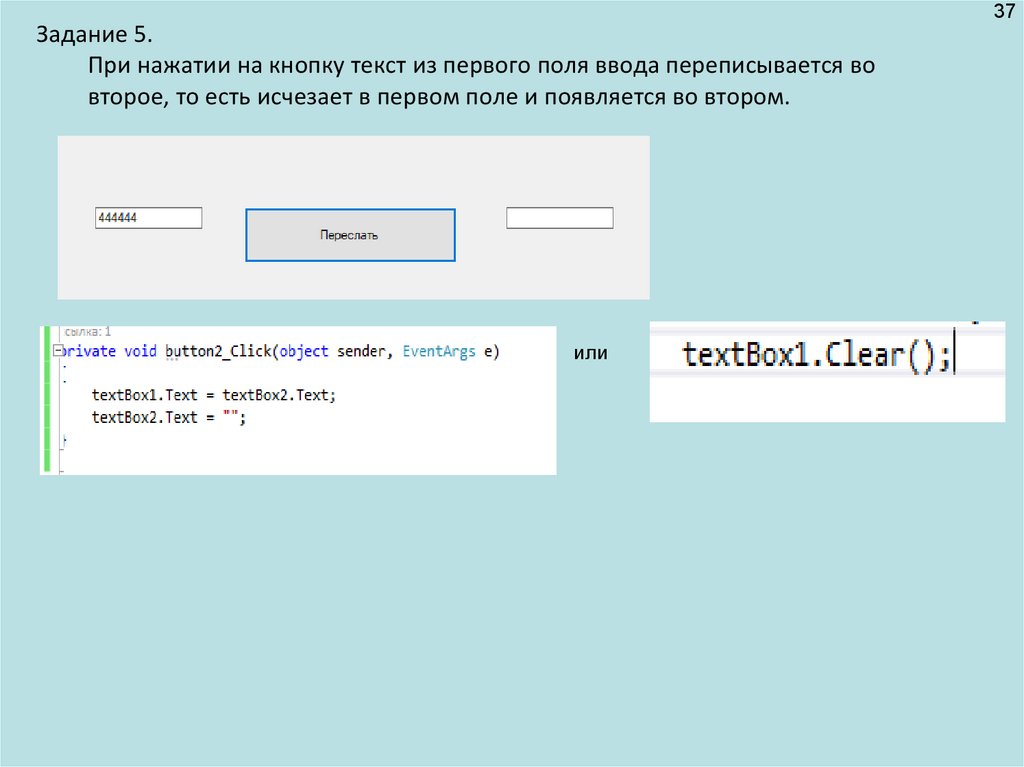

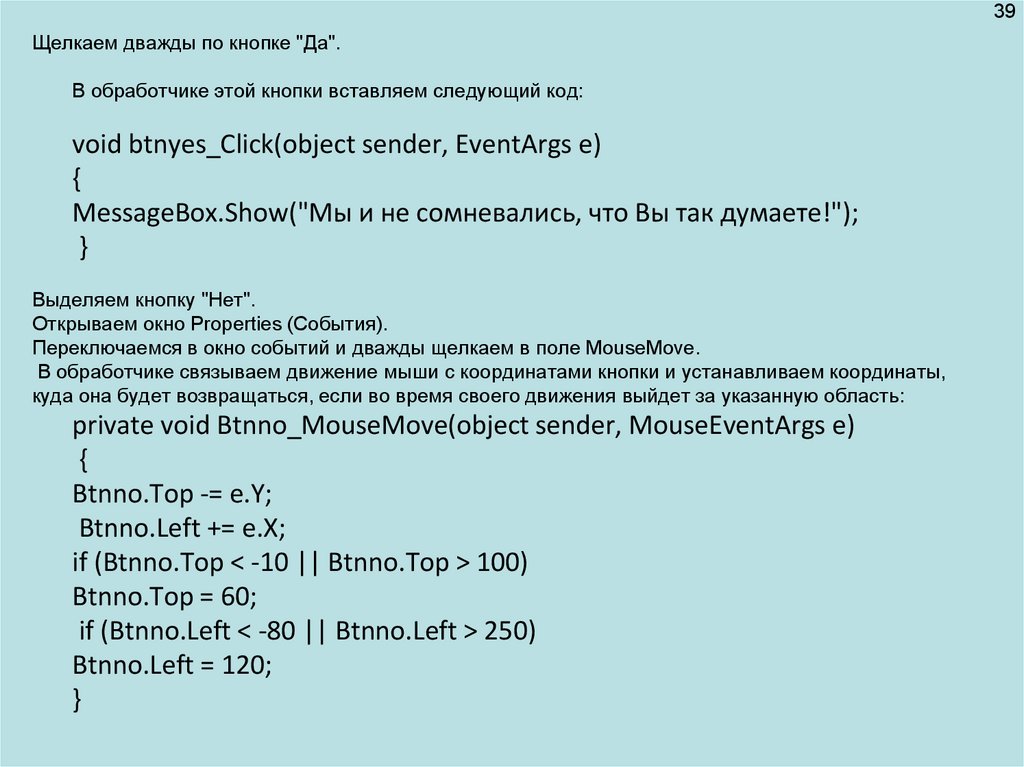
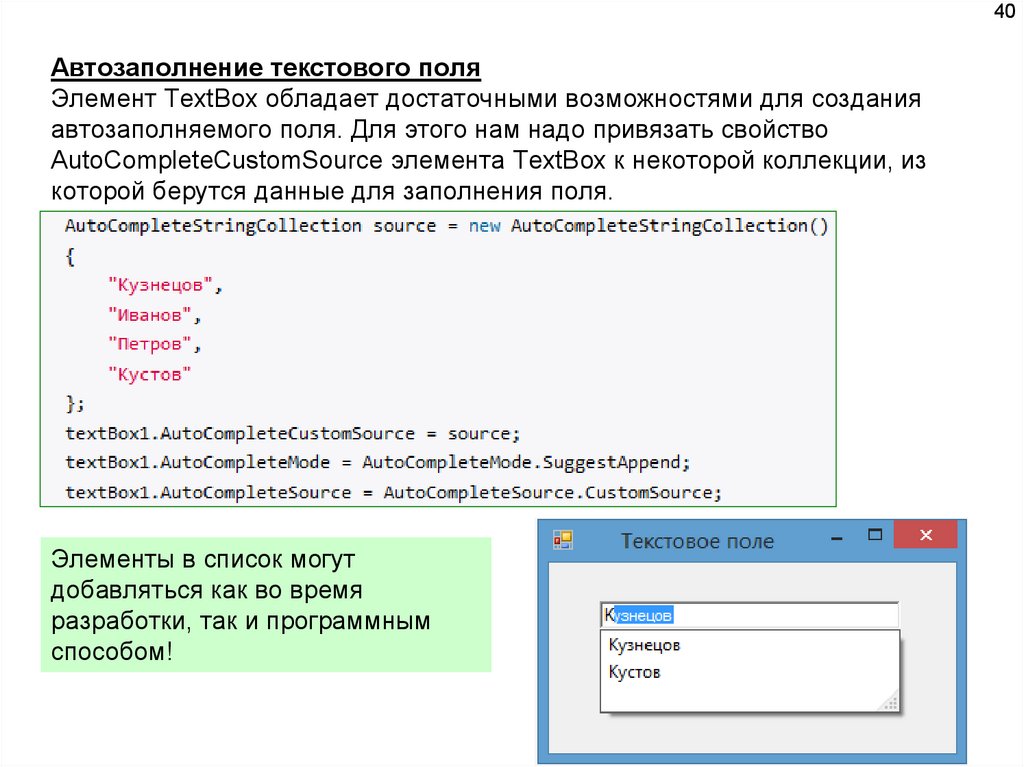

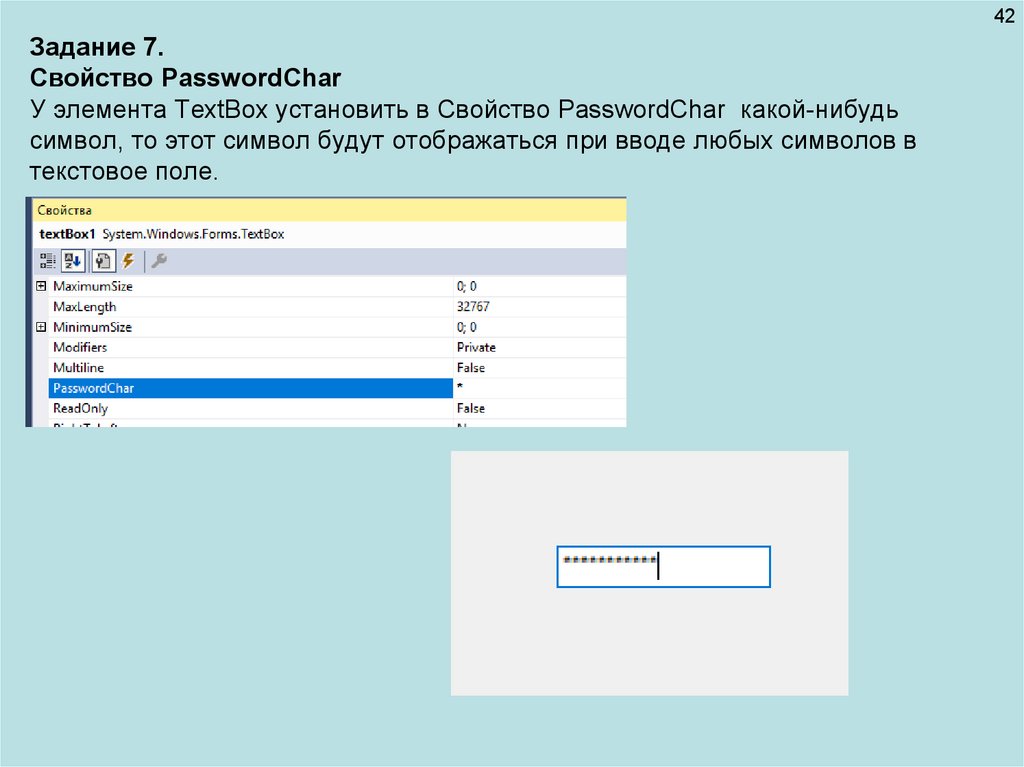

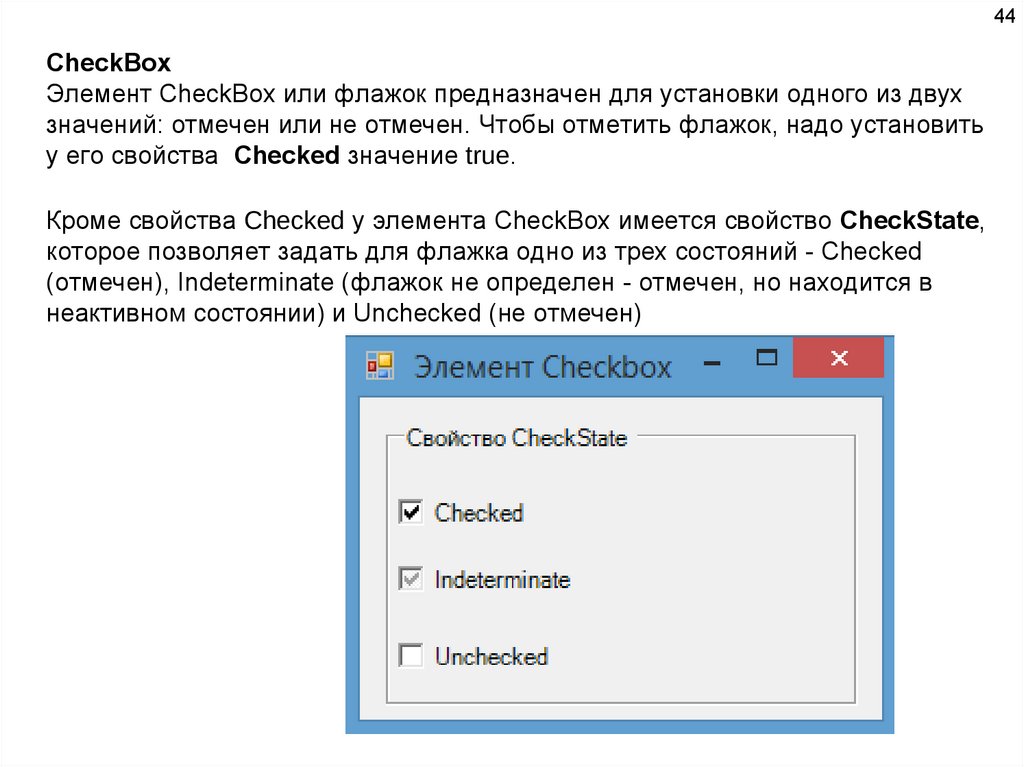
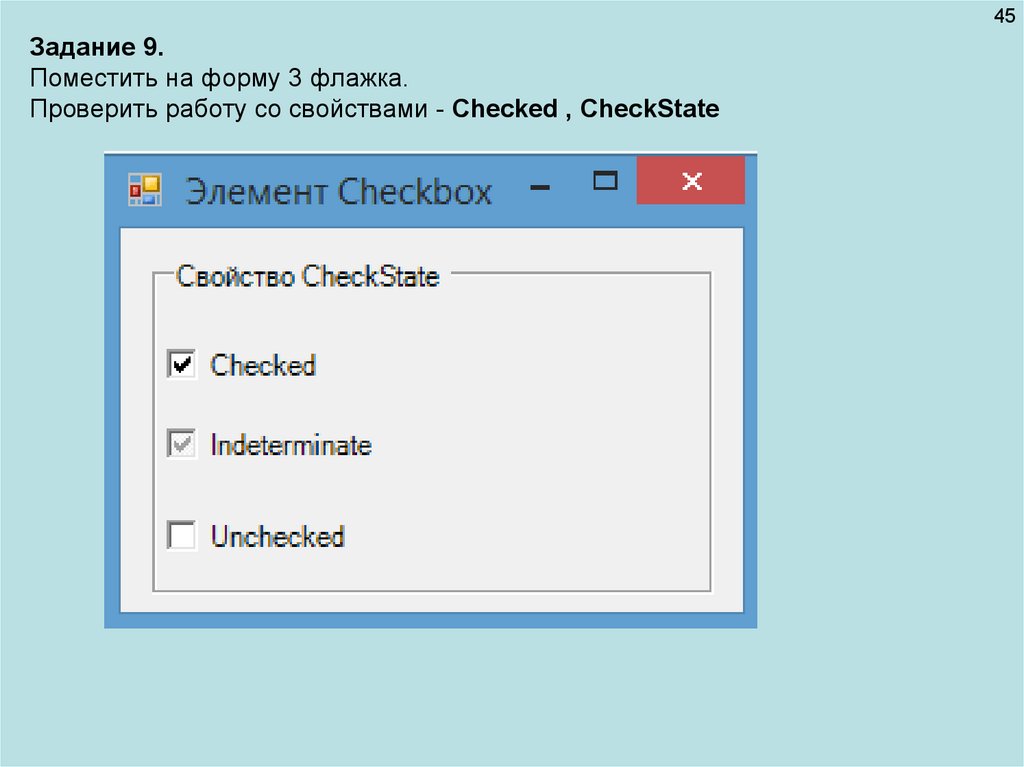
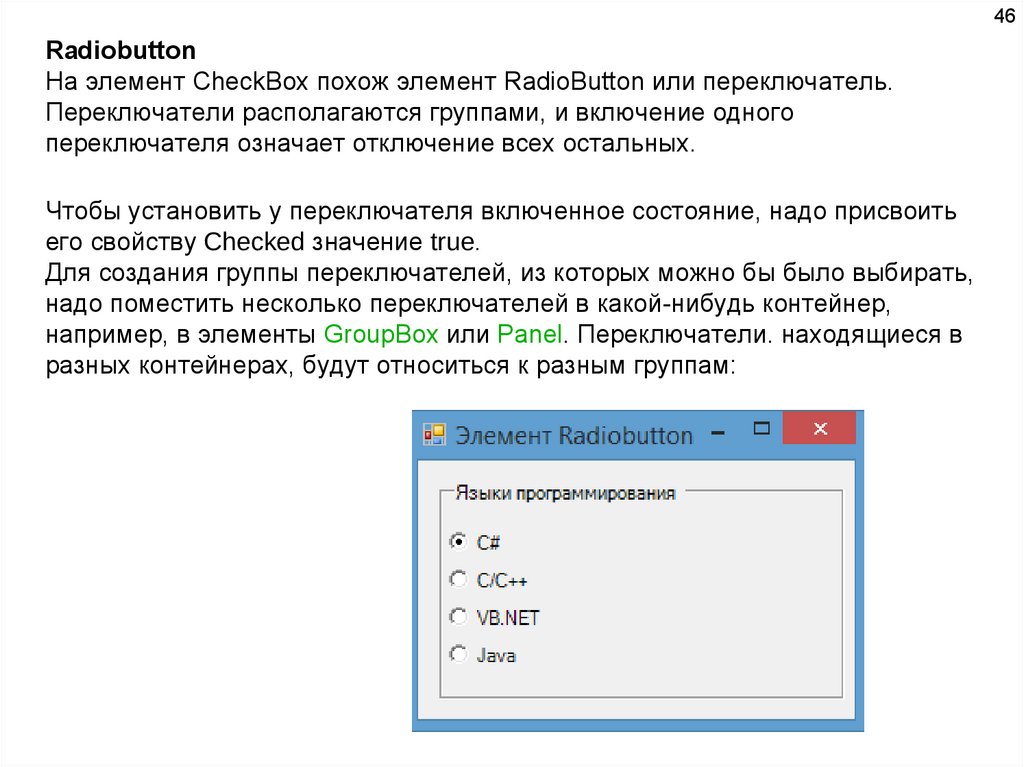

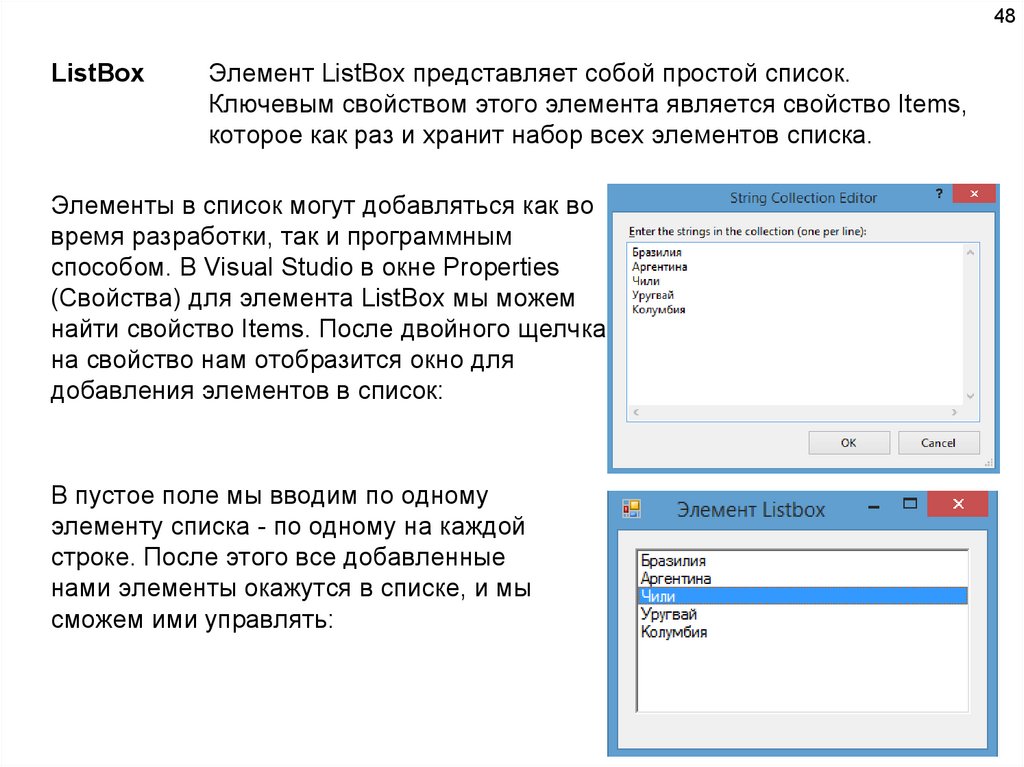


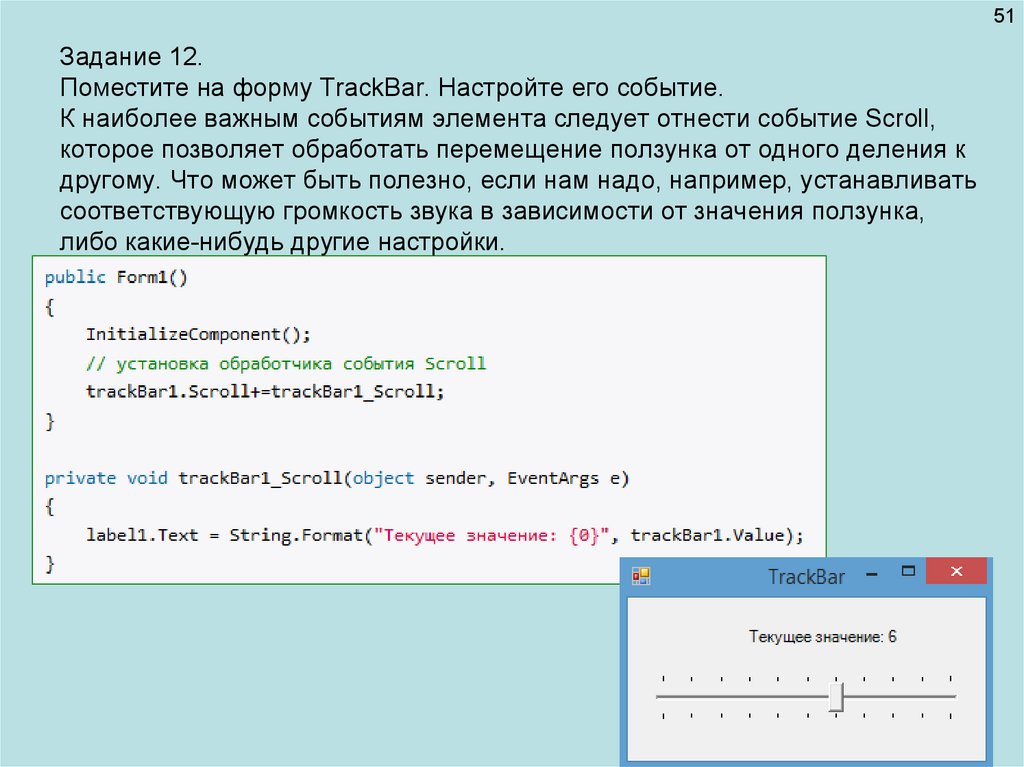


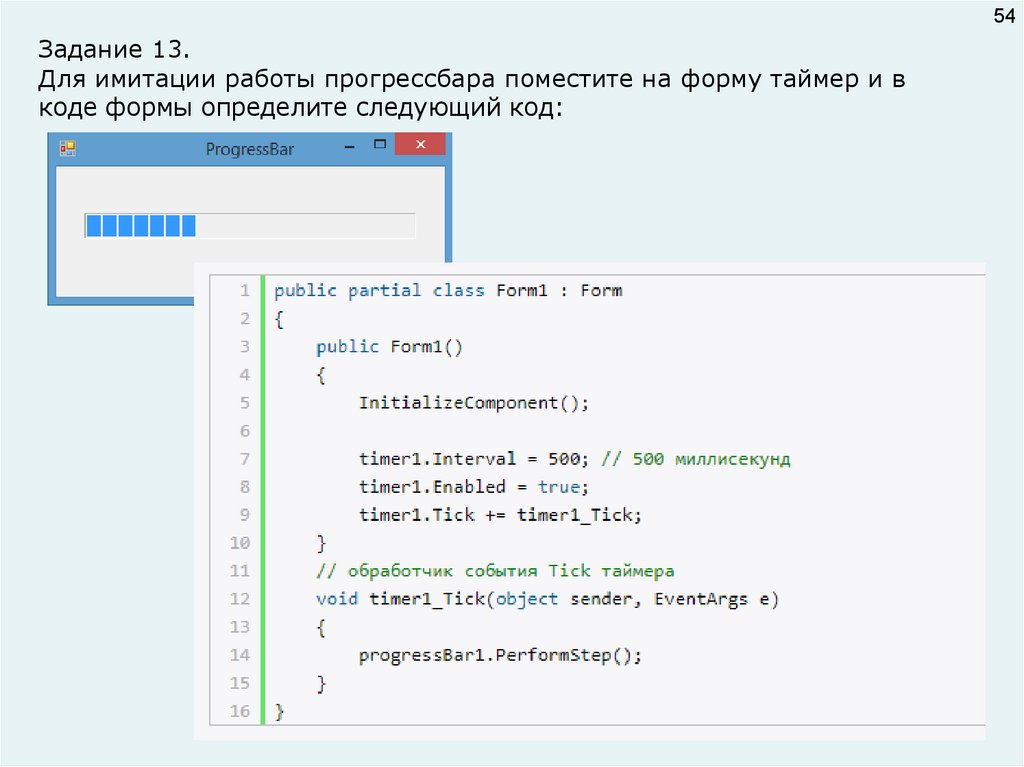

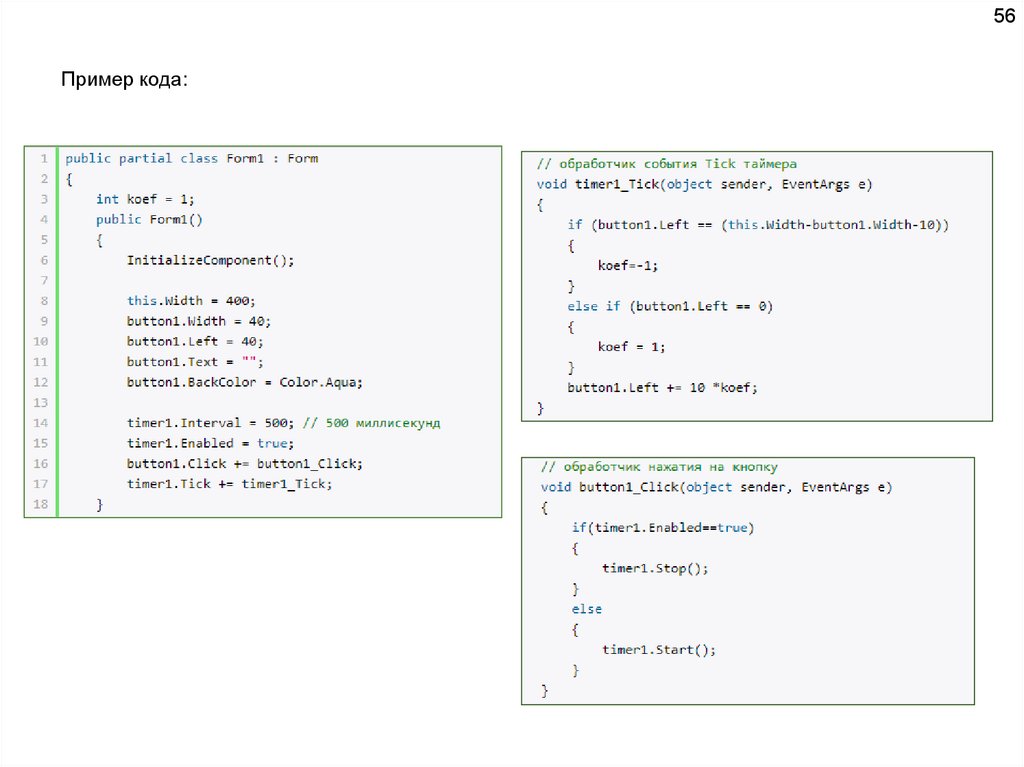
 programming
programming








