Similar presentations:
Система автоматического проектирования AutoСad (часть 1)
1.
СИСТЕМА АВТОМАТИЧЕСКОГОПРОЕКТИРОВАНИЯ AUTOCAD
2.
• Современный уровень программных и технических средствэлектронной вычислительной техники позволяет перейти
от традиционных, ручных методов конструирования к
новым информационным технологиям с использованием
ПК, создавать системы автоматизации разработки и
выполнения конструкторской документации,
удовлетворяющие стандартам ЕСКД по качеству
исполнения документов и по соблюдению требований
стандартов.
• В диалоге с ЭВМ могут быть созданы конструкторские
документы (чертежи и схемы) как с использованием
графических примитивов типа точка, отрезок, окружность и
др., так и фрагментов ранее созданных конструктивных
элементов, например графических изображений
стандартных схем, типовых и унифицированных
конструкций, их частей. Использование графических
примитивов системы AutoCAD позволяет достаточно легко
создавать элементы цифровой живописи.
3.
• AutoCAD – это универсальная графическая система,разработанная фирмой Autodesk. Система AutoCAD
применяется для оформления практически всей
графической документации, выпускаемой в нашей стране
и за рубежом в электронном виде. Формат DWG,
используемый в системе, стал всемирным стандартом.
Трудно переоценить важность свободного владения
навыками работы в системе AutoCAD при изучении ряда
учебных дисциплин, необходимых для освоения основ
компьютерной графики и цифровой живописи.
• AutoCAD является постоянно развивающейся средой
проектирования. Новые версии системы появляются
практически ежегодно, но при работе с поздними
версиями программы полезно освоить работу в системе,
начиная с классических версий (до AutoCAD-2009
включительно).
4.
ОБЩИЕ СВЕДЕНИЯ• Стартовые окна системы AutoCAD
• Система AutoCAD работает с рисунками, которые
для нее являются документами. Основная форма
хранения документа – DWG-файл. Запуск системы
осуществляется с помощью двойного щелчка левой
кнопки мыши по ярлыку AutoCAD, расположенному
на рабочем столе. Другой способ запуска –
использование меню Пуск (Start) рабочего стола
Windows.
• После старта системы и выполненных настроек
открывается стандартное диалоговое окно Начало
работы (Startup) (рис. 1.1), в котором необходимо
выбрать режим работы.
5.
Рис. 1.1. Диалоговое окно Начало работы6.
• В диалоговом окне Начало работы пользователю необходимовыбрать один из режимов начала работы:
• Простейший шаблон (Start from Scratch);
• По шаблону (Use a Template);
• Вызов мастера (Use a Wizard).
• Если требуется создать новый пустой рисунок, то нужно
воспользоваться кнопкой Простейший шаблон. Этот режим
предлагается по умолчанию. В нем создается чертеж с
минимумом установок. Пользователь должен только отметить, в
каких единицах измерения он будет работать: метрические или
британские (футы и дюймы). По умолчанию формат рисунка при
выборе этого режима – А3 (420 мм х 297 мм). При выборе
метрических единиц все измерения в чертеже будут
производиться в миллиметрах.
• При выборе режима По шаблону пользователь имеет
возможность начать работу не с нуля, а с каким-то наполнением
нового рисунка (это могут быть рамки, штампы и какие-то другие
линии или установки).
7.
• Режим Вызов мастера дает возможность вызватьодну из программ-мастеров настройки нового
рисунка: Быстрая подготовка и Детальная
подготовка. В режиме быстрой подготовки будут
запрошены только тип линейных единиц и размеры
зоны рисования. В режиме детальной подготовки
кроме перечисленного запрашиваются: тип угловых
величин и их точность, направление для нулевого
угла, направление отсчета углов. Зона рисования
называется зоной лимитов. Как правило, левый
нижний угол этой прямоугольной зоны имеет
нулевые координаты как по горизонтальной, так и
по вертикальной осям, а верхний правый угол
определяется пользователем. По умолчанию это
зона формата A3 (420 мм х 297 мм), но
пользователь может выбрать и другие размеры,
пользуясь двумя специальными полями: Ширина и
Длина.
8.
Пользовательский интерфейс9.
После создания нового рисунка пользователь получает доступ косновному окну системы AutoCAD.
К элементам интерфейса пользователя относятся следующие
объекты:
• строка меню;
• падающие меню (элементы строки меню);
• панели инструментов;
• зона командных строк;
• строка с счетчиком координат, кнопками режимов, меню
настройки строки состояния;
• графическое окно с пиктограммой осей координат, курсором и
линейками прокрутки;
• строка вкладок с кнопками перемещения;
• строка состояния чертежа;
• текстовое окно документа;
• экранное меню;
• контекстные меню, вызываемые по щелчку правой кнопки
мыши (содержимое зависит от положения курсора).
10.
• Верхняя строка экрана состоит из надписей: Файл (File), Правка (Edit),Вид (View), Вставка (Insert), Формат (Format), Сервис (Tools),
Рисование (Draw), Размеры (Dimension), Редакт (Modify), Express, Окно
(Window), Справка (Help). Она называется строкой меню. Эта строка
содержит наименования падающих меню, раскрыть любое из которых
можно, выбрав с помощью мыши соответствующее имя меню.
• Центральная часть экрана – это основная рабочая зона, в которой
находится видимая часть рисунка. Курсор имеет вид перекрестия с
квадратной мишенью в точке пересечения. В левом нижнем углу
графического экрана обычно изображается пиктограмма осей
координат. Ось X экрана направлена вдоль горизонтальной кромки
экрана, ось Y – вдоль вертикальной кромки.
• Графический экран снизу обрамляют кнопки вкладок Модель, Лист1 и
Лист2. Вкладки используются при переключении между
пространствами модели и листа. По умолчанию активной является
вкладка Модель. Треугольные кнопки слева от имен вкладок позволяют
передвигаться по списку вкладок в обоих направлениях.
• Справа от вкладок расположена горизонтальная линейка прокрутки для
графического экрана. Вертикальная линейка прокрутки расположена по
правой границе графического экрана. Нижняя часть экрана, на которой
находится приглашение в форме Команда: (Command:), – это область,
через которую в основном происходит диалог пользователя с системой,
здесь отображаются вводимые команды и ответы (или вопросы)
AutoCAD. Эта часть называется зоной командных строк.
11.
• Ниже от зоны командных строк находится строкасостояния, в которой расположены счетчик
координат и прямоугольные кнопки режимов: ШАГ
(SNAP), СЕТКА (GRID), OPTO (ORTHO), OTC-ПОЛЯР
(POLAR), ПРИВЯЗКА (OSNAP), ОТС-ОБЪЕКТ (OTRACK),
ДИН (DYN), ВЕС (LWT), МОДЕЛЬ (MODEL). Счетчик
координат служит для ориентировки на поле
чертежа – он изменяет свое значение при
движении указателя мыши по графическому экрану.
Счетчик может быть отключен с помощью
функциональной клавиши <F6>. Другой способ
включения и выключения счетчика – щелчок левой
кнопкой мыши по строке счетчика.
12.
• Основным элементом пользовательского интерфейсаявляются кнопки панелей инструментов. Под строкой
меню обычно находятся горизонтальные панели
Стандартная (Standard), Стили (Styles), Слои (Layers) и
Свойства (Properties). Две панели, вертикально
расположенные слева и справа от графического экрана,
называются Рисование (Draw) и Редактирование
(Modify) соответственно. Остальные панели
инструментов вызываются с помощью контекстного
меню, которое появляется при щелчке правой кнопки
мыши по любой из вышеперечисленных панелей
инструментов. Эти панели являются плавающими и
могут быть установлены в удобные для пользователя
места графического окна системы AutoCAD. Кнопки
панелей инструментов дублируют пункты падающего
меню и оптимизируют работу пользователя.
13.
Способы ввода команд• Система AutoCAD создана для интерактивной работы
пользователя. Весь диалог с системой идет на языке команд.
Самый простой способ ввода команд – это набор их на
клавиатуре в командной строке в ответ на приглашение
Команда:. Наименования команд в англоязычной версии
вводятся в латинском регистре (верхнем или нижнем). При
работе в русскоязычной версии можно пользоваться русскими
именами команд или английскими, но предваренными знаком
подчеркивания (так, например, в русскоязычной версии
команду ОТРЕЗОК можно заменить командой _LINE). После
набора команды на клавиатуре необходимо нажать клавишу
<Enter>, поскольку она является для системы AutoCAD
указанием начать обработку команды. Пока клавиша <Enter> не
нажата, можно отредактировать набранный в командной
строке текст, используя клавиши < >>, << >, <Del>,
<Backspace>. Другим способом ввода команд является выбор
соответствующих пунктов меню или кнопок панелей
инструментов. Если в ответ на запрос Команда: нажать клавишу
<Enter>, то AutoCAD повторит вызов предыдущей команды.
Прервать выполнение любой команды, уже начавшую свою
работу, можно, нажав клавишу <Esc>.
14.
Способы ввода координат• Ввод координат точек – это один из центральных вопросов при работе
с системой AutoCAD. Именно точки нужны для построения
графических объектов: концы отрезков, центр окружности, вершины
прямоугольника и т. п. Следует учитывать, что координаты всех точек
вводятся в той системе единиц, которая была выбрана при создании
рисунка (обычно выбирается метрическая система единиц). Далее
способы ввода координат точек рассматриваются при отключенном
режиме ДИН.
• Визуальные координаты – это самый простой способ ввода
координат точек, когда щелчком левой кнопки мыши указывается на
экране положение точки.
• Абсолютные координаты – это самый распространенный способ. В
командной строке с клавиатуры вводятся абсолютные декартовые
координаты точки, например: 65,113.24. В данном случае введена
точка с двумя координатами: X = 65 мм, Y = 113,24 мм. При вводе
координат с клавиатуры запятая является разделителем между
абсциссой и ординатой, а точка используется как разделитель между
целой и дробной частью числа. Вводимые координаты могут быть
целыми или вещественными. При вводе координат следует
учитывать, где выбрана точка с координатами (0,0). Чаще всего это
точка левого угла графического экрана (хотя в процессе работы при
перемещении по рисунку точка (0,0) может оказаться в любом месте,
даже уйти в невидимую часть чертежа).
15.
Способы ввода координат• Абсолютные полярные координаты – еще один способ ввода
координат точек. В этом способе нет запятых, разделяющих
абсциссу и ординату точки, но появляется символ <, который
интерпретируется как знак угла. Например: 215<37. В данном
случае новая точка отстоит от начала координат в плоскости на
215 мм, а вектор, проходящий из точки с координатами (0,0)
в новую точку, образует угол 37 градусов с положительным
направлением оси абсцисс. Расстояние должно быть
положительным, а угол может быть любым числом.
• Следующий способ ввода точек – это относительный ввод
в декартовых координатах с клавиатуры, например: @50,25.
Данная запись означает, что новая точка задается относительно
предыдущей (что определяет символ @) со сдвигом по оси X
на +50 мм (т. е. вправо на 50 мм) и сдвигом по оси Y на +25 мм
(т. е. вверх на 25 мм). Здесь запятая также является
разделителем координат. Вводимые числа могут быть целыми
и вещественными, положительными, нулевыми и
отрицательными.
16.
Способы ввода координат• При относительном вводе в полярных координатах
запись @33.5<45 означает следующее: новая точка
задается относительно предыдущей, причем
расстояние между ними в плоскости равно 33,5 мм (т. е.
числу влево от символа угла), а вектор из предыдущей
точки в новую образует угол 45 градусов с
положительным направлением оси абсцисс. Расстояние
должно обязательно быть положительным, а угол
может быть числом с любым знаком.
• Очень удобный способ ввода точек – это указание с
помощью функций объектной привязки. Доступ к
функциям объектной привязки осуществляется при
включенном режиме ПРИВЯЗКА или через панель
Объектная привязка.
17.
ПАНЕЛЬ ОБЪЕКТНАЯ ПРИВЯЗКАВ этой панели собраны следующие кнопки
18.
ПАНЕЛЬ ОБЪЕКТНАЯ ПРИВЯЗКА19.
Режимы рисованияПод зоной командных строк
находится строка с прямоугольными
кнопками режимов. Режим считается
включенным, если включена
(нажата) соответствующая ему
кнопка. Настройка режимов может
быть осуществлена с помощью
пункта Режимы рисования
падающего меню Сервис, а также с
помощью пункта Настройка
контекстного меню, вызываемого с
помощью щелчка правой кнопкой
мыши, если поставить ее указатель
на одну из кнопок режимов.
20.
Режимы рисования• Кнопка ШАГ позволяет включать или выключать режим
привязки к точкам сетки с определенным
настраиваемым шагом (перемещения тогда
осуществляются по прямолинейным сегментам с
заданным шагом). Роль кнопки ШАГ выполняет также
функциональная клавиша <F9> клавиатуры.
• Кнопка СЕТКА позволяет включать или выключать
отображаемую в зоне лимитов сетку из точек с
настраиваемым шагом. Эта сетка может отличаться от
сетки, используемой в режиме ШАГ. Аналогом кнопки
является функциональная клавиша <F7>.
• Кнопка ОРТО включает или выключает режим
ортогональности. Если этот режим включен, то AutoCAD
начинает корректировать вновь строящиеся
прямолинейные сегменты отрезков и полилиний до
вертикальности или до горизонтальности. Для
включения или выключения режима можно также
использовать клавишу <F8>.
21.
Режимы рисования• Кнопка ОТС-ПОЛЯР является расширением режима ОРТО
на углы с некоторым настраиваемым шагом и включает
или выключает режим полярного отслеживания. Для
указания шага при настройке доступны следующие
значения: 5, 10, 15, 18, 22.5, 30, 45, 90. Если нужно
отслеживать еще какие-то углы, например 17.5, то в этот
список вводится новое значение. Система будет
отслеживать все углы, кратные установленному (т.е. при
указанном значении угла 17,5 градусов будут
отслеживаться углы 0, 17.5, 35, 52.5, 70 и т.д.). Аналогом
кнопки является функциональная клавиша <F10>.
• Кнопка ПРИВЯЗКА позволяет включать или выключать
режим постоянного действия заданных функций
объектной привязки (перечень одновременно
действующих привязок настраивается). При указании
точки на объекте система AutoCAD вычисляет
соответствующую функцию объектной привязки к этому
объекту (т. е. конечную точку или среднюю точку и т. п.).
Аналогом кнопки является функциональная клавиша <F3>.
22.
Режимы рисования• Кнопка ДИН позволяет включить режим динамического
ввода. При этом режиме сообщения команд, их опции
отображаются в небольших окошках около курсора.
Если курсор в процессе ввода при включенном режиме
ДИН находится в графическом режиме, а не в
командной строке, то система AutoCAD отображает ввод
не только команд, но и точек. Первая точка команды по
умолчанию задается в абсолютных координатах, а
вторая и все последующие точки вводятся в
относительных полярных координатах. Аналогом
кнопки является функциональная клавиша <F12>.
• Кнопка ВЕС включает или выключает режим
отображения весов элементов чертежа. Вес линии – это
ширина, с которой линия будет выводиться на внешнее
устройство. Кнопка МОДЕЛЬ позволяет переключаться
между пространствами модели и листа.
23.
Управление просмотром рисунка24.
Управление просмотром рисунка25.
Управление просмотром рисунка• Следующая кнопка выполняет зумирование –
изменение масштаба отображения рисунка с
сохранением центра изображения. После ее нажатия
следует переместить указатель мыши в зону
графического экрана. Указатель принимает форму лупы
с плюсом и минусом. Для операции зумирования
достаточно нажать левую кнопку мыши и, не отпуская,
буксировать вверх или вниз. Если буксировать вверх, то
изображение на экране увеличивается, если вниз –
уменьшается. Окончание команды зумирования такое
же, как и у команды панорамирования, т. е. нажатие
клавиши <Esc>, <Enter>.
• Правее кнопки зумирования в реальном времени
находится групповая (т.е. с треугольником в правом
нижнем углу) кнопка с вариантами команды ПОКАЗАТЬ.
26.
Управление просмотром рисункаЕсли щелкнуть по групповой кнопке и не отпускать левую
кнопку мыши, то вызовется панель инструментов
Зумирование, которая оформлена как подменю и
содержит следующие кнопки:

























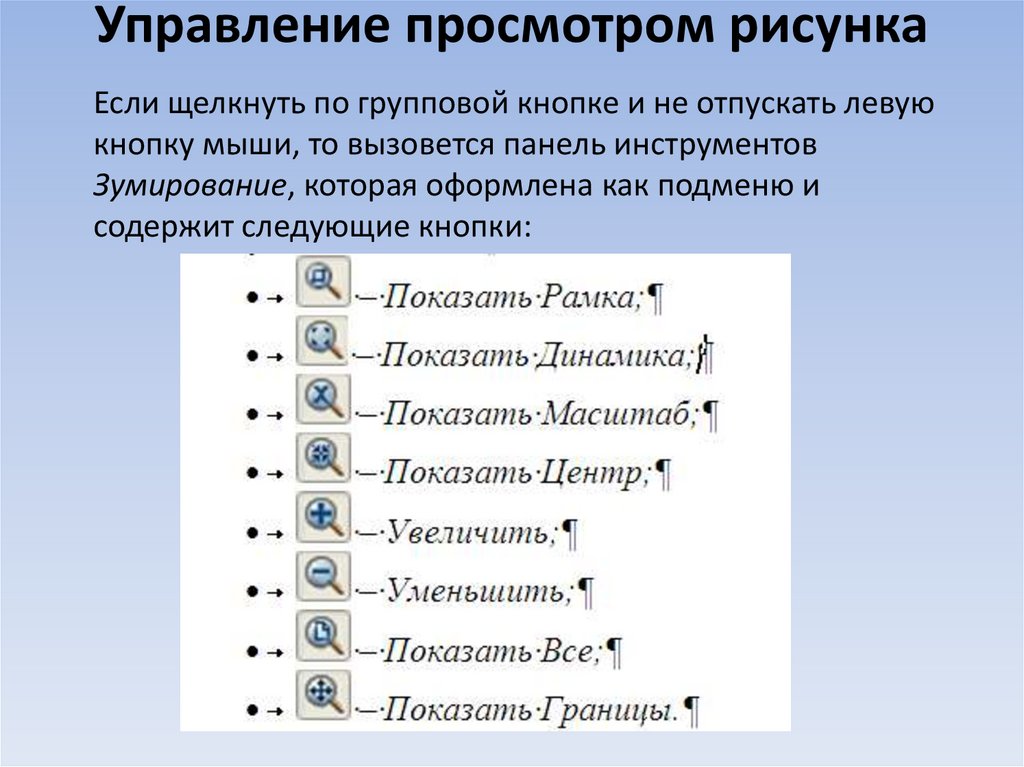
 software
software








