Similar presentations:
Универсальный загрузчик информации из Excel в 1С:Предприятие 8.1\8.2
1.
Универсальный загрузчикинформации из Excel в
1С:Предприятие 8.1\8.2
Руководство пользователя
2.
СОДЕРЖАНИЕ1.
Функционал загрузчика…………………………..………….….3
2.
Комплект поставки………………………………………………5
3.
Регистрация Excel1C.dll в Windows…………………..…...……6
4.
Первоначальное заполнение данных……………………...…….8
5.
Получение лицензии...………………………………………….14
6.
Работа с загрузчиком……………………………………...……15
7.
Настройки …………………...………………………………….20
8.
Создание номенклатуры и документов….………………...….25
9.
Пример загрузки иерархического прайса……………………..32
10. Основные ошибки…………………………………………...….38
2
Загрузка данных из Excel файлов в 1С:Предприятие 8.1\8.2
www.1c-mart.ru
3.
1. ФУНКЦИОНАЛ ЗАГРУЗЧИКАОписание функционала Загрузчика
Загрузчик представляет собой внешний подключаемый модуль, предназначенный для
использования в системе 1С:Предприятие 8.1 или 1С:Предприятие 8.2 и работает с
конфигурациями: Управление Торговлей 11, Розница 2.x, Управление Производственным
Предприятием 1.3, Бухгалтерия предприятия 3 (более подробный список совместимых
конфигураций можно узнать на сайте http://1c-excel.ru/).
Модуль загрузки обладает следующими функциями:
1. Чтение и загрузка Excel файлов без установленного MS:Excel на компьютере
2. Загрузка и обновление номенклатурного справочника (Основные реквизиты)
3. Загрузка до 5-х уровней групп справочника Номенклатура
4. Загрузка иерархических прайсов, которые имеют древовидную структуру
5. Загрузка и создание (генерация) штрихкодов Номенклатуры
6. Загрузка изображений для товаров, загрузка картинок, даже если они указаны в виде
ссылки
7. Релевантный подбор номенклатуры по названию
8. Загрузка свойств – дополнительных реквизитов Номенклатуры
9. Запись и поиск по номенклатуре поставщика
10. Загрузка нескольких видов цен Номенклатуры
11. Создание документов: «Поступление товаров и услуг», «Ввод
номенклатуры», «Заказ поставщику», «Реализация товаров и услуг» и др.
остатков
Функционал демоверсии отличается от полной версии:
3
Загрузка данных из Excel файлов в 1С:Предприятие 8.1\8.2
www.1c-mart.ru
4.
1. Ограниченно число считываемых строк файла до 302. Ограничен функционал модуля
4. В описание добавлена ссылка на наш сайт
5. Временных ограничений использования - нет
4
Загрузка данных из Excel файлов в 1С:Предприятие 8.1\8.2
www.1c-mart.ru
5.
2. КОМПЛЕКТ ПОСТАВКИДля работы интеграции необходимо:
Модуль подключения к базе данных (Excel1c.dll) в архиве*
Файл интеграции внешний компонент для 1С:Предприятие (1cExcelUF.epf)
Инструкция (ИнструкцияУФ.pdf)
ВАЖНО* ПАРОЛЬ НА АРХИВ «1»
5
Загрузка данных из Excel файлов в 1С:Предприятие 8.1\8.2
www.1c-mart.ru
6.
3. РЕГИСТРАЦИЯ Excel1c.dll В WINDOWSДля работы с загрузчиком, Вам необходимо зарегистрировать в системе специальную
дополнительную компоненту и зарегистрировать Загрузчик в интернете.
3.1. Для регистрации компоненты в системе Windows, сначала скопируйте файл
Excel1C.dll на Локальный диск «C:\» или «D:\», далее воспользуйтесь программой
RegSVR.exe, которую можно скачать по ссылке ссылка, запустите ее двойным щелчком
мыши, если же у Вас операционная система Windows 7, запустите программу от имени
администратора.
Рисунок 1. Запуск программы RegSVR.exe
3.2.
Далее по кнопке «…» выберите файл Excel1C.dll
Рисунок 2. Кнопка выбора компоненты
3.3.
И нажимайте кнопку «Регистрируем».
6
Загрузка данных из Excel файлов в 1С:Предприятие 8.1\8.2
www.1c-mart.ru
7.
Рисунок 3. Регистрация компоненты3.4.
Если все прошло нормально, то вы увидите сообщение:
Рисунок 4. Предупреждение при успешной регистрации компоненты
ВАЖНО БЕЗ РЕГИСТРАЦИИ Excel1c.DLL МОДУЛЬ РАБОТАТЬ НЕ БУДЕТ
7
Загрузка данных из Excel файлов в 1С:Предприятие 8.1\8.2
www.1c-mart.ru
8.
4. ПЕРВОНАЧАЛЬНОЕ ЗАПОЛНЕНИЕ ДАННЫХЕсли Вы запускаете загрузчик в первый раз, или у Вас пустая конфигурация, Вам
необходимо заполнить обязательные данные для работы с Загрузчиком.
4.2.
Сначала необходимо заполнить данные о Вашей организации. Перейдите в пункт
«Нормативно – справочная информация» - «Организации» и нажмите «Создать».
Рисунок 5. Создание организации предприятия
Далее заполните все необходимые реквизиты. Обязательно Наименование и ИНН. Когда
укажете все данные организации, нажмите «Записать и закрыть»
8
Загрузка данных из Excel файлов в 1С:Предприятие 8.1\8.2
www.1c-mart.ru
9.
Рисунок 6. Заполнение основных реквизитов справочника Организация4.3. Так же необходимо создать хотя бы один вид номенклатуры. Перейдите в пункт
«Нормативно – справочная информация» - «Виды номенклатуры» и нажмите
«Создать».
9
Загрузка данных из Excel файлов в 1С:Предприятие 8.1\8.2
www.1c-mart.ru
10.
Рисунок 7. Создание вида номенклатурыЗаполните «Наименование», «Тип номенклатуры» и, при необходимости, установите все
оставшиеся реквизиты. После нажимайте «Записать и закрыть»
10
Загрузка данных из Excel файлов в 1С:Предприятие 8.1\8.2
www.1c-mart.ru
11.
Рисунок 8. Основные поля справочника виды номенклатуры4.4. Обязательно создайте хотя бы один склад. Перейдите в пункт «Нормативно –
справочная информация» - «Склады – Складские территории» и нажмите «Создать».
11
Загрузка данных из Excel файлов в 1С:Предприятие 8.1\8.2
www.1c-mart.ru
12.
Рисунок 9. Создание склада предприятияЗаполните «Наименование» и, при необходимости остальные значения реквизитов. Потом
нажимайте «Записать и закрыть»
Рисунок 10. Основные поля элемента справочника «Склад»
4.5. Обязательно создайте хотя бы один вид цены номенклатуры. Перейдите в пункт
«Маркетинг» - «Виды цен» и нажмите «Создать».
12
Загрузка данных из Excel файлов в 1С:Предприятие 8.1\8.2
www.1c-mart.ru
13.
Рисунок 11. Создание вида ценЗаполните «наименование», «Валюту». При необходимости установите остальные
значения реквизитов. После нажимайте «Записать и закрыть».
Рисунок 12. Элемент справочника Вид цены
Далее можно переходить к работе с Загрузчиком.
13
Загрузка данных из Excel файлов в 1С:Предприятие 8.1\8.2
www.1c-mart.ru
14.
5. ПОЛУЧЕНИЕ ЛИЦЕНЗИИДля полноценной работы с модулем Загрузчика в системе 1C:Предприятия необходимо
получить лицензию на рабочие место.
В стоимость Загрузчика входит 3 лицензии на рабочие место, при покупке активируется
лицензия только на 1 рабочие место, активация оставшихся двух мест происходит по
запросу по электронной почте [email protected].
Рисунок 13. Главное окно модуля, с заполненными товарами
Для ручного получения лицензии необходимо выбрать «Действие» и выбрать пункт
«Получить лицензию». В случае, если лицензия создана успешно будет сообщено
«Лицензия создана.»
Рисунок 14. Главное окно модуля, с заполненными товарами
иначе будут сообщение «Лицензия не создана, возможно, у вас отсутствует доступ в
интернет. Для консультации обратитесь www.1c-excel.ru»
При каждом запуске модуля, автоматически происходит проверка наличия лицензии.
14
Загрузка данных из Excel файлов в 1С:Предприятие 8.1\8.2
www.1c-mart.ru
15.
6. РАБОТА С ЗАГРУЗЧИКОМПример Excel файла.
Рисунок 15. Пример прайс листа в формате MS:Excel 2010
6.1.
Чтобы открыть загрузчик в 1С, нужно использовать меню "Файл - Открыть".
Рисунок 16. Открытие загрузчика
6.2.
Укажите файл загрузчика и нажмите «Открыть».
15
Загрузка данных из Excel файлов в 1С:Предприятие 8.1\8.2
www.1c-mart.ru
16.
Рисунок 17. Главное окно модуля, с заполненными товарамиОсновная форма загрузчика :
Рисунок 18. Главное окно модуля
6.3. По кнопке «…» укажите файл, который хотите загрузить в 1С. Программа
автоматически проставит Количество колонок, начальную строку и конечную
16
Загрузка данных из Excel файлов в 1С:Предприятие 8.1\8.2
www.1c-mart.ru
17.
Рисунок 19. Кнопка выбора Excel файлов6.4. По кнопке «Просмотр» можно предварительно посмотреть загружаемый файл и
при необходимости отредактировать начальную строку, конечную строку и количество
колонок.
Рисунок 20. Просмотр загруженного прайса
6.5. Далее необходимо проставить какие колонки соответствуют данным в 1с.
Например, как на рисунке ниже:
6.5.1. Выделите в левой таблице нужный вам реквизит.
6.5.2. В правой таблице укажите, из какой колонки программа будет брать данные для
реквизита в левой колонке.
6.5.3. Нажмите кнопку «установить».
17
Загрузка данных из Excel файлов в 1С:Предприятие 8.1\8.2
www.1c-mart.ru
18.
32
1
Рисунок 21. Установка соответствий
По такому же принципу нужно проставить соответствия всех необходимых для загрузки
колонок.
Рисунок 22. Главное окно модуля, с правильно установленными соответствиями
Установленные соответствия колонок с реквизитами 1С можно сохранить, чтобы не
устанавливать их каждый раз при работе с конкретным видом файла. Для этого в форме
Загрузчика используйте меню «Все действия» - «Действие» - «Сохранить параметры».
18
Загрузка данных из Excel файлов в 1С:Предприятие 8.1\8.2
www.1c-mart.ru
19.
Рисунок 23. Сохранение настроекВ открывшейся форме укажите имя сохраняемых параметров настройки и нажмите
«Сохранить».
Рисунок 24. Сохранение настроек
После того, как были проставлены соответствия колонок, необходимо перейти на вкладку
«2. Настройки» и установить основные значения для создания номенклатуры.
19
Загрузка данных из Excel файлов в 1С:Предприятие 8.1\8.2
www.1c-mart.ru
20.
7. НАСТРОЙКИПосле того, как были проставлены соответствия колонок, необходимо перейти на вкладку
«2. Настройки» и установить основные значения для создания номенклатуры.
Вкладка 2.1. Для новых товаров:
1
2
3
4
5
6
7
8
10
9
11
12
Рисунок 25. Вкладка настроек. Данные для новых товаров
1. Группа, в которую будет создан товар - Указывается группа, в которую создадутся
все новые товары, если не указывать, тогда товары попадут в корень справочника.
Если вы на первой вкладке указали Группу1, Группу 2 и т.д., тогда группа,
указанная в этом поле будет самым верхним уровнем.
2. Ставка НДС для товара.
3. Вид номенклатуры - Обязательный реквизит. Если его не указывать, программа
создаст вид номенклатуры «Товар».
4. Единица измерения - Если не указана, тогда берется из настроек пользователя, или
ставится единица «Шт».
5. Качество - (Новый/Ограниченно годен/Не годен)
6. Складская группа - классификация номенклатуры по признакам складской
обработки. В разрезе складских групп номенклатуры задаются правила
20
Загрузка данных из Excel файлов в 1С:Предприятие 8.1\8.2
www.1c-mart.ru
21.
автоматического размещения номенклатуры на складе с адресным хранениемостатков.
7. Группа доступа - определяет группу доступа к элементам справочника.
8. Флажок «Перед наименованием» настройка для дополнительной надписи для
наименования. Если флажок установлено то дополнительное слово будет
установлено перед наименование в справочнике.
9. Надпись – дополнительная надпись к наименованию.
10. Флажок «Генерировать штрихкоды» - если флаг установлен, то для товаров, у
которых Штрихкод в файле не указан, программа автоматически создаст и
присвоит уникальный штрихкод.
11. Если в загружаемом файле указаны интернет ссылки на изображения товаров,
установите галочку «Картинка как ссылка»
12. Каталог загрузки изображений - каталог на диске, откуда будут загружаться
картинки для товара.
Вкладка 2.2. Обновление товаров:
Рисунок 26. Вкладка настроек. Обновление товаров
В случае, когда нужно просто обновить какие – либо данные у имеющихся уже в
программе товаров, нужно установить значения флажков у тех реквизитов, какие нужно
будет обновить.
21
Загрузка данных из Excel файлов в 1С:Предприятие 8.1\8.2
www.1c-mart.ru
22.
Вкладка 2.3. Для документов:Рисунок 27. Вкладка настроек. Данные для новых документов
В данной вкладке настроек указывается организация, контрагент и склад, для подстановки
этих значений в создаваемый документ.
Вкладка 2.4. Разное :
1
2
22
Загрузка данных из Excel файлов в 1С:Предприятие 8.1\8.2
www.1c-mart.ru
23.
Рисунок 28. Вкладка настроек. Разное1. Если установлен флаг «Поиск по номенклатуре поставщика», программа при
поиске элементов справочника будет искать товары в справочнике «Номенклатура
поставщиков», тут же нужно будет указать Поставщика.
2. Выгрузить номенклатуру – можно воспользоваться, когда нужно выгрузить в Excel
файл справочник Номенклатура.
После того как были установлены все настройки и все соответствия колонок нужно
нажимать кнопку «Проверка номенклатуры».
Рисунок 29. Кнопка проверки номенклатуры
23
Загрузка данных из Excel файлов в 1С:Предприятие 8.1\8.2
www.1c-mart.ru
24.
8. СОЗДАНИЕ НОМЕНКЛАТУРЫ И ДОКУМЕНТОВВкладка 3. Номенклатура.
Эта форма разделена на 3 части: в левой части это данные, которые были считаны с
загружаемого файла, в правой части заполняются найденные по Штрихкоду, Артикулу
или наименованию товары из 1с, в нижней части кнопки создания номенклатуры и
документов.
Рисунок 30. Вкладка создания номенклатуры
Чтобы создать\обновить один элемент справочника, нужно выделить курсором мыши
строку с данными и нажать кнопку «Создать элемент справочника» - «Создать элемент».
24
Загрузка данных из Excel файлов в 1С:Предприятие 8.1\8.2
www.1c-mart.ru
25.
Рисунок 31. Создание элемента справочникаСозданные элемент справочника в форме списка Номенклатуры:
Рисунок 32. Иерархическая структура созданного элемента справочника
Форма созданного элемента справочника при помощи универсального загрузчика.
25
Загрузка данных из Excel файлов в 1С:Предприятие 8.1\8.2
www.1c-mart.ru
26.
Рисунок 33. Форма созданного элемента справочникаЕсли после проверки номенклатуры в правой части вкладки 3. Номенклатура товар не
заполнился, но вы знаете, что такой товар есть в справочнике с похожим названием,
можно воспользоваться «релевантным подбором» по названию. Для этого нужно
выделить позицию, которую будем подбирать релевантно (по наименованию) и нажать
кнопку «Подобрать релевантно».
Рисунок 34. Кнопка «Релевантный подбор»
В появившейся форме нужно будет: справа указать в каких группах искать совпадения,
если не заполнено - ищется по всему справочнику. В таблицу заполнятся товары, в
26
Загрузка данных из Excel файлов в 1С:Предприятие 8.1\8.2
www.1c-mart.ru
27.
которых были найдены слова из наименования поиска. В этой форме можно увидеть,сколько и какие слова нашлись в наименованиях. Если позиция нашлась - нужно
установить ФЛАЖОК в колонке «Выбрать».
Рисунок 35. Форма релевантного подбора номенклатуры по названию
Выбранный элемент справочника заполнится в таблицу.
Рисунок 36. Найденный по наименованию и выбранный элемент справочника
Чтобы обработать все строки и создать\обновить товары воспользуйтесь кнопкой
«Создать элемент справочника» - «Создать все элементы».
27
Загрузка данных из Excel файлов в 1С:Предприятие 8.1\8.2
www.1c-mart.ru
28.
Рисунок 37. Кнопка «Создать все элементы»Рисунок 38. Созданные ненайденные элементы справочника Номенклатуры
«Создать Номенклатуру поставщика» программа создаст элементы в справочнике
«Номенклатура поставщиков».
28
Загрузка данных из Excel файлов в 1С:Предприятие 8.1\8.2
www.1c-mart.ru
29.
Рисунок 39. Кнопка «Создание номенклатуры поставщика»Когда правая часть таблицы на вкладке 3. Номенклатура можно будет создавать
документы. Для того, чтобы создать документ установки цен, в первую очередь, на
вкладке 1.Основная, нужно установить соответствие вида цены с колонкой из файла:
Рисунок 40.Соответствие вида цены номенклатуры с данными колонки файла.
После проверки номенклатуры и создания всех ненайденных элементов номенклатуры,
для создания документа «Установка цен номенклатуры», воспользуйтесь кнопкой
«Создать документ» - «Установка цен номенклатуры»
29
Загрузка данных из Excel файлов в 1С:Предприятие 8.1\8.2
www.1c-mart.ru
30.
Рисунок 41. Кнопка создания документа «Установка цен номенклатуры»Откроется форма созданного документа с ценами.
Рисунок 42. Созданный документ «Установки цен номенклатуры»
Таким же образом, после проверки номенклатуры создаются остальные документы.
30
Загрузка данных из Excel файлов в 1С:Предприятие 8.1\8.2
www.1c-mart.ru
31.
Рисунок 43. Кнопка, для создания документа «Поступление товаров и услуг»Рисунок 44. Форма созданного документа «Поступление товаров и услуг»
31
Загрузка данных из Excel файлов в 1С:Предприятие 8.1\8.2
www.1c-mart.ru
32.
9. ПРИМЕР ЗАГРУЗКИ ИЕРАРХИЧЕСКОГО ПРАЙСА9.1. Пример Excel прайса, имеющего древовидную структуру. (Иерархический вид) :
Рисунок 45. Пример Excel прайса с иерархической структурой
9.2. Откройте Загрузчик (как открыть смотрите пункт 3 – 6. Описаны выше.).
Установите флаг «Иерархический эксель». Затем укажите загружаемый файл.
Обратите внимание, что вместо 4-х групп появится только одна, и тут нужно будет
указать колонку, в которой находятся наименования групп и подгрупп прайса.
32
Загрузка данных из Excel файлов в 1С:Предприятие 8.1\8.2
www.1c-mart.ru
33.
Рисунок 46. Основная форма загрузчика. Установка признака иерархического прайса9.3. По
колонок.
кнопке
«Просмотр»,
откройте
файл
и
посмотрите
названия
Рисунок 47. Предварительный просмотр файла
33
Загрузка данных из Excel файлов в 1С:Предприятие 8.1\8.2
www.1c-mart.ru
34.
9.4. Установите соответствия колонок прайса с реквизитами 1С. (как сделать смотритепункт 6.5.1-6.5.3)
Рисунок 48. Основная форма загрузчика с установленными соответствиями
9.5.
Далее установите необходимые настройки во вкладке 2. Настройки
Рисунок 49. Форма настроек
34
Загрузка данных из Excel файлов в 1С:Предприятие 8.1\8.2
www.1c-mart.ru
35.
9.6. Далее на вкладке 1. Основная, нажимайте «Проверка номенклатуры». Далеесоздайте ненайденные товары, пользуясь кнопкой «Создать все элементы»
Рисунок 50. Кнопка создания товаров
35
Загрузка данных из Excel файлов в 1С:Предприятие 8.1\8.2
www.1c-mart.ru
36.
Пример созданных товаров в форме списка номенклатуры:Рисунок 51. Пример иерархии справочника, загруженного при помощи загрузчика
9.7. После создания всех товаров, можно создать цены при помощи кнопки «Создать
документ» - «Установка цен номенклатуры»
Рисунок 52. Кнопка создания установки цен
36
Загрузка данных из Excel файлов в 1С:Предприятие 8.1\8.2
www.1c-mart.ru
37.
Пример созданного документа «Установка цен номенклатуры»:Рисунок 53. Пример созданного загрузчиком документа «Установка цен номенклатуры»
37
Загрузка данных из Excel файлов в 1С:Предприятие 8.1\8.2
www.1c-mart.ru
38.
10. ОСНОВНЫЕ ОШИБКИОшибка загрузки документа. Внешняя обработка не может быть прочитана
текущей версией программы
Рисунок 54. Ошибка при открытии загрузчика
Если у вас возникает данная ошибка, необходимо:
1. Открыть конфигуратор 1С:Предприятия
2. Выбрать пункт Файл - > Открыть (Cntr-O)
3. Выбрать файл который вы не можете открыть (*.epf)
Рисунок 55. Предупреждение о конвертации
4. Нажать кнопку "Да"
5. Закрыть конфигуратор.
6. Запустить модуль заново, ошибка "Ошибка загрузки документа.Внешняя обработка
не может быть прочитана текущей версией программы" - пропадет
Проделать нужно всего один раз. В дальнейшем данная ошибка возникать не будет.
38
Загрузка данных из Excel файлов в 1С:Предприятие 8.1\8.2
www.1c-mart.ru

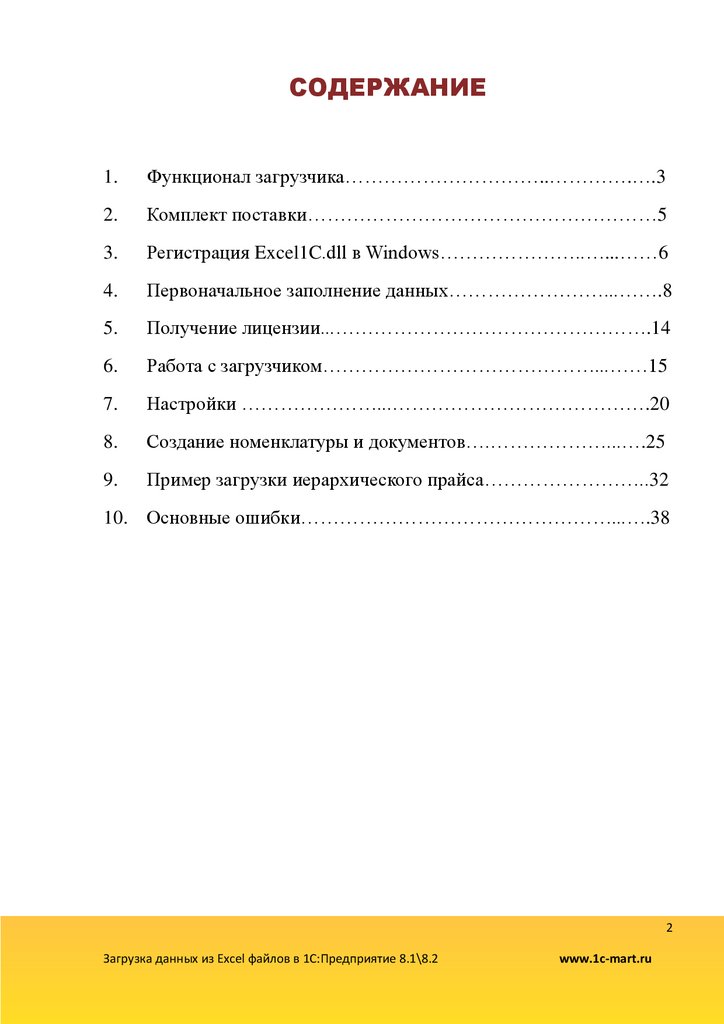

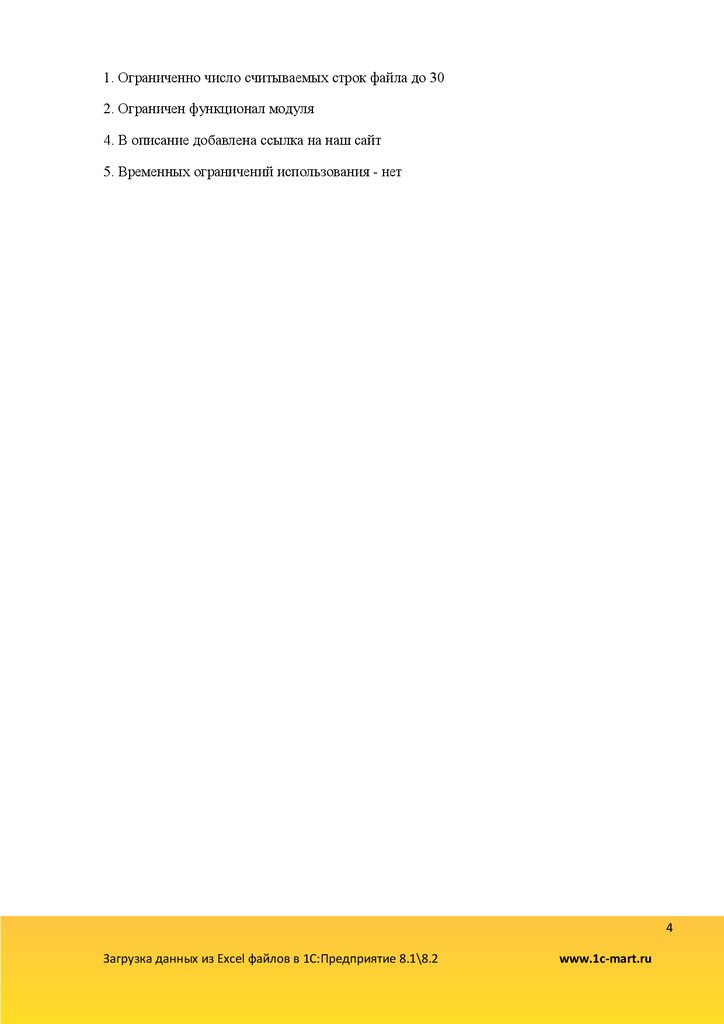
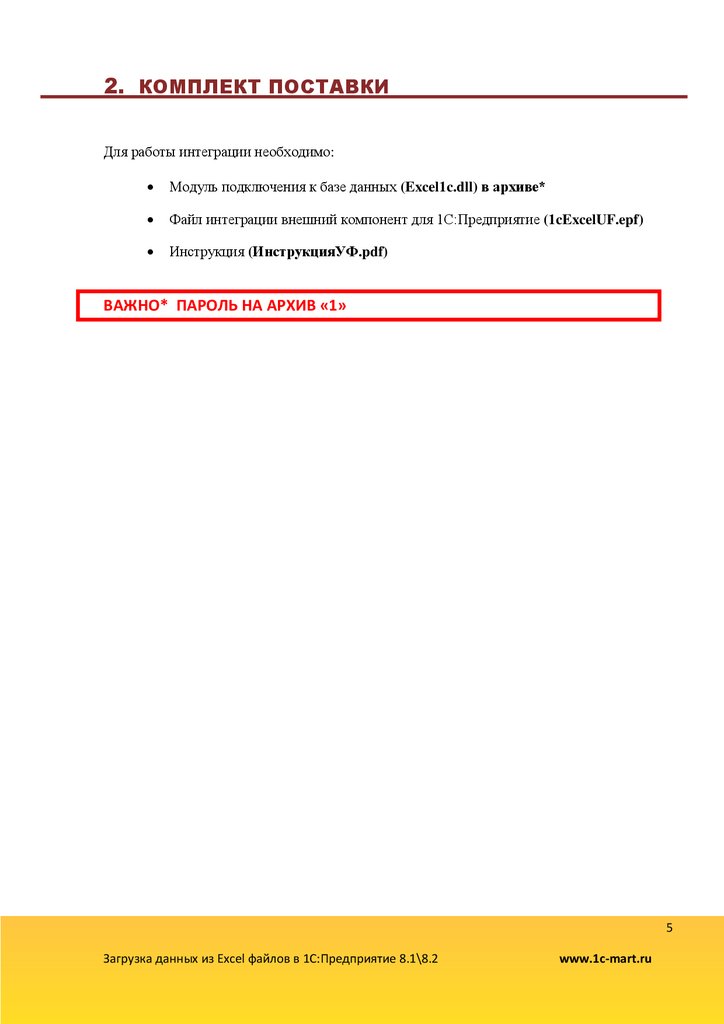
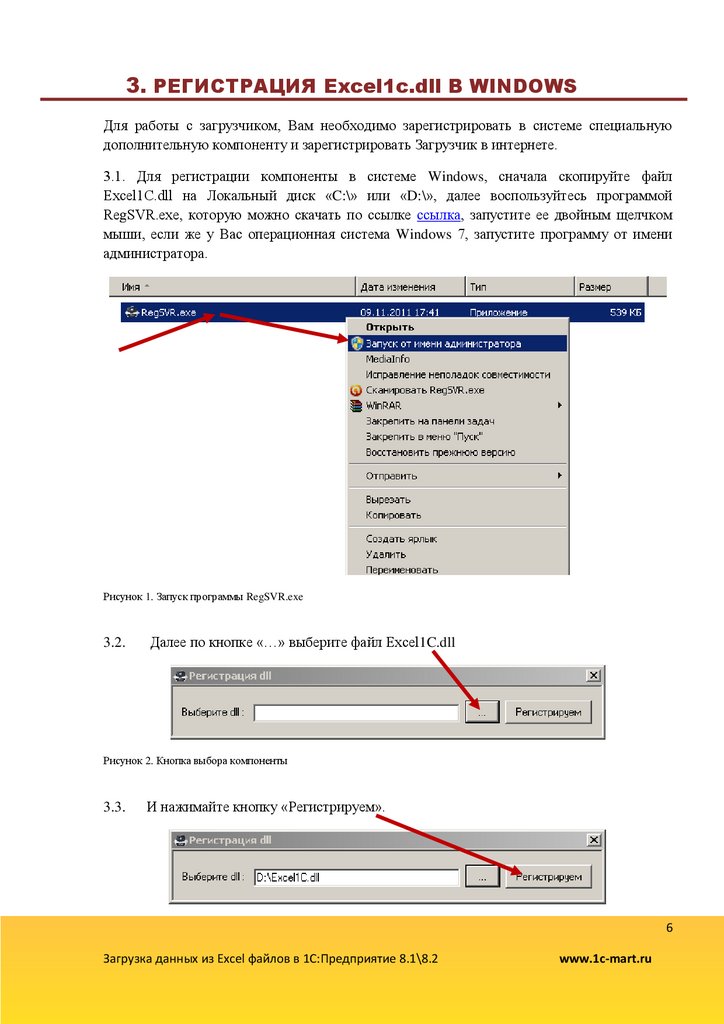


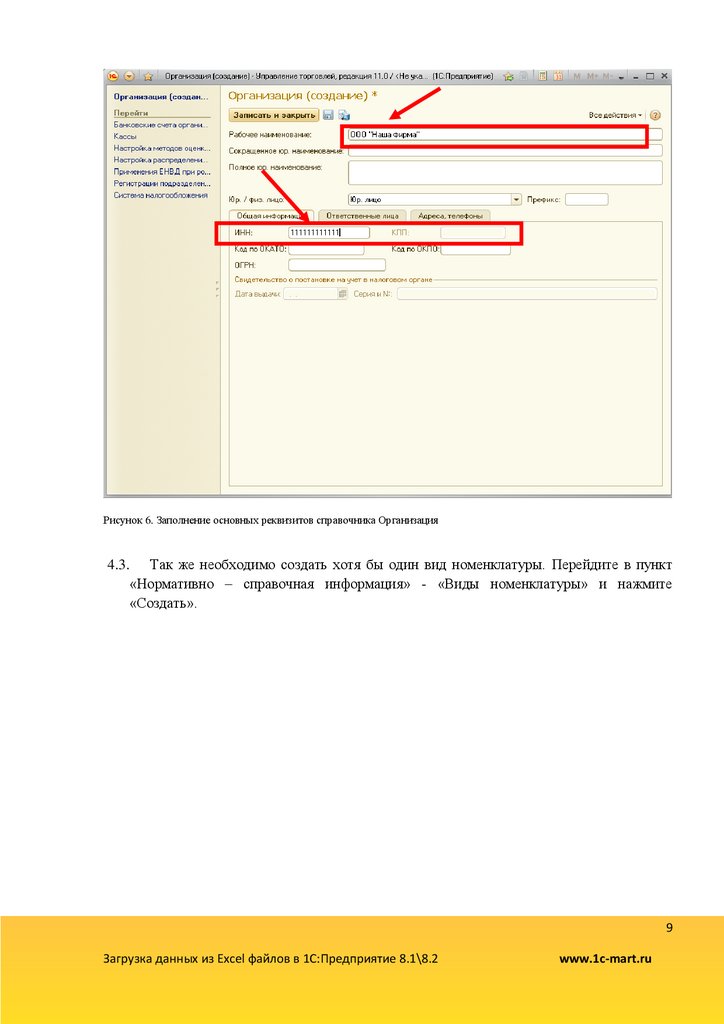
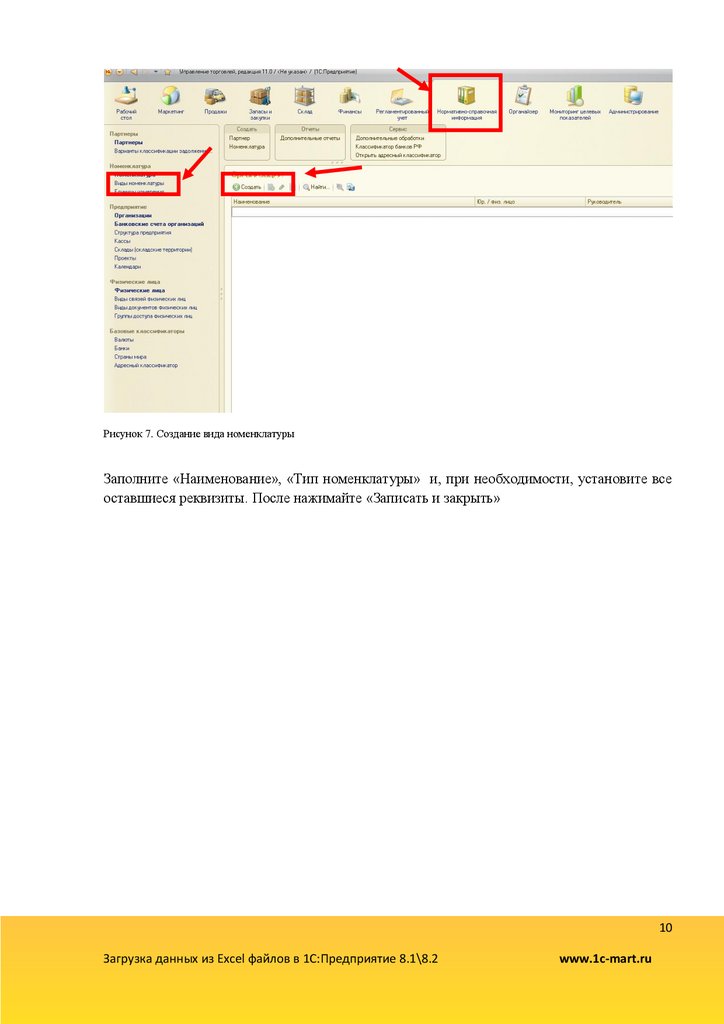
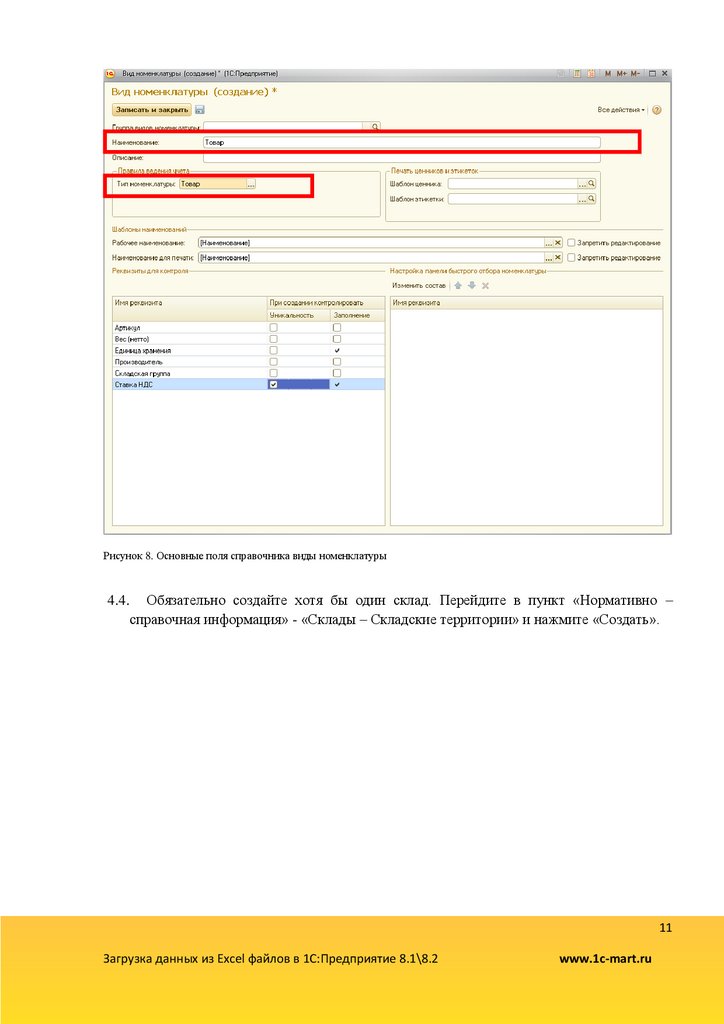

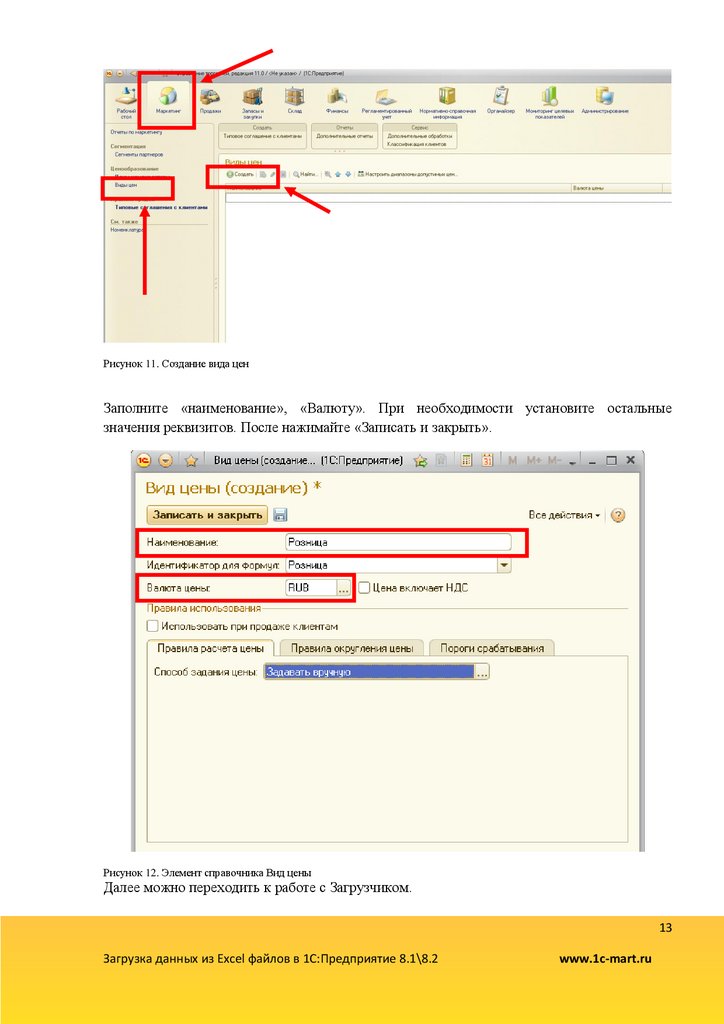
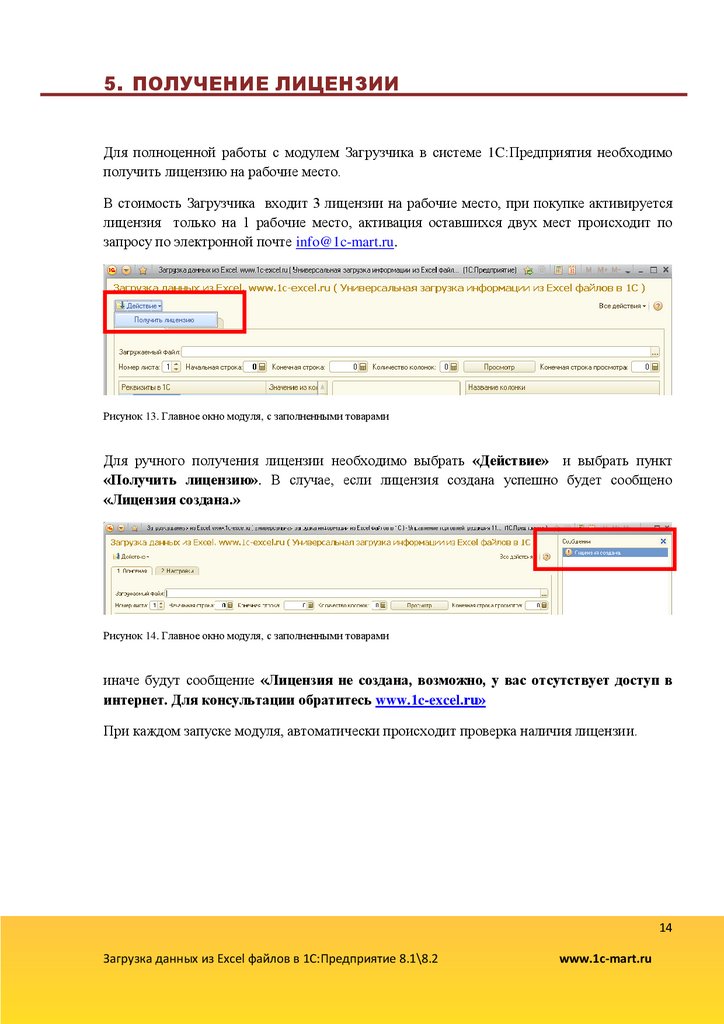
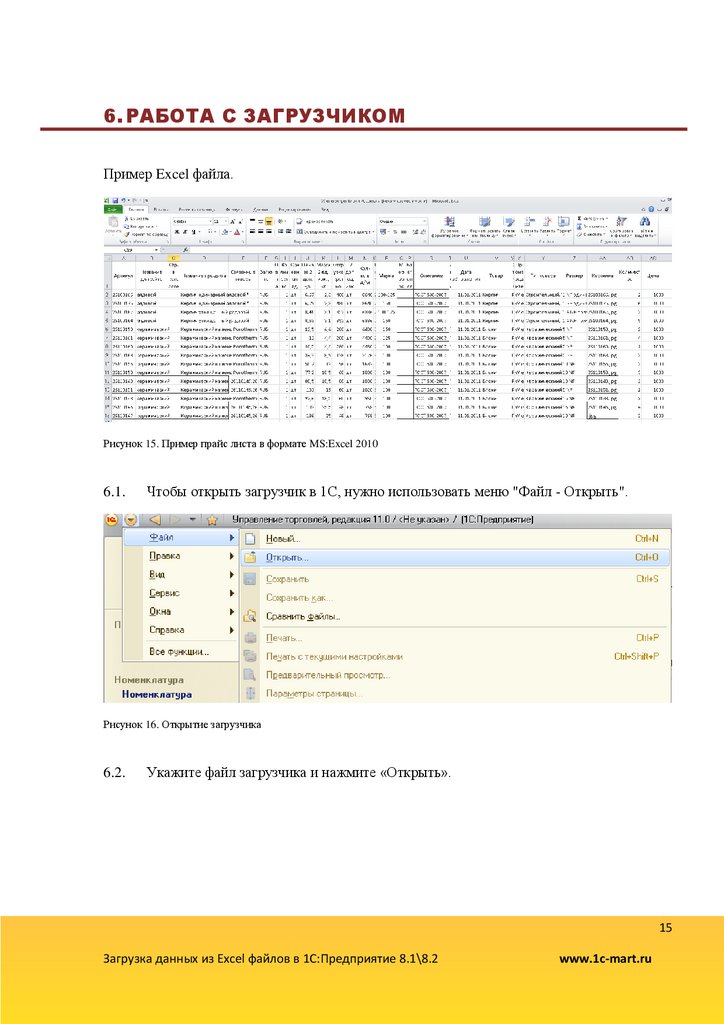
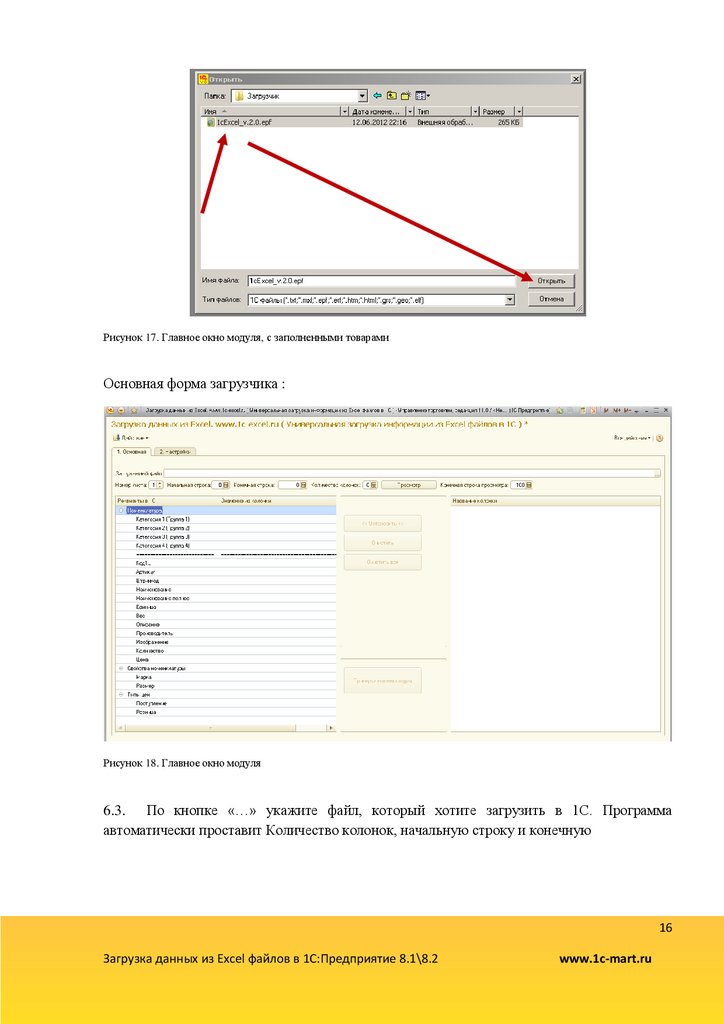
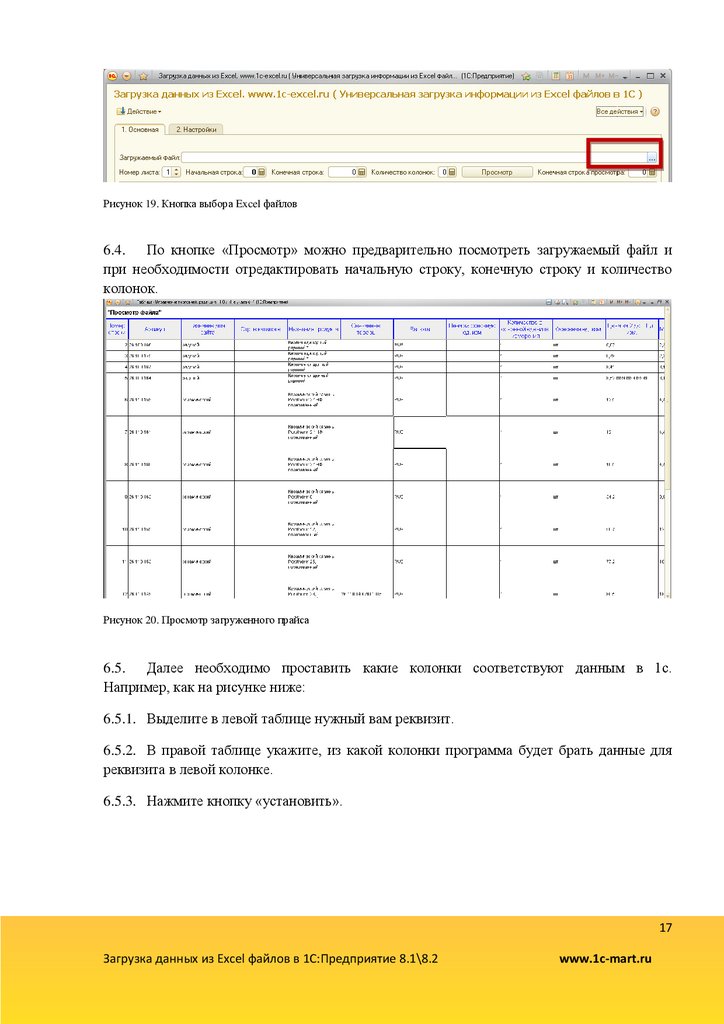
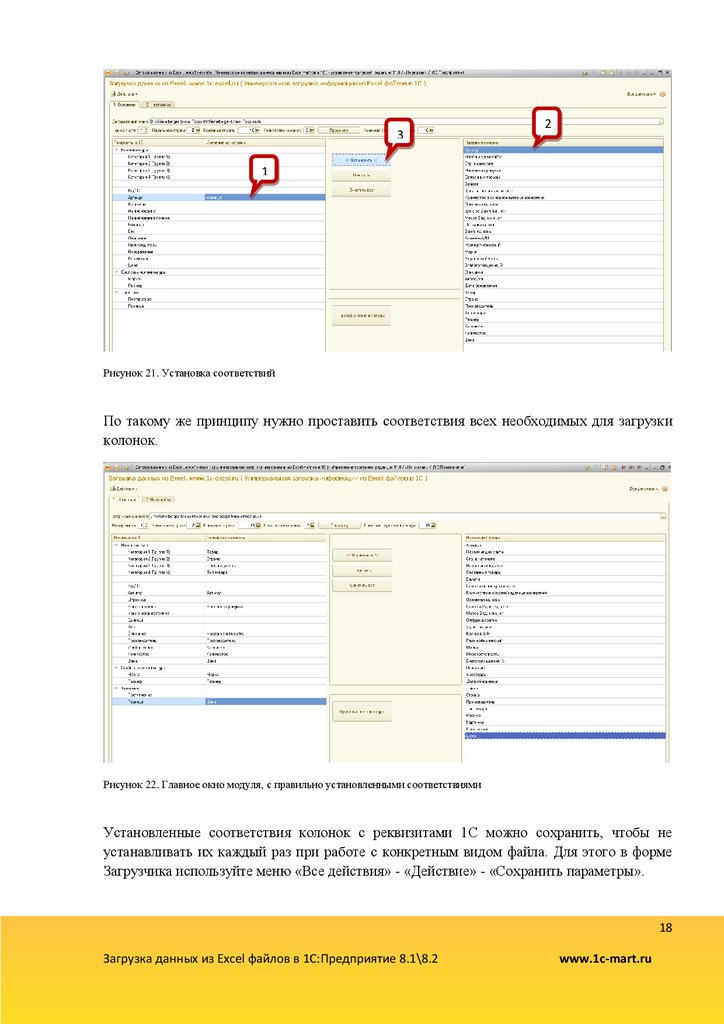
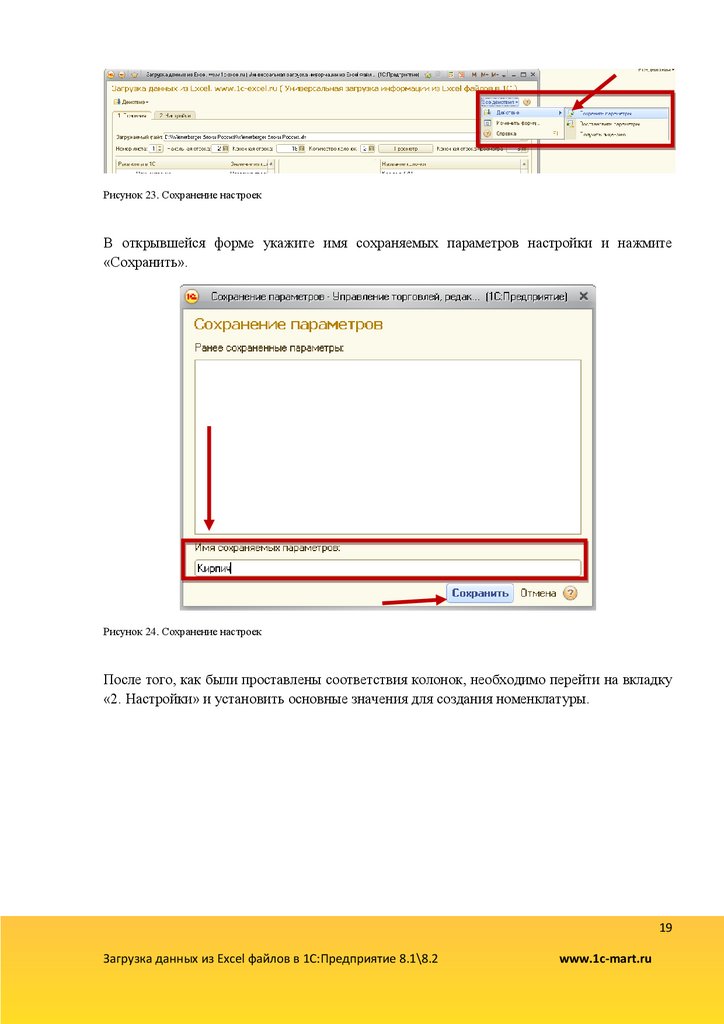
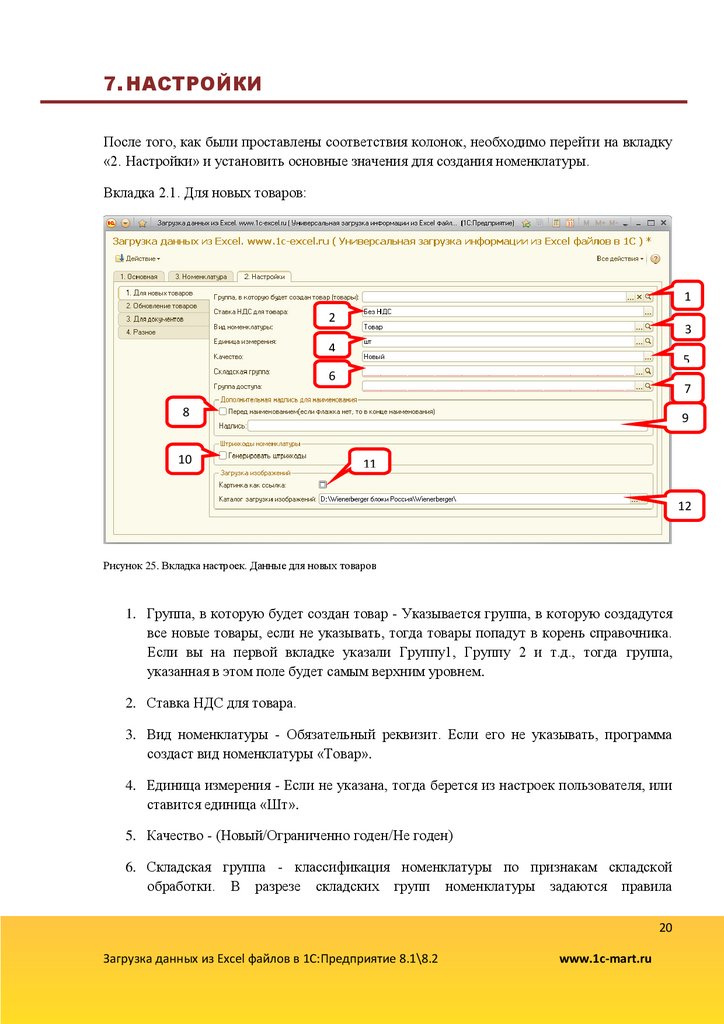
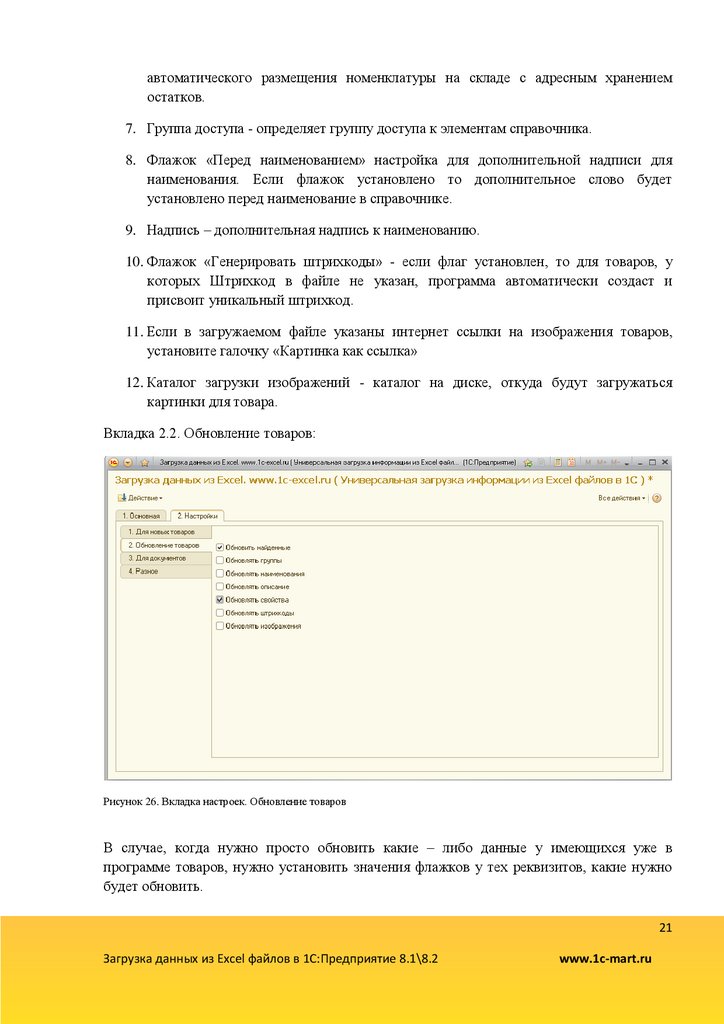

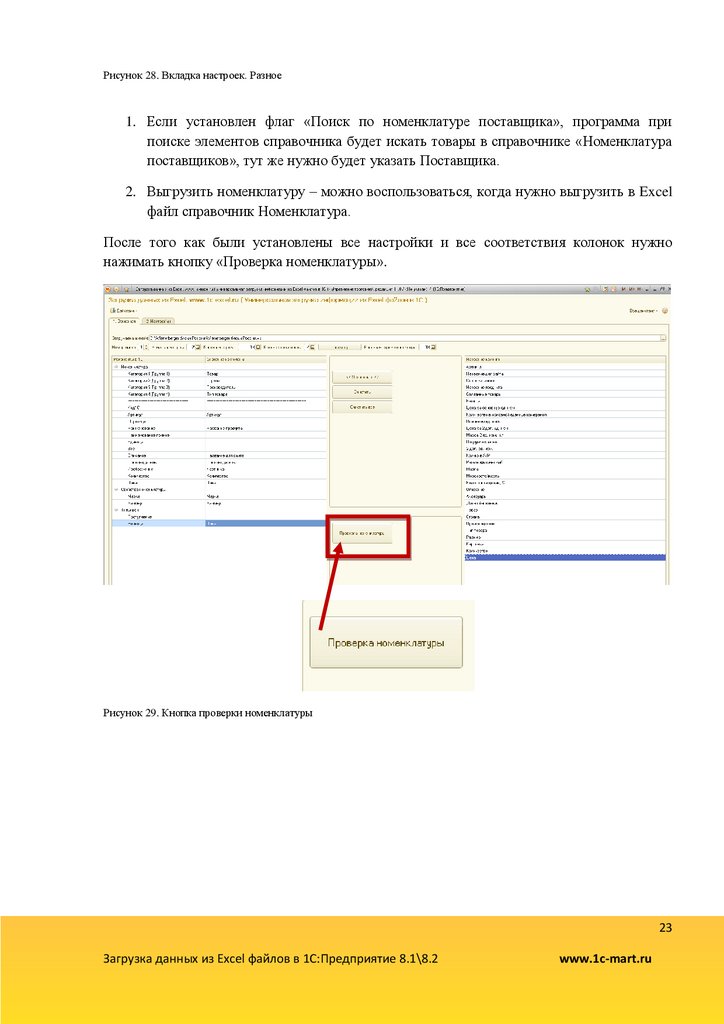
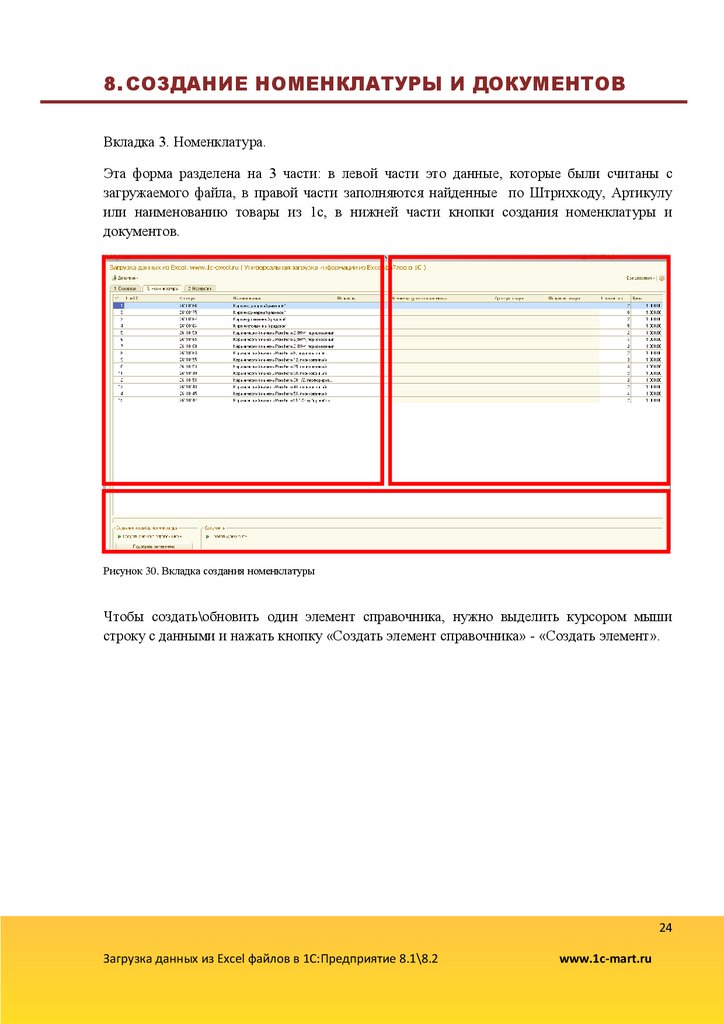
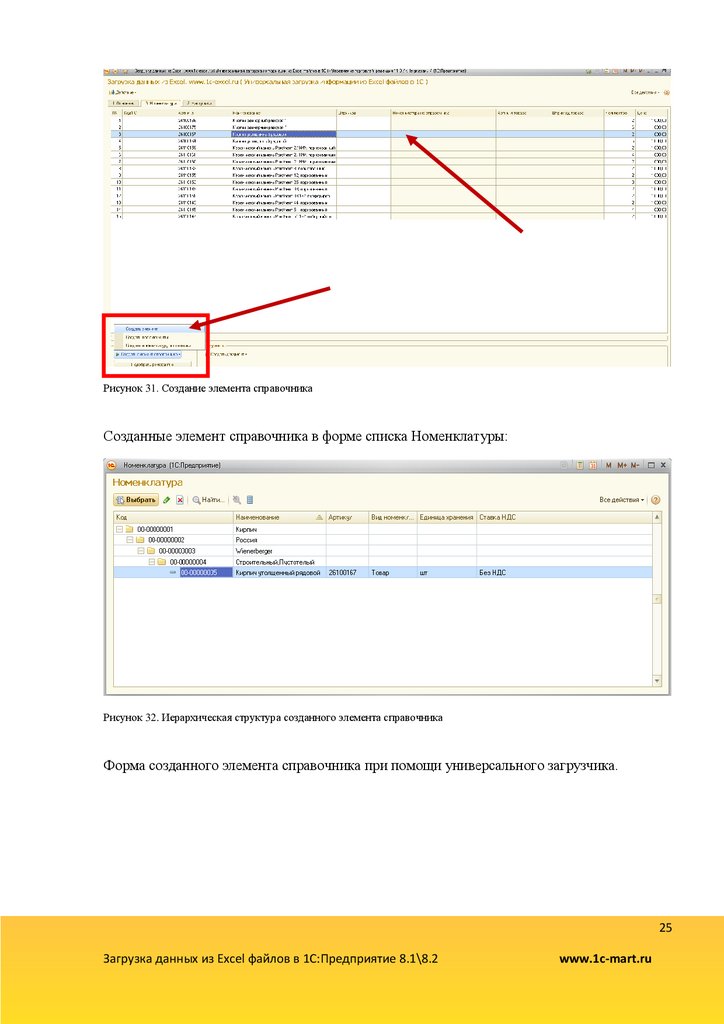
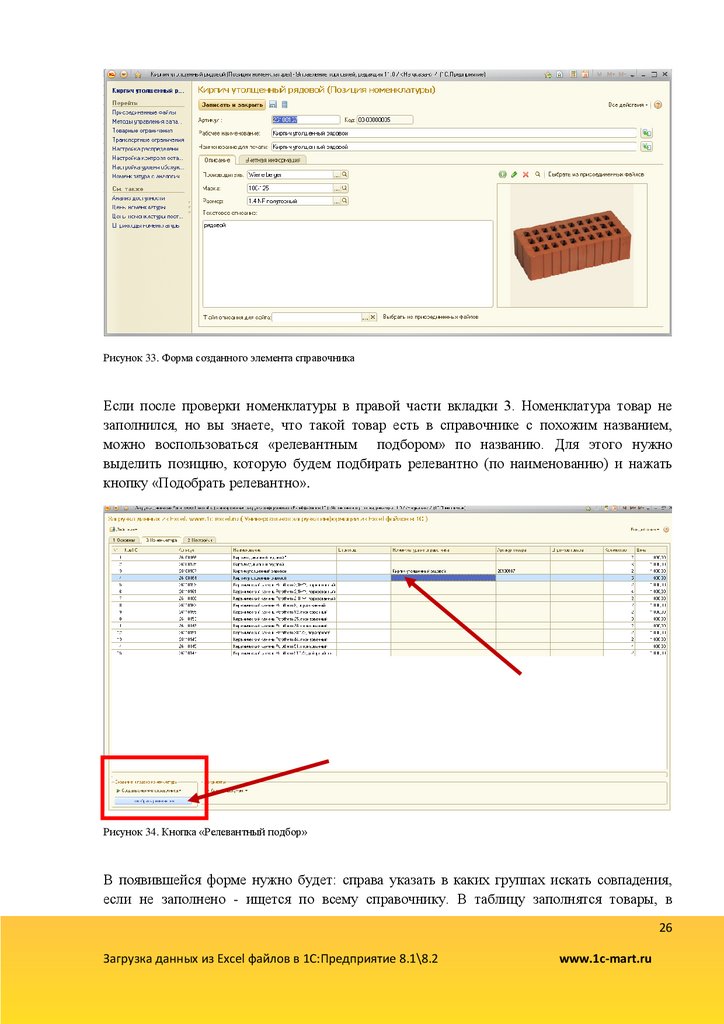
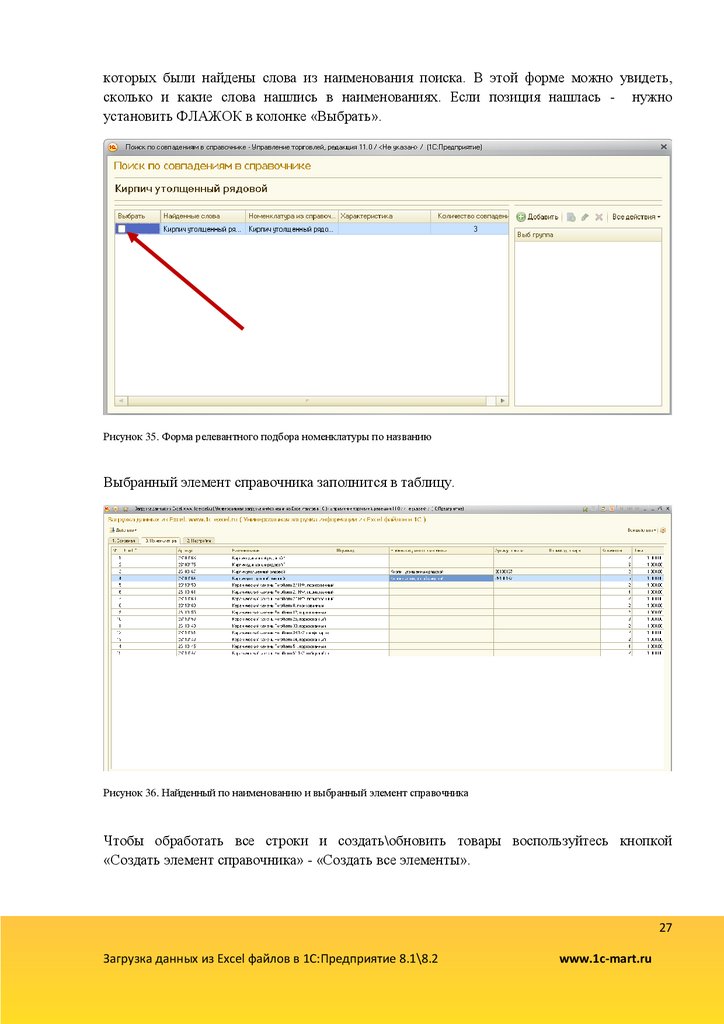

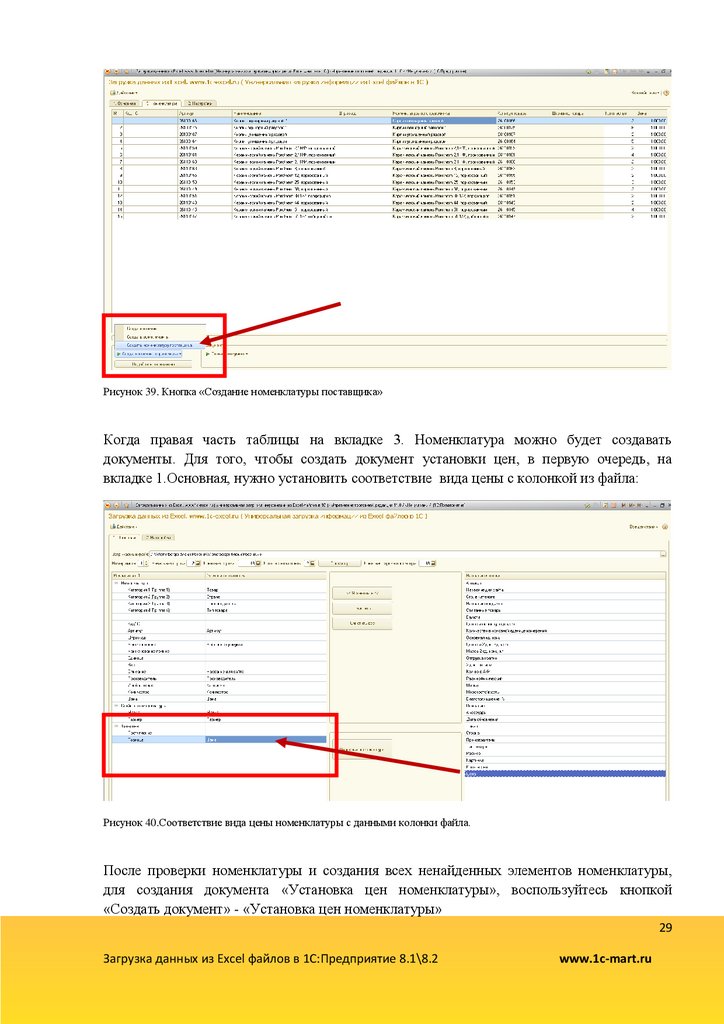
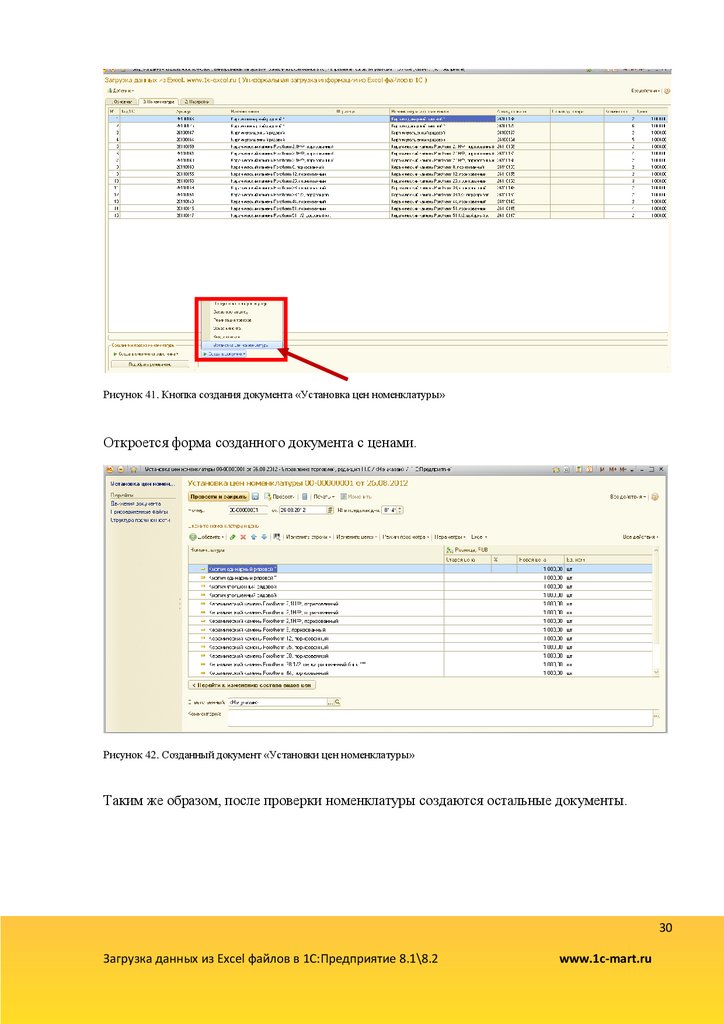

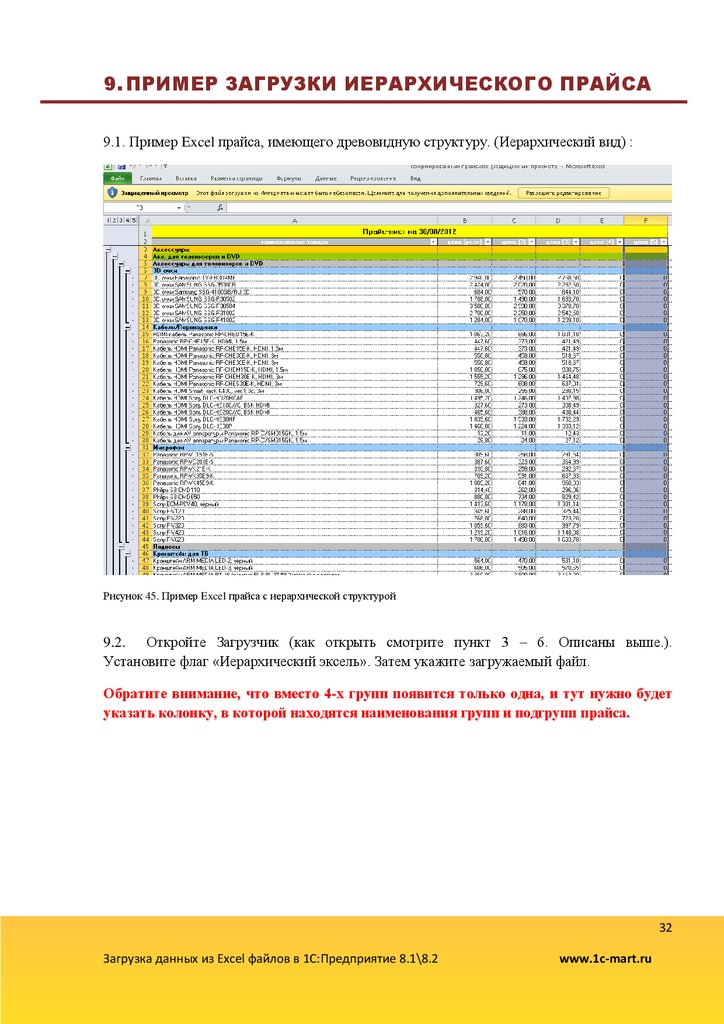
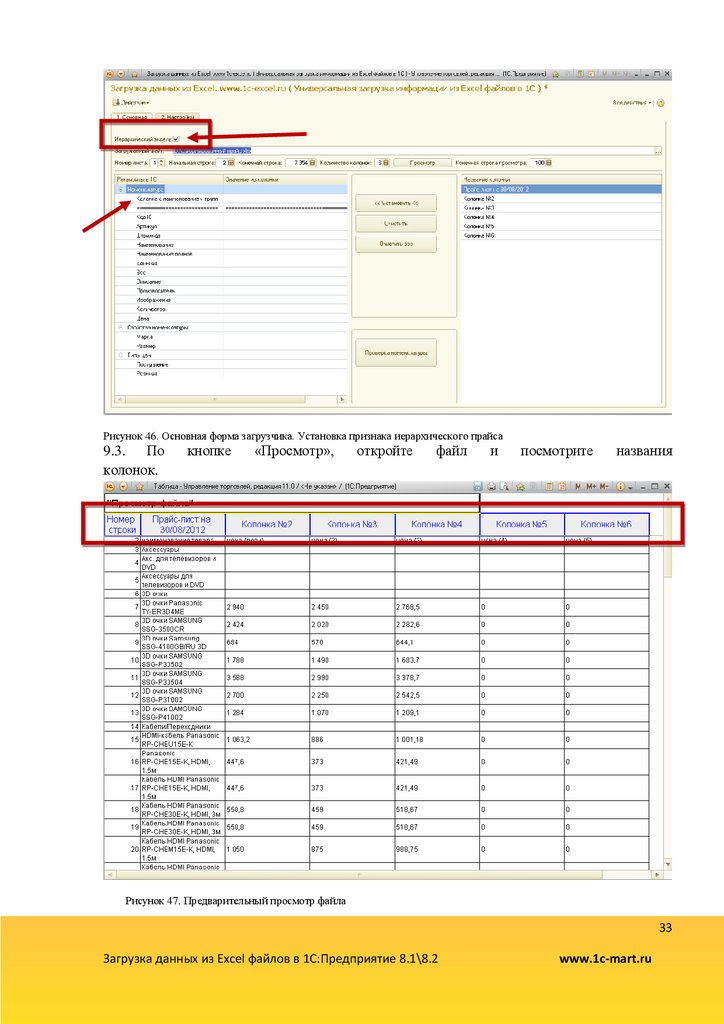
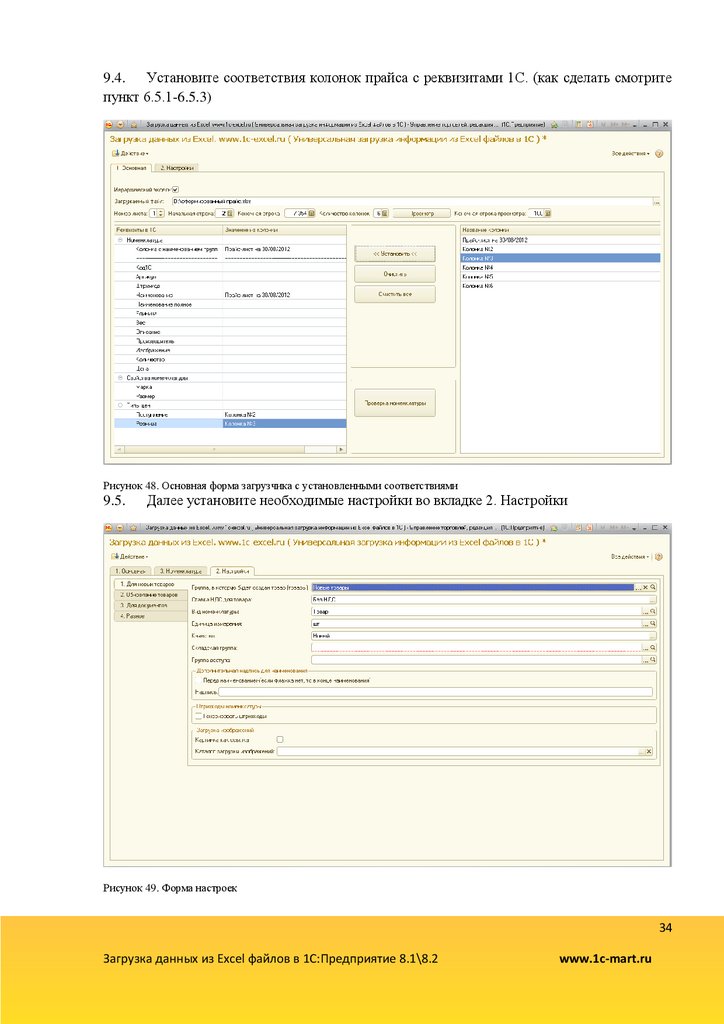
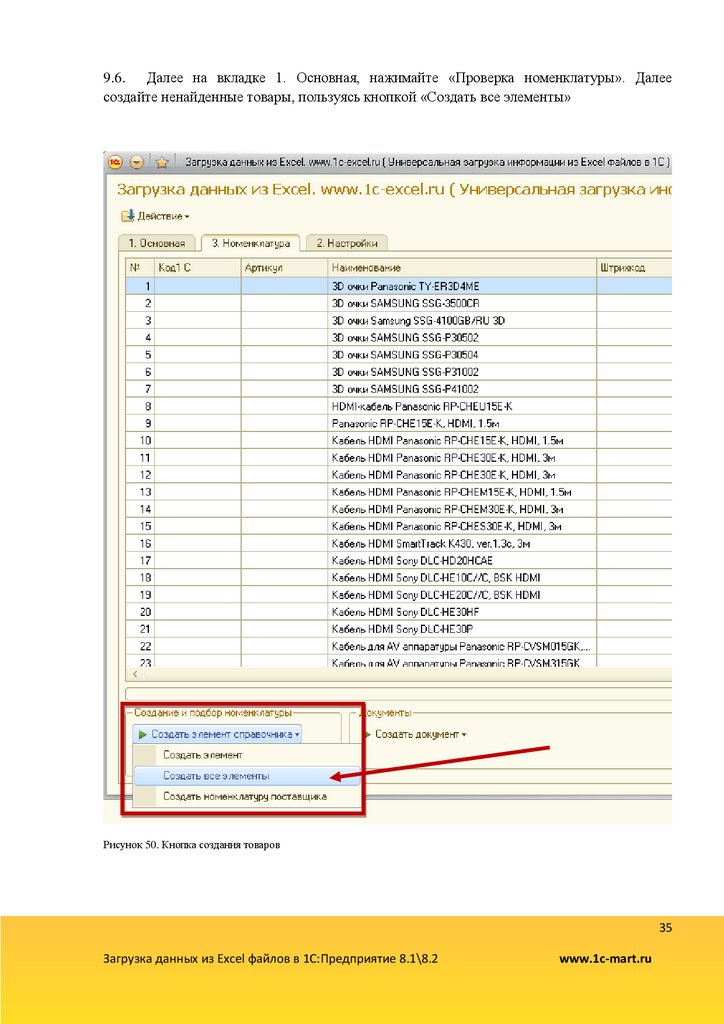
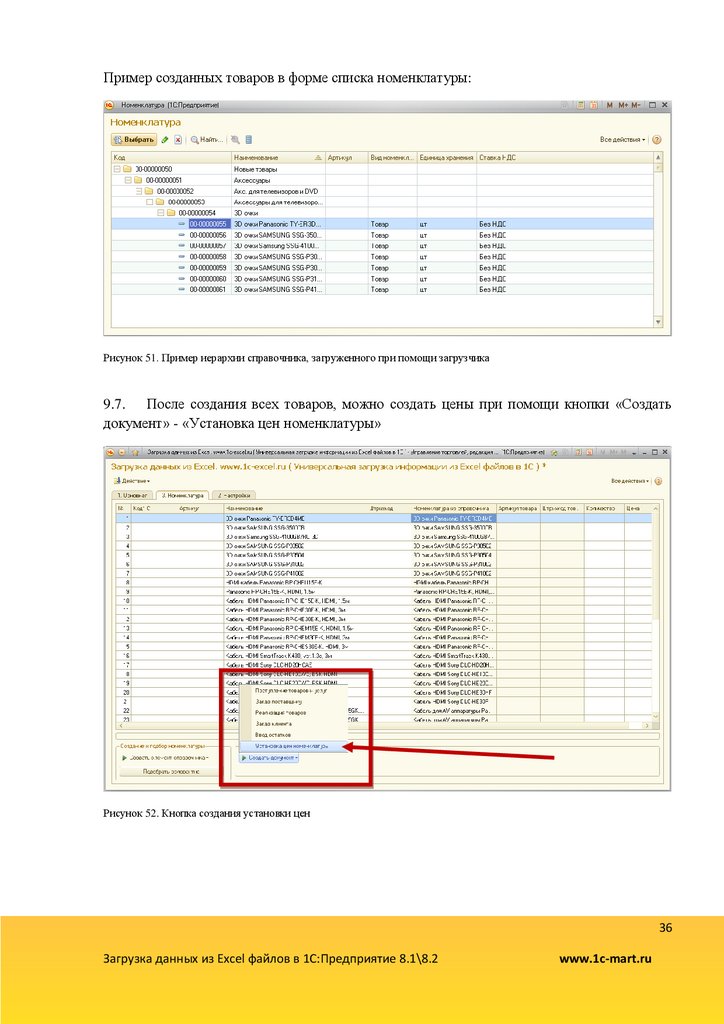
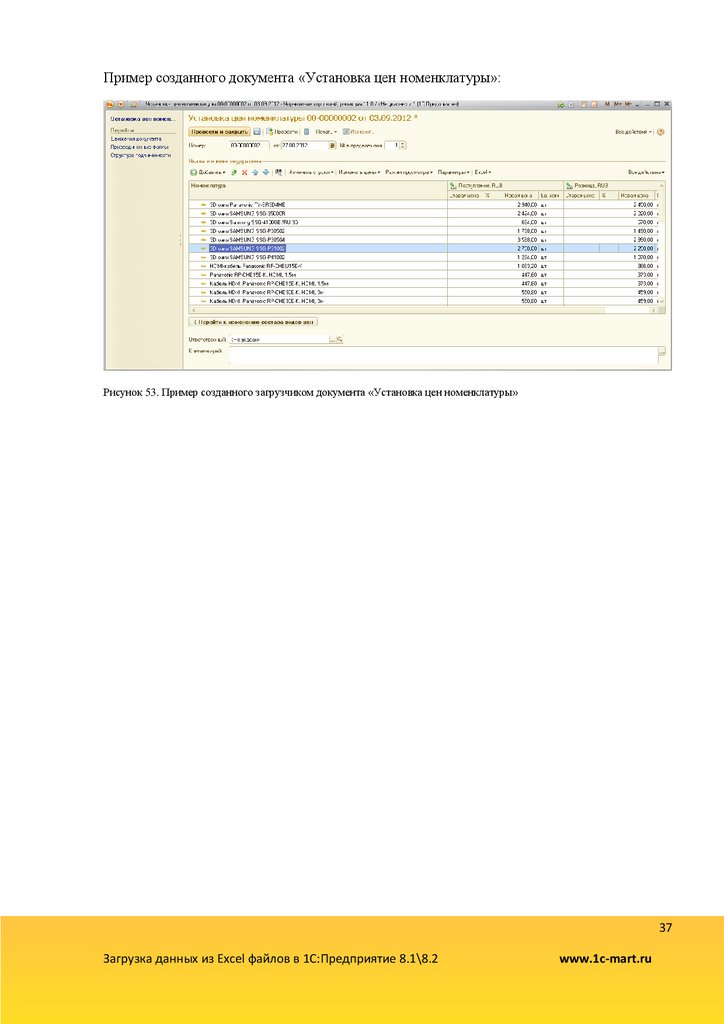
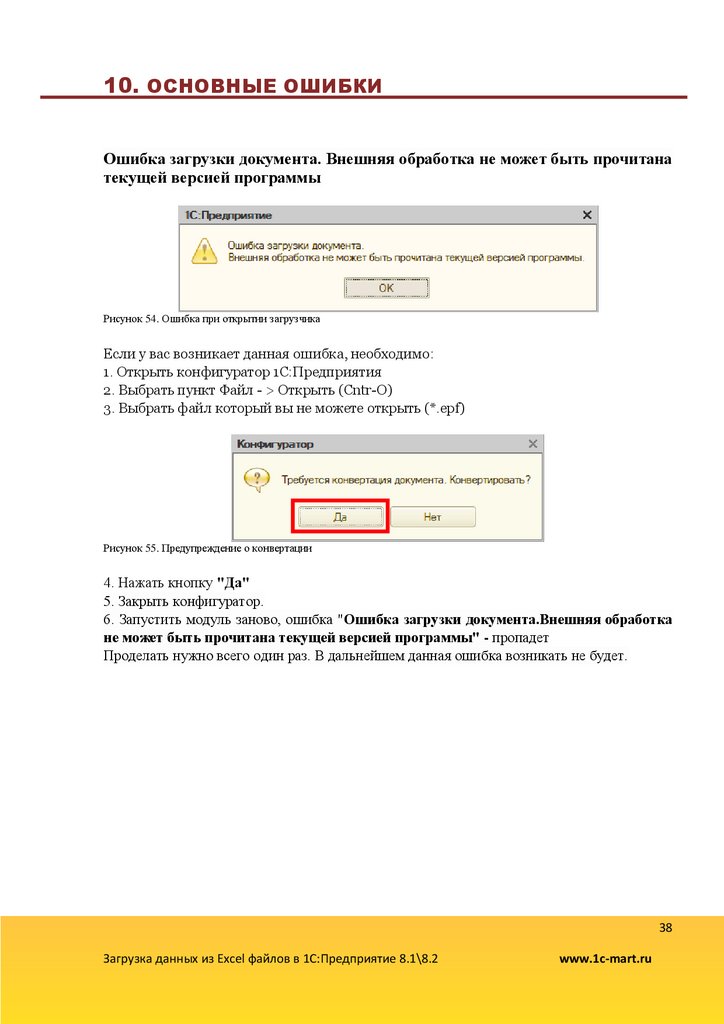
 software
software








