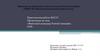Similar presentations:
Файловые менеджеры
1.
2.
Файловыеменеджеры
Назначение файловых менеджеров
Виды файловых менеджеров
Total Commander
File Navigator
FreeCommander
Назначение
функциональных
клавиш
Управление
файловой системой
3.
Файловый менеджер (англ. file manager) — компьютернаяпрограмма, предоставляющая интерфейс пользователя для
работы с файловой системой и файлами.
Файловый менеджер позволяет выполнять наиболее частые
операции
над
файлами
—
создание,
открытие/проигрывание/просмотр,
редактирование,
перемещение, переименование, копирование, удаление,
изменение атрибутов и свойств, поиск файлов и назначение
прав. Помимо основных функций, многие файловые
менеджеры включают ряд дополнительных возможностей,
например, таких как работа с сетью (через FTP, NFS и т. п.),
резервное копирование, управление принтерами и пр.
4.
Выделяют различные типыфайловых менеджеров, например:
Навигационные и пространственные
— иногда поддерживается
переключение между этими режимами.
Двупанельные
— в общем случае имеют две
равноценных панели для списка файлов,
дерева каталогов и т. п.
5.
Пример программы - файловогоменеджера
6.
Пример программы -файловогоменеджера
7.
Пример программы - файловогоменеджера
8.
Пример программы - файловогоменеджера
9.
Файловый менеджер относится к темпрограммам, которые обязательно
используются в повседневной работе.
Лидерство принадлежат трем
программам
Проводник
FAR Manager
Total Commander
10.
Главное менюОкно выбора
дисков
Текущий каталог
Разберём подробно работу с
объектами файловой
системы в программе Total
Commander
Файловая панель
Строка состояния
Панель
функциональных
клавиш
11.
Назначение функциональных клавишF1
Помощь.
F3
Просмотреть файлы (способ и объекты просмотра
задаются в настройках).
F4
Редактировать файлы.
F5
Копировать файлы.
F6
Переименовать/переместить файлы.
F7
Создать каталог.
F8
Удалить файлы (то же, что и Del).
12.
Управление файловой системойСмена логического диска
на левой панели:
на правой панели:
ALT+F1
ALT+F2
Сменить диск можно с помощью
мыши, кликнув по окну выбора
дисков
Окно выбора
дисков
Создание нового каталога F7
Создание текстового файла
SHIFT + F4
13.
File NavigatorFile Navigator взял многое и от FAR Manager, и от Total Commander. Интерфейс программы
выполнен в стиле Far, а многие средства для работы с файлами и папками напоминают те,
которые есть в Total Commander. Скажем, при щелчке по заголовку панели открывается
список папок, к которым можно получить быстрый доступ, щелчок по кнопке в виде
стрелки, в правой части каждой из панелей, вызывает список недавно посещенных папок.
14.
Горячие клавиши тоже похожи. СочетаниеCTRL+Q, тут, как и в Total Commander, предназначено для
быстрого просмотра файлов на второй панели. Просмотр
самых популярных форматов графических файлов (Bmp,
JPEG, GIF, Ico, ICL, Cur, TIFF, Psp, Psd, Png, PCX, Targa),
как и в Total Commander, реализован при помощи
дополнений. Есть также дополнения для просмотра ID3тегов, видеофайлов AVI и информации о них (количество
кадров и прочее), для просмотра файлов баз данных.
Программа работает со всеми популярными
архиваторами (7-Zip, ACE, AIN, RAR, TAR, ZIP) и дает
возможность "заходить" в них, просматривая содержимое.
Правда, для этого в системе должен быть установлен
соответствующий архиватор.
В окне менеджера файлы выделяются
разными цветами, что довольно удобно, поскольку
файлы гораздо проще искать.
По-умолчанию, создано несколько групп
файлов – графические выделяются одним цветом,
архивы - другим, документы - третьим, но все цвета
легко
настраиваются,
и
можно
создавать
неограниченное число дополнительных групп.
Отдельно задаются цвета для файлов,
которые выделяются и на которые наводится курсор.
Также можно указать исключения, основываясь на
атрибутах (архивный, только для чтения, и т.д.). File
Navigator имеет русский интерфейс, не требует
установки и распространяется бесплатно.
15.
Поклонники Total Commander найдутFreeCommander
в ней самые необходимые функции и поддержку
горячих клавиш, а те, кто решился покинуть
Проводник, смогут воспользоваться привычным
древовидным
представлением
файлов.
При этом дерево каталогов может
успешно соседствовать в окне программы с двумя
панелями. Для тех, кто привык к двухпанельному
интерфейсу, древовидное представление папок "аля
Проводник"
кажется
неудобным,
однако
попробуйте отучить от стандартного файлового
менеджера людей, которые не очень хорошо
представляют структуру папок и файлов на своем
диске, и вы, скорее всего, услышите от них, что в
Проводнике все проще.
Представление
файлов,
где
соседствуют и древовидная структура, и две панели
- самый лучший способ убедить их в обратном.
Впрочем,
множество
разных
во
FreeCommander
вариантов
есть
представления
FreeCommander
привлекает продуманным
интерфейсом
и возможностями тонкой
файлов – в виде таблицы, списка, эскизов и т.д.
настройки.
16.
Все основные средства для работы с файлами вынесены на панель инструментов –разбивание файла на части, вызов окна поиска, сравнение папок, просмотр,
редактирование, копирование, перемещение файлов и многое другое.
Стоит отметить кнопку для быстрого перехода в папку "Мои документы", а также ряд
других интересных инструментов, которые размещены в правой части панели
инструментов. С помощью одной кнопки можно открыть меню "Пуск", с помощью другой получить быстрый доступ к папкам и файлам рабочего стола. Используя третью кнопку,
можно открыть меню со списком системных папок. Щелчок по еще одной кнопке открывает
меню со всеми элементами панели управления. Гораздо удобнее поиска ссылки на панели
управления в меню "Пуск", ждать, пока откроется ее окно, а затем искать нужный элемент.
• Не забыли разработчики freeCommander и о быстром доступе к другим
программам. Для этого на панель инструментов вынесена специальная кнопка
"Избранное". В меню, которое за ней скрывается, можно добавить ссылки на
исполняемые файлы часто используемых программ. Запускать их можно не
только при помощи этого меню, но и используя горячие клавиши CTRL+1,
CTRL+2 и т.д., которые автоматически присваиваются ярлыкам.
• Те, кто часто перемещается с компьютера на компьютер, наверняка оценят то,
что программа отлично работает с USB-накопителей и не оставляет записи в
реестре. Чтобы работать с freeCommander с флэшки, достаточно скопировать
туда папку с программой.
• freeCommander имеет русский интерфейс и распространяется бесплатно.
17.
Работа со справкой1.Выбрать пункт меню
Справка
2. Записать краткую
характеристику
программы Total
Commander
3. Найти и запишите
следующие клавиатурные
сочетания:
ALT+F4
ALT+F7
CTRL+F3
CTRL+F4
CTRL+F5
CTRL+F6
4. Записать способы
выделения файлов.
1. Кликните по
справке
2. Выберете
пункт 1а
3. Выберете
пункт 3б
4. Выберете
пункт 3г





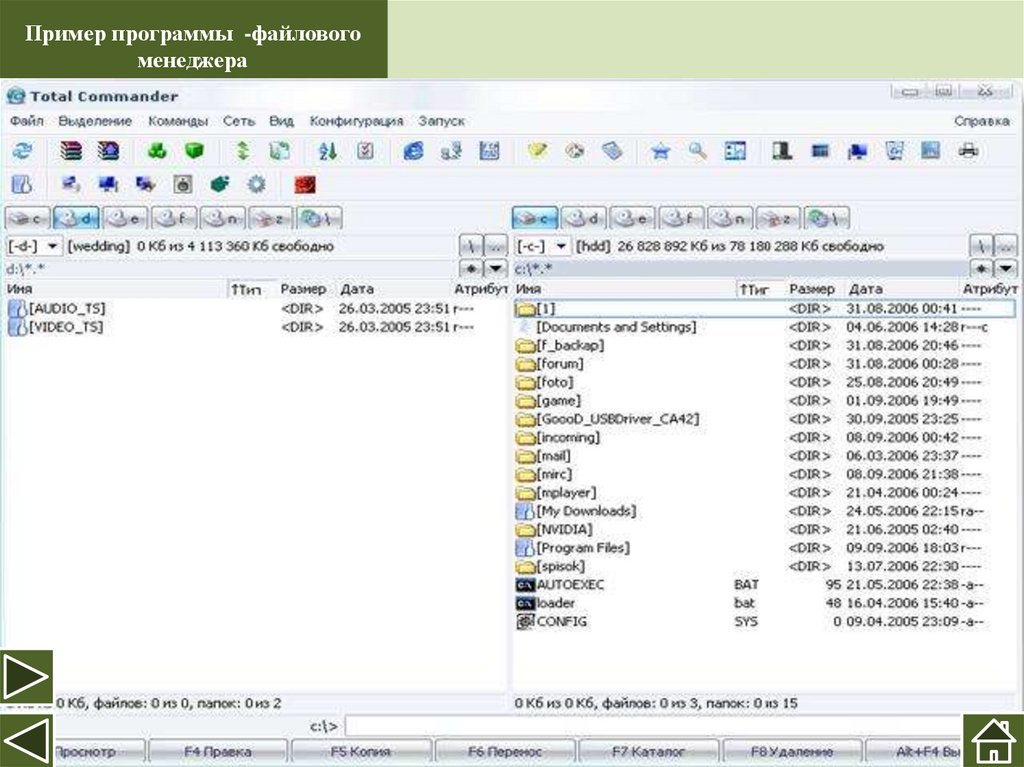



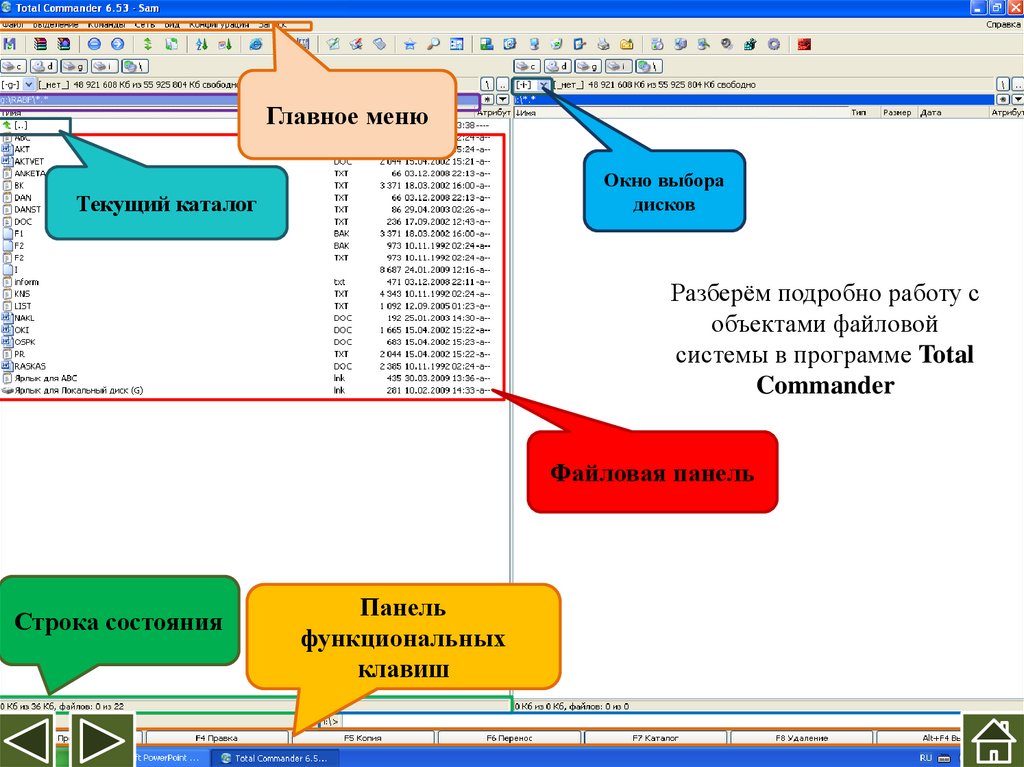




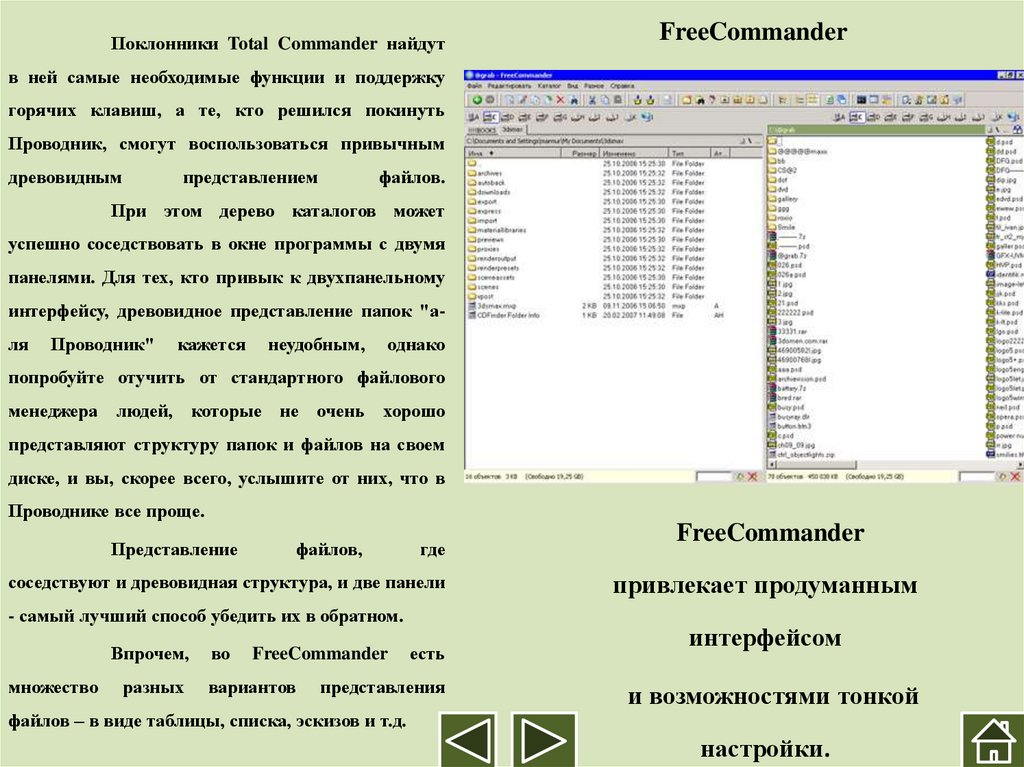


 software
software