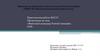Similar presentations:
Основы работы с файловым менеджером Тotal Сommander
1.
Основы работы с файловымменеджером
TOTAL COMMANDER.
2.
Файловый менеджер (англ. filemanager) — компьютерная программа,
предоставляющая интерфейс пользователя
для работы с файловой системой и
файлами.
Файловый менеджер позволяет выполнять
наиболее частые операции над файлами —
создание,открытие/проигрывание/просмотр,
редактирование, перемещение,
переименование, копирование, удаление,
изменение атрибутов и свойств, поиск
файлов и назначение прав.
Помимо основных функций, многие файловые
менеджеры включают ряд
дополнительных возможностей, например, таких как
работа с сетью (через FTP, NFS и т. п.), резервное
копирование, управление принтерами и пр.
3.
Выделяют различные типы файловых менеджеров, например:Навигационные и пространственные — иногда поддерживается
переключение между этими режимами.
Двупанельные — имеют две
равноценных панели для списка
файлов, дерева каталогов и т. п.
4.
Среди двупанельных различают:DOS Shell — файловый менеджер,
впервые появившийся в MS-DOS и IBM
PC DOS 4.0 (июнь 1988)
Norton Commander (NC) — популярный
файловый менеджер для DOS,
первоначально разработанный
американским программистом John
Socha. Программа была выпущена
компанией Peter Norton Computing
(глава — Питер Нортон), которая позже
была приобретена корпорацией
Symantec.
Norton Commander не только
спровоцировал целую серию
собственных клонов и реплик, но и внёс
в русский язык пару новых слов —
«нортон» и «коммандер» стали в
жаргоне пользователей ПК синонимами
словосочетания «файловый менеджер».
5.
Volkov Commander — один изпопулярных файловых менеджеров
для операционной системы DOS,
клон Norton Commander.
Автор программы Всеволод
Волков — программист из Украины.
Выпущен 9 мая 1994 имеет
преимущества перед Norton
Commander
FAR Manager — файловый
менеджер для операционных
систем семейства Microsoft
Windows. Автор программы —
Евгений Рошал.
6.
Total Commander — файловыйменеджер, работающий под
Microsoft Windows. Ранее носил
имя Windows Commander, с 29
октября 2002 года по
требованию корпорации
Microsoft был переименован.
Первая публичная немецкая
версия стала доступна 25
сентября 1993 года.
7.
Окно программы.Центральное окно программы, разделено на две равноправные части: левую
и правую панели, в каждой из которых можно выбрать разные каталоги
В программе удобно, например, переносить файлы из одной папки, выбранной в
одном окне, в другую папку, выбранную во втором окне.
8.
В верхней частирасположено главное
меню, которое
включает в себя набор
функций и опций,
разбитых по
специализированным
рубрикам и подменю.
Панель сетевых
подключений и
жестких и гибких
дисков используется
для быстрого
перехода из текущей
папки диска к
коренному его
содержанию.
Панель инструментов
состоит из ярлыков, каждый
из которых представляет
собой одну из
многочисленных команд,
позволяющих пользователю
настроить программу на
свой вкус.
В информационной панели в
зависимости от действий
пользователя отображаются
либо общий объем и
количество размещенных в
заданной директории файлов,
либо информация о
выделенных компонентах
файловой системы.
9.
Команды управления файлами - на кнопках внижней части окна программы:
F3 View (просмотр)
F4 Edit (правка)
F5 Copy (копирование)
F6 Move (перемещение)
F7 NewFolder (создание каталога)
F8 Delete (удаление)
ALT+F4 Exit (выход)
10.
Главное меню программыМеню “Файл” предназначено для совершения различных операций над файлами и
папками, изменения атрибутов файла и текущих даты/времени, упаковки и распаковки
файлов и/или папок, тестирования состояния архивов, сравнения содержимого файлов, а
также просмотра свойств файла и занимаемого им или же несколькими элементами места.
Не менее полезными в данном подменю являются утилиты группового переименования
сразу нескольких файлов, печати выбранного файла или же содержимого текущего
каталога, разбиения или же "сборки" ранее разбитого файла, а также кодирования и
декодирования данных в форматах Mime, UUE и XXE.
11.
В меню "Выделение" можно уточнить, о каких файлах и директориях, идет речь.Выделить определенный тип файлов, находящихся в текущей директории можно
выбором команды “Выделить группу”. Кроме этого, выделить все файлы можно вызовом
опции "Выделить все файлы", отменить выделение - командой "Снять выделение
файлов", а сравнить содержимое директорий - функцией "Сравнить каталоги" (Shift+F2).
12.
В меню "Вид" можно выбрать "короткий" (только имена файлов), "длинный" (имена файлов,их размер, дата создания и атрибуты) и древовидный виды программы. При этом, выбирая
любой из перечисленных типов "вывода данных", можно установить галочку на функции
"Быстрый просмотр” - передвигаясь в одном окне по дереву жесткого диска, в другом
программа будет одновременно информировать о занимаемом размещенными в данной
директории файлами местом. Кроме этого, применив опцию " Вертикальный распорядок",
программа перенесет размещение окон в вертикальную плоскость. В том же подменю
доступны функции фильтрации показываемых объектов и сортировки различных типов
файлов (аналогично сортировочным кнопкам в центральном меню).
13.
В меню "Конфигурация" сосредоточим особое внимание наразделе “Настройка”, тем более, что раздел того бесспорно
достоин.
14.
Закладка "Вид" позволяет настроить вид экрана, включение и выключение панелей икнопок. Дополнительно пользователь может выбрать вместо "трехмерного" вида кнопок
плоский "вариант" дизайна программы.
Закладка "Операции» определяет, какая кнопка мыши должна служить для выделения
файлов, как должен осуществляться поиск в текущем каталоге и отображаться
занимаемый подкаталогами размер.
В разделе "Табуляторы» можно задать размер заголовков рабочего меню и тип показа
расширения файлов.
15.
Закладка "Экран" служит не только для определения "внешности" оболочки. Так,размещенные в верхней части закладки функции служат для ограничения открытия
нескольких копий программы одновременно и минимизировании ярлыка оболочки в trayменю системы при сворачивании менеджера, размещенные чуть ниже опции отвечают за
тип отображения файлов, показ значков, ярлыков и всплывающих подсказок, а также
автоматическую сортировку каталогов.
16.
Отдельные возможности в настройке вида отображаемых символов ицветового насыщения интерфейса оболочки представлены также в
закладках "Шрифт", регулирующей тип и размер шрифта, и "Цвет",
определяющей цвет для обычного и выделенного текста, фона, текста под
курсором и выделения специальных видов файлов.
Для указания адреса установленного текстового редактора и программы
для просмотра графических файлов служит субменю "Правка/Просмотр", а
используемых архиваторов - закладка "Архиваторы".
Практически полезным является также подменю " Общие ". Верхняя
колонка указанного меню позволяет выбрать, должна ли программа
запрашивать у пользователя подтверждение на удаление полных
каталогов, перезапись файлов и перетаскивание файлов мышью. Все
указанные команды должны быть задействованы программой по
умолчанию, в случае же если хотя бы напротив одной из упомянутых
функций галочка не установлена - настойчиво советуем не подвергать
судьбу ваших ценных документов лишнему риску, активизировав
соответствующую опцию. Дополнительно в том же окне вы можете
настроить опции работы интегрированного в оболочку FTP-клиента,
переопределить горячие клавиши, а также настроить "звуковое
сопровождение" в программе. Напоследок, изменить используемый в Total
Commander язык интерфейса можно, выбрав его в закладке "Языки".
Все произведенные изменения не забудьте подтвердить нажатием на
кнопку "Применить" и выбором опции " Запомнить настройки" в подразделе
главного меню "Конфигурация".
17.
Меню Net позволяет работать с потоком данных по протоколуftp-соединений и непосредственного соединения с FTP- и
HTTP-сервером.
Список доступных ftp соединений - в пункте
.
меню NET –FTP connect
18.
Презентацию подготовилаКузнецова Г.В.,
руководитель компьютерного кружка
Центра внешкольной работы
Святошинского района г.Киева,
Украина.


















 software
software