Similar presentations:
Инструкция для студентов, обучающихся с использованием ДОТ в СДО "Educon"
1.
*2.
**Вы получили логин и пароль для входа в
систему дистанционного обучения EDUCON.
*Сохраните их в файле и в ящике электронной
почты, они выдаются Вам на весь срок учебы в
колледже.
3.
*Как войти в Educon?
по адресу в Интернете: https://do3.oat.ru
в открывшемся окне введите свой логин и пароль
Company Logo
www.themegallery.com
4.
*Ваши курсы, которые
необходимо будет изучить
Здесь вы можете
посмотреть объявления и
календарь выполнения
работ
Навигация
5.
*В календаре отмечены все важные события для вашей группы, для Вас
лично. Категория события отражена в календаре цветом. При
наведении мыши на конкретную дату выводится содержание события.
При наведении мыши на конкретную
дату выводится содержание события
6.
*Заполните поля профиля
У Вас есть возможность настроить уведомления, определить формат
сообщений электронной почты, указав ее в профиле. Также можете
загрузить свое фото. При загрузке файла изображения обратите
внимание на максимально допустимый размер файла.
7.
*Зайдите на курсы, согласно
расписания
8.
*Здесь Вы сможете
посмотреть свои оценки по
курсу
После того, как Вы нажали
на название дисциплины,
Вы увидите содержание
учебной дисциплины,
которое включает в себя
теоретический материал и
контрольные мероприятия
9.
*Нажмите на нужную Вам тему,
скачайте материал и внимательно
изучите его
В каждом разделе дисциплины
есть контрольное задание,
выполните его
10.
** Задание
При выполнении каждого задания следуйте подробным инструкциям и требованиям по
его выполнению.
* Выполненные
задания отправьте на проверку преподавателю не позднее указанной
даты. Файл может быть представлен в любом виде (см. требования к данному заданию):
фотография, эссе, таблицы, рефераты, презентации, аудио- и видео-файлы. Объем
прикрепленного файла не более 1 МБ. Если объем превышает допустимый объем, то его
необходимо сжать перед загрузкой.
Загрузите файл, сохраните
11.
** Тест
* При нажатии кнопки «Начать тестирование» система предупредит Вас об
ограничении по времени (если оно установлено) и сообщит, сколько Вы
имеете попыток на выполнение задания. Если попыток несколько, укажет
метод оценивания: усредненный результат, самый лучший результат,
результат последней попытки.
Начать тестирование
12.
** После начало тестирования появится первая страница теста, включающая либо один
вопрос, либо список вопросов, а слева - навигация по тесту(цифровые кнопки для
переключения между вопросами). Вопросы могут выбираться и располагаться
случайным образом. Вы можете давать ответы в любом порядке, однако, если ответ
не будет дан до истечения времени, он не будет засчитан.
Навигация по тесту
Балл за правильный ответ
13.
** Большинство вопросов
теста оценивается автоматически и Вы сразу увидите
результаты тестирования. Если в тестах предлагаются вопросы, где необходимо
ввести развернутый ответ в виде текста, оценку за такой вопрос преподаватель
проставляет вручную и результат будет показан позднее. Посмотреть результаты
тестирования Вы можете в журнале оценок.
Отправить и завершить
тест



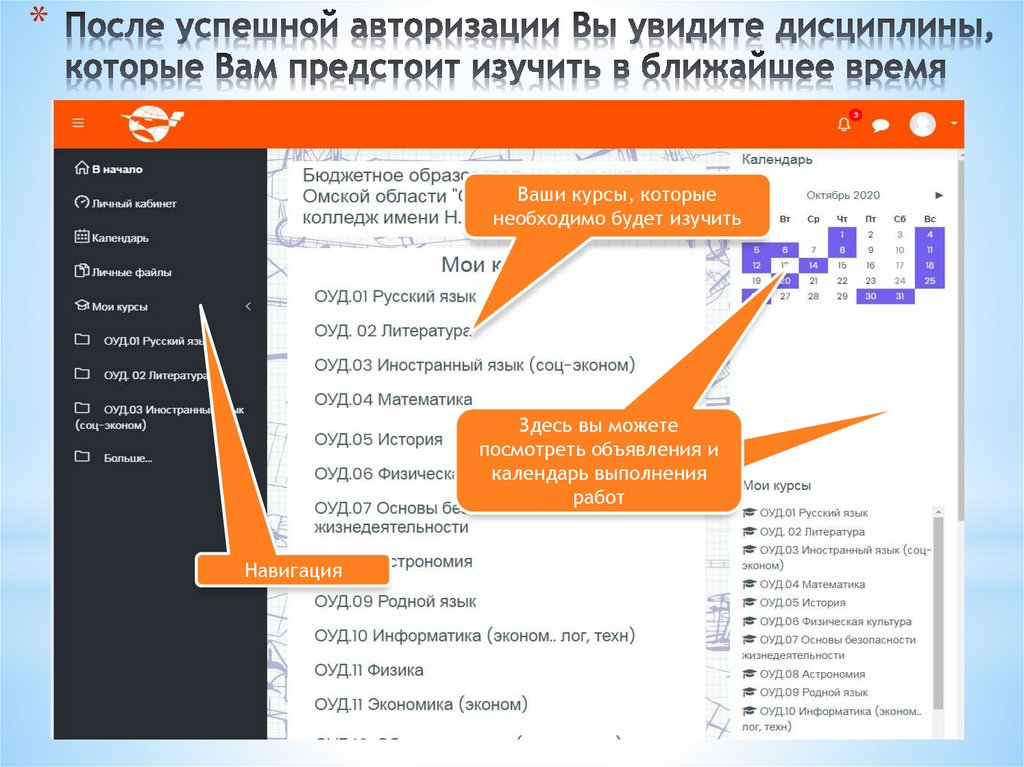
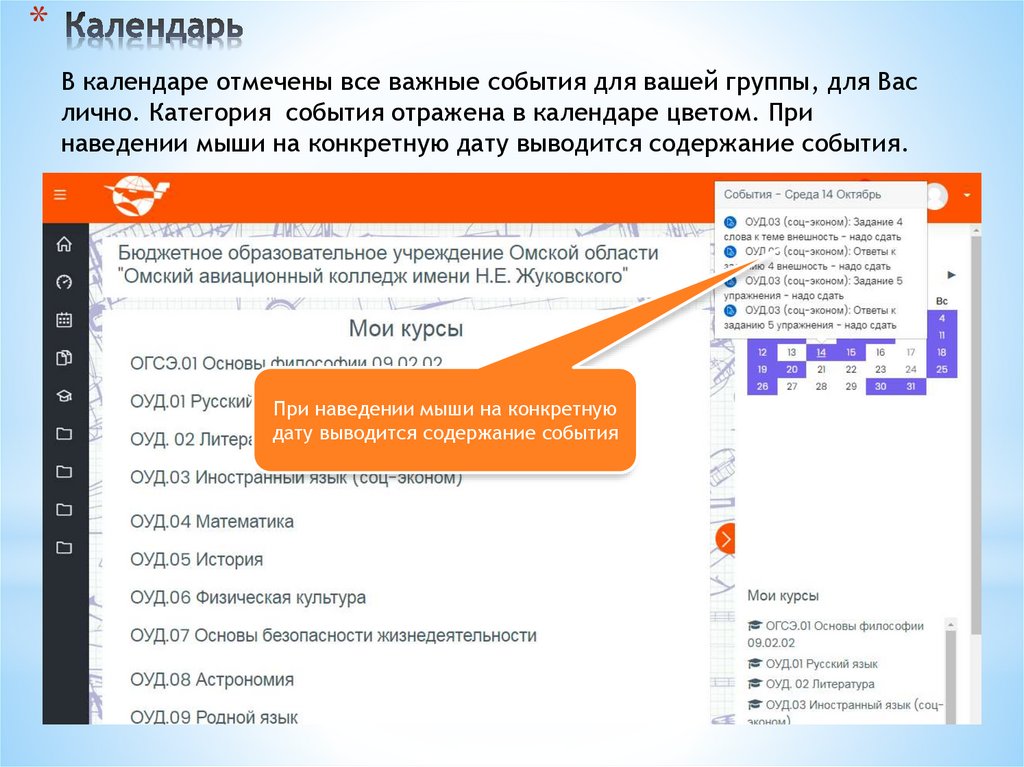

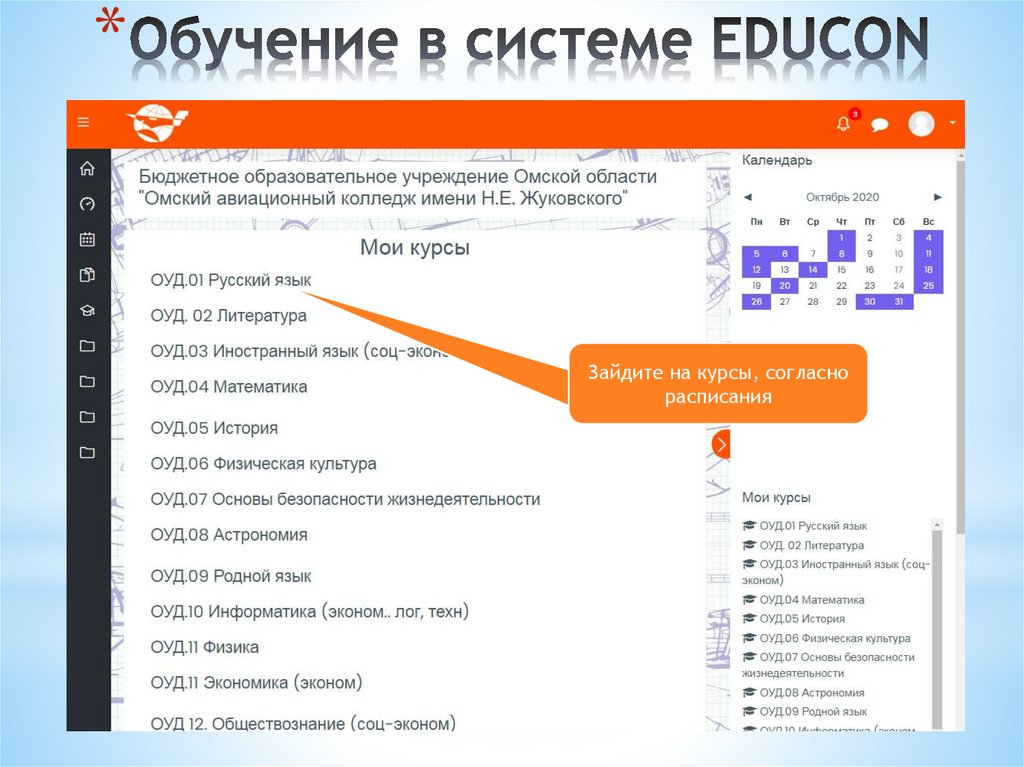
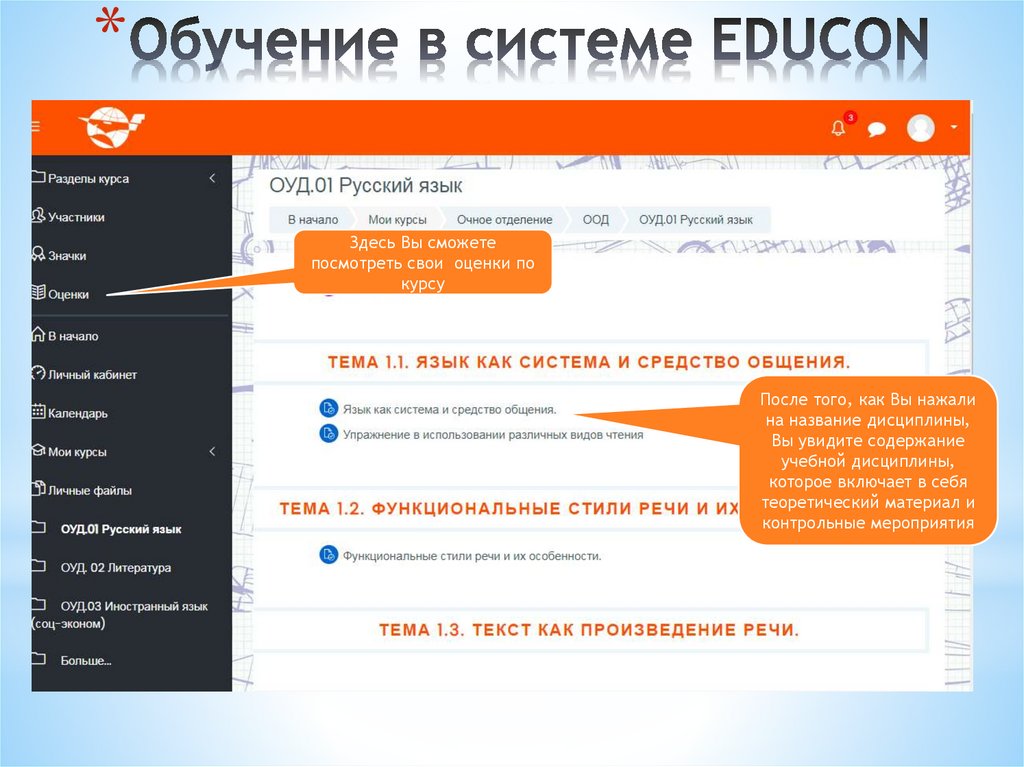

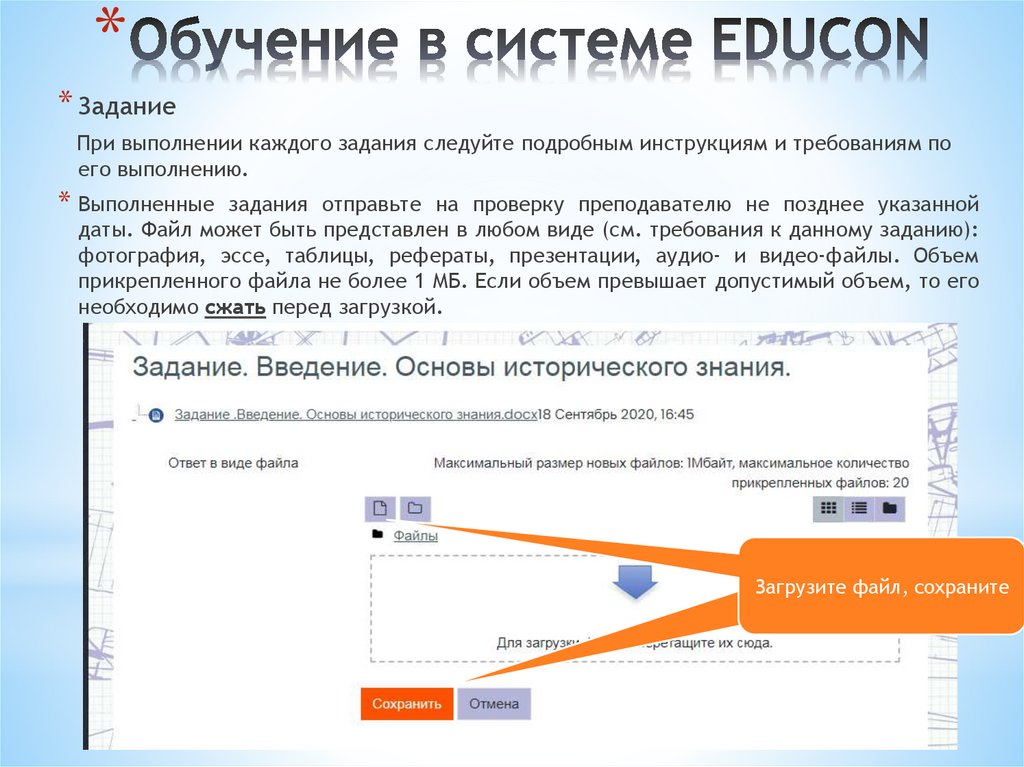

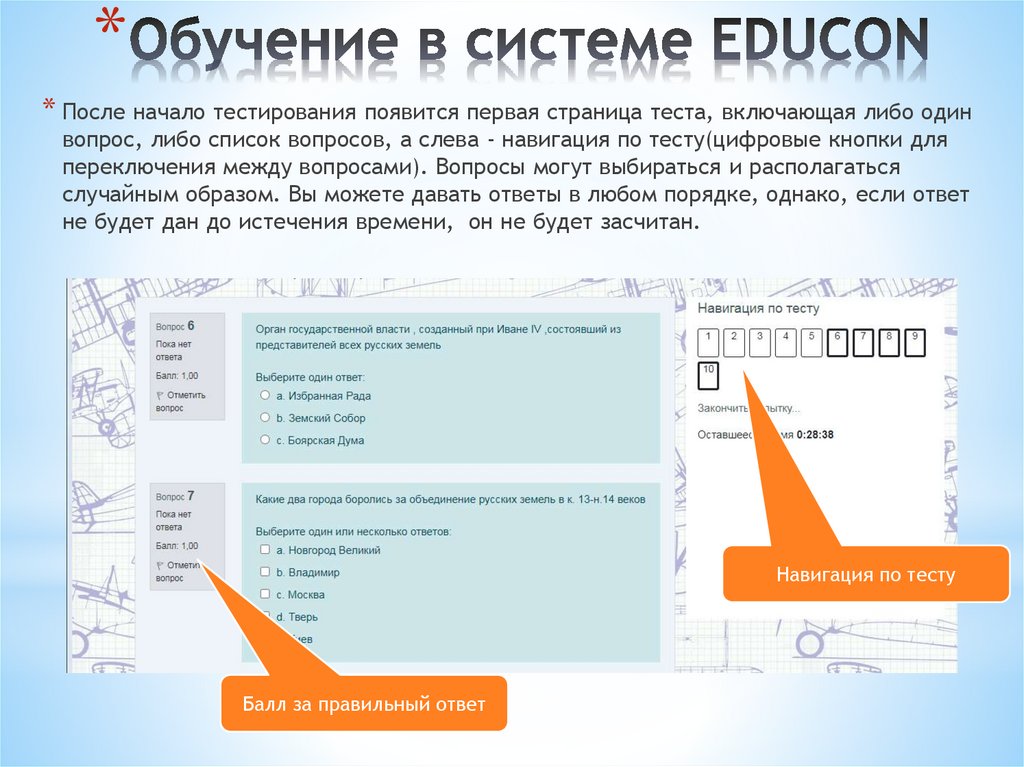

 education
education








