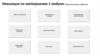Similar presentations:
Электронные таблицы Excel
1.
Электронныетаблицы
Excel
ПГУПС
.
.
26.10.2020
1
2.
Электронная таблица EXCEL –это вычислительная среда,
предназначенная для выполнения
- расчетов
- построения графиков и диаграмм
- работы со списками
ПГУПС
.
.
26.10.2020
2
3.
1. Основные понятияПГУПС
.
.
26.10.2020
4
4.
Ячейка – область,расположенная на
пересечении строки и
столбца и
обладающая
уникальным именем
(адресом), состоящим
из имени столбца и
имени строки.
Например:
А1, B15, D5, K24
ПГУПС
.
.
26.10.2020
5
5.
Лист - состоит из 1 048 576строк и 16 384 столбцов.
По умолчанию листы имеют
стандартные имена:
Лист1, Лист2, …
ПГУПС
.
.
26.10.2020
6
6.
Книга – объединяетнесколько листов.
По умолчанию книги
имеют имена:
Книга1, Книга2, …
ПГУПС
.
.
26.10.2020
7
7.
Окно рабочего листасодержит большинство
стандартных элементов окон
Windows, а также
дополнительно:
ПГУПС
.
.
26.10.2020
8
8.
Поле именКнопки
прокрутки
ярлычков
ПГУПС
Строка формул, в которой
отображается
содержимое активной
ячейки.
В ней можно вводить и
корректировать данные.
Ярлычки листов
.
.
26.10.2020
9
9.
Расчеты в Excel можно производитьв следующих режимах:
Вычислений – заполнение и обработка
данных производится с помощью команд
меню, панели инструментов и строки формул
Полуавтоматическом – с помощью макросов
Автоматическом – с помощью системы
программирования VBA
ПГУПС
.
.
26.10.2020
10
10.
2. Ввод данных в ячейки-Числа
-Текст
-Дата/время суток
-Формулы
-Графические объекты
-Гиперссылки
-Логические функции
-Примечания
ПГУПС
.
.
26.10.2020
11
11.
2.1 Ввод чисел.Числа при вводе
автоматически
выравниваются по
правому краю.
Дробная часть от
целой отделяется
запятой.
ПГУПС
.
.
26.10.2020
12
12.
2.2 Ввод текста.Текст при вводе
автоматически
выравнивается по
левому краю.
ПГУПС
.
.
26.10.2020
13
13.
2.3 Ввод данных типа Дата/ВремяДата – представляется в формате
ДД.ММ.ГГ (14.02.13)
Время – часы, минуты, секунды
разделяются символом « : » (11:20:05)
Если необходимо ввести время и дату,
то они разделяются символом
«пробел» (14.02.13 13:20:05)
ПГУПС
.
.
26.10.2020
15
14.
2.4 Ввод формулВвод формулы начинается со знака « = »,
после которого записывается выражение.
Выражение может содержать:
- числа
- абсолютные и относительные адреса
ячеек (ссылки)
- знаки арифметических операций
- встроенные функции
- парные круглые скобки
ПГУПС
.
.
26.10.2020
16
15.
2.5 Использование функций в формулах- ввод имени функции с клавиатуры
- из ленты «Формулы» …
- щелчок по кнопке fx (Мастер функций) на
панели инструментов
ПГУПС
.
.
26.10.2020
17
16.
ПримерыПредположим, что значение
аргумента Х записано в ячейке А1
ПГУПС
.
.
26.10.2020
18
17.
sinX2 =SIN(A1^2)ПГУПС
.
.
26.10.2020
19
18.
Округлить значение ячейки А1до двух знаков после запятой
= ОКРУГЛ(А1;2)
ПГУПС
.
.
26.10.2020
20
19.
ex+5 log2x=EXP(A1)+СТЕПЕНЬ(LOG(A1;2);(1/5))
ПГУПС
.
.
26.10.2020
21
20.
|x|=КОРЕНЬ(ABS(A1))
ПГУПС
.
.
26.10.2020
22
21.
Найти произведение величин,хранящихся в ячейках
с А1 по А10, с В1 по В15 и С8
= ПРОИЗВЕД(A1:A10; B1:B15; C8)
ПГУПС
.
.
26.10.2020
23
22.
2.6 Ввод данных в диапазон ячеекРежим «Автозаполнение»
Левой кнопкой мыши протягиваем черный маркер в
правом нижнем углу выделенной ячейки (или двух ячеек)
на нужное количество строк или столбцов
ПГУПС
.
.
26.10.2020
24
23.
По умолчанию ссылки в формулахрассматриваются как относительные, т.е. при
копировании формулы адреса автоматически
изменяются в соответствии с относительным
расположением исходной ячейки и
создаваемой копии.
При абсолютной адресации ссылки при
копировании не изменяются.
Для преобразования относительного адреса в
абсолютный после его ввода нажимается
клавиша F4.
ПГУПС
.
.
26.10.2020
25
24.
F4D4
$D$4
Абсолютный
адрес
Относительный
адрес
ПГУПС
.
.
26.10.2020
26
25.
Адрес ячейки на неактивном листеЛист2!D45
Адрес ячейки в неактивной
рабочей книге
[Книга3.xls]Лист2!D45
ПГУПС
.
.
26.10.2020
27
26.
2.7 Ввод примечанийЛюбая ячейка может
иметь всплывающее
примечание,
поясняющее её
содержимое.
Из контекстного
меню ячейки
выбираем «Вставить
примечание».
ПГУПС
.
.
26.10.2020
28
27.
Коллекция«Примечания» на ленте
«Рецензирование»
Позволяет выполнять
действия с
Примечаниями.
ПГУПС
.
.
26.10.2020
30
28.
Заполняемпоявившееся
окно
поясняющим
текстом
ПГУПС
.
.
26.10.2020
31
29.
2.8 Сообщения об ошибках ввода данных# - результат не помещается в ячейку, измените
ее ширину
# ИМЯ – не существует ячейки с таким адресом
# ЗНАЧ – в формулу записаны адреса ячеек с
несовместимыми типами данных
# ЧИСЛО – не определены значения данных,
адреса которых используются в
формуле
# ССЫЛКА – в формуле содержится
недопустимый адрес (лента «Формулы»
«Влияющие ячейки»)
ПГУПС
.
.
26.10.2020
35
30.
2.9 Способы копирования ячеек- Через буфер обмена
- Мышью за контур ячейки или диапазона
ячеек при нажатой клавише «Ctrl»
ПГУПС
.
.
26.10.2020
36
31.
3. Построение графиков и диаграммПостроить график функций:
Sin х , если х ≤ 0
У=
Cos x , если х > 0
При изменении -5 ≤ х ≤ 5 с шагом 0,5
ПГУПС
.
.
26.10.2020
39
32.
1. В ячейку А1 ввести имя аргумента х ивыровнять текст по центру.
2. В ячейку В1 ввести имя функции Y и выровнять
текст по центру.
3. В ячейку А2 ввести число -5 (первый член
арифметической прогрессии) и обновить ее
содержимое щелчком по флажку слева от
строки формул.
ПГУПС
.
.
26.10.2020
40
33.
ПГУПС.
.
26.10.2020
41
34.
4. Из меню команды«Заполнить» выбираем
«Прогрессия»
ПГУПС
.
.
26.10.2020
42
35.
ПГУПС.
.
26.10.2020
43
36.
5. В диалоговом окне «Прогрессия» сделатьследующие установки:
в области «Расположение» установить переключатель
в положение «По столбцам»
в области «Тип» - «Арифметическая»
в текстовом поле «Шаг» ввести 0,5
предельное значение 5,0
ПГУПС
.
.
26.10.2020
44
37.
Получаем столбецзначений аргумента
ПГУПС
.
.
26.10.2020
45
38.
6. В ячейку В2 вводим выражение= ЕСЛИ(А2<=0; SIN(A2); COS(A2))
ПГУПС
.
.
26.10.2020
46
39.
7. С помощью режима«Автозаполнение»
(протяжкой) заполняем
столбец «В» формулами
ПГУПС
.
.
26.10.2020
47
40.
8. Выделяемзаполненный диапазон
В1:В22, захватив имя
функции Y
ПГУПС
.
.
26.10.2020
48
41.
9.На ленте «Вставка»из коллекции
«Диаграммы»
выбираем нужный вид
графика
ПГУПС
.
.
26.10.2020
49
42.
10. Получаем график,вид которого можем
корректировать с
помощью коллекций
«Конструктора»
11. Щёлкаем по
полю
«Выбрать
данные»
ПГУПС
.
.
26.10.2020
50
43.
12. Изменяем подписигоризонтальной оси
ПГУПС
.
.
26.10.2020
51
44.
13. Длязаполнения
диапазона
подписей оси
выделяем
диапазон ячеек
А2:А22
ПГУПС
.
.
26.10.2020
52
45.
14. С помощьюмакетов диаграмм
настраиваем вид
графика
ПГУПС
.
.
26.10.2020
53
46.
15.Устанавливаемместо пересечения
горизонтальной оси
вертикальной и
положение оси по
делениям
ПГУПС
.
.
26.10.2020
54
47.
Средствами «Конструктора» приводимоформление графика к окончательному
виду
ПГУПС
.
.
26.10.2020
55
48.
Для представления данных врежиме формул следует на
ленте «Формулы» включить
«Показать формулы»
ПГУПС
.
.
26.10.2020
56
49.
В лабораторной работе необходимо построитьграфик функций на трех участках, т.е.
реализовать в Excel развилку с тремя ветвями,
например:
y=
ex ,
если х < 1
1+√ x
, если 1 ≤ х ≤ 3
ln x
,
если х > 3
В этом случае в ячейку В2 необходимо ввести формулу
= ЕСЛИ (А2<1; EXP(A2); ЕСЛИ(И(А2>=1;A2<=3);
1+КОРЕНЬ(А2); LN(A2)))
ПГУПС
.
.
26.10.2020
57
50.
Автоматизация вычислений спомощью макросов
Макрос – это программа, автоматически
записанная макрорекодером, который
конвертирует все действия пользователя
в соответствующие строки программного
кода на языке программирования VBA.
ПГУПС
.
.
26.10.2020
58
51.
Следует обратить внимание на следующее:В макросе отображаются все действия,
включая ошибочные.
Макрос всегда воспроизводит действия
только над теми данными, которые
хранились в ячейках или вводились в них во
время его записи.
Макрос может быть изменен средствами
VBA
ПГУПС
.
.
26.10.2020
59
52.
Создание макроса1. Определить последовательность
действий
ПГУПС
.
.
26.10.2020
60
53.
2. На ленте «Вид»открываем меню
«Макросы» и выбираем
«Запись макроса»
ПГУПС
.
.
26.10.2020
61
54.
3. Задаем «Имя макроса» и,если нужно, «Сочетание
клавиш» вызывающих его
выполнение и краткое
«Описание»
ПГУПС
.
.
26.10.2020
62
55.
4. После выполнениявсех действий –
«Остановить запись»
ПГУПС
.
.
26.10.2020
63
56.
5. Для выполнениямакроса вызываем
окно для выбора
ПГУПС
.
.
26.10.2020
64
57.
6. Выбираем Макрос икоманду «Выполнить».
Если макросу назначено
сочетание клавиш, то их
нажатие тоже выполняет
макрос.
ПГУПС
.
.
26.10.2020
65
58.
4.2 Назначение макросов объектамНа
рабочем
листе
могут
быть
расположены
различные
элементы
управления. Для их вставки необходимо
загрузить панель «Элементы управления
формы»
ПГУПС
.
.
26.10.2020
59.
Например:создадим кнопку, при нажатии на которую будет
построен график функции Y из первого примера
ПГУПС
.
.
26.10.2020
60.
1. Записываем макрос для построения графика2. Вызываем панель «Элементы управления
формы»
3. На рабочем листе размещаем элемент
управления «Кнопка», при этом открывается
окно «Назначить макрос объекту», в котором
нужно выбрать имя макроса
ПГУПС
.
.
26.10.2020
61.
ПГУПС.
.
26.10.2020
62.
4. Изменяем присвоенное системой имя кнопки«Кнопка1» на нужное пользователю, например,
«График». Для этого вызываем на кнопке контекстное
меню и выполняем команду «Изменить текст»
ПГУПС
.
.
26.10.2020
63.
5. Работа со спискамиExcel не имеет средств создания и
обработки реляционных БД, но позволяет
работать с простейшей БД, состоящей из
одной таблицы. Такие таблицы в Excel
называются списками
ПГУПС
.
.
26.10.2020
71
64.
В режиме вычислений над спискомможно выполнить следующие
действия:
- Заполнение списка конкретными
данными
- Вычисление значений элементов
данных
- Сортировка записей
- Выборка данных в соответствии с
заданным условием
ПГУПС
.
.
26.10.2020
72
65.
5.1 Заполнение спискаможет осуществляться непосредственно
вводом в ячейки, либо с использованием
стандартной формы
В любом случае заполнение начинается с
привязки элементов данных к конкретным
ячейкам таблицы в соответствии со
структурой записи.
ПГУПС
.
.
26.10.2020
73
66.
Для создания формы необходимо:1. Заполнить заголовок таблицы
(шапку)
2. Заполнить данными 1-ую запись
(строку)
3. Выделить диапазон ячеек, включая
заголовки столбцов и 1-ую запись
ПГУПС
.
.
26.10.2020
74
67.
4. На панелибыстрого
доступа
выбираем
значок «Форма»
ПГУПС
.
.
26.10.2020
75
68.
5. С помощьюоткрывшейся
формы заполняем
таблицу
ПГУПС
.
.
26.10.2020
76
69.
ПГУПС.
.
26.10.2020
77
70.
Примечание.Если на панели быстрого доступа
нет значка «Форма» то его нужно
туда поместить.
ПГУПС
.
.
26.10.2020
78
71.
1. Из меню кнопки«Офис» открываем
окно «Параметры
Excel»
ПГУПС
.
.
26.10.2020
79
72.
2. Пункт«Настройка»
открывает
настройку
панели
быстрого
доступа.
3. Из списка «Все
команды» по алфавиту
выбираем «Форма»,
кнопкой «Добавить»
переносим «Форма» в
правый список и ОК
ПГУПС
.
.
26.10.2020
80
73.
5.2. Вычисление значений элементов данныхРассчитать зарплату сотрудников с учетом премии 25% к окладу
1. В ячейки G1 и H1
вводим «Зарплата»
и «Размер премии»
3. В ячейку G2
вводим формулу
=D2+D2*$H$2
и копируем ее на
весь столбец
ПГУПС
2. В Н2
вводим
размер
премии
.
.
26.10.2020
81
74.
ПГУПС.
.
26.10.2020
82
75.
5.3 Сортировка записей списка1. Записи списка можно
расположить в порядке
возрастания или убывания. Для
этого выделяем любую ячейку
ПГУПС
.
списка.
2. На Главной ленте
вызываем меню
«Сортировка и
фильтр», в котором
выбираем нужный
вид
сортировки. 83
. 26.10.2020
76.
3. Выполнена сортировка поалфавиту в поле «Фамилия»
ПГУПС
.
.
26.10.2020
84
77.
Если нужна более сложная,многоуровневая сортировка, то в меню
«Сортировка и фильтр»
выбираем «Настраиваемая сортировка»
ПГУПС
.
.
26.10.2020
85
78.
В открывшемся окне «Сортировка» появляетсявозможность добавлять и удалять уровни, указывать
поля и порядок сортировки
ПГУПС
.
.
26.10.2020
86
79.
Выполнена сортировка по двум полям, а если бы водинаковых должностях работали однофамильцы, то
сработал бы и третий уровень сортировки
ПГУПС
.
.
26.10.2020
87
80.
5.4 Выборка данных из спискаФильтрация – это возможность видеть не всю
таблицу, а только строки, удовлетворяющие
какому-либо условию.
Например: показать только те строки, в
которых в поле «Должность» записано
«мастер» или «техник».
ПГУПС
.
.
26.10.2020
88
81.
1. Установить курсор в любоеместо списка и из меню
«Сортировка и фильтр»
выполнить команду «Фильтр»
ПГУПС
.
.
26.10.2020
89
82.
2. Во всех ячейках первойстроки появится кнопка,
раскрывающая перечень
возможных условий
отбора
3. Выбираем пункт
«Текстовые
фильтры» и далее
«Настраиваемый
фильтр»
ПГУПС
.
.
26.10.2020
90
83.
4. В окне«Пользовательский
автофильтр» указываем
условия отбора
ПГУПС
.
.
26.10.2020
91
84.
5. Основной списокзаменяется списком,
соответствующим
условиям отбора
6. Для восстановления основного списка –
выбрать критерий «Выделить всё»
ПГУПС
.
.
26.10.2020
92
85.
5.5 Поиск максимального значенияДля нахождения
максимального
оклада в ячейку
D11 записываем
формулу
МАКС(D2:D9)
Аналогично используется функция МИН
ПГУПС
.
.
26.10.2020
93
86.
5.6 Поиск записи, содержащеймаксимальный элемент данных
1. Упорядочить список
по убыванию
2. Из пункта
«Числовые
фильтры»
выбираем
команду
«Первые 10»
ПГУПС
.
.
26.10.2020
94
87.
3. В окне «Наложение условия по списку»устанавливаем соответствующие параметры
(в нашем случае - 1)
ПГУПС
.
.
26.10.2020
95
88.
4. Получаем список из одной записи – первой из списказаписей по убыванию, т.е. одну запись с
максимальным окладом.
ПГУПС
.
.
26.10.2020
96
89.
5.7 Вычисление промежуточных итогов погруппам
Пример: рассчитать сумму окладов по должностям
1. Сортируем
данные по полю
«Должность»
2. Выделяем
столбцы
«Должность» и
«Оклад»
ПГУПС
.
.
26.10.2020
97
90.
3. На ленте«Данные»
вызываем окно
«Промежуточные
итоги»
4. Выбираем из перечня
полей «Должность»,
из операций – «Сумма»
и в итогах отмечаем
поле «Оклад»
ПГУПС
.
.
26.10.2020
98
91.
ПГУПС.
.
26.10.2020
99
92.
Команда «Итоги» также позволяетподсчитать количество элементов данных,
имеющих одинаковое значение.
Например: подсчитать сколько работников
занимает каждую из должностей
ПГУПС
.
.
26.10.2020
100
93.
Выделяем столбец«Должность»
и по команде
«Промежуточные итоги»
устанавливаем в окне поля:
«Должность», «Количество»,
«Должность»
ПГУПС
.
.
26.10.2020
101
94.
ПГУПС.
.
26.10.2020
102
95.
Некоторые рекомендациипри работе со списками
• Избегайте размещения важных данных слева
или справа от БД. Данные могут быть скрыты при
фильтрации БД.
• Дополнительные пробелы в начале и конце
ячейки влияют на поиск и сортировку. Используйте
выравнивание текста в ячейке
• При вычислении промежутка времени между
двумя датами в днях тип данных для результата
должен быть числовой.
ПГУПС
.
.
26.10.2020
103










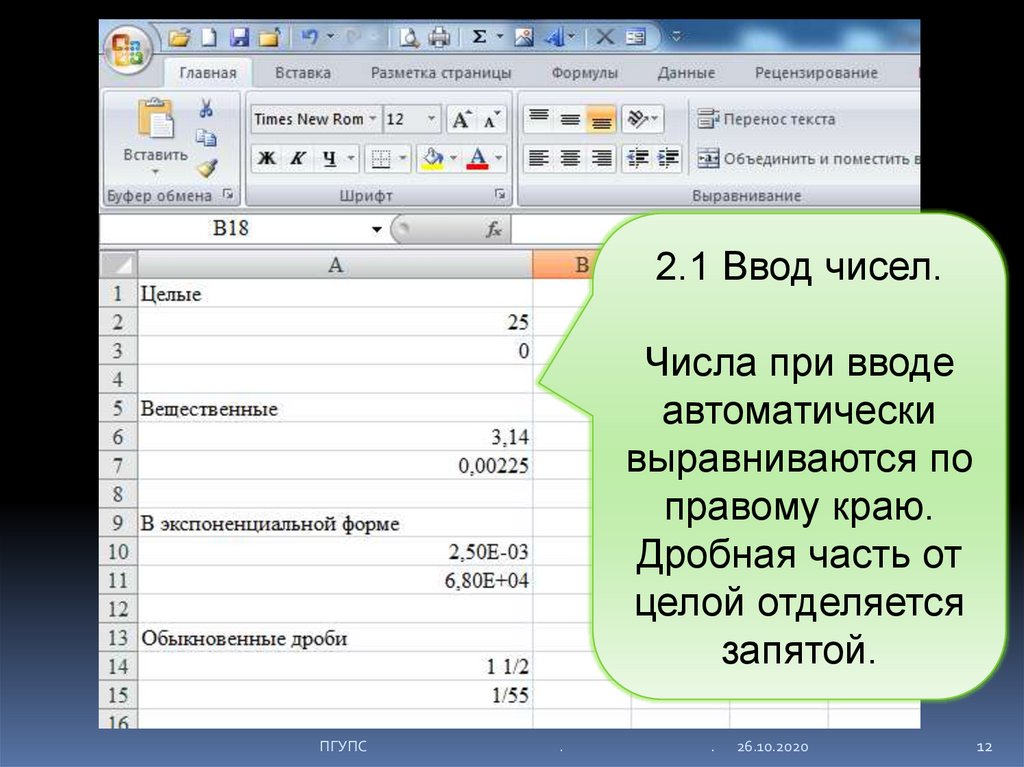
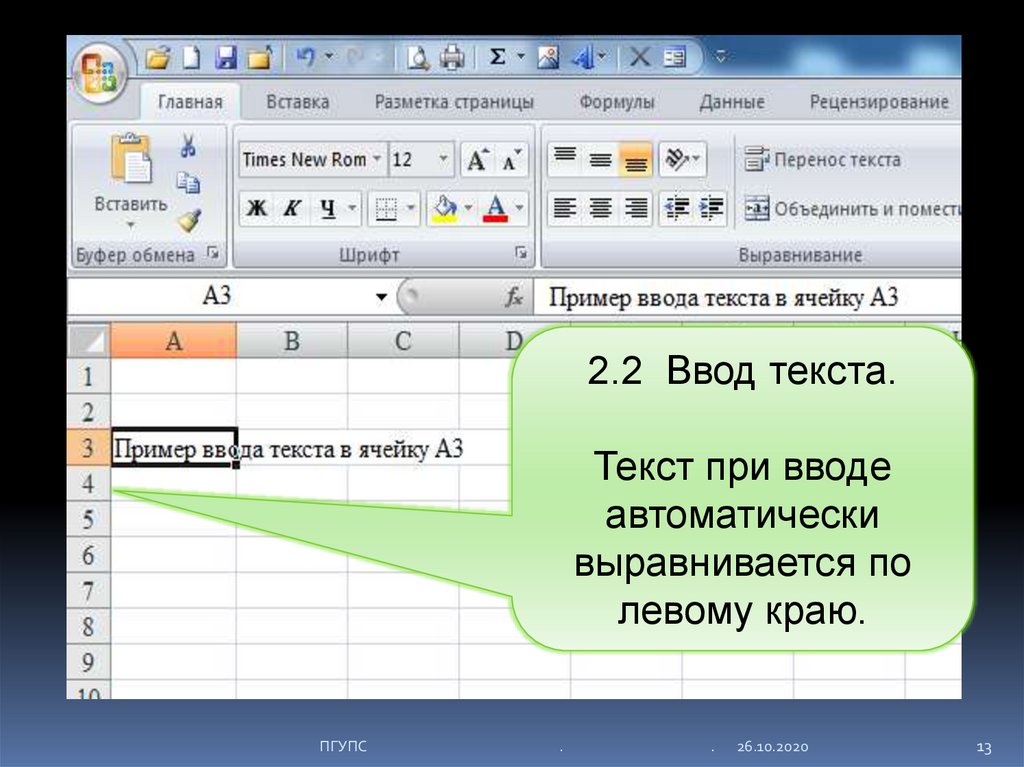




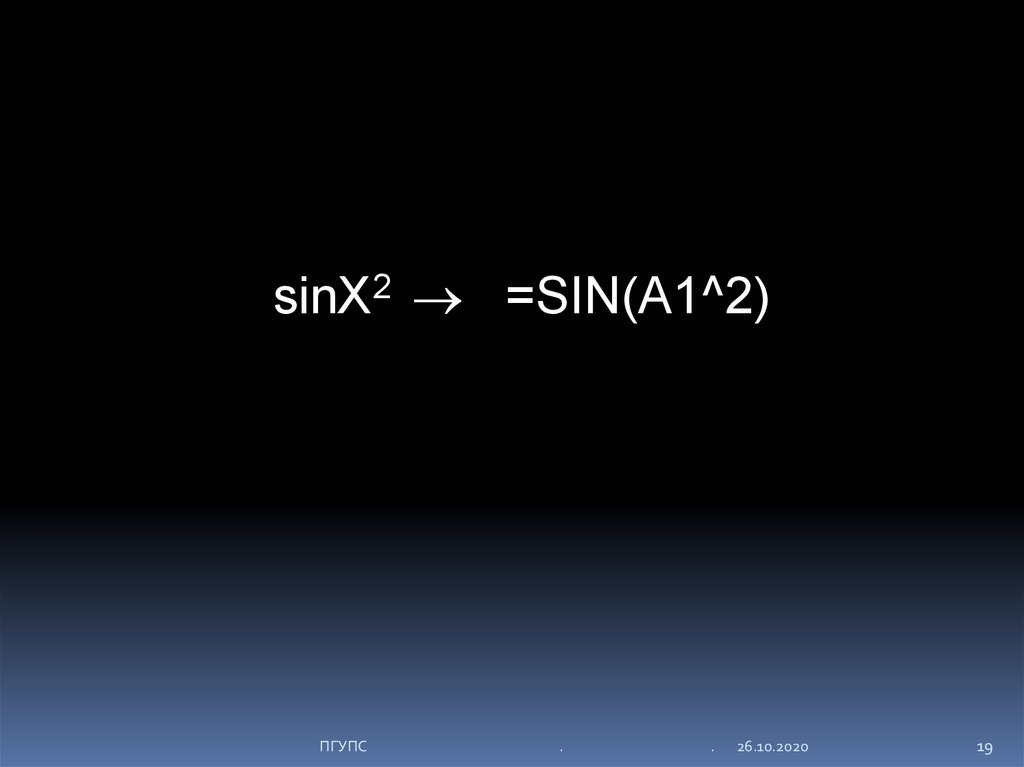


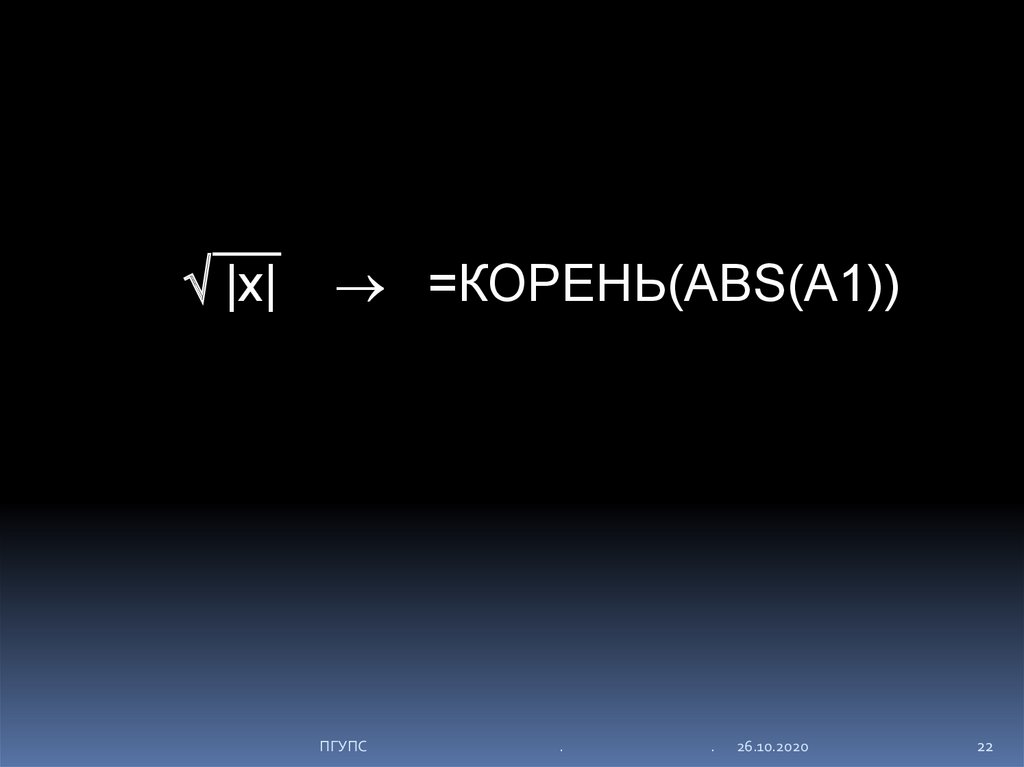

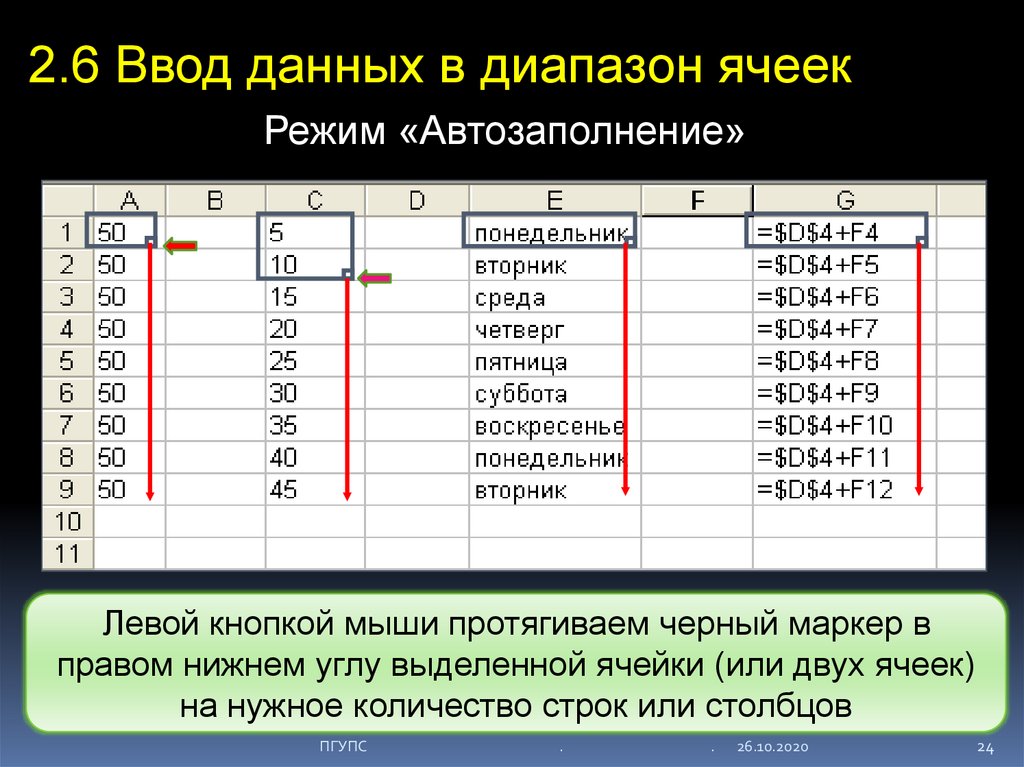

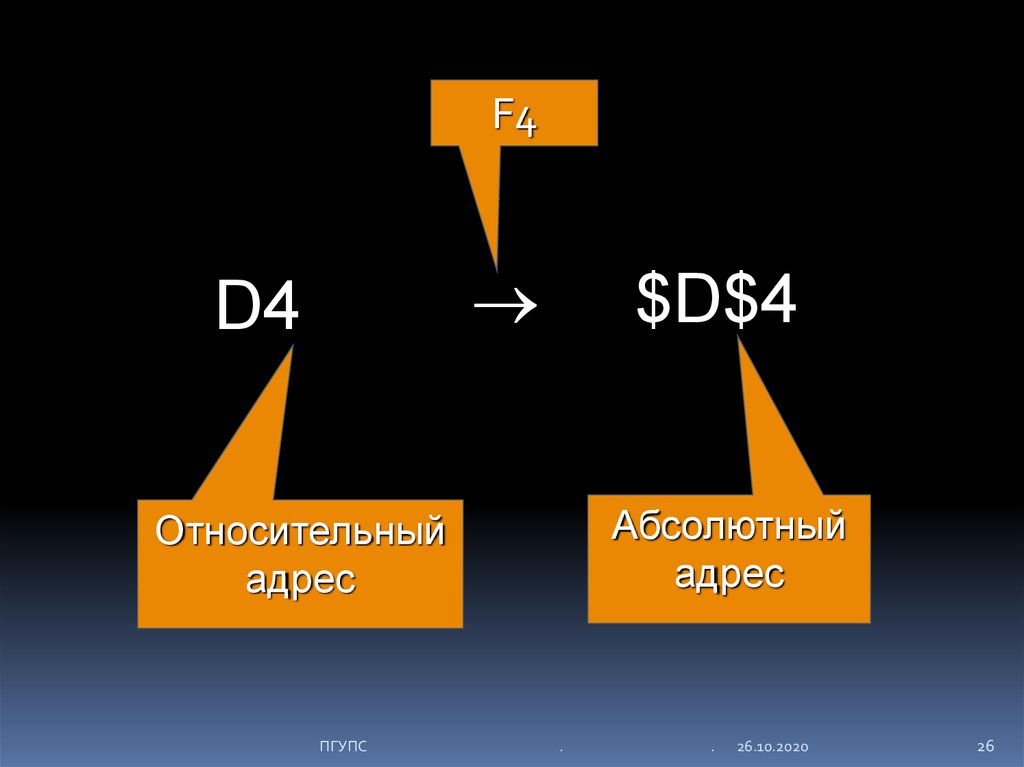








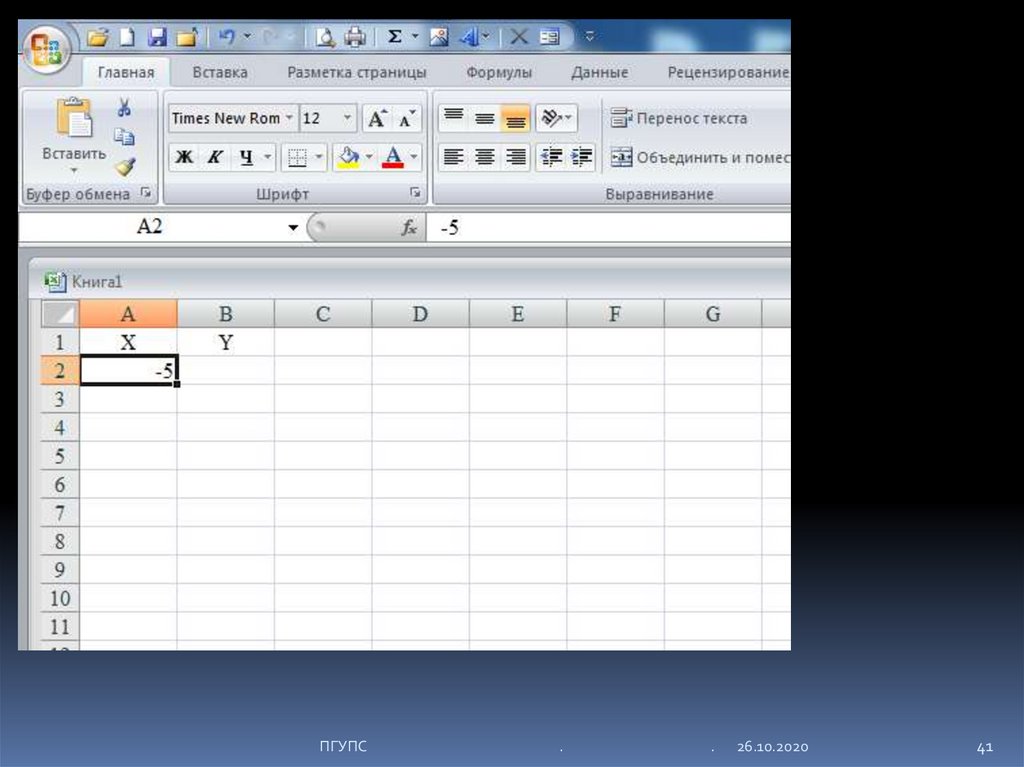

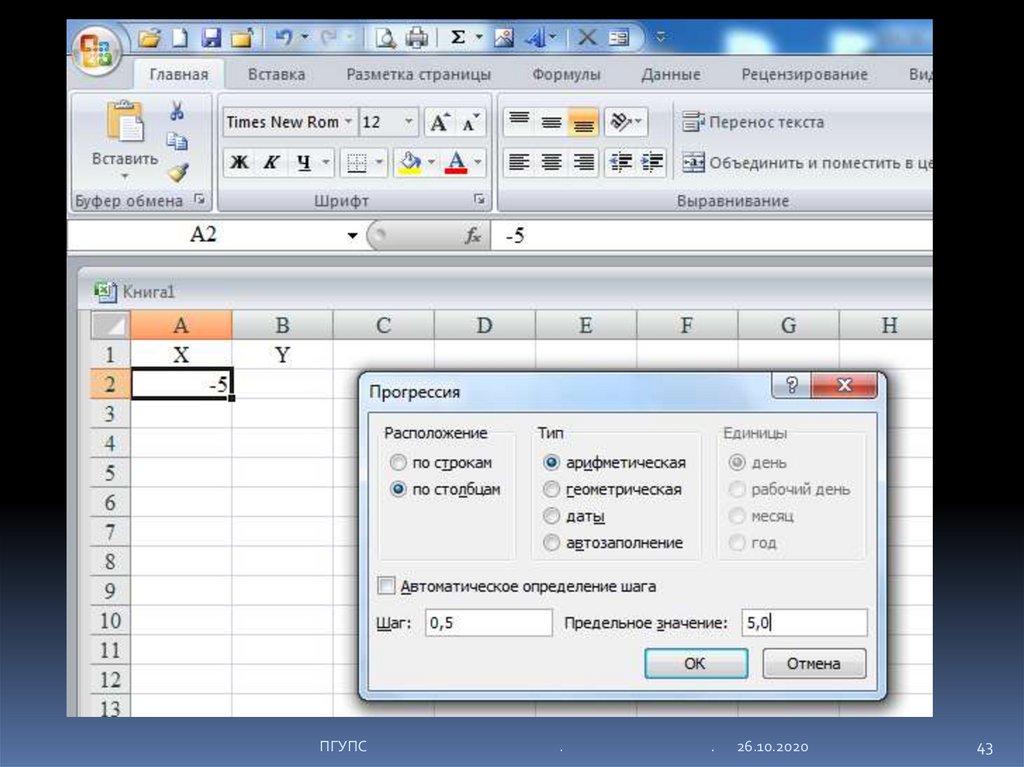




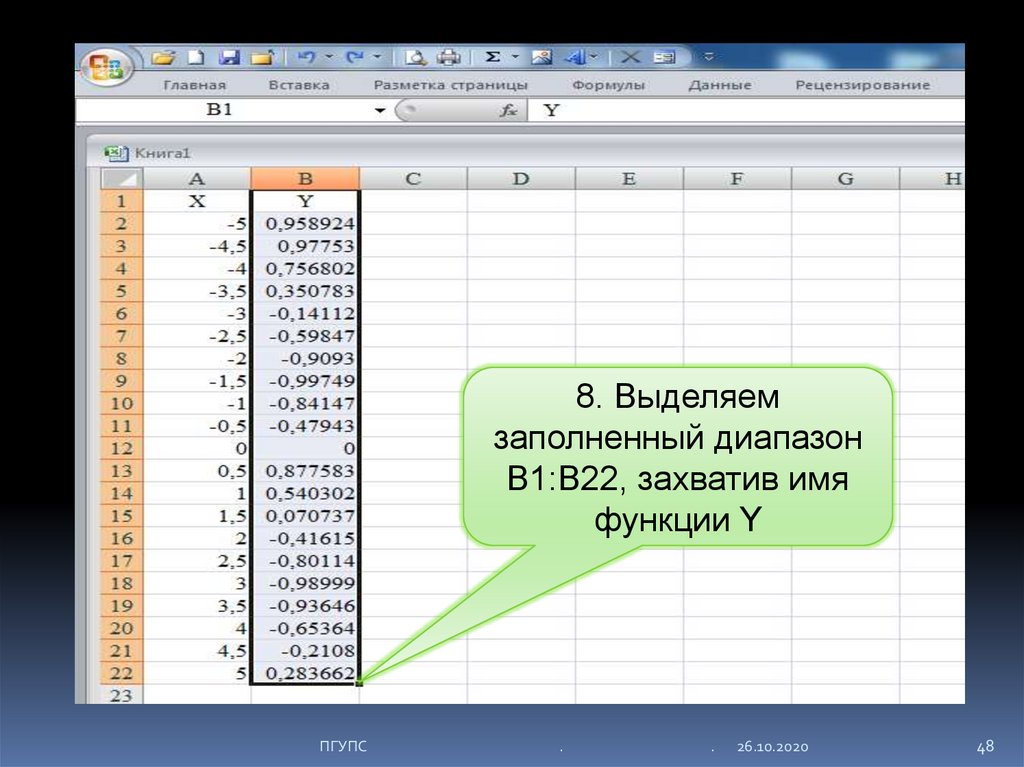



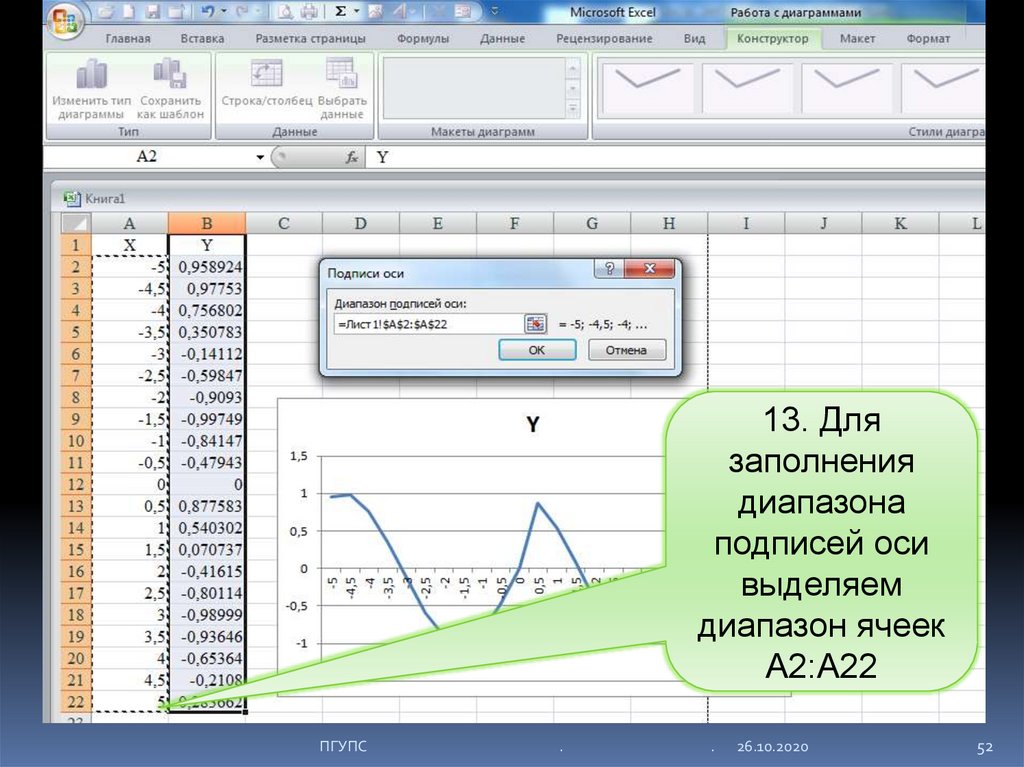
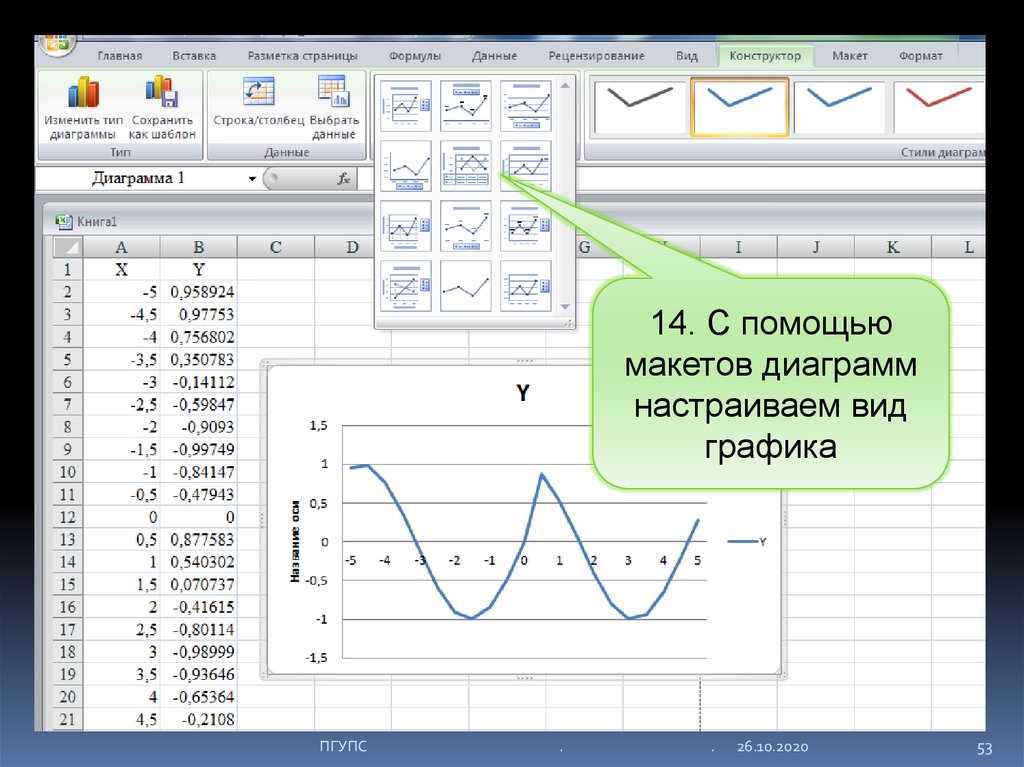























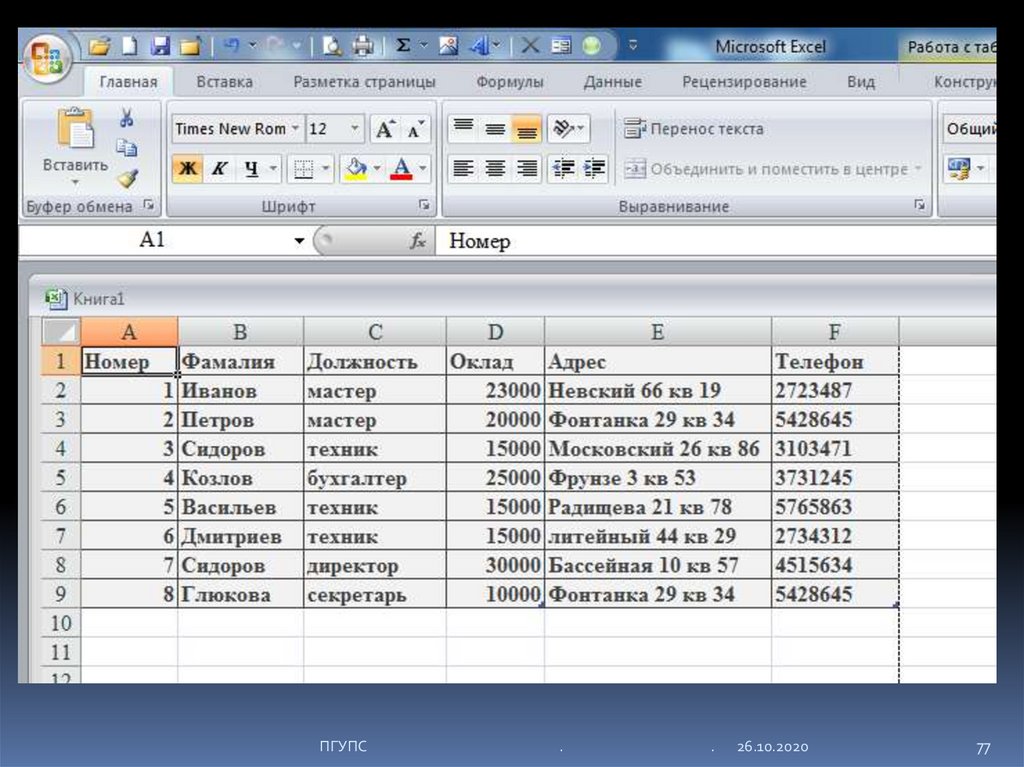

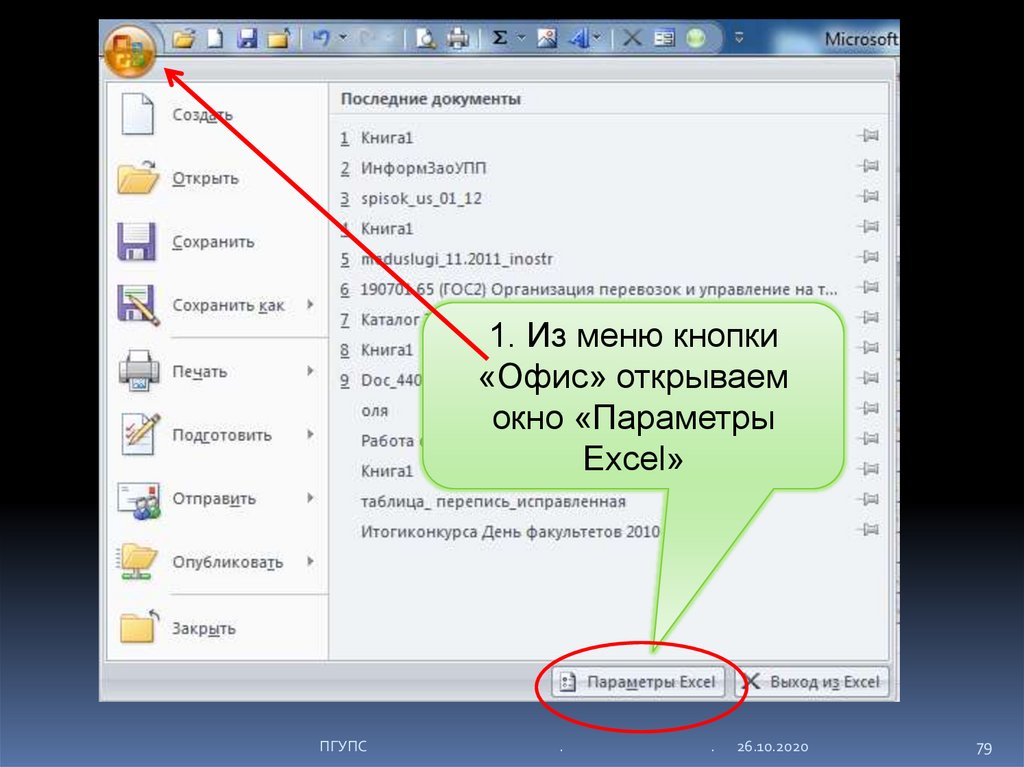
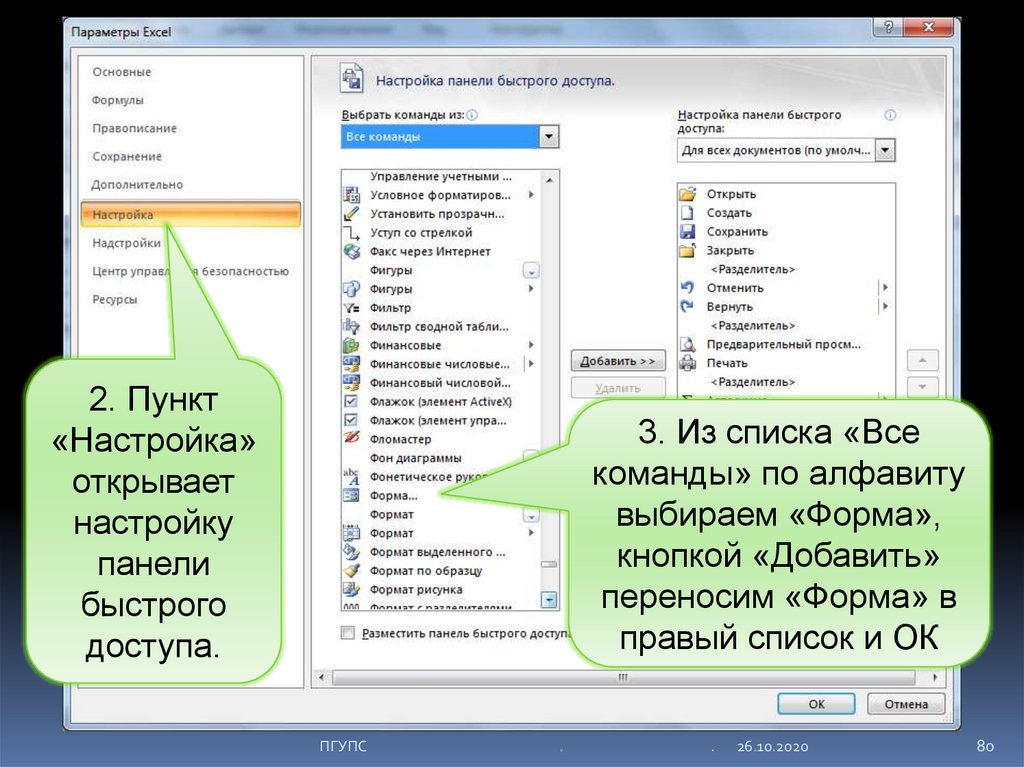
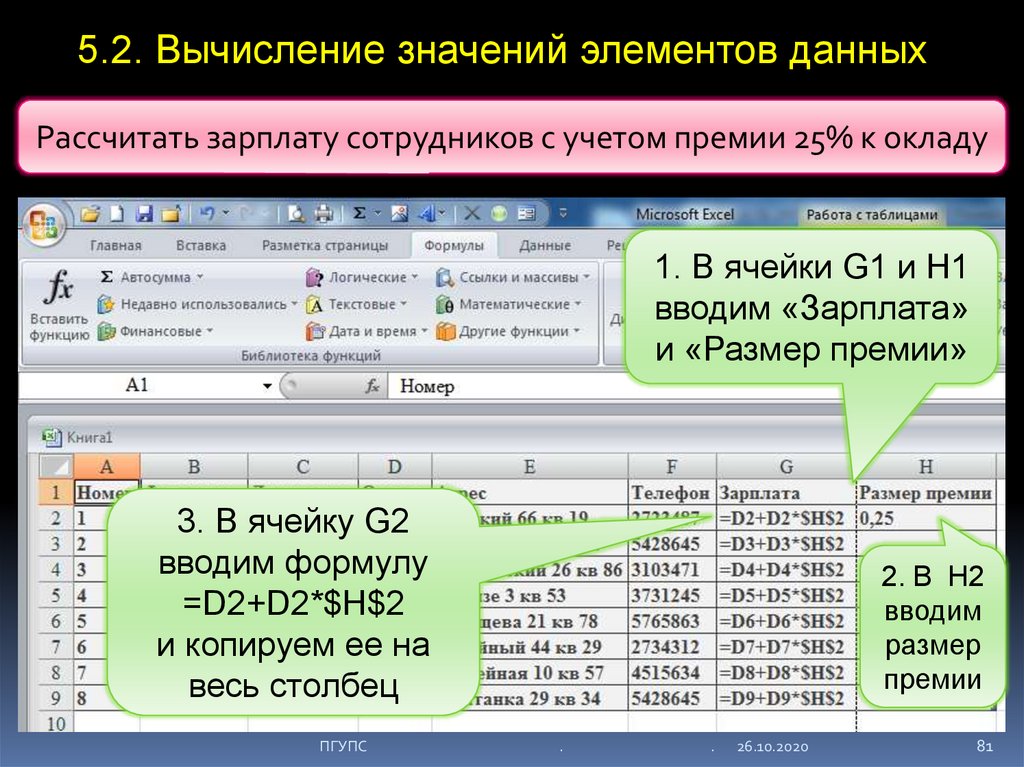

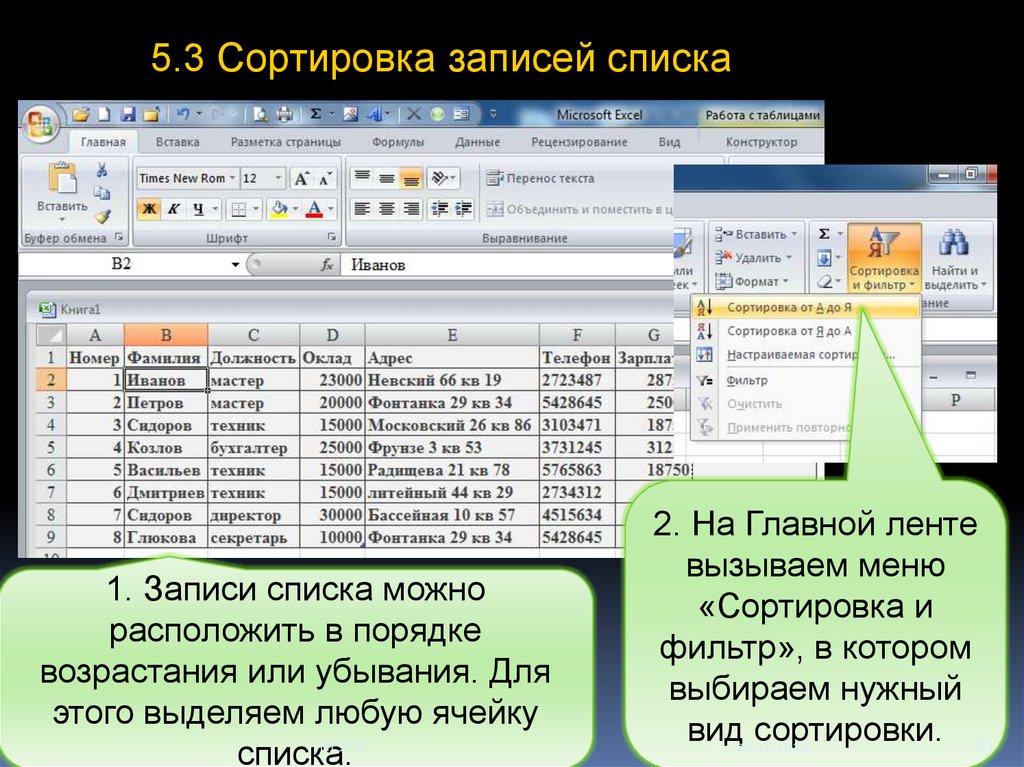


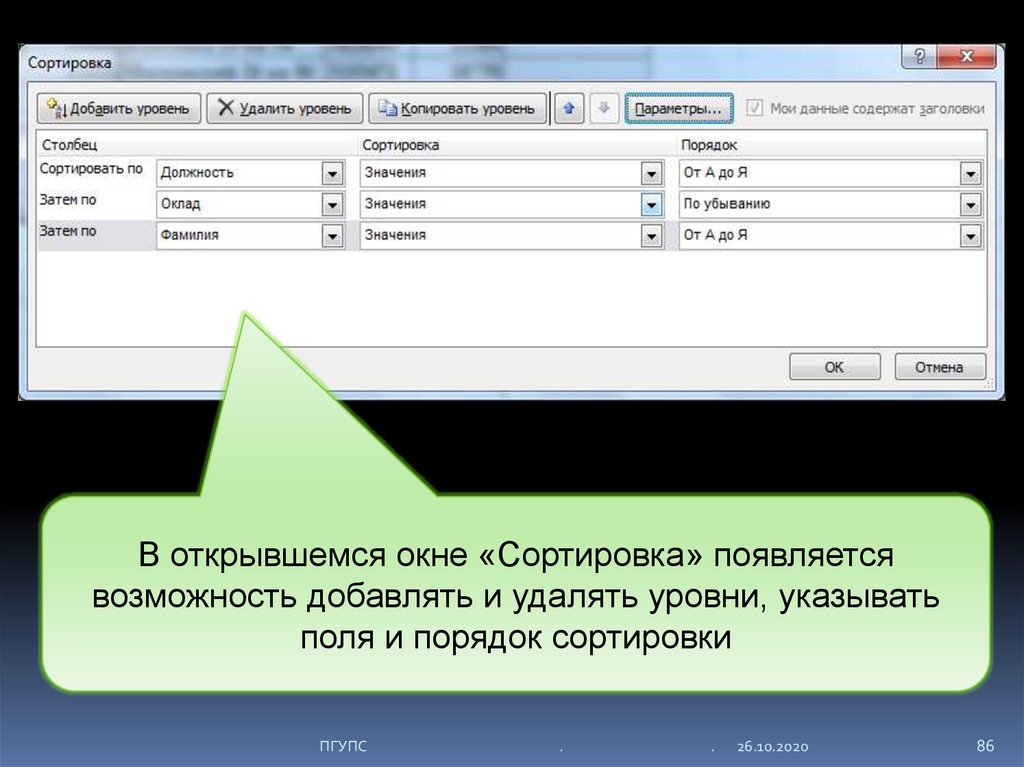




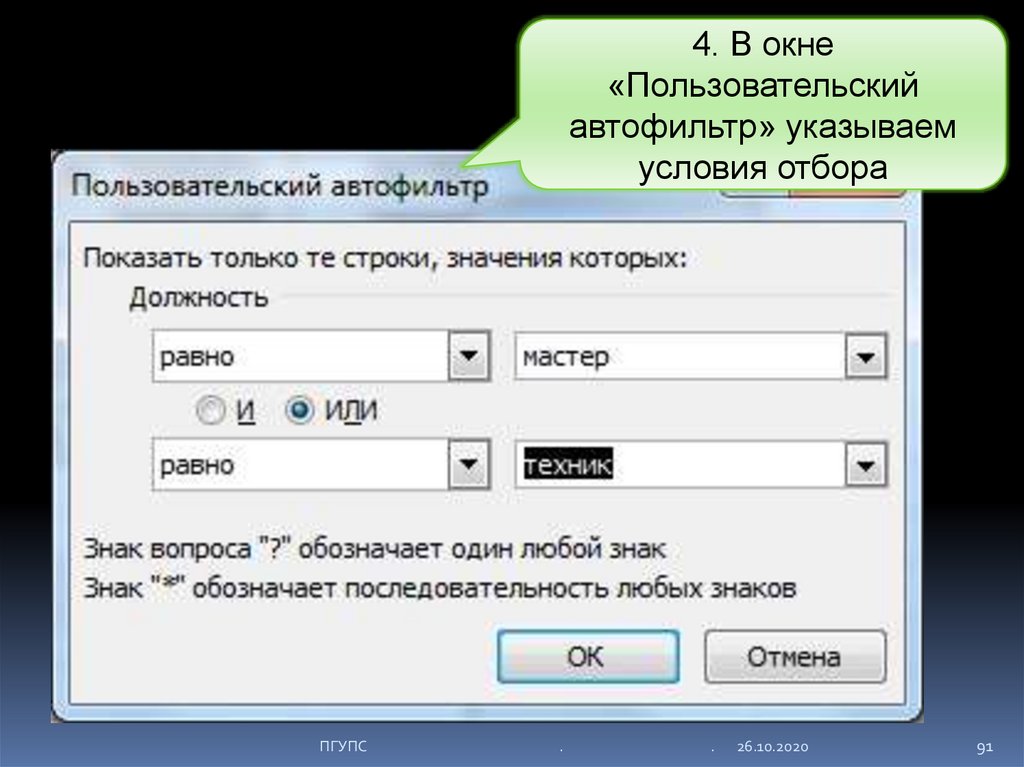



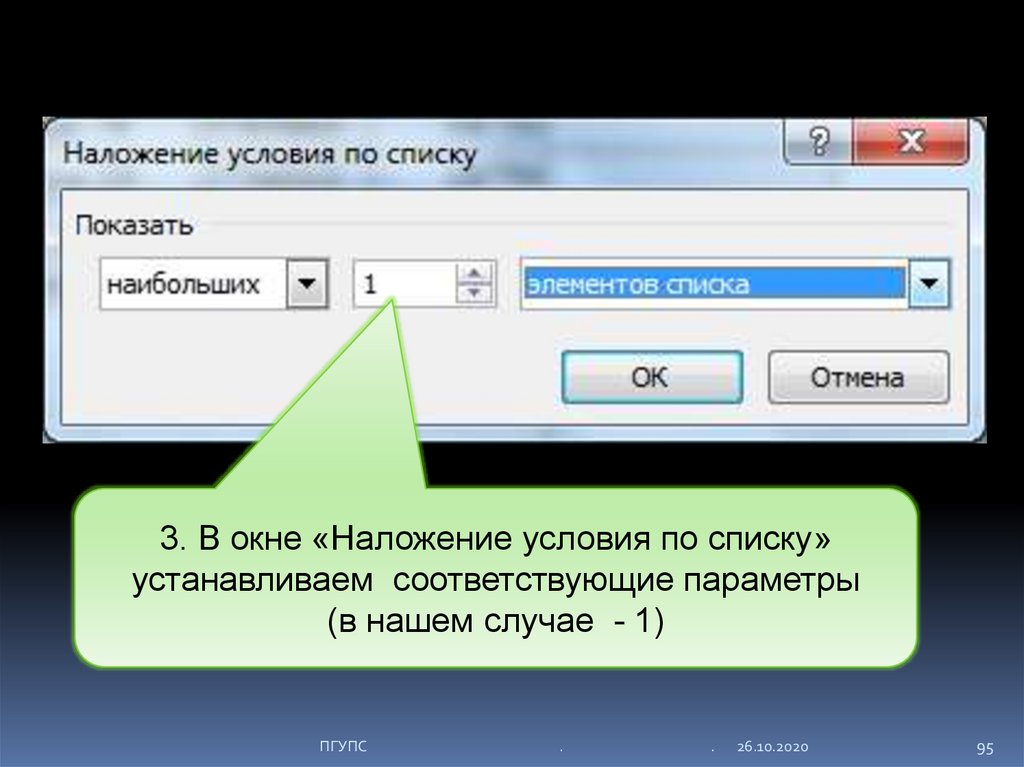



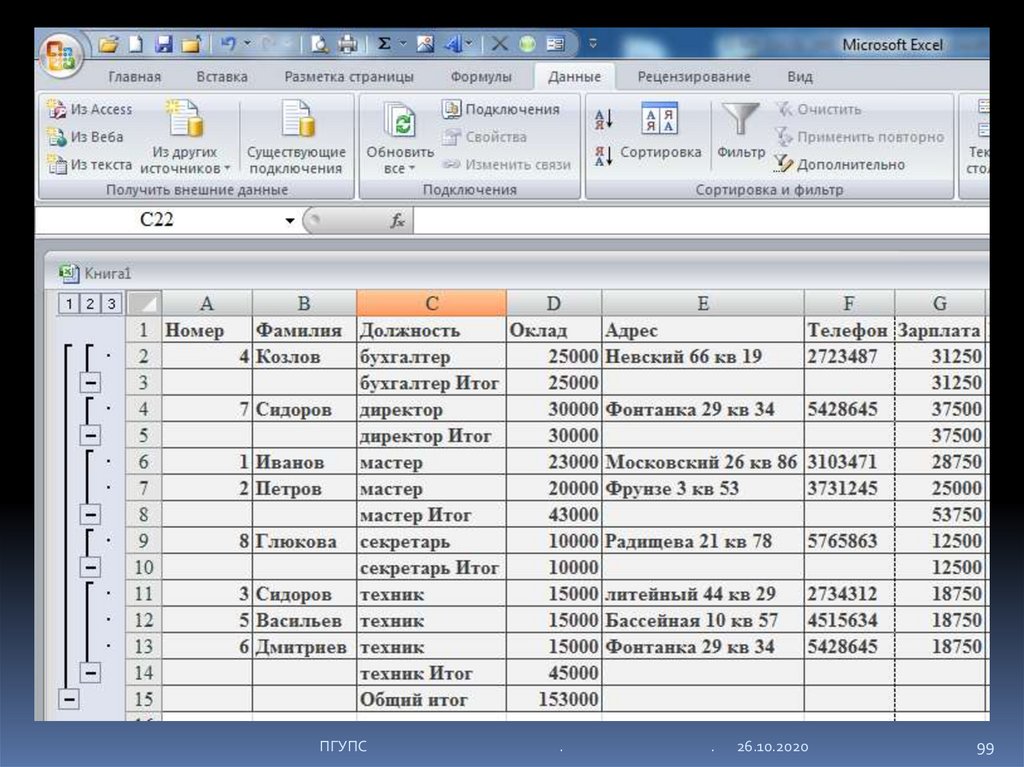




 software
software