Similar presentations:
Создание виртуальных выставок
1.
«Создание виртуальныхвыставок»
Заседание творческой группы библиотекарей № 3
2.
Виртуальная выставка – это публичнаядемонстрация в сети Интернет с помощью средств
веб-технологий виртуальных образов специально
подобранных и систематизированных произведений
печати и других носителей информации, а также
общедоступных электронных ресурсов,
рекомендуемых удаленным пользователям
библиотеки для обозрения, ознакомления и
использования.
3.
Преимущества и возможности виртуальной выставкиДля просмотра
выставки
читателю
необязательно
находиться в
библиотеке
Документам,
представленным на
виртуальной
выставке, не грозят
повреждения
Читатель может
ознакомиться с
выставкой в
любое время
Виртуальная
выставка может
функционировать
постоянно
Возможность
экспонирования большего
количества документов по
сравнению с традиционной
Затраты на создание
виртуальных выставок
ниже, чем на организацию
аналогичных
традиционных
Документ можно
сопроводить аннотацией,
копией оглавления и/или
фрагментами текста,
иллюстрациями, историей
создания произведения,
аудио- и видеоматериалами
и т.д.
Доступность
электронной книги
одновременно для
нескольких читателей
4.
Виды и формы виртуальных выставок книг:• Выставки одной книги
• Выставки коллекции книг
• Презентация обложек и
кратких аннотаций к книгам
с музыкальным
сопровождением
• Видеообзор с рекомендациями библиотекаря
• Коллекция буктрейлеров
• Коллекция аудиозаписей
• Выставка книг в виде
интерактивного плаката
• Выставки на географической
карте
• Выставка книг какого-либо
автора в виде ленты времени
• Выставка книг в виде 3D-книги
5.
Этапы разработки виртуальной книжнойвыставки:
- выберите тему вашей электронной выставки;
- проанализируйте, какой материал будет вам
необходим для организации выставки;
- подберите необходимые вам книги и
иллюстрации;
- составьте схему выставки;
6.
Этапы разработки виртуальной книжнойвыставки (продолжение):
- проведите сканирование иллюстраций,
подготовьте текстовые материалы, ссылки на
аудио и видеофайлы;
- создайте на диске отдельную папку, в которой
будут храниться ваши предварительные
материалы;
- выберите программу для создания
виртуальной выставки.
7.
Чаще всего для создания виртуальной выставкииспользуются такие программы:
• Microsoft Office Power Point
• Windows Movie Maker
• Веб-альбом Picassa
8.
Примеры виртуальных выставок:9.
Виртуальная выставка может быть 2х видов:носить сугубо
информационный
характер
(цель – приглашение
читателя в библиотеку
или на сайт)
Видеоролики,
видеослайд-шоу
предоставлять возможность
прочитать книги в электронном
формате
(цель – обеспечить удалённый доступ
читателя к книжной продукции)
Презентация с гиперссылками,
интерактивные плакаты
10.
Как создать виртуальную выставку вMicrosoft Office Power Point
Видеослайд-шоу в Power Point
1. Для Power Point 2007 скачать программу Movavi Power Point to
Video Converter.
2. Для Power Point 2010 и выше эта функция находится во
вкладке Файл Сохранить как Видео MPEG4
11.
Этапы создания:1. Создать слайды. Задать фон слайдов.
Щёлкнуть на
слайде ПКМ
(правая кнопка
мыши)
В открывшемся
окне
12.
2. Наполнить слайды информацией (текст, иллюстрации, анимациии т.д.)
3. Добавить аудиодорожку.
Скачать аудио
(мр3) в папку с
презентацией
В Power Point
выбрать вкладку
ВСТАВКА
Выбрать Звук
Аудиофайлы на
компьютере
Выбрать нужный аудиофайл (появится
значок аудио)
13.
4. Настроить звук.Щёлкнуть по
значку аудио
Установить
нужные
параметры:
В появившейся вкладке
(вверху) выбрать Работа со
звуком
ВОСПРОИЗВЕДЕНИЕ
14.
4. Настроить переходы слайдов: вкладка ПЕРЕХОДЫ (выбратьпереходы).
5. Настроить продолжительность слайдов:
вкладка ПЕРЕХОДЫ Смена слайда
После (указать продолжительность). Если
необходимо, щёлкнуть Применить ко всем.
ИЛИ можно настроить продолжительность слайдов вручную: вкладка ПОКАЗ
СЛАЙДОВ команда Настройка времени.
15.
6. Просмотреть готовуюпрезентацию (F5). При
необходимости исправить
недочёты.
7. Сохранить
презентацию в
формате видео:
вкладка ФАЙЛ
Сохранить как
Обзор Видео
MPEG4
16.
Видео MPEG48. Дождаться сохранения файла в данном формате.
17.
Как создать виртуальную выставку вMicrosoft Office Power Point
Презентация с гиперссылками
Доступно для всех версий Power Point
18.
Этапы создания:1. Создать слайды. Задать фон слайдов.
Щёлкнуть на
слайде ПКМ
(правая кнопка
мыши)
В открывшемся
окне
19.
2. Подготовить информацию для 1го слайда (название, фото обложеккниг) и добавить её на слайд.
Пример слайда
20.
3. Добавить информацию (фото обложки, аннотацию к каждойкниге) на последующие слайды.
Примеры
слайдов
21.
4. Добавить на каждый слайд ссылку на книгу в электронномформате (PDF).
Для этого нужно
найти книгу в
нужном формате в
Интернете и
скопировать ссылку
на неё.
Затем напечатать
слова «Читать
онлайн»
выделить этот текст
и щёлкнуть ПКМ
Гиперссылка
22.
Выбрать: Связать с: Файл, веб-страницей. Вставить скопированную ссылку в строкуАдрес ОК.
23.
Выполнить данный алгоритм для каждого слайда.Большой выбор электронных
иллюстрированных книг в
формате PDF доступно в
группе ВК «Чтение от А до Я»:
https://vk.com/chtenie_ot_a_d
o_ya
24.
5. Добавить к обложкам книг на 1ом слайде ссылки на слайды.Для этого нужно
выделить
картинку и
щёлкнуть ПКМ
Гиперссылка.
Выбрать: Связать
с: Местом в
документе.
Выбрать
соответствующий
слайд ОК.
25.
6. Создать кнопки управления презентацией наслайдах с описанием книг.
Перейти на слайд 2
Вкладка ВСТАВКА Фигуры Управляющие кнопки
выбрать кнопку нарисовать её мышкой на слайде
указать в появившемся окне настроек: Перейти по
гиперссылке – Первый слайд ОК.
Проверить, что кнопка работает.
Копировать кнопку
на последующие
слайды.
Примерный внешний вид
кнопки на слайде:
26.
7. Настроить переходы слайдов: вкладкаПЕРЕХОДЫ (выбрать переходы).
8. Просмотреть презентацию. Проверить
работу гиперссылок и кнопок управления.
9. Сохранить презентацию.
10. Разместить презентацию в сети Интернет.







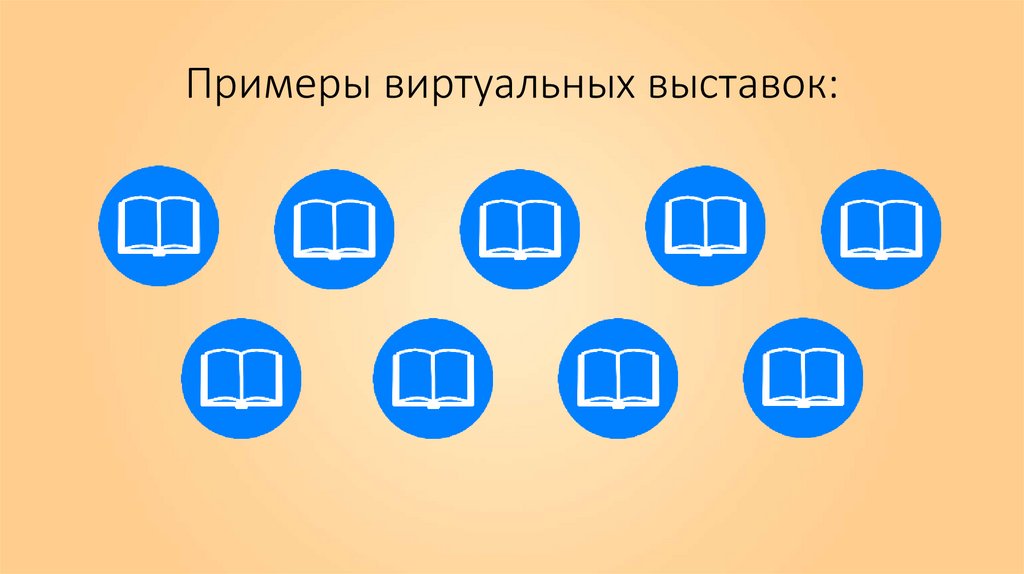





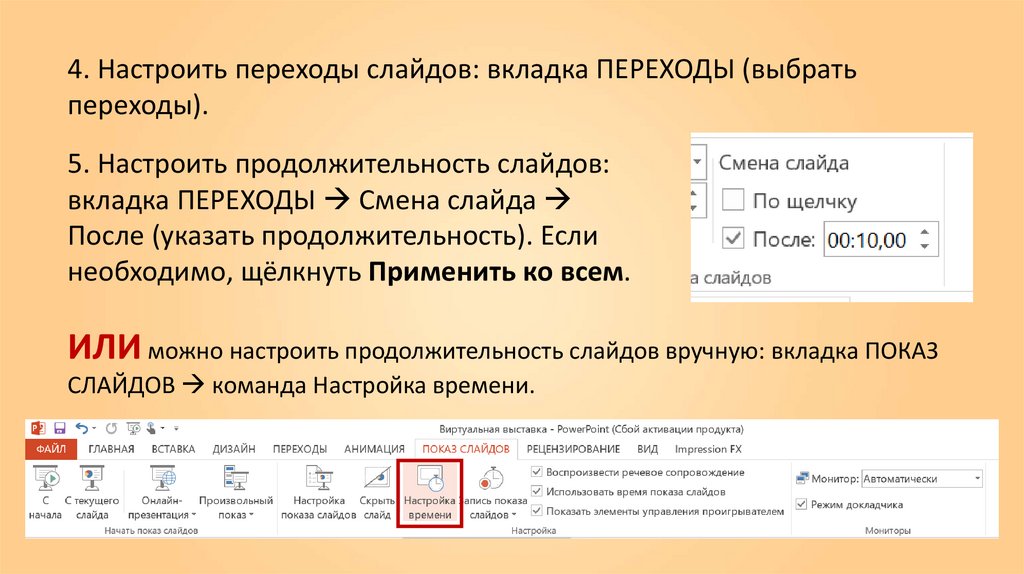






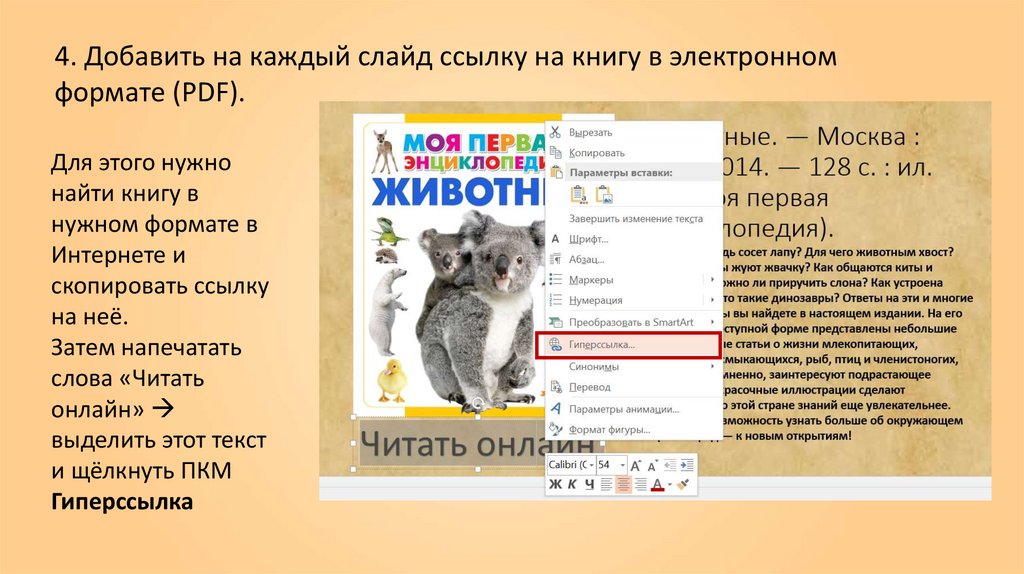
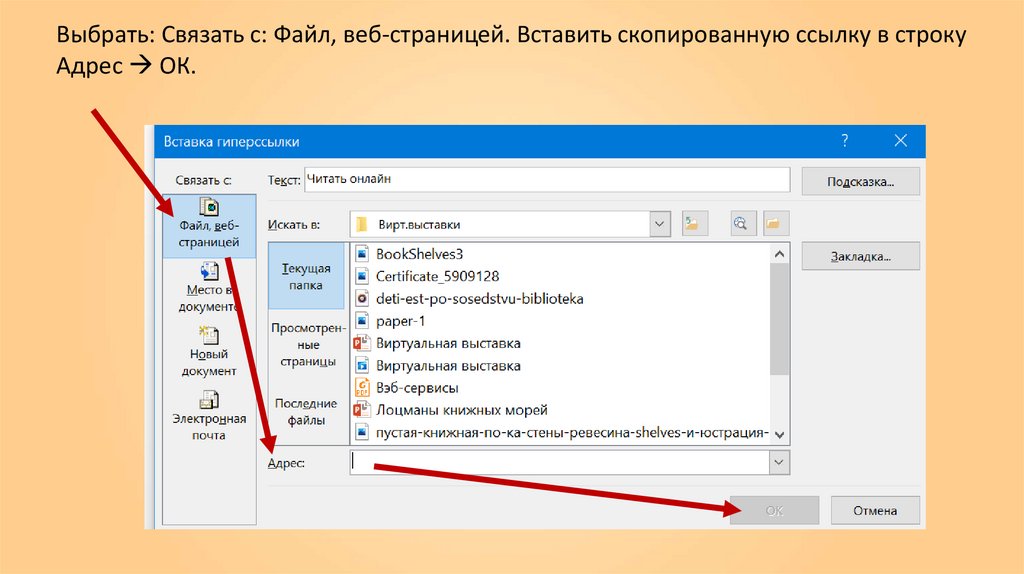

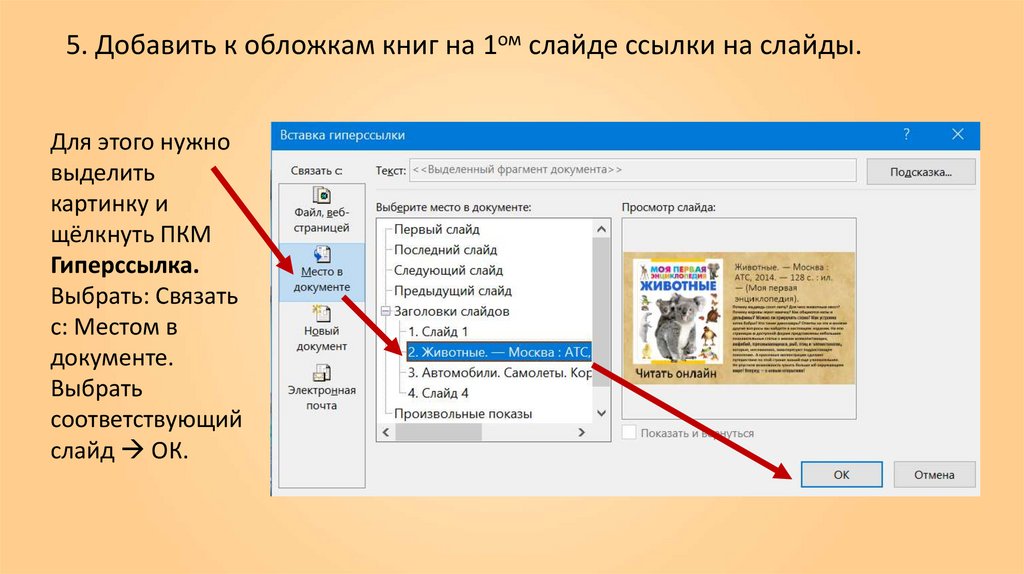


 internet
internet








