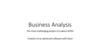Similar presentations:
Types of data analysis Data analysis process
1.
Lecture #12.
Types of data analysisData analysis process
Data analysis with MS Excell
Working with range names
Satybaldina Aigul Nurmukhanbetovna, MCM Department, IITU
3.
Data miningBusiness Intelligence
Statistical analysis
Predictive analytics
Text analytics
Satybaldina Aigul Nurmukhanbetovna, MCM Department, IITU
4.
Data Mining is the analysis of largequantities of data to extract previously
unknown, interesting patterns of data,
unusual data and the dependencies.
Satybaldina Aigul Nurmukhanbetovna, MCM Department, IITU
5.
The goal of business intelligence is toallow easy interpretation of large
volumes of data to identify new
opportunities.
Satybaldina Aigul Nurmukhanbetovna, MCM Department, IITU
6.
Statistics is the study of collection,analysis, interpretation, presentation,
and organization of data.
Satybaldina Aigul Nurmukhanbetovna, MCM Department, IITU
7.
Satybaldina Aigul Nurmukhanbetovna, MCM Department, IITU8.
Satybaldina Aigul Nurmukhanbetovna, MCM Department, IITU9.
Data Analysis Process consists of the following phases that are iterative in natureData Requirements Specification
Data Collection
Data Processing
Data Cleaning
Data Analysis
Communication
Satybaldina Aigul Nurmukhanbetovna, MCM Department, IITU
10.
DATA ANALYSIS WITHMS EXCELL
Conditional Formatting,
Ranges,
Tables,
Text functions,
Date functions,
Time functions,
Financial functions,
Subtotals,
Quick Analysis,
Formula Auditing,
Inquire Tool,
What-if Analysis,
Solvers,
Data Model,
PowerPivot,
PowerView,
Satybaldina Aigul Nurmukhanbetovna, MCM Department, IITU
PowerMap, etc.
11.
Net_Present_Value = NPV (Discount_Rate,Cash_Flows)
With Excel, you can create and use meaningful
WORKING WITH
RANGE NAMES
Satybaldina Aigul Nurmukhanbetovna, MCM Department, IITU
names to various parts of your data. The
advantages of using range names include A meaningful Range name (such as
Cash_Flows) is much easier to remember
than a Range address (such as C6:C8).
Entering a name is less error prone than
entering a cell or range address.
If you type a name incorrectly in a formula,
Excel will display a #NAME? error.
You can quickly move to areas of your
worksheet by using the defined names.
With Names, your formulas will be more
understandable and easier to use. For
example, a formula Net_Income =
Gross_Income – Deductions is more intuitive
than C40 = C20 – B18.
Creating formulas with range names is
easier than with cell or range addresses. You
can copy a cell or range name into a formula
by using formula Autocomplete.
12.
you will learn Syntax rules for names.Creating names for cell references.
Creating names for constants.
Managing the names.
Scope of your defined names.
Editing names.
Filtering names.
Deleting names.
Applying names.
Using names in a formula.
Viewing names in a workbook.
Using paste names and paste list.
Using names for range intersections.
Copying formulas with names.
Satybaldina Aigul Nurmukhanbetovna, MCM Department, IITU
13.
You can use any combination of letters, numbers and the symbols underscores, backslashes, and periods. Other symbols are notallowed.
A name can begin with a character, underscore or backslash.
A name cannot begin with a number (example- 1stQuarter) or
resemble a cell address (example- QTR1).
If you prefer to use such names, precede the name with an underscore
or a backslash (example- \1stQuarter, _QTR1)
Names cannot contain spaces. If you want to distinguish two words in a
name, you can use underscore (example- Cash_Flows instead of Cash
Flows)
Your defined names should not clash with Excel’s internally defined
names, such as Print_Area, Print_Titles, Consolidate_Area, and
Sheet_Title. If you define the same names, they will override the
Excel’s internal names and you will not get any error message.
However, it is advised not to do so.
Keep the names short but understandable, though you can use up to
255 characters
Satybaldina Aigul Nurmukhanbetovna, MCM Department, IITU
14.
You can create Range Names in two ways Using the Name box.Using the New Name dialog box.
Using the Selection dialog box.
Satybaldina Aigul Nurmukhanbetovna, MCM Department, IITU
15.
To create a Range name, usingthe Name box that is to the
left of formula bar is the
fastest way. Follow the steps
given below Select the range for which
you want to define a Name.
Click on the Name box.
Type the name and press
Enter to create the Name.
Satybaldina Aigul Nurmukhanbetovna, MCM Department, IITU
16.
You can also create RangeNames using the New Name
dialog box from Formulas tab.
Select the range for which you
want to define a name.
Click the Formulas tab.
Click Define Name in the Defined
Names group. The New Name
dialog box appears.
Type the name in the box next
to Name
Check that the range that is
selected and displayed in the
Refers box is correct. Click OK.
Satybaldina Aigul Nurmukhanbetovna, MCM Department, IITU
17.
You can also create Range names usingthe Create Names from the Selection
dialog box from Formulas tab, when you
have Text values that are adjacent to
your range.
Select the range for which you want to
define a name along with the row /
column that contains the name.
Click the Formulas tab.
Click Create from Selection in the
Defined Names group. The Create
Names from Selection dialog box
appears.
Select top row as the Text appears
in the top row of the selection
Check the range that got selected and
displayed in the box next to Refers to be
correct. Click OK.
Satybaldina Aigul Nurmukhanbetovna, MCM Department, IITU
18.
Satybaldina Aigul Nurmukhanbetovna, MCM Department, IITU19.
Satybaldina Aigul Nurmukhanbetovna, MCM Department, IITU20.
Suppose you have a constant that will be usedthroughout your workbook. You can assign a
name to it directly, without placing it in a cell.
In the example below, Savings Bank Interest
Rate is set to 5%.
Click Define Name.
In the New Name dialog box, type
Savings_Bank_Interest_Rate in the Name box.
In Scope, select Workbook.
In Refers to box, clear the contents and type 5%.
Click OK.
Satybaldina Aigul Nurmukhanbetovna, MCM Department, IITU
21.
Satybaldina Aigul Nurmukhanbetovna, MCM Department, IITU22.
An Excel Workbook can haveany number of named cells
and ranges. You can manage
these names with the Name
Manager.
Click the Formulas tab.
Click Name Manager in
the Defined Names group.
The Name Manager dialog
box appears. All the names
defined in the current
workbook are displayed.
Satybaldina Aigul Nurmukhanbetovna, MCM Department, IITU
23.
The List of Names are displayedwith the defined Values, Cell
Reference (including Sheet
Name), Scope and Comment.
The Name Manager has the
options to Define a New Name with the
New Button.
Edit a Defined Name.
Delete a Defined Name.
Filter the Defined Names by
Category.
Modify the Range of a Defined
Name that it Refers to.
Satybaldina Aigul Nurmukhanbetovna, MCM Department, IITU
24.
The Scope of a name by default is the workbook. Youcan find the Scope of a defined names from the list of
names under the Scope column in the Name
Manager.
You can define the Scope of a New Name when you
define the name using New Name dialog box. For
example, you are defining the name Interest_Rate.
Then you can see that the Scope of the New Name
Interest_Rate is the Workbook.
Satybaldina Aigul Nurmukhanbetovna, MCM Department, IITU
25.
Suppose you want the Scopeof this interest rate restricted
to this Worksheet only.
1. Click the down-arrow in
the Scope Box. The
available Scope options
appear in the drop-down
list.
Satybaldina Aigul Nurmukhanbetovna, MCM Department, IITU
26.
Satybaldina Aigul Nurmukhanbetovna, MCM Department, IITU27.
The Scope options includeWorkbook, and the sheet
names in the workbook.
2. Click the current
worksheet name, in this
case NPV and click OK. You
can define / find the sheet
name in the worksheet tab.
3. To verify that Scope is
worksheet, click Name
Manager. In the Scope
column, you wil find NPV for
Interest_Rate. This means
you can use the Name
Interest_Rate only in the
Worksheet NPV, but not in
the other Worksheets.
Note: Once you define
the Scope of a Name, it
cannot be modified later.
Satybaldina Aigul Nurmukhanbetovna, MCM Department, IITU
28.
Sometimes, it may so happen that Name definitionmay have errors for various reasons. You can delete
such names as follows-
DELETING
NAMES
WITH
ERROR
VALUES
1. Click Filter in the Name Manager dialog box.
The following filtering options appear Clear Filter
Names Scoped to Worksheet
Names Scoped to Workbook
Names with Errors
Names without Errors
Defined Names
Table Names
You can apply Filter to the defined Names by
selecting one or more of these options.
2. Select Names with Errors. Names that contain
error values will be displayed.
Satybaldina Aigul Nurmukhanbetovna, MCM Department, IITU
29.
Satybaldina Aigul Nurmukhanbetovna, MCM Department, IITU30.
Satybaldina Aigul Nurmukhanbetovna, MCM Department, IITU31.
You can use the Edit option inthe Name Manager dialog box
to Change the Name
Modify the Refers to range
Edit the Comment in a
Name.
Satybaldina Aigul Nurmukhanbetovna, MCM Department, IITU
32.
Click the cell containing the functionLarge.
You can see, two more values are
added in the array, but are not
included in the function as they are
not part of Array1.
Click the Name you want to edit in
the Name Manager dialog box. In
this case, Array1.
Satybaldina Aigul Nurmukhanbetovna, MCM Department, IITU
33.
Satybaldina Aigul Nurmukhanbetovna, MCM Department, IITU34.
4. Change the Name bytyping the new name that you
want in the Name Box.
5. Click the Range button to
the right of Refers to Box and
include the new cell
references.
6. Add a Comment (Optional)
Notice that Scope is deactive
and hence cannot be changed.
Satybaldina Aigul Nurmukhanbetovna, MCM Department, IITU
35.
Satybaldina Aigul Nurmukhanbetovna, MCM Department, IITU36.
Consider the following exampleSatybaldina Aigul Nurmukhanbetovna, MCM Department, IITU37.
Satybaldina Aigul Nurmukhanbetovna, MCM Department, IITU38.
The selected names will beapplied to the selected cells.
Satybaldina Aigul Nurmukhanbetovna, MCM Department, IITU
39.
Lecture 1Satybaldina Aigul Nurmukhanbetovna, MCM Department, IITU
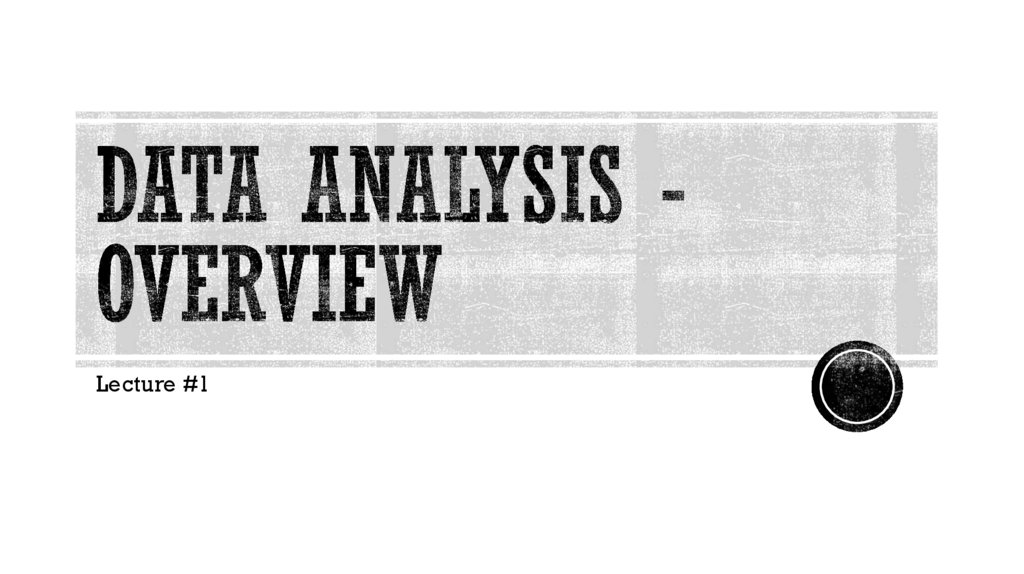
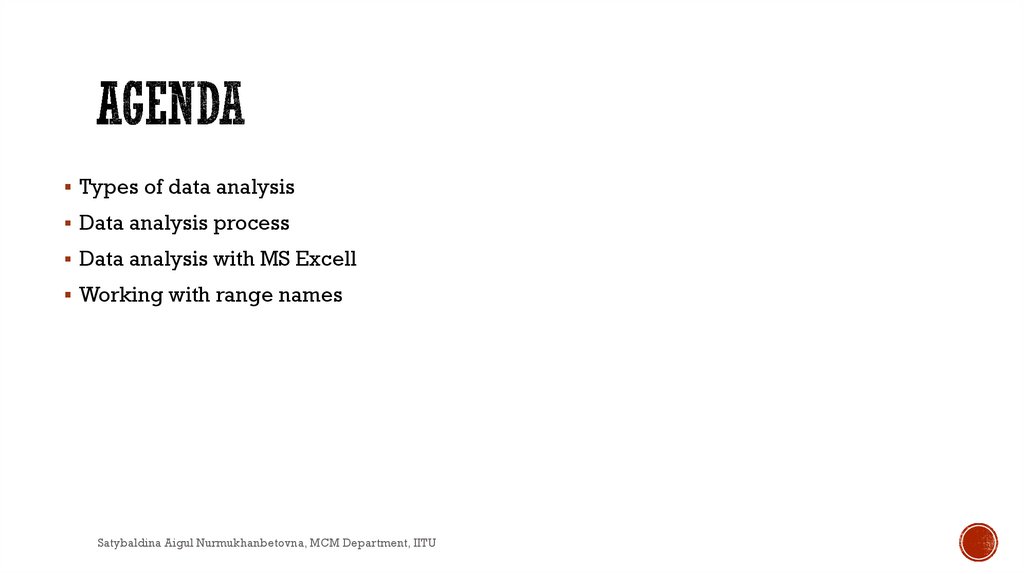
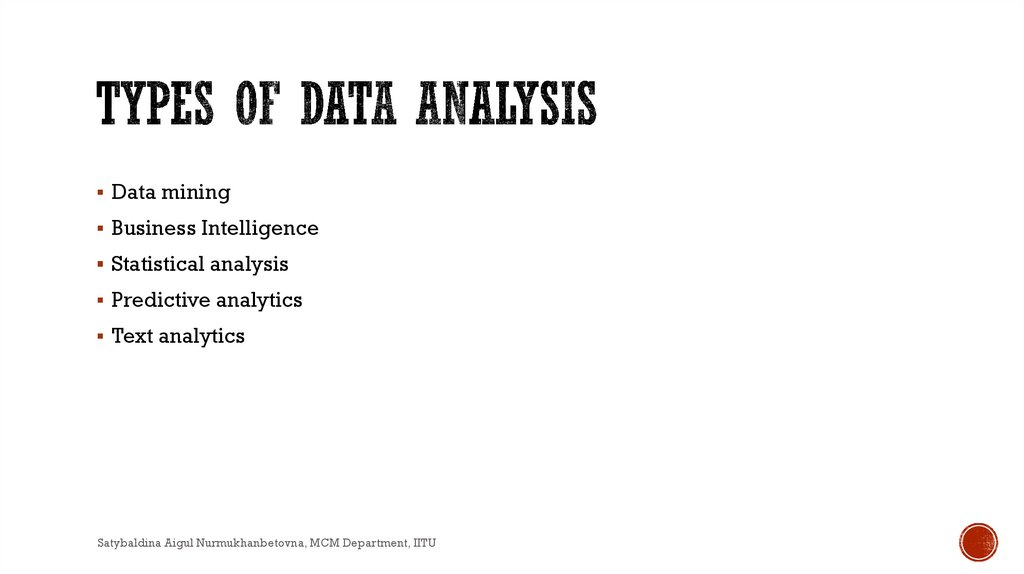
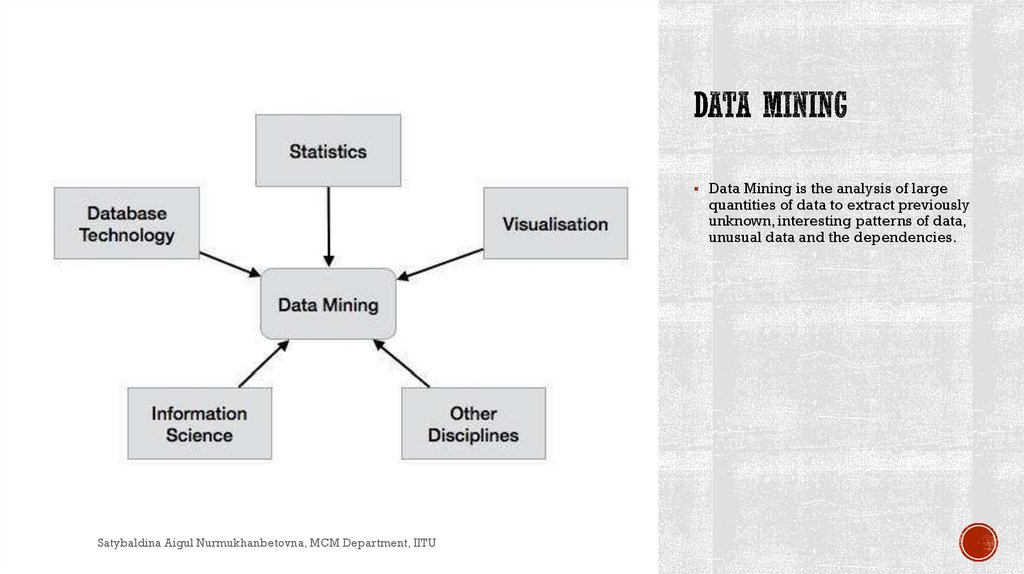

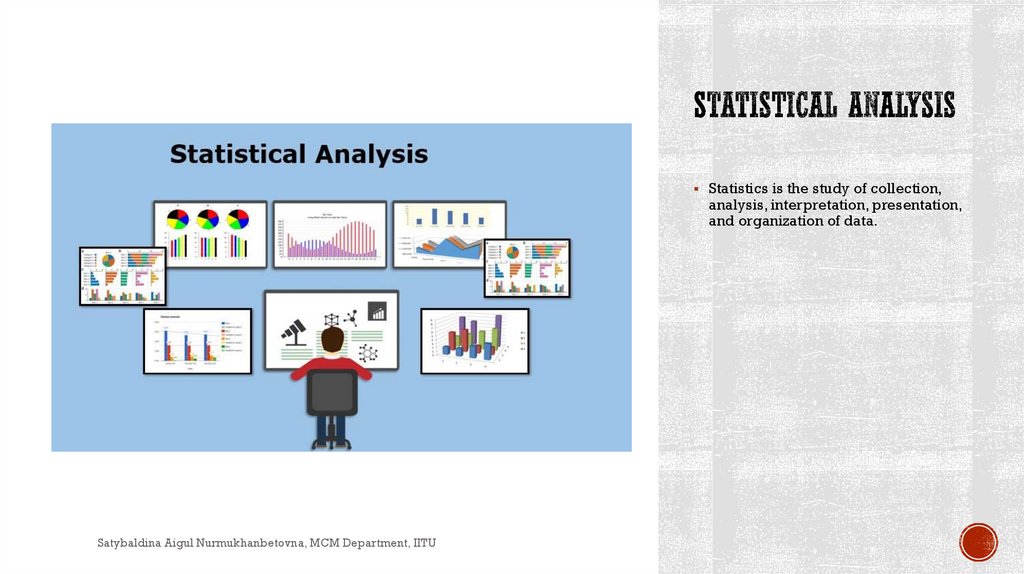
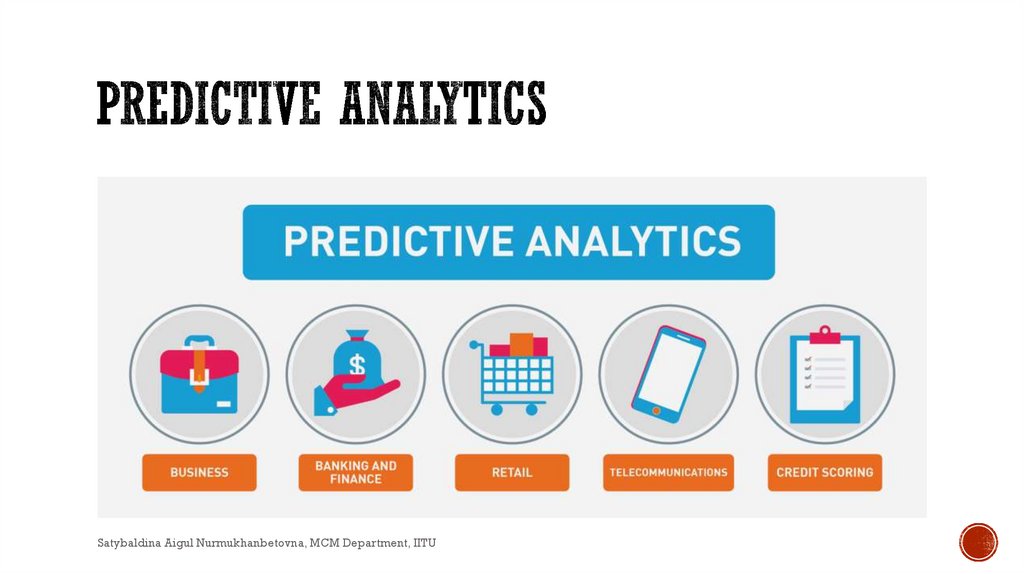

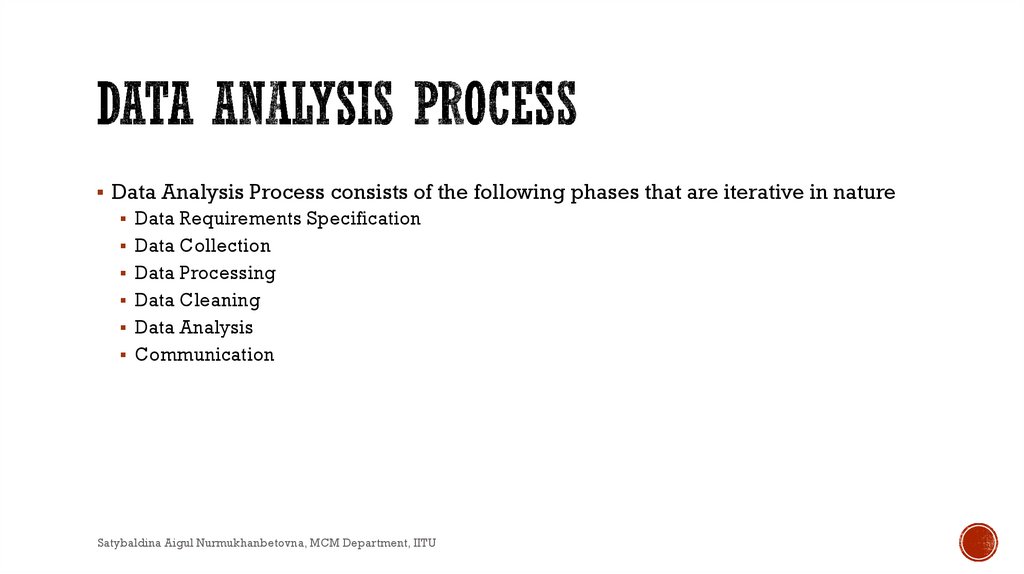
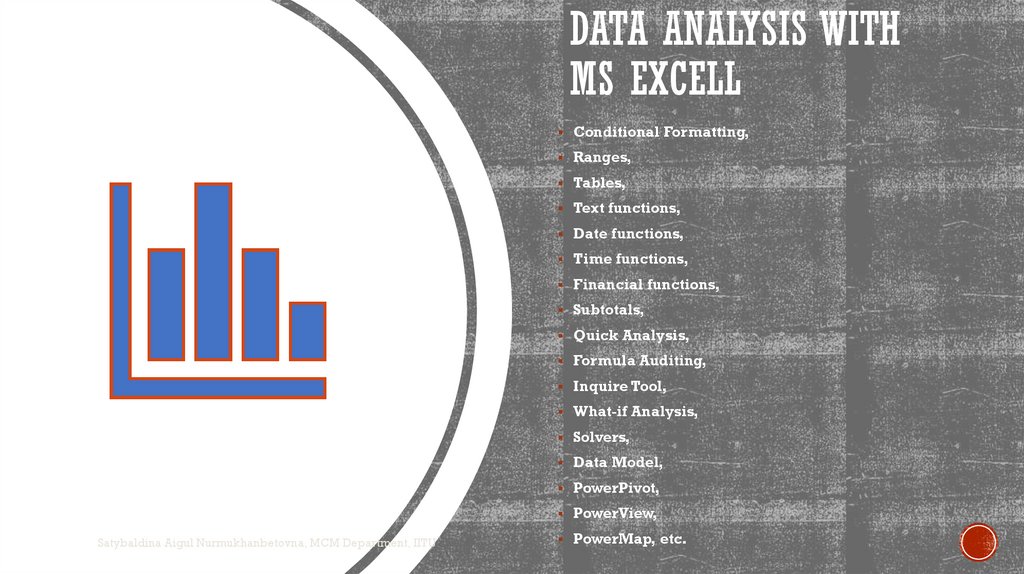

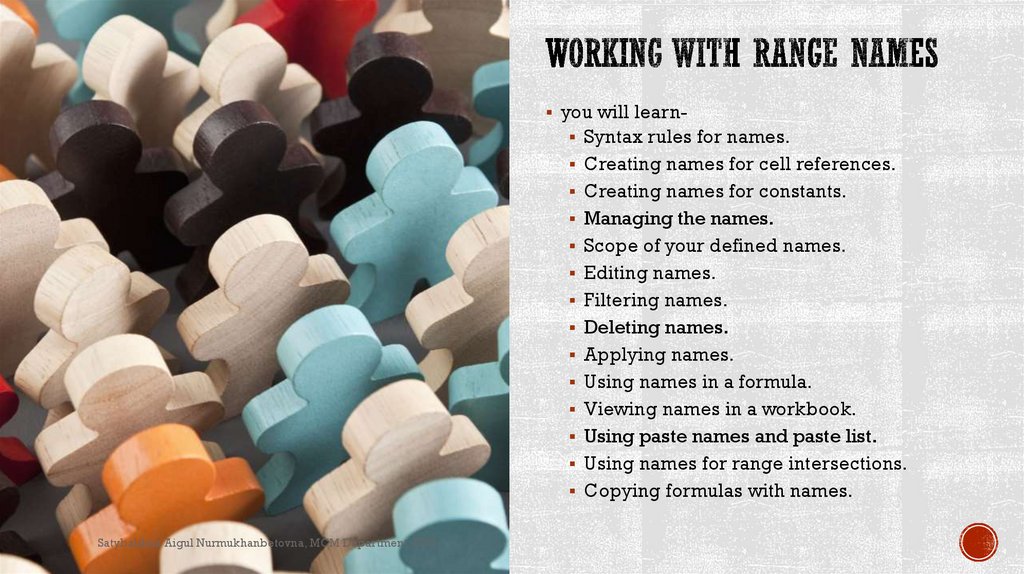
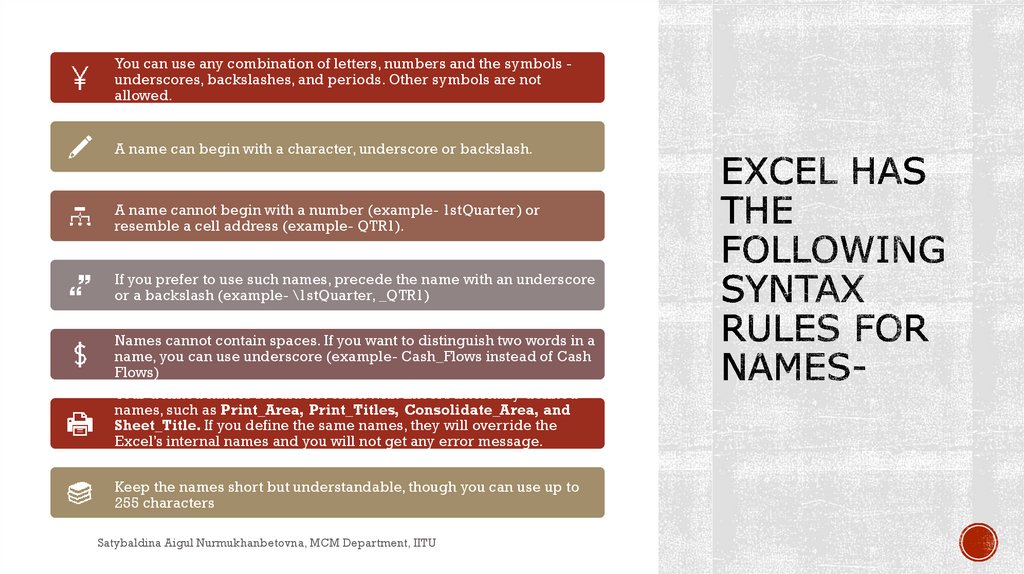
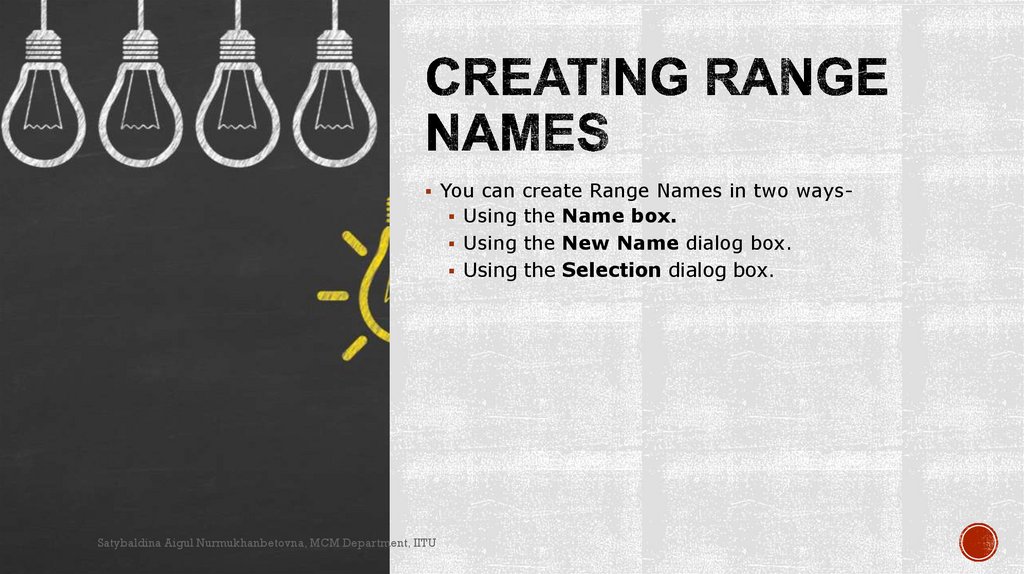


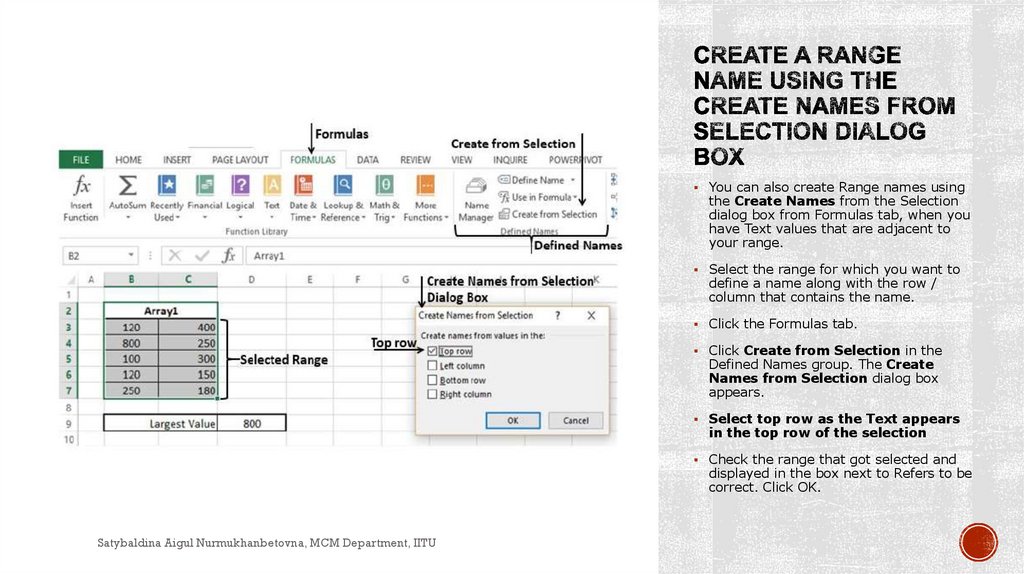
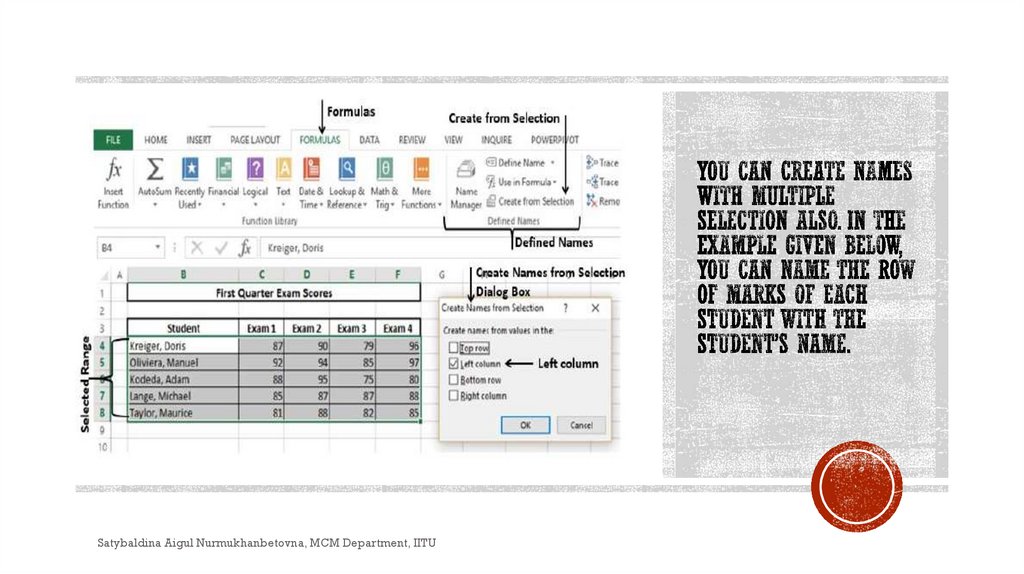

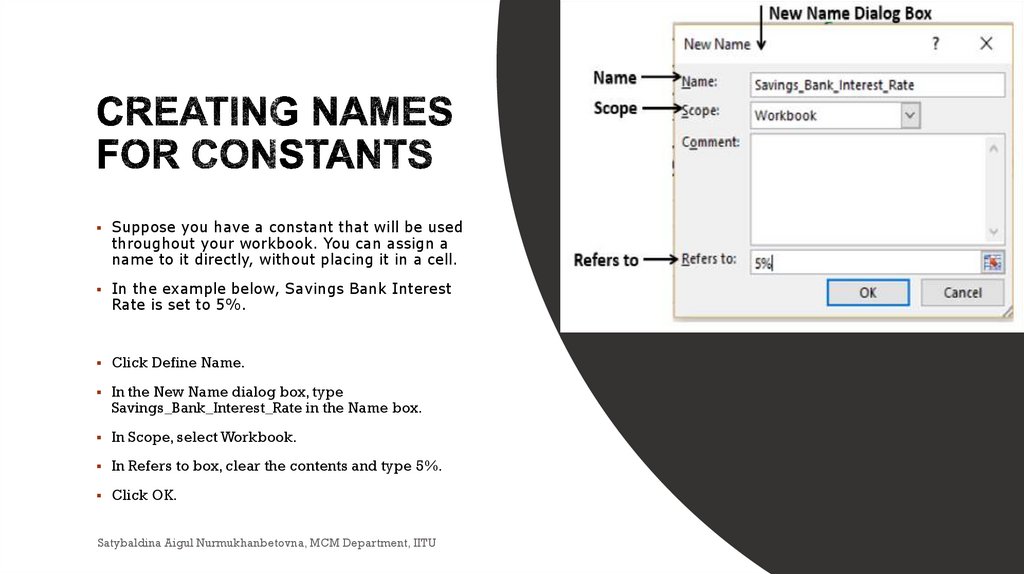
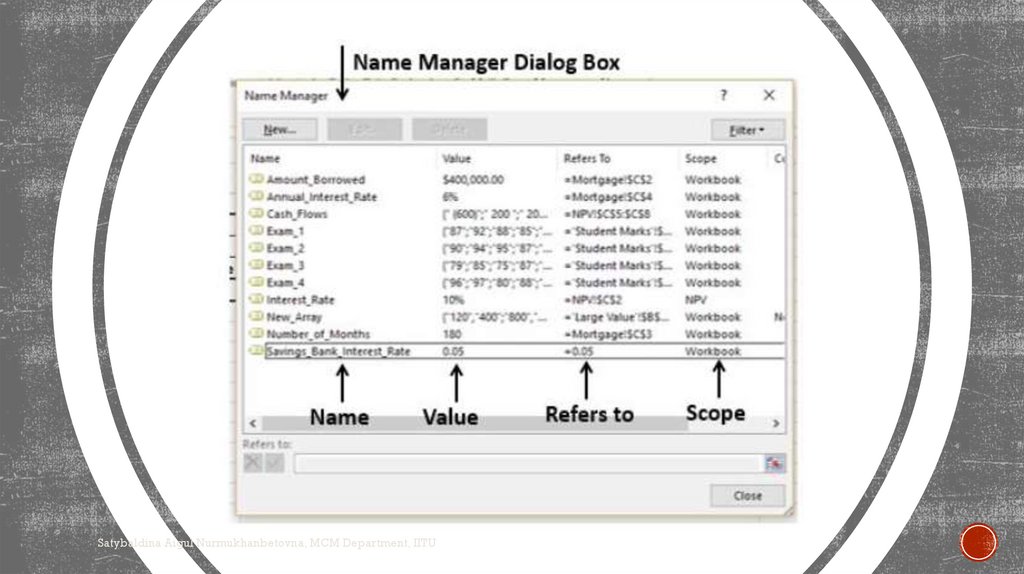
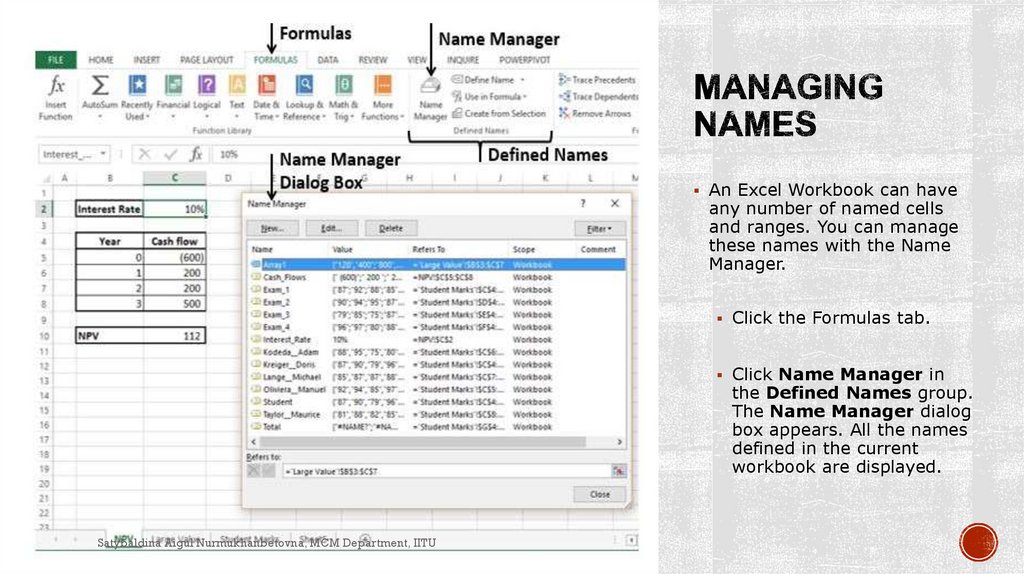
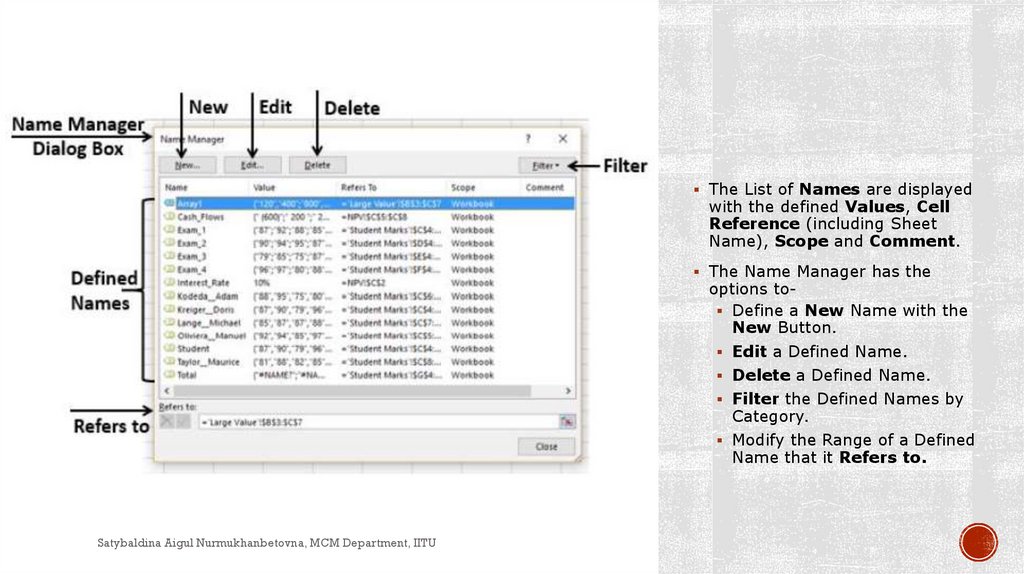
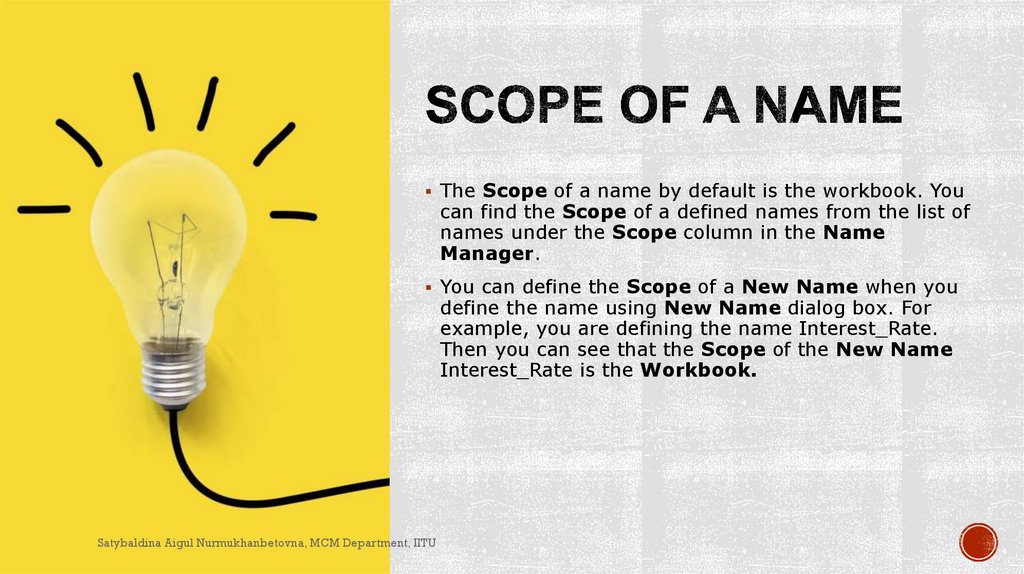


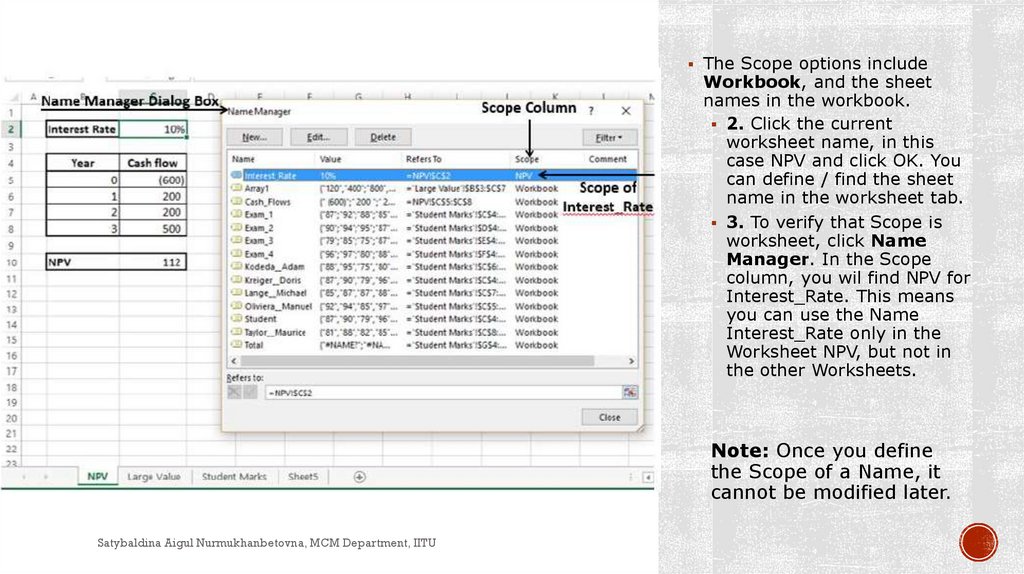


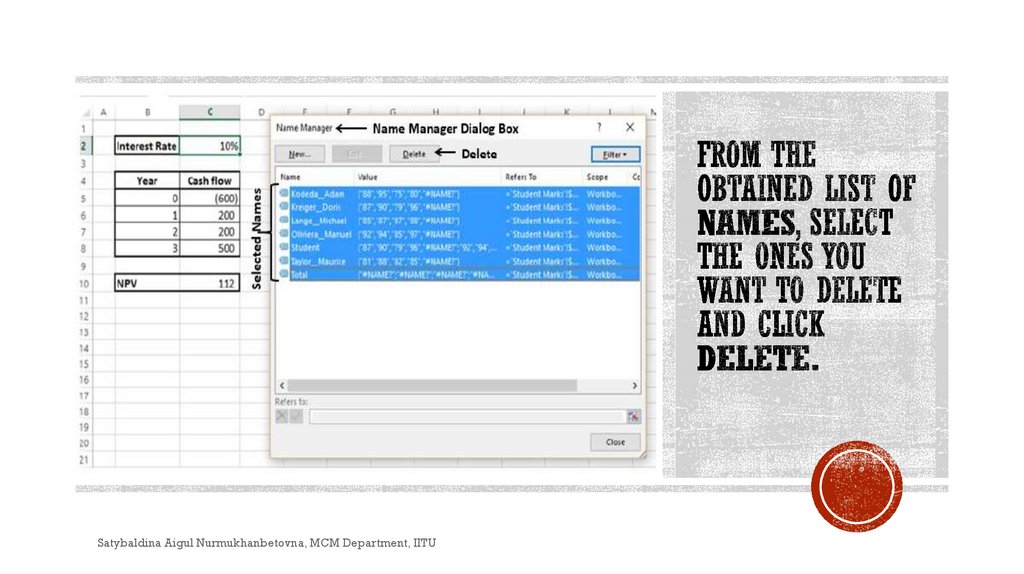


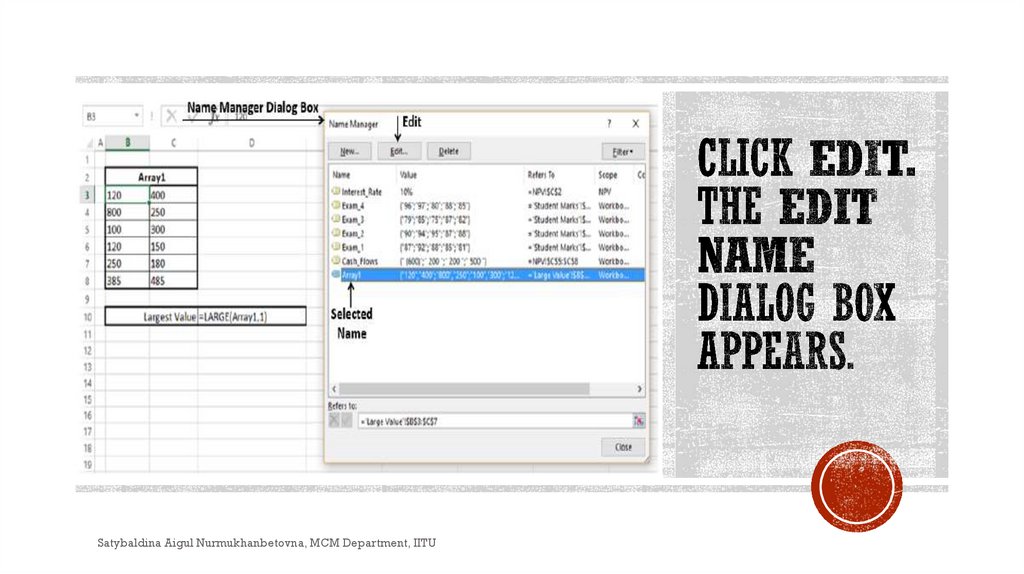

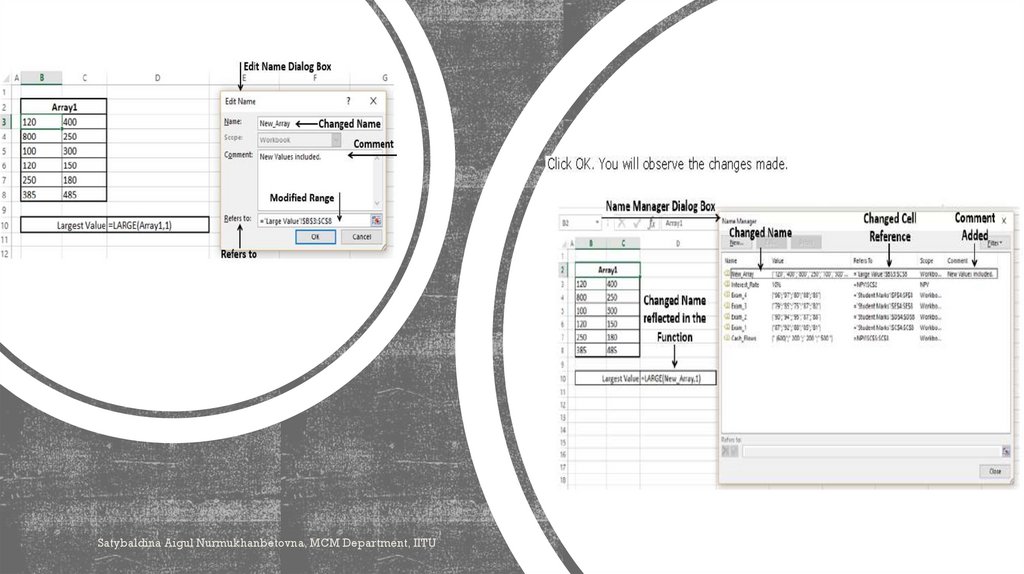

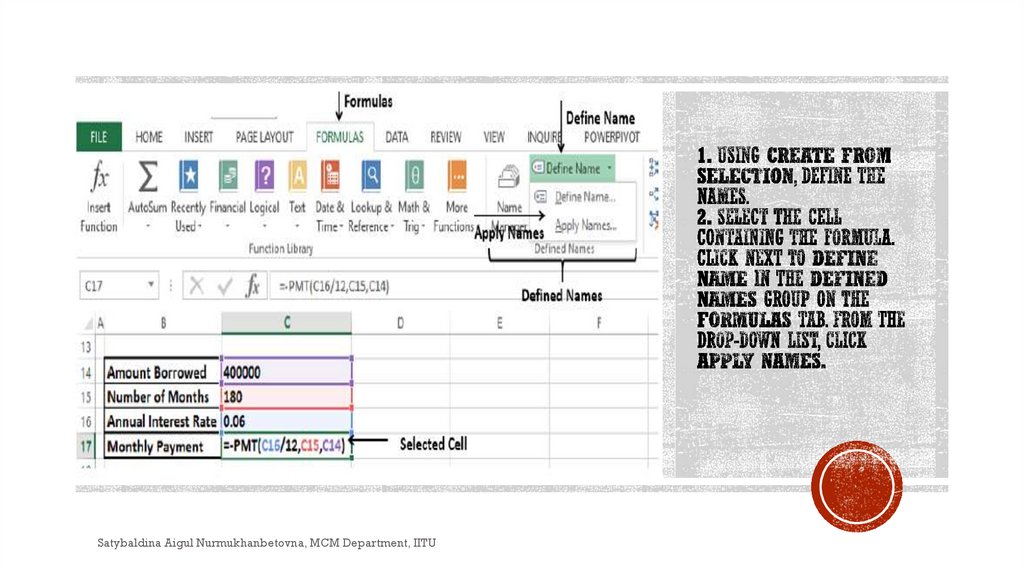
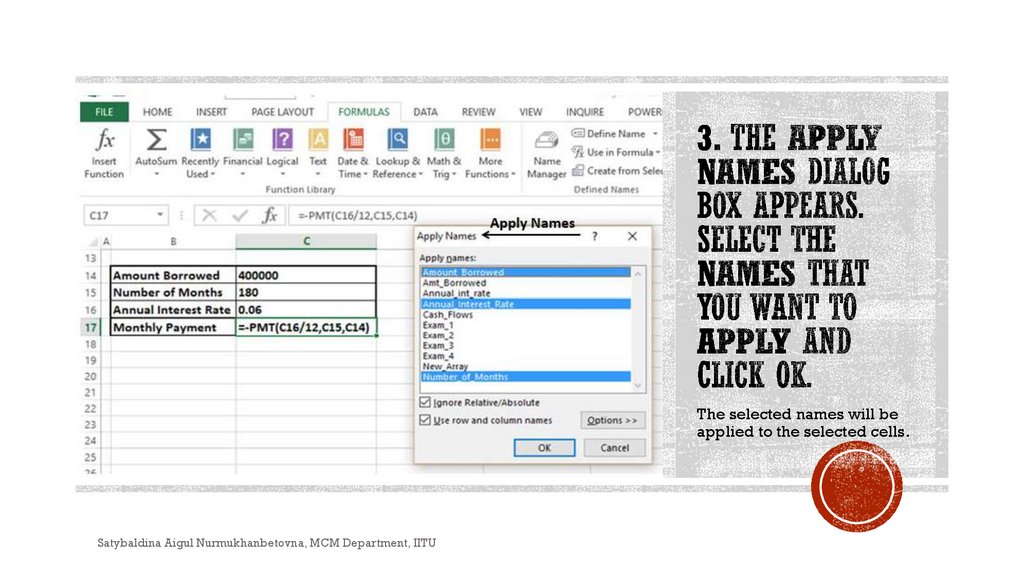

 informatics
informatics database
database