Similar presentations:
Текстовые редакторы. Урок 10
1.
Урок 10" Текстовые
редакторы "
2.
• Очень часто мы сталкиваемся с тем, что нам нужнопросмотреть или отредактировать какой-то
текстовый документ.
• Это можно сделать как на самом жестком диске ПК,
установив необходимую версию программы Microsoft Office
с диска или купив на официальном сайте.
• Также можно просматривать и редактировать
текстовые файлы на специальных сайтах.
3.
• В Windows есть уже установленные программы дляпросмотра и несложного редактирования.
• Новый текстовый файл можно создать, нажав правой
кнопкой мыши в свободное поле любой папки или на
рабочем столе и выбрать в меню Создать "Документ в
формате RTF" или "Текстовый документ".
4.
• При создании файла можно сразу переименовать его,чтобы удобнее было потом его найти. Нажимаем на него
левой кнопкой, чтобы открыть. Можно написать чтото. Чтобы сохранить информацию, открываем слева
меню "Файл" и нажимаем "Сохранить" или "Сохранить
как".
5.
Текстовый файл можно открыть, нажав на него правойкнопкой мыши и выбрав в меню Открыть с помощью
"WordPad" или "Блокнот".
6.
Текстовый редактор «Word»С помощью правой кнопки мыши создать
документ «Word» и переименовать его. Обратите
внимание, как он пишется в строке Меню.
7.
Нажмите на документ дважды левойкнопкой - документ откроется
8.
Или наведите курсор на документ, нажмитеправую кнопку и выберете «открыть», нажав
на слово «Открыть» левой кнопкой мыши
9.
Документ готов к работе.Попробуйте набрать какое-нибудь слово.
10.
МЕНЮ11.
Чтобы изменить шрифт – выделите текстнажмите левой кнопкой мыши и проведите по
тексту не отпуская кнопку мыши пока текст
не станет голубого цвета
12.
Выберите шрифт и размер букв13.
Можно просматривать и редактировать текстовыефайлы на специальных сайтах.
Для этого нужно в строке поиска любого поисковика,
например Яндекс, набрать "Открыть документ онлайн".
Нажимаем на ссылку сайта, нам предлагают форму
для регистрации. Нужно ввести электронную почту и в
письме, пришедшем на почту, подтвредить эту
регистрацию.
Обязательно запишите
свой логин и пароль,
чтобы не потерять!
14.
• У меня уже есть регистрация на этомсайте, поэтому после ввода эл. почты я
ввела пароль.
• Можно не выходить с сайта, если это ваш
компьютер.
• Тогда в следующий раз сайт напомнит
вам пароль, и вы зайдете автоматически
15.
Сайт предлагает нам работать сдокументом Word. Слева можно выбрать
тип документа, который вы хотите
создать.
16.
Созданиетекстов;
Создание таблиц,
расчетов;
Создание
презентаций
для
выступлений.
17.
• Можно также работать с документами на Googledisk. Для этого вам нужен аккаунт:
В Поисковике набираем Гугл диск
Нажимаем на ссылку
сайта https://www.google.ru/drive/
18.
Нам предлагаютсоздать аккаунт,
выбираем внизу "Для
себя" и нажимаем
"Далее"
• И вводим нужные
данные,
нажимаем "Далее". Ваш
акаунт готов.
19.
• - Мы уже писали вуроке "Мобильные
средства связи" о
создании в телефоне
уникального аккаун
та Google.
• - Если у вас он уже
оздан, то просто
введите данные в
нужные поля и
нажмите далее,как
делаю я.
20.
• Чтобы попасть на диск, нужно нажать слева"Открыть диск"
21.
• У вас на диске пока нет документов.• Чтобы появился первый документ, слева нажимаем
на меню "Создать".
22.
Чтобы создать документ, выбираем в меню "Создатьновый документ"
23.
Вот ваш первый документ на Гугл диске! Поздравляю!24.
Приглашаем Вас на нашследуюший курс под названием
Microsoft Word,
где вы сможете подробнее
ознакомиться с работой в этой
программе.
Подробнее на нашем
You tube канале
"Возраст счастья".



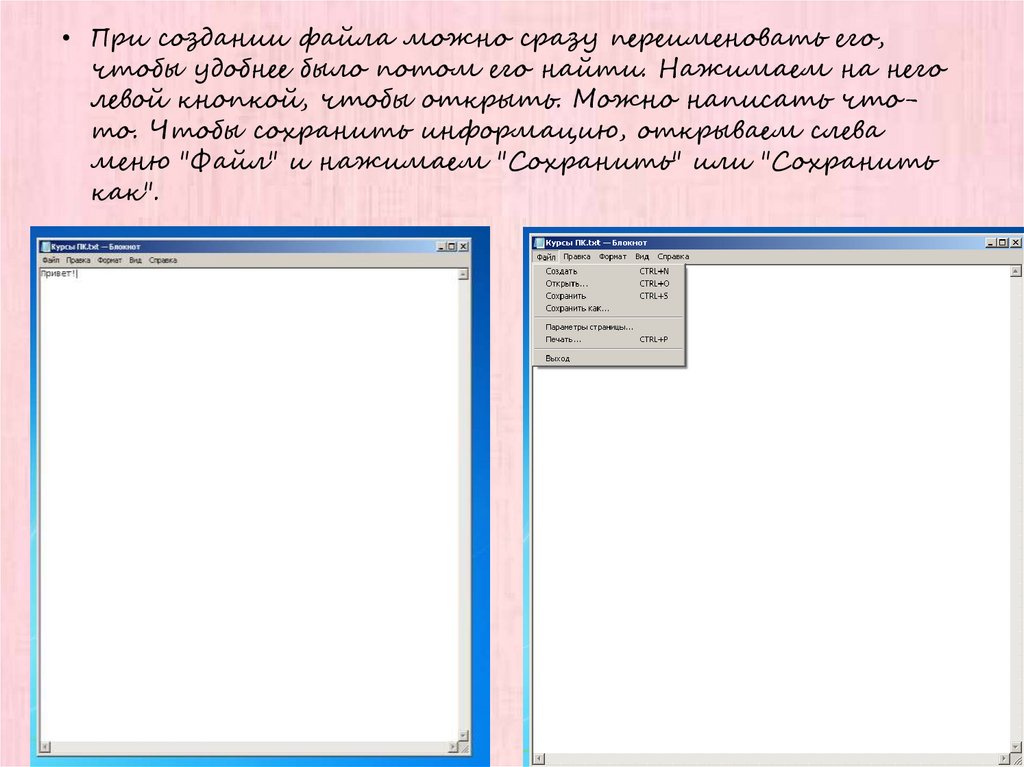

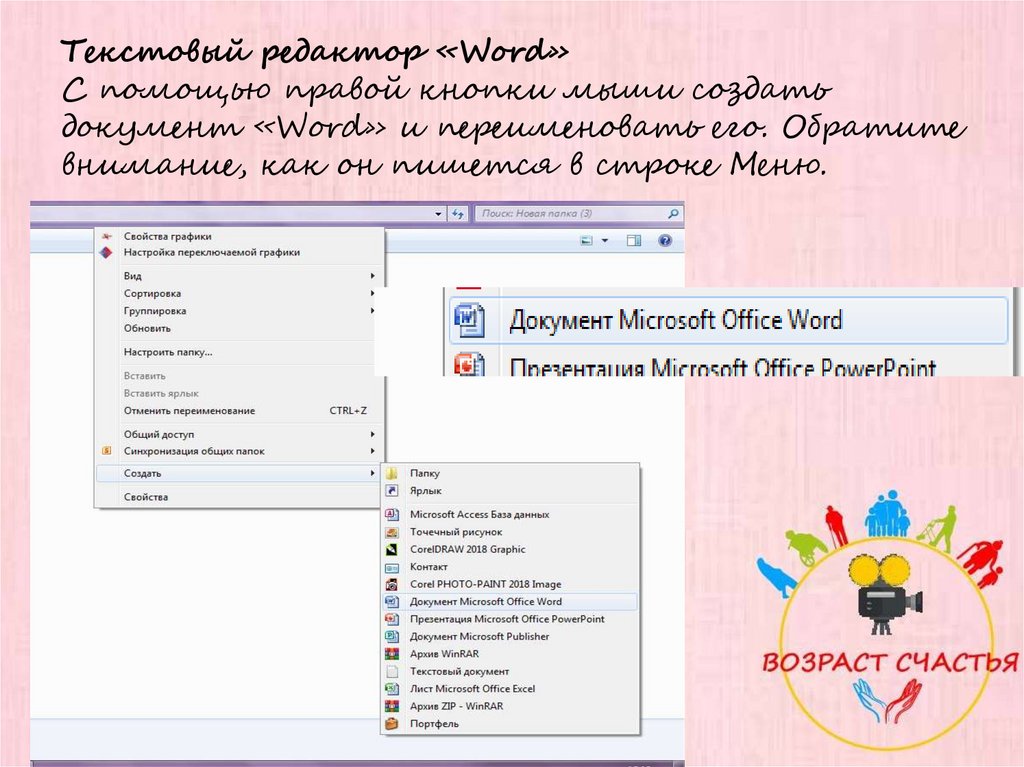






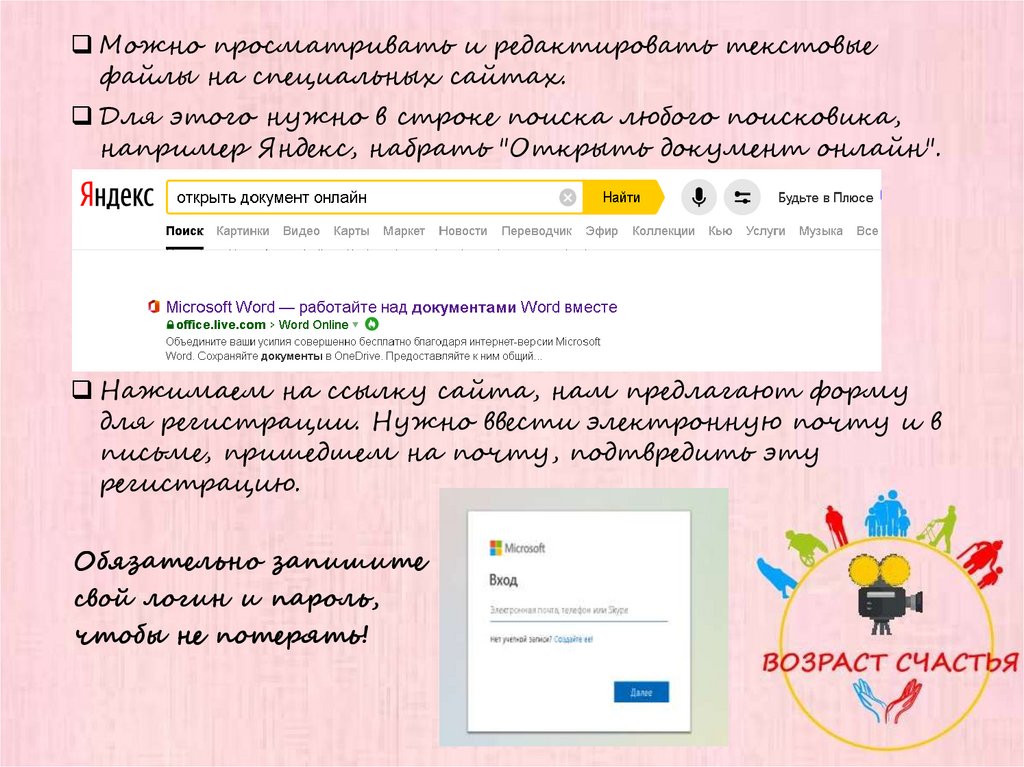

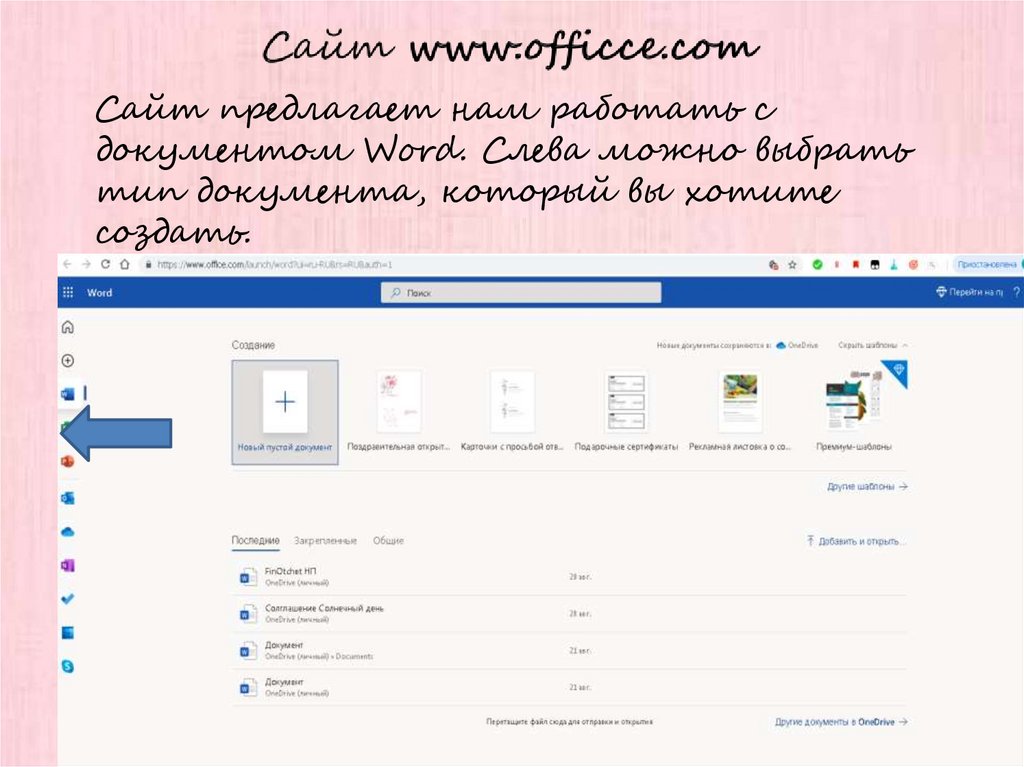

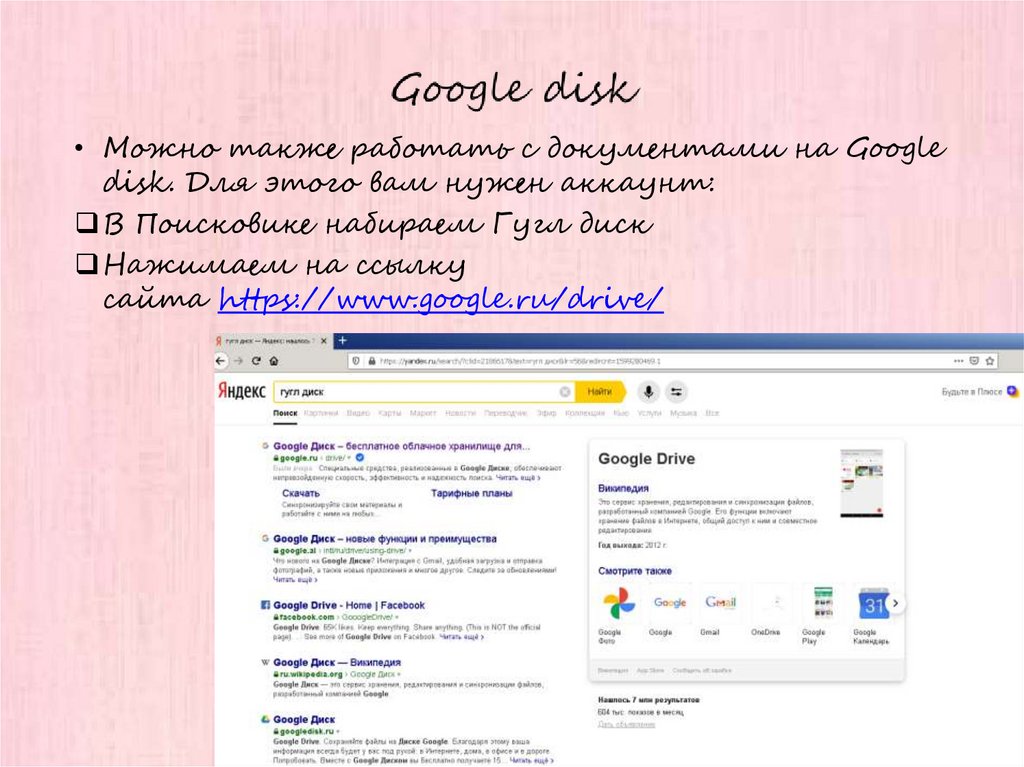
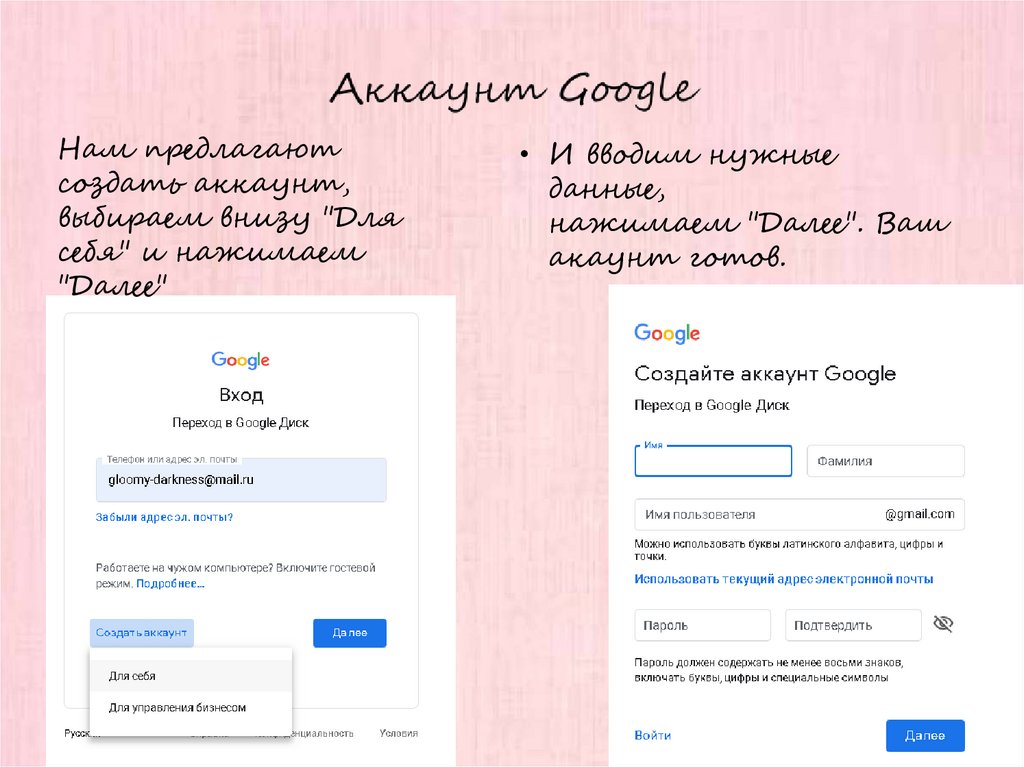
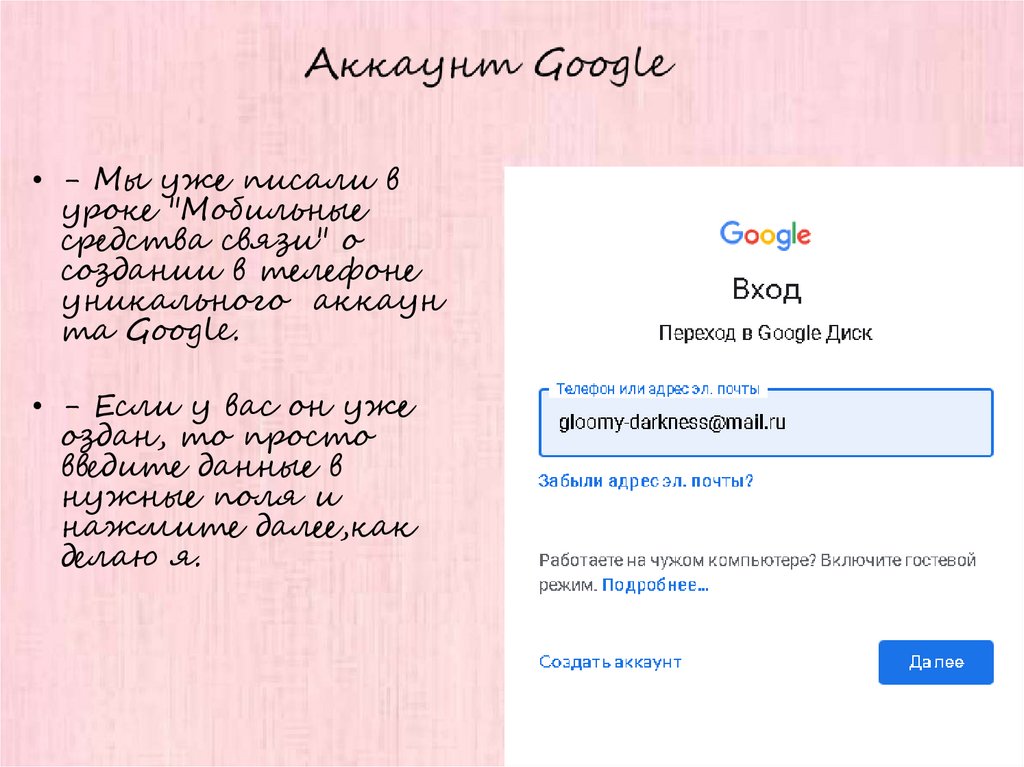

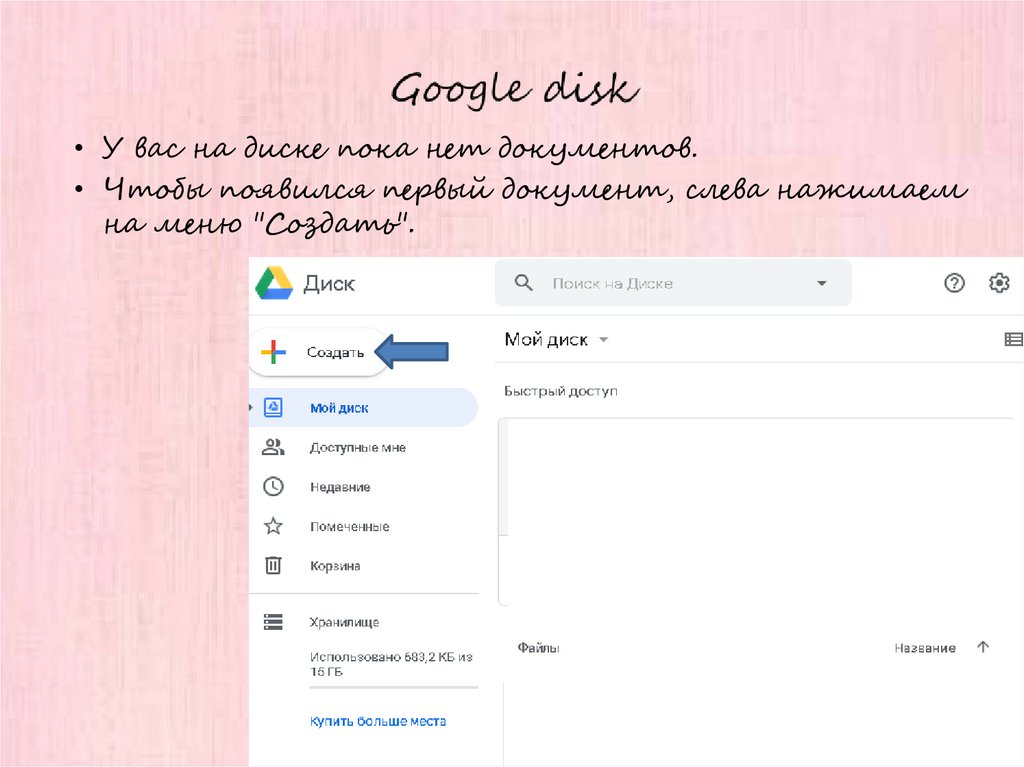
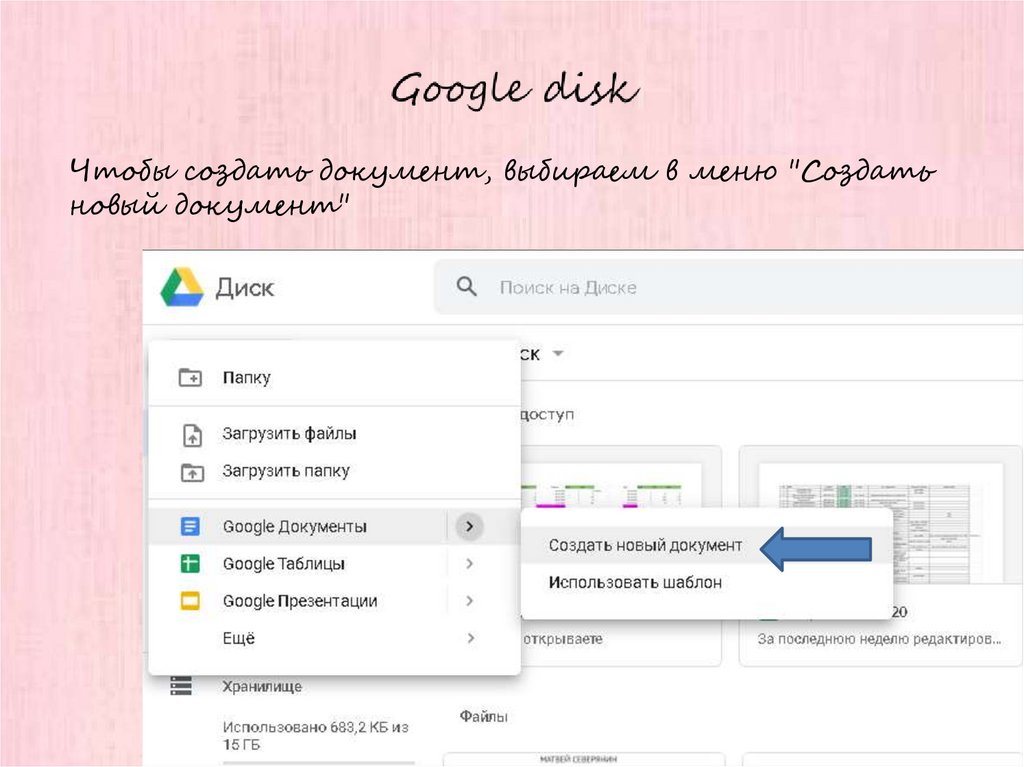



 software
software








