Similar presentations:
Руководство пользователя. Личный кабинет. Производитель услуг
1.
Руководство пользователяЛичный кабинет
Производитель услуг
2.
Содержание1. Вход в Личный кабинет сервиса E-POS
2. Главное меню Личного кабинета сервиса E-POS
3. Пункт «Выставленные счета»
4. Создание счета
5. Типы счетов
6. Выставление счета на оплату
7. Подробная информация о счете
8. Работа с пользователями
9. Добавление нового пользователя
3.
Вход в Личный кабинет сервиса E-POSДоступ в личный кабинет сервиса E-POS
осуществляется посредством интернетбраузера.
В открывшемся окне следует указать
предоставленные персональным
менеджером логин и пароль.
После ввода данных для входа
необходимо нажать на стрелку
расположенную ниже формы для ввода.
В случае, если электронная почта и
пароль введены корректно, то
отобразится главное меню личного
кабинета.
4.
Вход в Личный кабинет сервиса E-POSЕсли пользователь забыл свой пароль,
то,
для
восстановления
пароля,
необходимо нажать на надпись «Забыли
пароль?». Откроется новое окно, в котором
необходимо ввести свой электронный
адрес и нажать на стрелку
В случае, если введенный электронный
адрес существует в системе, то на
указанный адрес придет ссылка для сброса
пароля. Необходимо нажать на данную
ссылку. В открывшемся окне для установки
нового пароля необходимо дважды ввести
новый пароль.
5.
Главное меню Личного кабинета сервиса E-POSВ главном меню Личного
кабинета есть два пункта:
1. Выставленные счета.
2. Пользователи.
6.
Пункт «Выставленные счета»При выборе пункта меню «Выставленные счета» отображается список
проведенных транзакций.
Список транзакций отсортирован таким образом, что последние транзакции
идут первыми.
7.
Пункт «Выставленные счета»Для того, чтобы отфильтровать
список транзакций, необходимо
нажать на кнопку «Фильтры»,
находящуюся в правом верхнем углу
над списком.
При
нажатии
на
кнопку
отобразится окно параметров, где
можно
отфильтровать
список
транзакций по промежутку дат и по
статусу транзакций.
8.
Пункт «Выставленные счета»Для формирования реестров по
сверенным транзакциям необходимо
нажать на значок
, расположенный
слева от кнопки «Фильтры» и выбрать из
выпадающего списка пункт «Реестр по
сверенным операциям». После этого
список
транзакций
с
текущими
установками
фильтров
будет
отправлены на указанный электронный
адрес.
9.
Пункт «Выставленные счета»Для того, чтобы просмотреть
подробные сведения о произведенной
транзакции, необходимо нажать на три
точки справа от записи и выбрать пункт
меню «Подробнее». После этого
отобразится подробная информация о
транзакции.
10.
Создание счетаПосле нажатия на кнопку «Выставить новый счет» перед ПУ отобразится форма
со специальными полями, которые необходимо заполнить.
Первые три поля заполняются по умолчанию.
11.
Создание счетаЕсли у ПУ подключено несколько услуг и торговых точек, ему необходимо
выбрать нужную услугу и точку в выпадающем списке.
Номер счета, который будут вводить плательщики при оплате через ЕРИП:
первые цифры присваются системой 1-1-; после второго дефиса ПУ прописывает
номер счета (не более 9 символов, допускаются только цифры и буквы).
12.
Создание счетаУ ПУ существует возможность выбрать дату активации счета - для этого в поле
«Доступен на оплату» необходимо выбрать дату на выпадающем календаре.
Дата, до которой необходимо оплатить счет, выбирается в поле «Срок оплаты».
Это поле является обязательным для заполнения Для выбора даты в открывшемся
календаре Вы можете выбрать день, месяц и год. Если счет является постоянным и
не имеет срока, соответственно в данном поле Вы не указываете дату.
13.
Создание счетаВ поле «Назначение платежа» вводится название услуги/товара, за которую
осуществляется платеж.
При вводе в поле «Скидка» просто числа, оно отнимется от суммы; если Вы
используете знак %, то система просчитает сумму скидки в процентах.
В расширенном режиме существует возможность прописать перечень
продукции:
14.
Типы счетов1. Свободная сумма (т.е. плательщик будет самостоятельно вводить сумму для
оплаты - в этом случае Вам необходимо поставить галочку в поле "сумма").
2. Фиксированная сумма, разовый платеж (в поле сумма прописать
фиксированную стоимость, плательщик в этом случае не сможет изменить ее, и
указать срок оплаты).
15.
Типы счетов3. Тариф, когда сумма фиксированная, оплачивать данный счет можно много раз
(в этом случае ставится галочка в поле «Условия оплаты счета» ("счет является
постоянным")
4. Универсальный, со свободной суммой и оплачивать можно много раз
(ставится галочка в поле «Сумма» и «Условия оплаты счета»).
16.
Создание счетаДополнительные параметры позволяют ввести ФИО плательщика
при разовом счете, либо запросить
дополнительно необходимую для Вас
информацию(для запроса необходимо
поставить галочку в нужных полях).
После заполнения всех полей, необходимо
нажать кнопку «Сохранить».
17.
Выставление счета на оплатуСчет появится в кабинете со статусом «Создан».
Для активации счета, необходимо нажать на «...» и выбрать в контекстном меню
«Выставить на оплату».
При статусе счета «Активен» по нему можно производить оплату.
18.
Подробная информация о счетеДля просмотра подробной информации о счете, необходимо нажать на «...» и
выбрать пункт «Подробнее».
19.
Подробная информация о счетеДля получения QR-кода, ссылки на оплату и номера счета для оплаты через
систему АИС «Расчет» (ЕРИП) необходимо нажать на «...» и выбрать пункт «QRкод».
Вы можете сохранить QR-код в
формате картинки (.png) и
разместить в Вашей точке
продаж/ павильоне/ на сайте.
20.
Работа с пользователямиДля работы с пользователями необходимо выбрать пункт меню «Пользователи».
После этого отобразится список зарегистрированных в системе пользователей.
Для просмотра подробной
информации о пользователе
необходимо нажать на три точки
справа от пользователя и там
выбрать пункт «Подробнее». В
открывшемся окне отобразится
информация о пользователе.
21.
Добавление нового пользователяАлгоритм внесения нового
пользователя и редактирования
существующего полностью
идентичны. Для добавления
нового пользователя
необходимо нажать на кнопку
«Добавить нового
пользователя».
Для редактирования
существующего необходимо
справа от нужного пользователя
нажать на три точки там
выбрать пункт меню
«Редактировать».
В открывшемся окне
необходимо внести всю
информацию о пользователе.




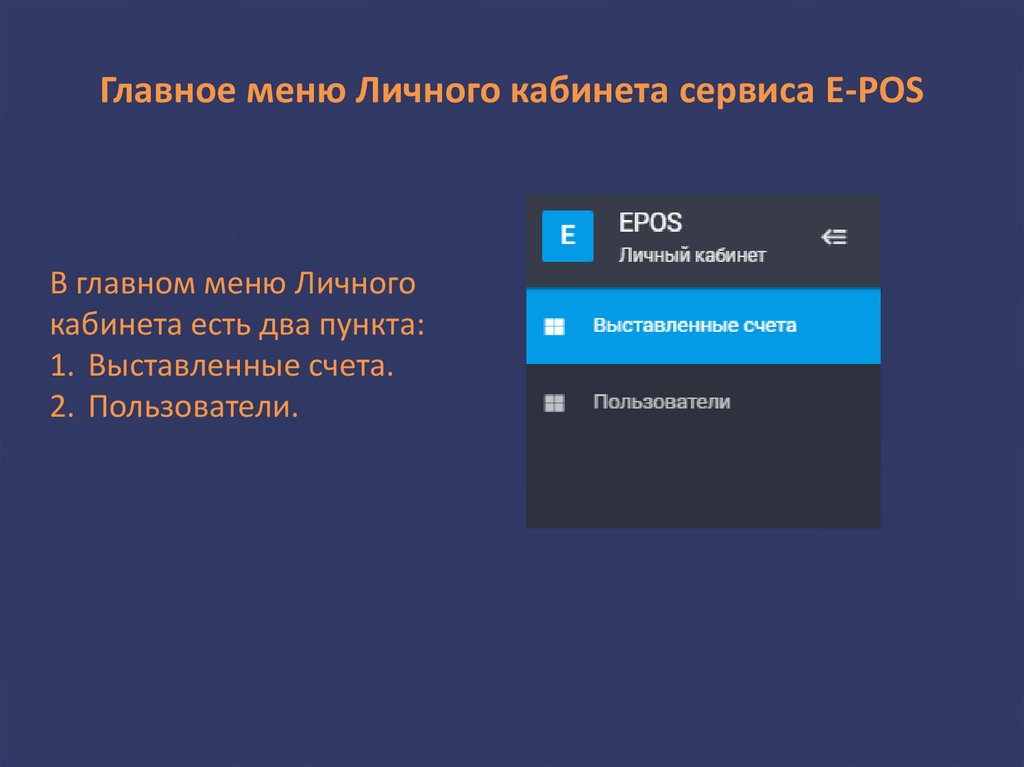
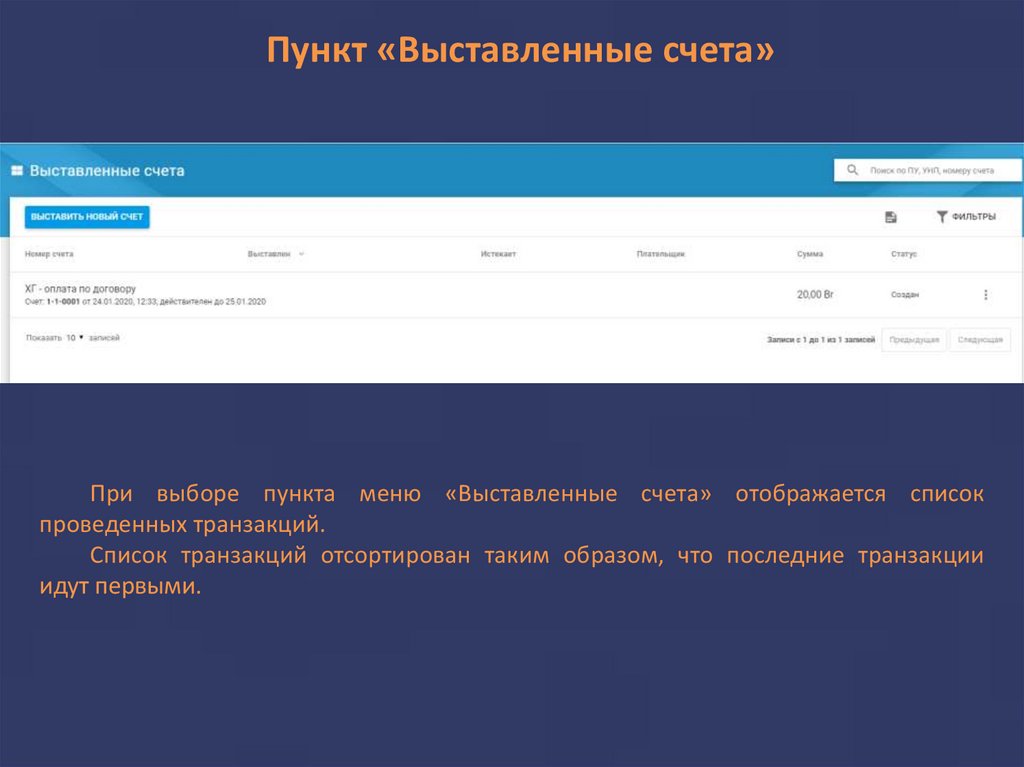
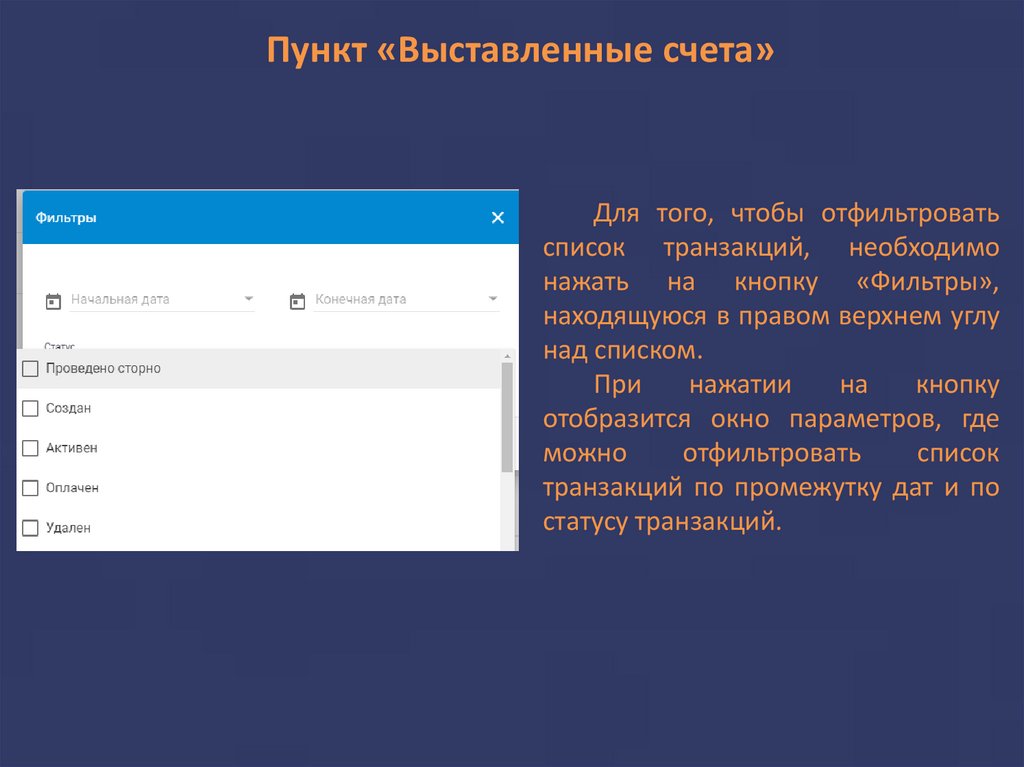
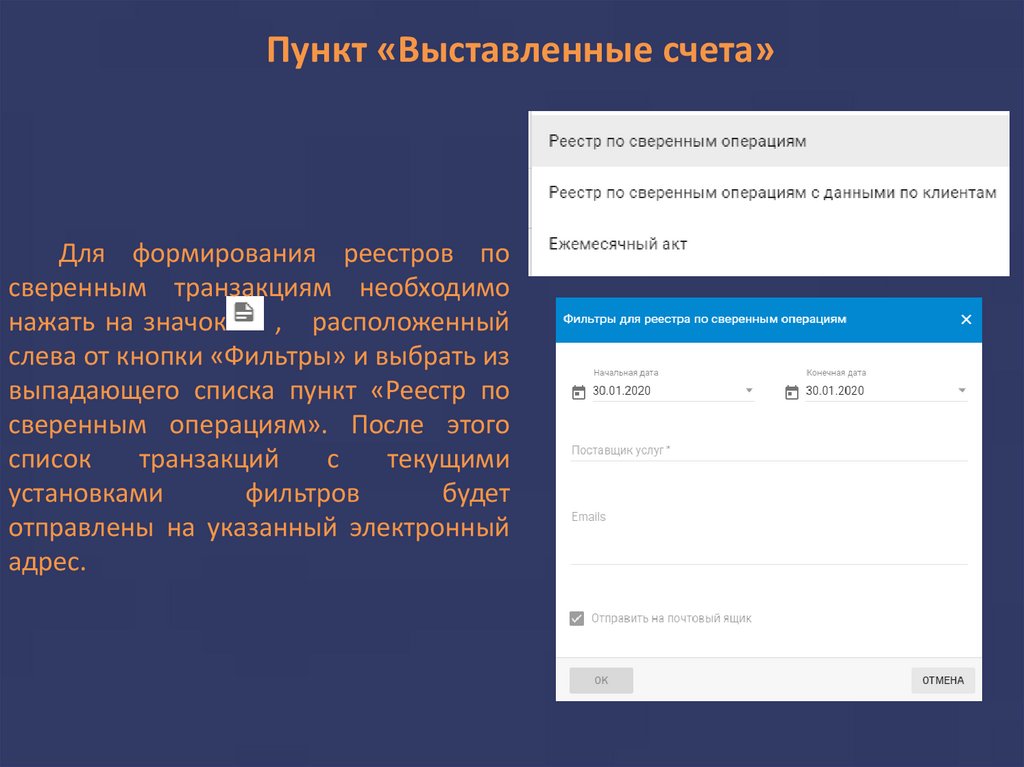
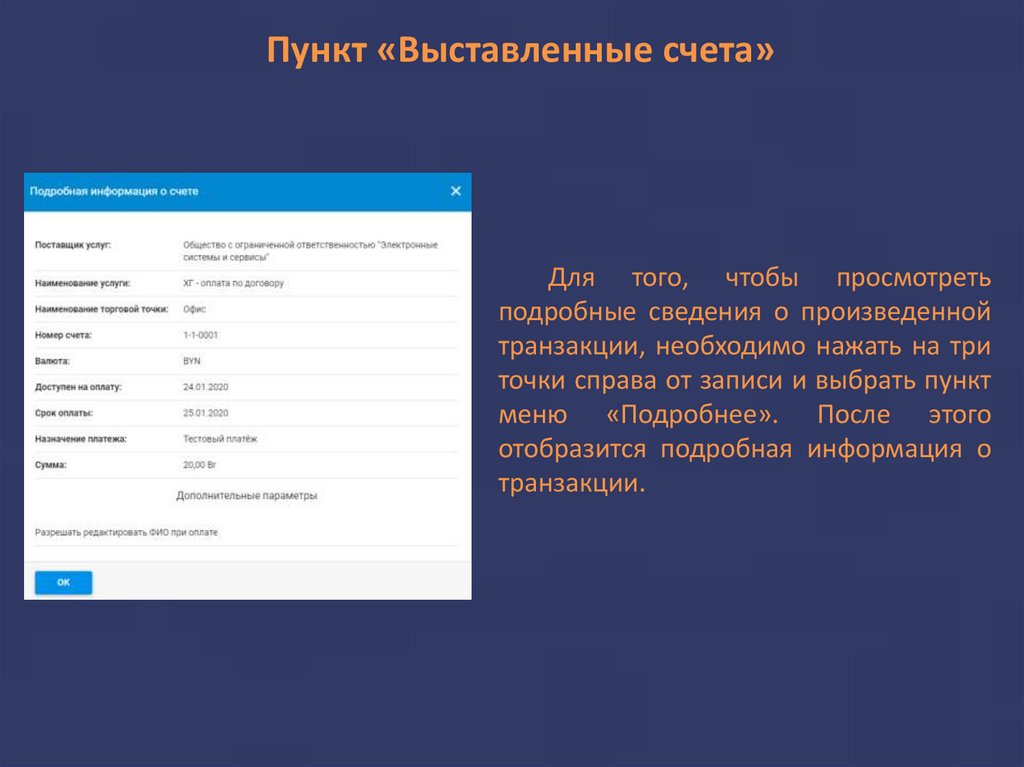
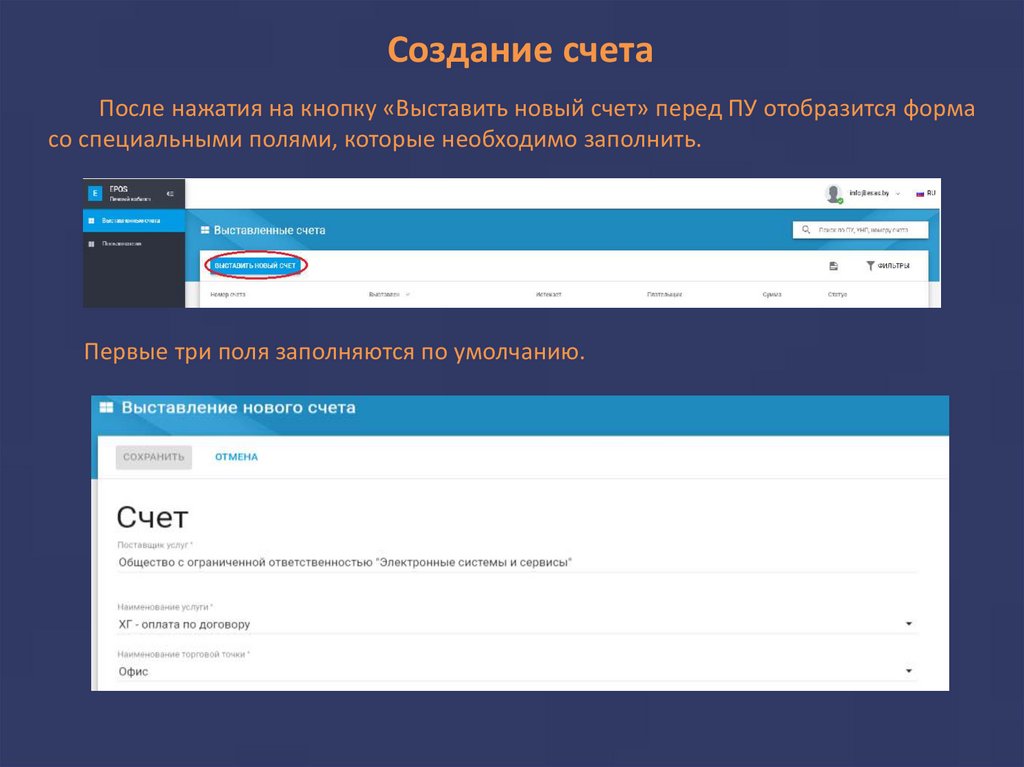
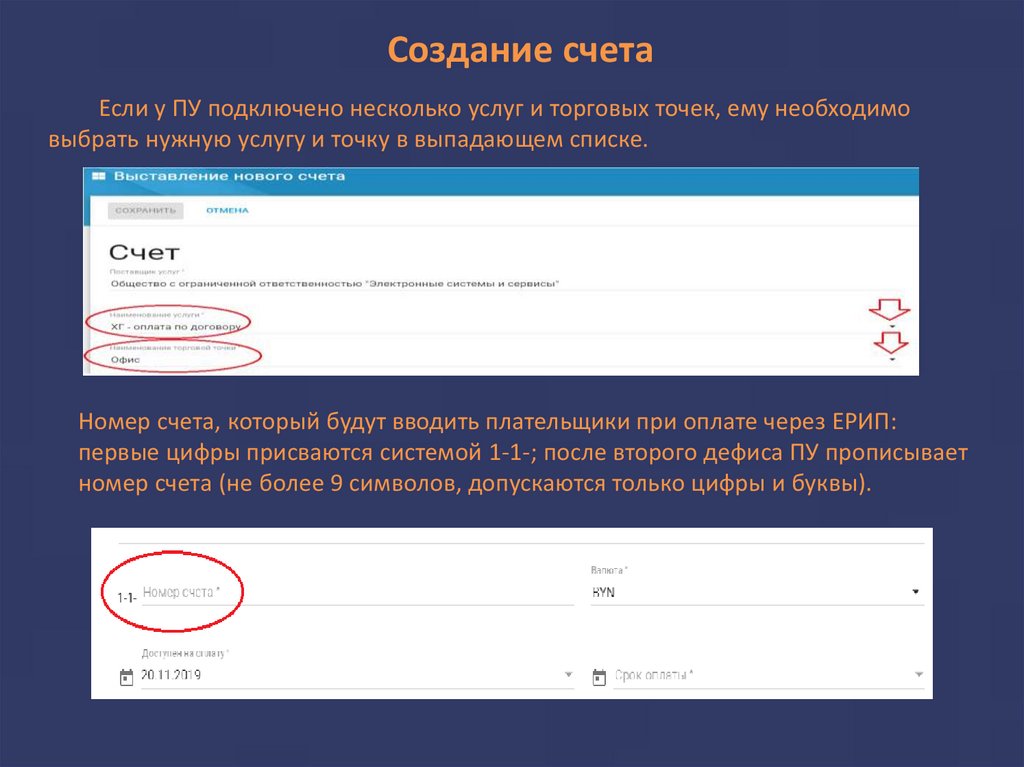
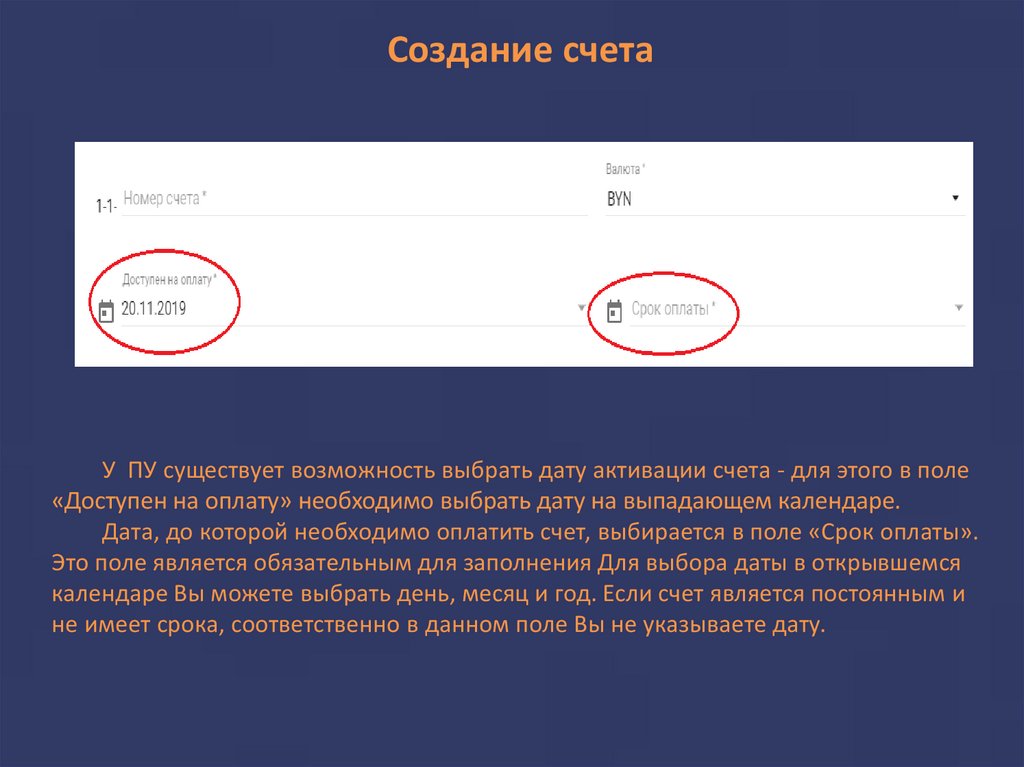
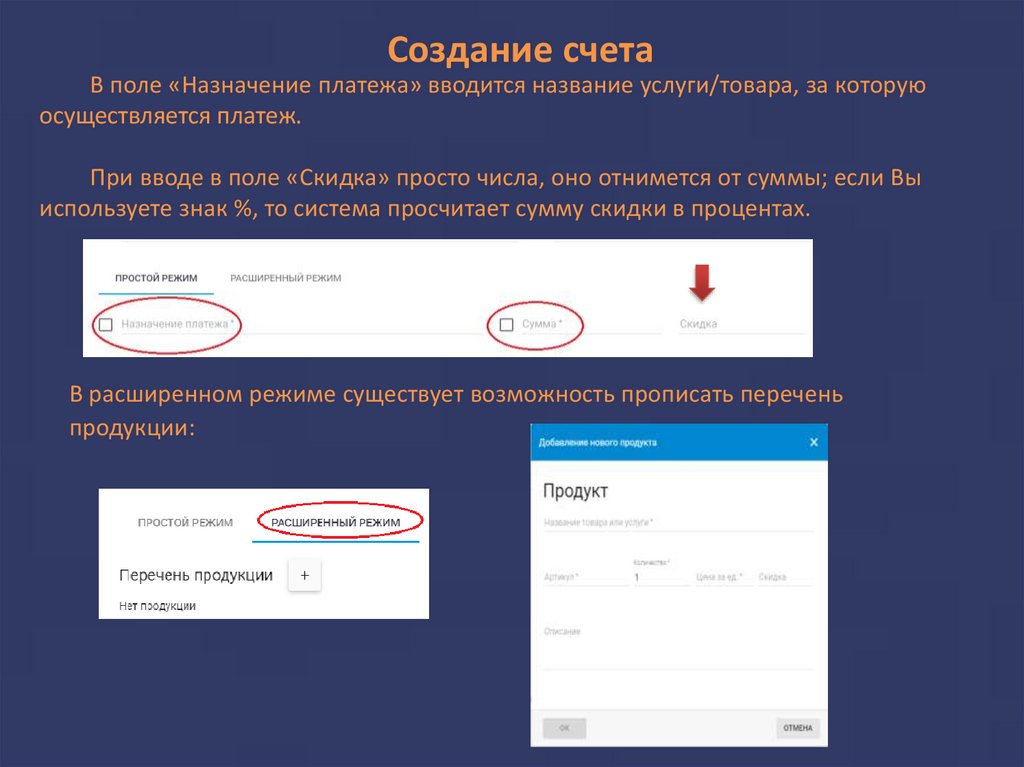
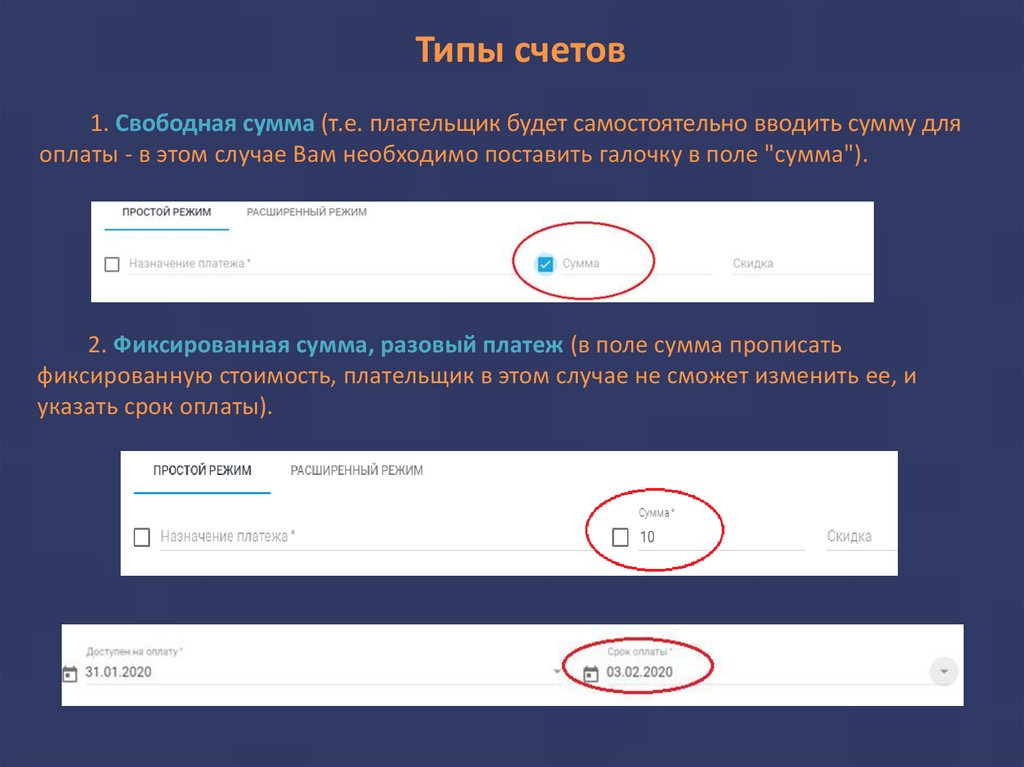
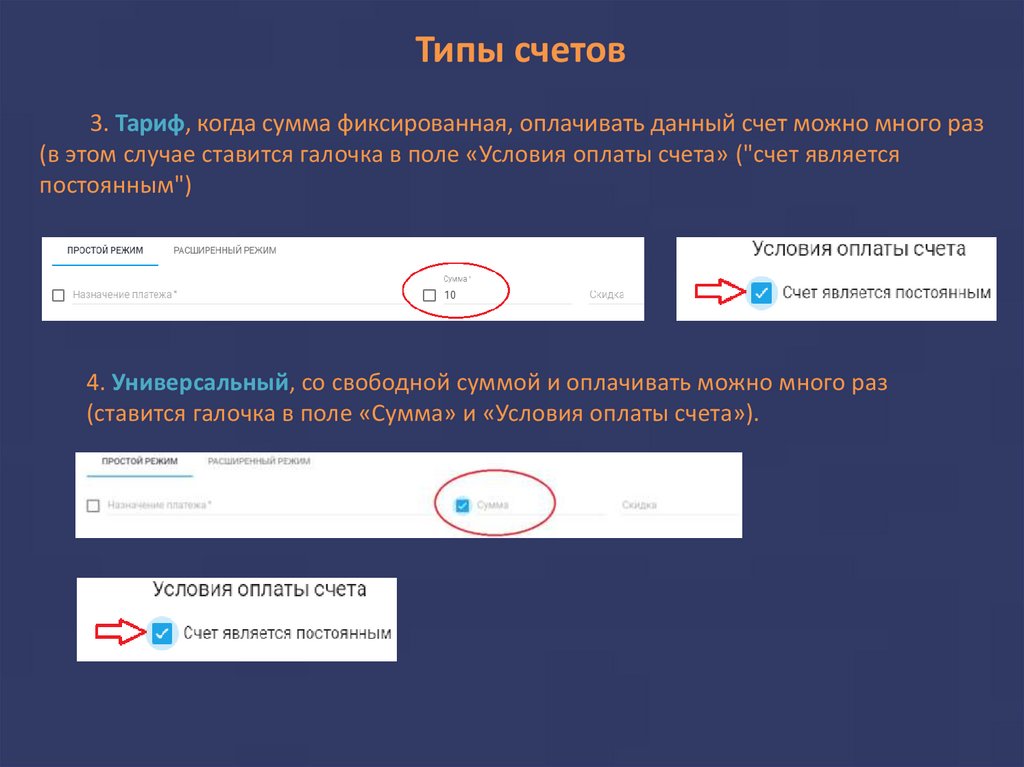
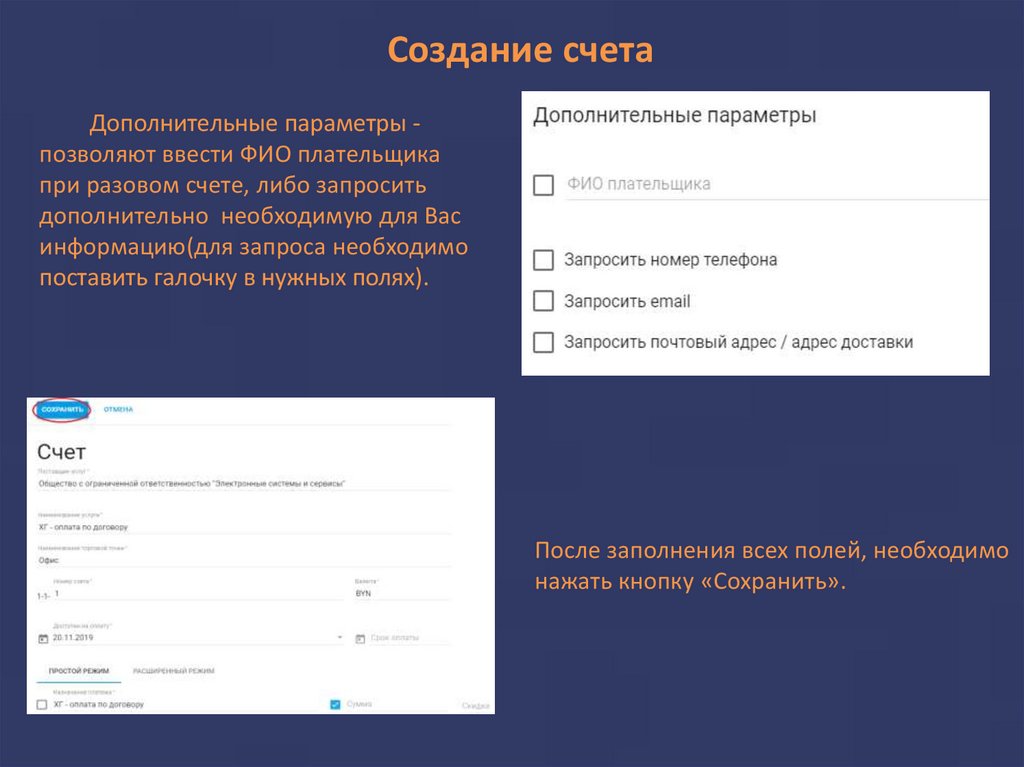
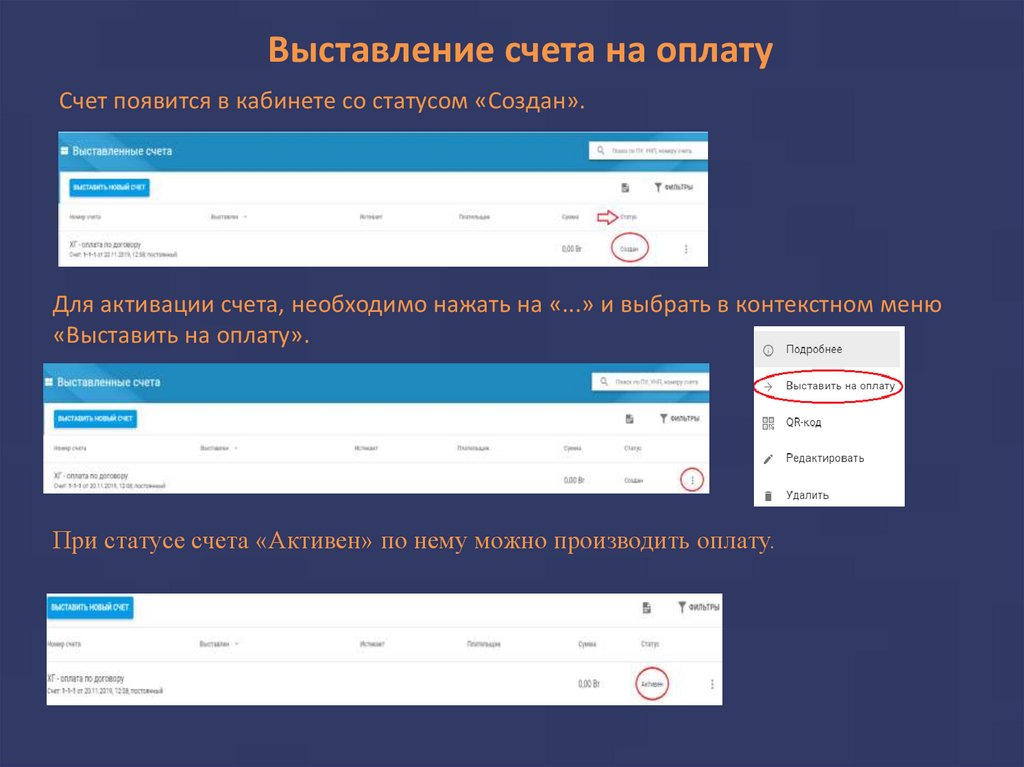
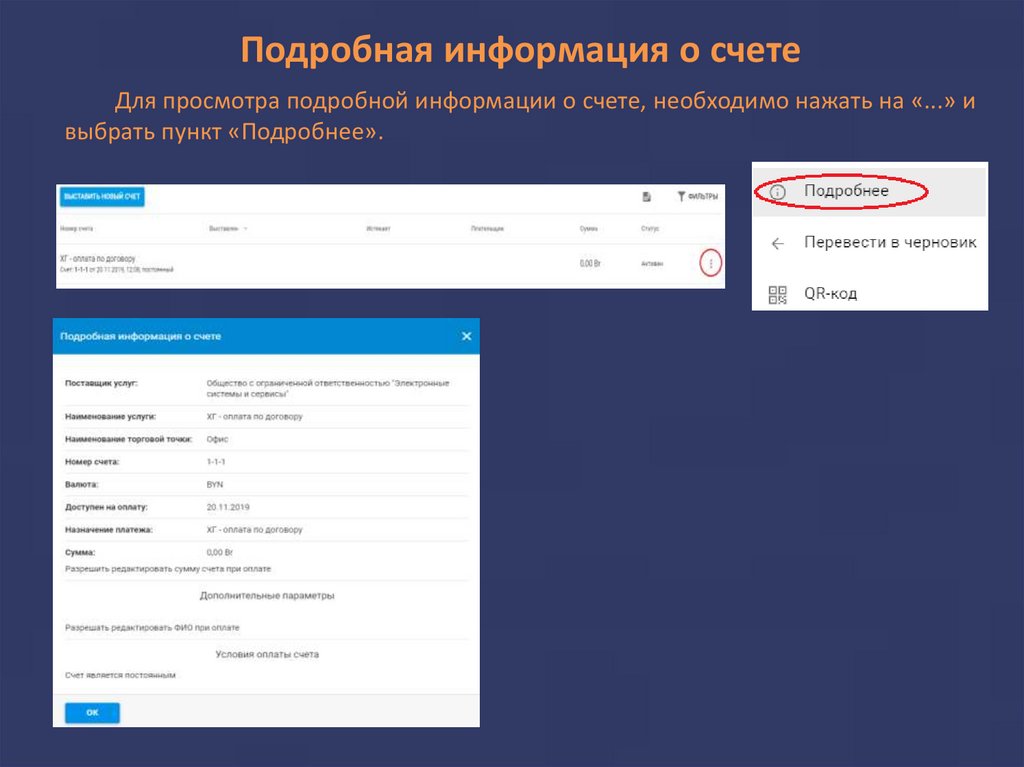

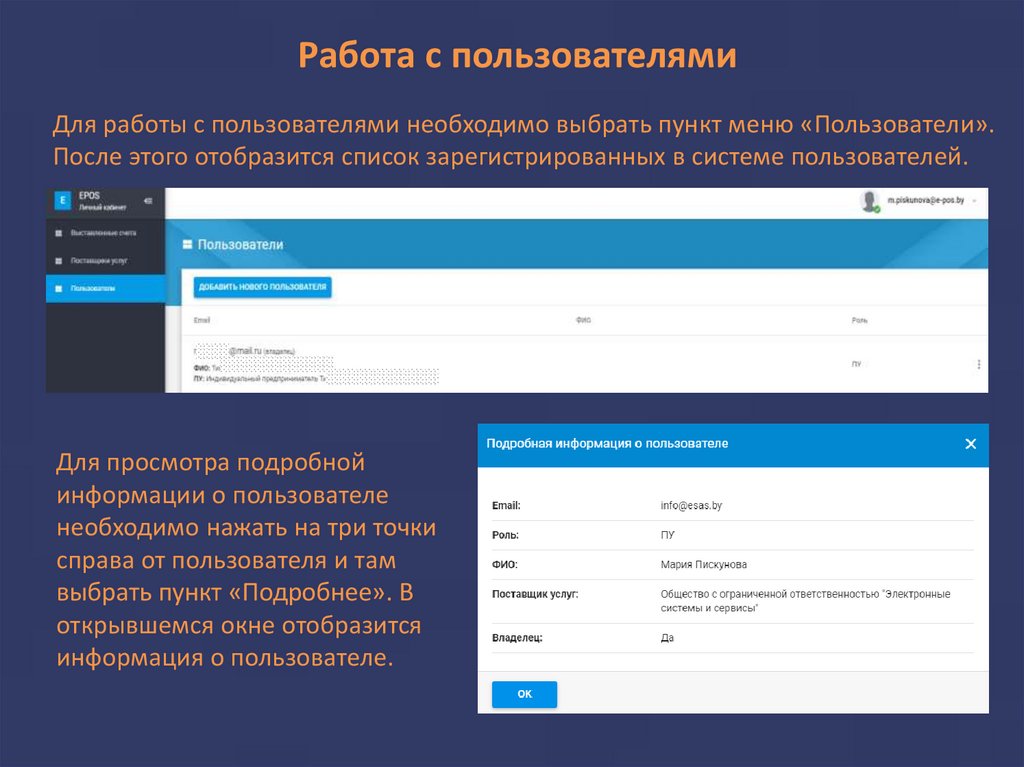

 internet
internet








