Similar presentations:
Инструкция по использованию Личного кабинета MyDPD
1. Инструкция по использованию Личного кабинета MyDPD
www.dpd.ru2019
2. Рекомендации
Поддерживаемые браузеры (веб- обозреватели)Браузер – программное обеспечение для просмотра веб - сайтов, то есть для запроса
веб- страниц из сети «Интернет», их обработки, вывода и перехода от одной страницы
к другой.
На текущий момент оnline сервис MyDPD поддерживает следующие версии браузеров:
Microsoft Internet Explorer (версия 7, не ниже);
Mozilla Firefox (версия 3.0.0 и выше);
Рекомендуемые браузеры Google Chrome (одна из последних версий).
2
3. Вход в Личный кабинет
Для входа в Личный кабинет вампотребуется авторизоваться.
Укажите имя пользователя и пароль
в соответствующих полях.
Если вы забыли данные для входа
в Личный кабинет или пользуетесь им
впервые, нажмите на ссылку
«Восстановление пароля»
и заполните предложенную форму.
После авторизации, находясь в Личном
кабинете, вы можете изменить пароль
Номер клиента
(номер договора)
для этого необходимо перейти в раздел
«Настройка доступа».
Название
3
4. Разделы Личного кабинета
Личные настройки - возможность сформировать блоки
индивидуальных данных-значений, которые будут по умолчанию
отображаться в виде заполненных полей при оформлении заказа.
Оформить заказ - раздел позволяет оформлять, редактировать,
копировать, удалять заказы. Печатать накладные и наклейки к
оформленным заказам.
Шаблоны - возможность создать шаблоны для быстрого оформления
заказов
Вызов курьера - заявка на прем груза без полного заполнения всей
формы оформления заказа.
Адресная книга - позволяет создавать и хранить адреса компаний
отправителей/получателей, что значительно упростит оформление
заказа.
Конструктор отчетов - позволяет собирать статистику и получать
информацию по заказам с использованием готовых шаблонов отчетов
или индивидуальных отчетов.
Счета - возможность просмотреть информацию о счетах,
выставленных вашей компании за определенный период времени,
распечатать комплект документов к конкретному счету, а также
сформировать и распечатать авансовый счет для пополнения баланса.
Калькулятор - быстрый и точный расчет стоимости перевозки. Расчет
с учетом скидок и индивидуальных тарифов при авторизации в
Личном кабинете.
Отслеживание - возможность получить информацию о состоянии
отправки на различных этапах транспортировки.
Справка - инструкции по работе с каждым разделом Личного
кабинета.
4
5. Личные настройки
Перед началом работы в Личном кабинете, для экономии времени приоформлении заказа вы можете заполнить неменяющиеся графы ваших
заказов. И при оформлении каждого нового заказа, сохраненная
информация будет отображаться автоматически.
Заполните подраздел «Отправитель», если при оформлении заказов,
в большинстве случаев отправитель постоянный. Для заполнения выберите
адрес из Адресной книги или создайте нового адресата.
Заполните подраздел «Получатель», если при оформлении заказов в
большинстве случаев получатель постоянный. Для заполнения выберите
адрес из Адресной книги или создайте нового адресата.
Подразделы «Отправитель» и «Получатель» заполняются путем создания
нового адресата или выбора существующего адресата из адресной книги.
Заполните подраздел «Услуга и опции», если вы в большинстве случаев
пользуетесь определенной услугой и набором опций.
Заполните подраздел «Параметры отправки», если содержимое отправок
повторяется из заказа в заказ.
Внесите контактную информацию в подраздел «Контактная информация»
если заявку постоянно заполняет один сотрудник.
5
6. Оформить заказ
Раздел Заказы является основным разделом Личного кабинета.С помощью функциональных кнопок возможно
В данном разделе можно увидеть все заказы, оформленные на выбранную
редактировать, удалять, копировать, изменять
дату (по умолчанию указана текущая дата). А также оформить новые заказы.
дату приема. Печатать накладные и наклейки
к предварительно выбранным заказам, а также
отсканированные экземпляры накладных
с подписью получателя (ПОДы).
Расширенный поиск позволяет сортировать
заказы по состоянию, адресам Отправителя/
Получателя. Найти нужный заказ по номеру
заказа DPD, номеру заказа клиента или номеру
регулярного заказа
Оформленный любым способом заказ будет
виден в списке заказов. Заказ, который
находится в нашей информационной системе,
имеет номер и состояние «Подтвержден».
Если заказ находится в состоянии
«Рассматривается», то необходимо подождать
когда ему будет присвоен номер, либо наш
сотрудник свяжется с вами.
6
7. Оформить заказ
После того, как заказ оформлен, нажав на номер заказа, или на названиеОтправителя/Получателя вы можете открыть форму просмотра заказа
и проверить информацию в заказе.
Обращаем ваше внимание, что в случае, если выбранные опции не могут быть
оказаны по данному направлению, они будут удалены из заказа.
Рекомендуем при проверке заказа обращать особое внимание на указанных
в заказе Плательщика и форму оплаты, адреса приема, доставки, и
заказанные опции.
7
8. Оформить заказ
Печать наклеек и накладных позволяет сократитьвремя на заполнение накладных вручную,
и маркировку посылок.
Печать ПОДов из Личного кабинета позволяет увидеть
копию накладной с подписью получателя, сразу после
того как она будет отсканирована и помещена в
электронный архив.
Для печати наклеек, накладных или ПОДов необходимо
выбрать один или несколько заказов, и нажать на
соответствующую кнопку в панели инструментов.
В открывающихся формах можно изменить количество
печатаемых наклеек, сумму объявленной ценности и
количество посылок.
8
9. Оформить заказ
Для оформления заказа на доставку по Россиии странам Таможенного союза и на международную
доставку, кликните левой кнопкой мыши на ссылку.
Форма оформления заказа разделена на семь
блоков.
В случае, если не сохранены Личные настройки,
то доступен только первый блок «Контактная
информация».
Последовательное заполнение полей открывает
следующие блоки.
9
10. Оформить заказ
Выбор адреса Отправителя/Получателяиз Адресной книги. Или создание нового адреса.
Выбор варианта доставки. При доставке от/до пункта
необходимо выбрать адрес пункта/постомата.
Описание параметров груза.
Выбор даты приема отправления, услуги
с предварительным расчетом стоимости и выбор
возможных опций к услуге.
Возможность выбора формы оплаты –
наличный/безналичный расчет.
И выбор плательщика физическое или юридическое
лицо.
После заполнения всех обязательных полей каждого блока
кнопка «Оформить заказ» (в правом нижнем углу формы)
станет доступна. Заказ будет оформлен.
10
11. Шаблоны
Для быстрого оформления частоповторяющихся заказов вы можете
воспользоваться разделом «Шаблоны».
Форма создания шаблона аналогична
оформлению нового заказа.
С помощью функциональных кнопок возможно
создавать, редактировать, копировать и удалять
созданные шаблоны.
Расширенный поиск позволяет найти шаблон
по названию, номеру заказа клиента или адресу
Отправителя/Получателя.
Оформить заказ через шаблон можно кликнув
на кнопку-стрелку, или открыть форму
просмотра шаблона, и нажать на кнопку
оформления заказа
11
12. Адресная книга
Созданный однажды адрес будет сохранен вАдресной книге и доступен для использования.
Адреса, сохраненные в Адресной книге, возможно
редактировать и удалять.
Поиск адреса возможно произвести по названию
организации, либо по адресу. Необходимо указать
первые буквы названия или адреса и выбрать адрес
из предложенного списка.
Для редактирования адреса кликните на изображение
карандаша и в открывшейся форме измените данные.
Схему проезда можно добавить к адресу путем
прикрепления файла
Кнопки создания и удаления адреса
12
13. Конструктор отчетов
В разделе «Конструктор отчетов» вы можете сформировать отчет по своим заказам,используя готовые шаблоны отчетов или создать свой индивидуальный отчет.
Вы можете получать ту информацию в виде отчета по вашим заказам, которая вам
действительна необходима.
Для удобной обработки информации отчет можно сформировать в виде таблицы Excel
или отобразить на странице сайта для возможности отслеживания заказов.
Выбрав необходимый вам отчет, нажмите на
красную кнопку-стрелку и задайте фильтры для
формирования отчета (интервал даты приема
груза, интервал даты доставки груза или номер
счета).
Для создания индивидуального отчета нажмите
на кнопку «Создать отчет». Затем, Выберите
параметры и фильтры отчета.
С помощью других функциональных кнопок вы
можете редактировать, копировать и удалять
созданные индивидуальные отчеты.
13
14. Счета
В разделе «Счета» вы можете просмотреть информациюо счетах, выставленных вашей компании за
определенный период времени, распечатать комплект
документов к конкретному счету, а также сформировать
и распечатать авансовый счет для пополнения баланса.
На каждой странице Личного кабинета вы можете видеть
информацию о состоянии баланса
Вы можете просмотреть счета за определенный период или
посмотреть конкретный, интересующий вас счет, в этом
случае необходимо указать номер счета в соответствующем
поле.
Для формирования и печати авансового счета, укажите в
соответствующем поле сумму, на которую хотите пополнить
баланс.
Нажав на номер счета вы увидите его состояние, и получите
возможность просмотреть и распечатать полный комплект
документов к счету.
14
15. Калькулятор
Калькулятор позволяет рассчитать стоимость доставкипо всем возможным услугам.
В поле "Пункт отправления /назначения" укажите
название населенного пункта, отметьте интересующий
вас вариант перевозки.
Для расчета примерной стоимости отправки достаточно
указать вес или объем отправки. Для максимально
точного расчета стоимости услуг, укажите параметры
посылок.
Укажите Объявленную ценность и выберите один из
предложенных интервалов доставки
После расчета можно перейти к оформлению онлайнзаказа.
15
16. Калькулятор
Результат расчета представляет собой таблицу сперечнем доступных услуг, их стоимостью и сроками
доставки. Для уточнения информации об услуге и
условиях ее предоставления нажмите на название
услуги.
Стоимость доставки с учетом выбранного интервала
доставки отображается в отдельном столбце
В результате расчета первыми в списке отображаются
наиболее выгодные услуги или услуга.
Расписание приема и доставки в выбранных населенных
пунктах. И возможные способы оплаты доставки.
Отметив галочкой оптимальный для вас вариант или
несколько вариантов, вы можете сохранить расчеты и
выполнить еще несколько расчетов по различным
направлениям с различным весом. После этого, нажав
«Посмотреть результаты», вы можете увидеть все
сохраненные результаты
16
17. Международный калькулятор
Международный калькулятор позволяет рассчитыватьстоимость доставки между Россией и зарубежными
странами, не входящими в Таможенный союз.
Необходимо выбрать страну отправления/назначения
и город в России. Указать вариант доставки и заполнить
параметры посылки.
Обязательно указать размер объявленной ценности.
Максимальная сумма (1000 евро)
Вы можете сохранить появившийся расчет
и выполнить еще несколько расчетов по различным
направлениям с различным весом. После этого, нажав
«Посмотреть результаты», вы можете увидеть все
сохраненные результаты.
17
18. Отслеживание
В разделе «Отслеживание» возможно отследить отправкипо номерам накладных или внутренним номерам заказов.
Получатели интернет магазинов могут воспользоваться
отдельным разделом и получить информацию по
отправке, даже если им не известен номер отправки DPD.
На любой странице сайта, в правом верхнем углу вы
увидите поле для отслеживания отправки.
Состояние отправки в момент отслеживания отражено в
разделе «Текущее состояние»
Возможность посмотреть историю состояний отправки. И
информацию по отдельным посылкам, в случае, если
посылки из отправки находятся в разных состояниях.
18
19. Отслеживание
Отслеживание заказов интернет-магазиновпредназначено для удобства отслеживания заказов
получателями интернет-магазинов.
Для отслеживания отправки необходимо указать номер
заказа интернет-магазина или номер заказа DPD и номер
телефона получателя
После авторизации, в Отслеживании заказов интернетмагазинов можно увидеть адрес доставки, фамилию имя
получателя и номер телефона получателя (с
возможностью изменения).
19
20.
Мы будем рады ответить на все ваши вопросы,связанные с работой онлайн-сервисов
Наш e-mail: [email protected]
20




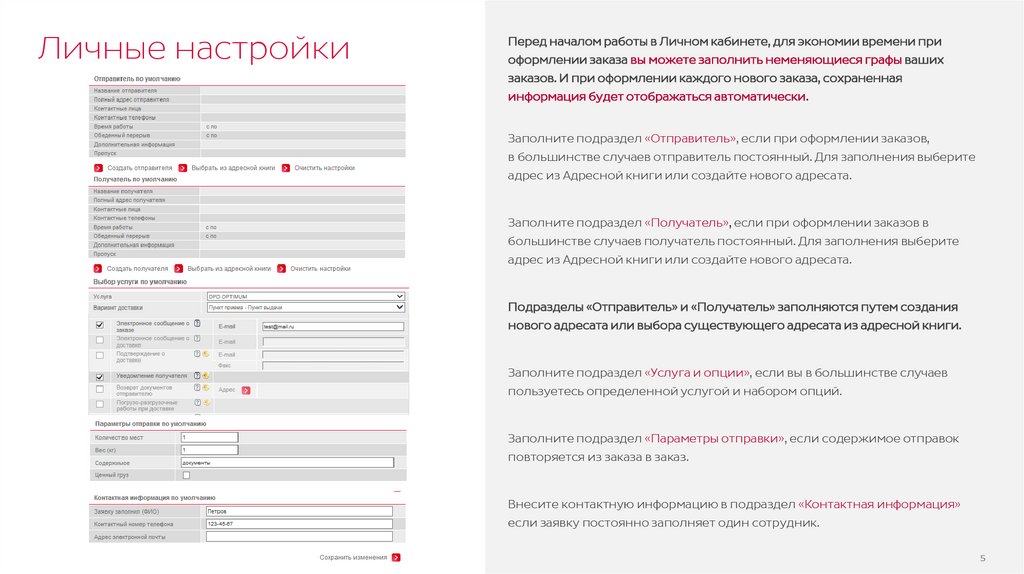







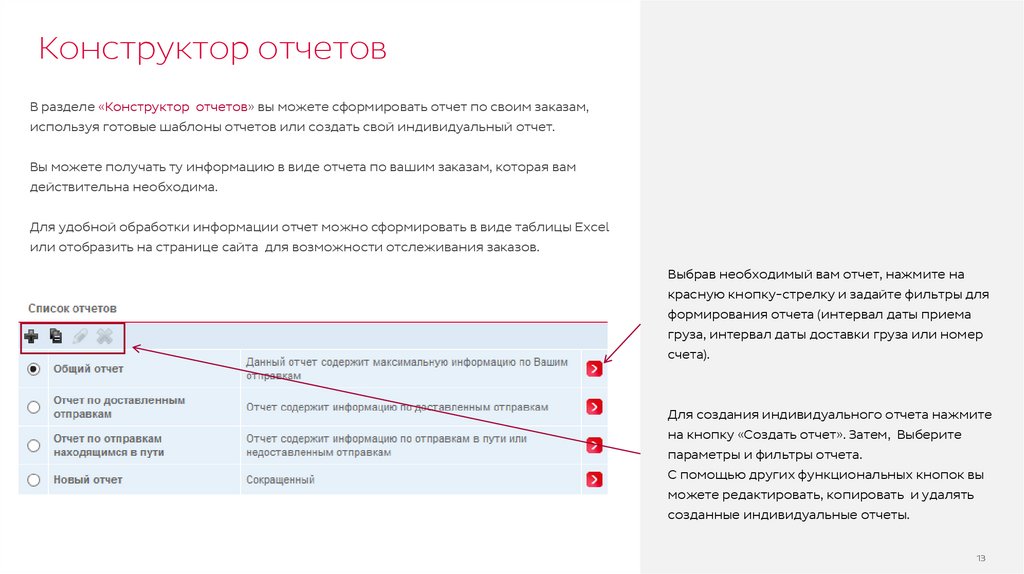


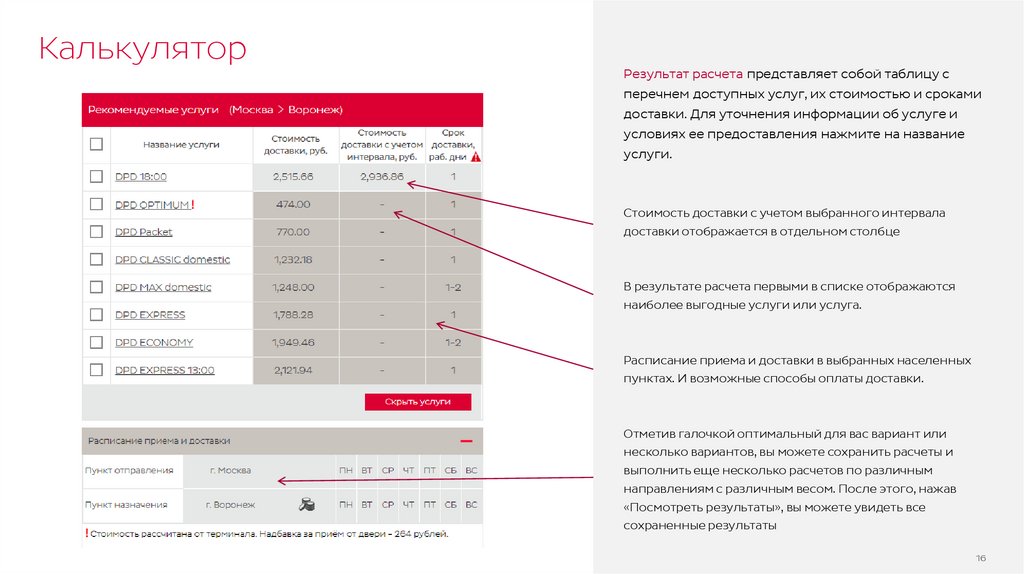




 internet
internet








