Similar presentations:
Обучение работы в ПланФикс. Логика структуры
1. Обучение работы в ПланФикс
2. Логика структуры
КомпанияКлиенты
Подрядчики
- АК, МП работающие с
проектами
- можно приглашать как
наблюдателей, комментаторов
- могут работать в нашем
Планфикс по нашим процессам
3. Логика структуры
КомпанияПроект
«Клиент»
Спец. задача
Спец. задача
Проекты на
исполнение
Ключевая
задача
Ключевая
задача
1. Создаем Компанию, добавляем контакты если
нужно.
2. Создаем проект по шаблону «Проект ИМЯ» и
называем клиентом.
3. Создаём в нем задачи общие по проекту:
Доступы, Пожелания-Допродажа, Счета-Акты и
т.д.
4. Создаём подпроекты по шаблонам: Сайт,
Продвижение, Внедрение CRM и т.д. под каждую
проданную работу, указываем имя клиента в
названии проекта.
5. Создаем или исправляем ключевые задачи по
проекту.
4. Роли в проекте
АвторАудитор
Клиентменеджер
Исполнитель
Участник
• Создает и удаляет проект
• Не видит задачи, не может их завершить
• Полностью управляет проектом и задачами в нём
• Если не назначен отдельно, им становиться Автор проекта
• Их может быть несколько в проекте, у нас это Аккаунт-менеджеры
• Взаимодействует с подключенным к проекту клиентом
• Видит только задачи в которые добавлен
• Если не назначен отдельно, им становиться Автор проекта
• Заданный в проекте станет исполнителями по умолчанию во всех задачах проекта
• Не могут редактировать описания проекта и задач, могут менять только определенные поля и
ставить статусы
• Могут редактировать чек-листы и ставить себе задачи
• Для приглашения в проект клиента, партнера, коллегу.
• Заданный в проекте станет участником во всех задачах проекта. Эти задачи он не увидит в своём
списке задач.
• Не может ничего, кроме наблюдать, комментировать, и отстранять других участников.
Таблица прав доступа к задаче по ролям
5. Внешние пользователи
ОграниченияВидит проекты где его
компания контрагент
Видит задачи в которых
добавлен как
Участник/Исполнитель
Ставит задачи только
Клиент-менеджеру и
себе
Могут
Доступ к основным
разделам
Все индивидуальные
настройки (статусы,
доп.поля и т.п.)
Входы
Могут работать с
задачами по е-майлу
без доступа в ПланФикс
Могут работать с
задачами из чата
Telegram
Могут работать прямо в
ПланФиксе
Не может создать
проект
Не видит других
пользователей, кроме
тех что есть в доступных
ему проекта/задачах.
Не могут добавлять
других пользователей и
контакты.
Не могут создавать
отчёты и планировщики
Как работать с клиентом по e-mail?
Погружение в Telegram
6. Структура настроек
Процесс• Набор статусов
• Авто-сценарии
Настраиваем один
раз:
• Набор статусов
• Сценарии по спец.
задачам
Например: сценарий
заполнения %
выполнения задач с
прогрессом
Шаблон
стандартной задач
Шаблон проекта с
задачами
Настраиваем один
раз для отдела:
• Указываем в
шаблоне связь с
процессом
• У сотрудников
отдела указываем
как задачу по
умолчанию
• Настраиваем
нужные поля и
кнопки видимые в
карточке
Настраиваем для
каждого стандартного
проекта (сайт, CRM,
продвижение):
• Общее по проекту
• Каждую задачу
проекта –
описание, сроки,
исполнители,
доп.данные
Например: Смотри
этот слайд
Планировщик
Настраиваем для
проекта каждый
статус в
Планировщике. Либо
делаем общий на все
проекты
Планировщик с
возможность выбора
его в каждом проекте.
7. Хроника
Ещё один удобный вариант работы спроекты в которых есть активные задачи в
которых ты учувствуешь.
В самом вверху список уведомлений по
изменениям в задачах.
Ниже идут списки проектов и задач и
подзадач разбитые по группам.
Цветом кружка и цифрой отмечены статус
задачи и кол-во уведомлений в неё.
Перейти к задачи можно нажав на её
название.
8. Планировщик
Отображение в виде SCRUM доскииспользуем по умолчанию для работы по
статусам
Отображение в виде Сводных данных
удобно для задач со сроками. И для
просмотра задач к/от менеджерапроектов.
9. Использование общего планировщика
Есть два планировщика которыми можно пользоваться и не менять настройки:Планировщик отдела/направления – тут все ваши задачи по проектам и без них, отфильтрованы по
принадлежности к группе пользователей. У каждого отдела/направления свой планировщик.
Его можно найти тут:
Название будет
аналогичным под ваш отдел.
10. Использование общего планировщика
Можно отфильтровать задачи по отдельному проекту в общемпланировщике.
Для этого надой зайти в проект и отобразить задачи через этот
планировщик.
После выбрать общий планировщик своего отдела.
11. Настройка индивидуального планировщика под проект (не актуально)
Есть два варианта работы с планировщиком:• Делаем отдельный под каждый проект.
• Делаем один общий под все проекты (текущие и будущие)
1
Рассмотрим вариант № 1
1. Делаем копию доски
2. Меня имя доски и доступы если нужно,
передвигаем ниже/выше
3. В каждом статусе меняем настройки проекта
2
12. Раздел проектов
Тут отображаются все проекты с подпроектами (которые вам доступны).В левом меню можно быстро отсортировать по вашей роли в проекте.
13. Раздел задач
Этот раздел похож по структуре на раздел с проектами – так же можно фильтровать слева по статусам иотношению к задаче.
Но здесь появляется более важная возможность отображать задачи в виде различных таблиц и гантом.
Отображение переключается
в двух местах:
Слева тип отображения –
древовидный (таже таблица
только подзадачи сдвинуты
вправо под основной) и
гантом.
Справа выбираем наборы
полей для табличного
отображения
14. Раздел задач
15. Отчеты и план на день
В разделе задач у вас уже будут настроены фильтры-отчёты. В них группируются задачи на указанный вназвании период, так же вы можете видеть отчеты своих подчинённых.
В плане:
Руководитель – видит свои задачи в статусе
«Взят в работу» и задачи подчинённых в
статусе «Проверка МП/АК»
Исполнители - видит только свои задачи в
статусе «Взят в работу»
В факте:
Руководитель – видит свои задачи в статусах
«Завершено», «Выполнено», «Согласование с
клиентом».
Исполнители - видит свои задачи в статусах
«Завершено», «Выполнено», «Согласование с
клиентом», «Проверка МП/АК»
16. Отчеты и план на день
Отчет можно заскриншотить илиотправить на печать:
Столбики в отчеты должны быть
настроены изначально и быть
такими:
17. Планировщики ключевых задач (отключен)
Создан для руководителей.Позволяет видеть только основные задачи, без вороха подзадач, для понимания прогресса есть
подсчёт % выполнения всех подзадач.
18. Добавление контактов
При добавление контрагентов – создаём Компанию,потом добавляем в неё Контакты. Компанию можно
создать при создании проекта.
Для подрядчиков создавать Компанию не нужно.
Контакту можно выдать доступ в планфикс.
В фильтре «Фрилансеры...» отображаются все у кого есть
доступ в наш Планфикс.
По мимо
контактных и
личных данных
обращаем
внимание на эти
поля.
Доступ в
ПланФикс – даст
доступ работать в
нашем аккаунте.
19. Подрядчики и клиенты в нашем ПФ
После добавления внешних пользователей, как указано на предыдущемслайде, у них открывается полностью голый Планфикс и они видят только
интерфейс без единой задачи и проекта.
Клиентов – добавляем ключевые задачи с ролью «Участник», что бы они
видели только работу по ним.
Подрядчиков – добавляем в задачи которые они делают с ролью
«Исполнитель», и в спец. задачу «Доступы» с ролью «Участник». Что бы они
могли работать и отчитываться по делегированным им задачам.
20. Структура нашей компании в ПФ
При добавление сотрудников нужно распределить их в нужную группу и указать должность.Права администратора – только у исполнительных директоров для настройки шаблонов и
добавления/удаления сотрудников.
Группы делятся на два категории. Каждому пользователю назначаем по одной группе из
каждой категории. Это позволит удобней работать с постановкой задач и массовыми
действиями.
1. Группы отделов: Асорта, Упакуем.рф, Win-Win.Center.
2. Группы должностей: Руководители, Аккаунт менеджеры, Проект менеджеры, Исполнители
по проектам, Специалисты CRM, HR-специалисты, Маркетологи.
Если сотрудник состоит в двух отделах, или занимает две должности – ставим ему все
соответствующие группы.
21. Создание проекта
Шаблон – позволяет создать проект сразу с подзадачами и нужнымиисполнителями. О шаблонах будет далее.
Группа проектов:
• Текущие – находятся в работе,
• На паузе – не закончены, работа по ним приостановлена,
• Внутренние – проекты внутри компании,
• Выполненные – сделанные проекты.
Статус – частично дублирует группы проектов, выбираем нужное.
Контрагент – добавляем клиента и в будущем по нему будем
сортировать проекты
Шаблон по умолчанию – выбираем шаблоны для всех задач проекта.
Планировщик по умолчанию – для отображения внутри проекта (см.
скрин).
Фильтр задач по умолчанию – для отображения данных по задачам
(см. скрин)
22. Создание задачи
Шаблон – позволяет создать задачу с другими полями,статусами и настройками.
23. Создание задачи
Процесс – пакет настроек в который входят набор статусов, автоматические сценарииСтатус – начальный статус задачи
Задача без обязательной проверки результата – исполнитель сам может завершить задачу, без проверки.
Суммарная задача – начало и конец задачи определяют её подзадачи
Последовательная задача – можно чек-лист задач превратить в последовательно ставящиеся задачи исполнителю, позволят скрыть от
него задачи до которых он не дошёл, и сэкономить себе время постановщика на их перевод в активный статус позже.
Прикрепить – важный пункт, позволяет добавить:
• Файлы,
• Чек-листы,
• Аналитику (об этом отдельно расскажем),
• Напоминания – разово уведомят в заданное время,
• Настроить повторение задачи
Ключевая задача – ставим чек бок для задач верхнего
уровня, крупных шагов по проекту.
Пример: можно с помощью повторяющихся задач и
последовательного чек-листа настроить ежемесячные
регулярные работы: «1 неделя работ – подготовка
отчёта – 2 неделя работ – отчёт» и т.д.
24. Настройка шаблонов проектов и задач
Настройка похожа на создание обычного проекта, но всё происходит всоответствующих разделах.
Всё что вы настроите в шаблоне сохранится и будет подставляется при создании
новых проектов/задач: исполнители, название, поля, процессы, описание, сроки, чеклисты, файлы и т.д.
Всё что не будет настроено останется пустым и можно будет заполнить при создании
новых проектов/задач.
25. Настройка шаблонов проектов и задач
Слева панель содержит всю структуру полейкоторые будут отображаться при создании задачи.
Их можно перетаскивать вверх вниз, добавлять или
удалять.
В названиях и описание можно использовать
переменные: Переменные_в_шаблонах_задач
Внизу раздел со всеми
полями что есть в
ПланФиксе и которые
можно вывести на экран
шаблона
26. Настройка шаблонов проектов и задач
Вид полей в задачи можно настроить в шаблоне по которому она генерируется.Кнопки статусов настраиваются в Процессе
27. Виды шаблонов проектов
Тут будет список с названиями шаблонов и их кратким описанием.28. Хранение информации по проекту
Самое удобное создание под это специальных задач.Это позволяет:
• Индивидуально
настраивать доступы
участников проекта, не
зависимо от доступов к
самому проекту и
дургим задачам.
• Быстро переходить к
ней из различных мест.
• Копировать задачу в
новые проект.
29. Виды специальных задач
Статус всех этих задач «Бэклог» и меняем на «Завершено» только после полной остановкиработы и коммуникации с клиентом.
Доступы (_Доступы_) – храниться в верхнем проекте «ИМЯ КЛИЕНТА», сюда заносим все
доступы по клиенту и его сотрудникам. Можно делать копию в проект по работам, что бы
внешним исполнителям давать только часть доступов. Важно после завершения работы
убирать из этой задачи всех фрилансеров.
Общее описание/ Доп. информация – принцип аналогичен Доступам, сюда заносим важную
информацию которая не является доступами.
Пожелания / Допродажа – АК заносит сюда все мысли и пожелания клиента, что бы потом
допродать ему другие услуги и сервисы.
Акты и Счета – Это серия задач по документообороту с клиентом, под них есть шаблоны и
есть статус меняем как у обычных задач по мере исполнения.
30. Подключение бота Telegram
1. Зайти в свой профиль1
2. Открыть вкладку
«Подписки и
уведомления»
2
3. Здесь можно
подключить бота
Telegram и Skype
4. Так же советую
настроить
уведомления на почту
5. В самом низу есть
возможность добавить
ещё события для
оповещения, а справа
всплывает крестик для
удаления текущих
уведомлений.
3
5




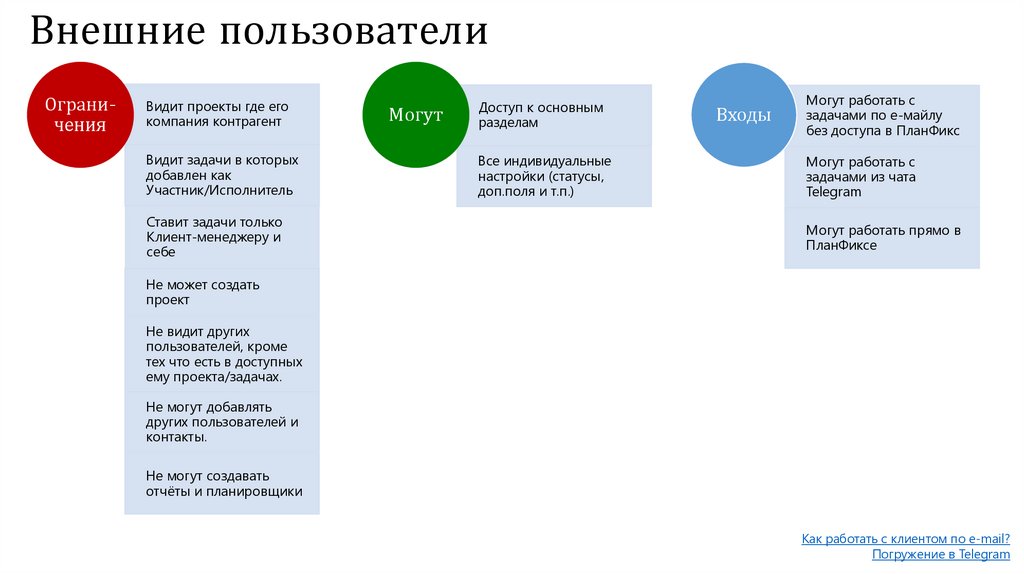


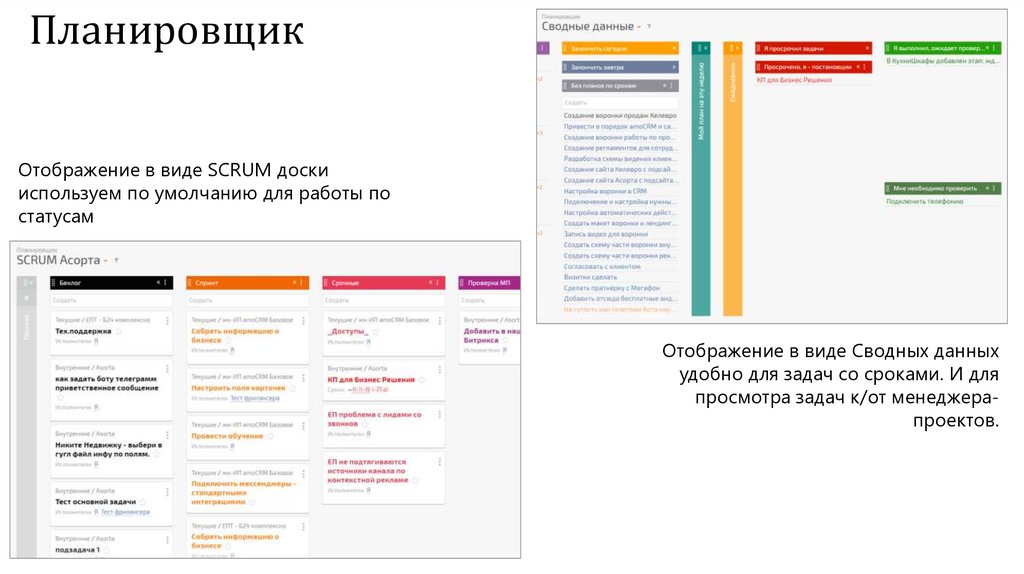
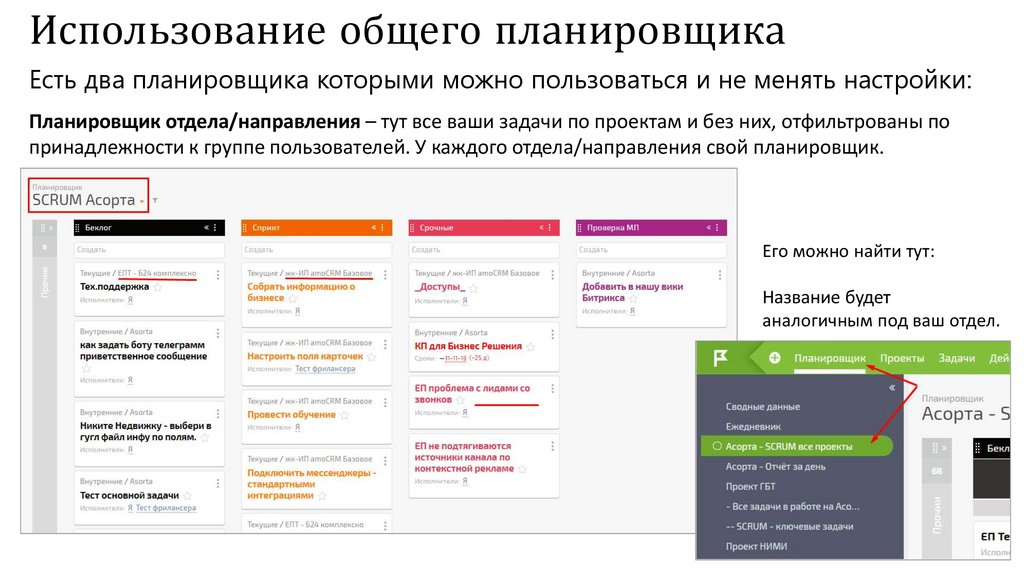
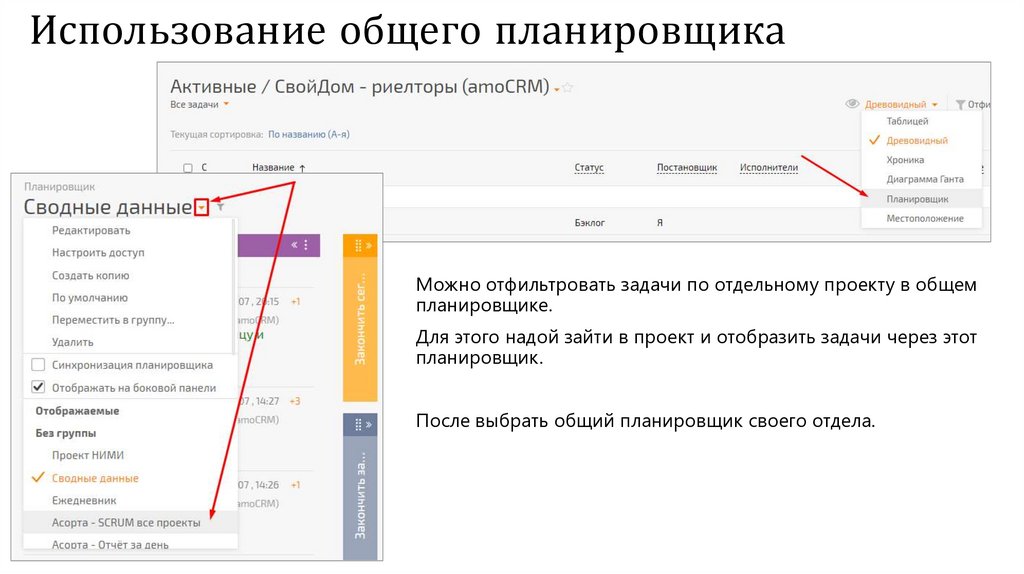
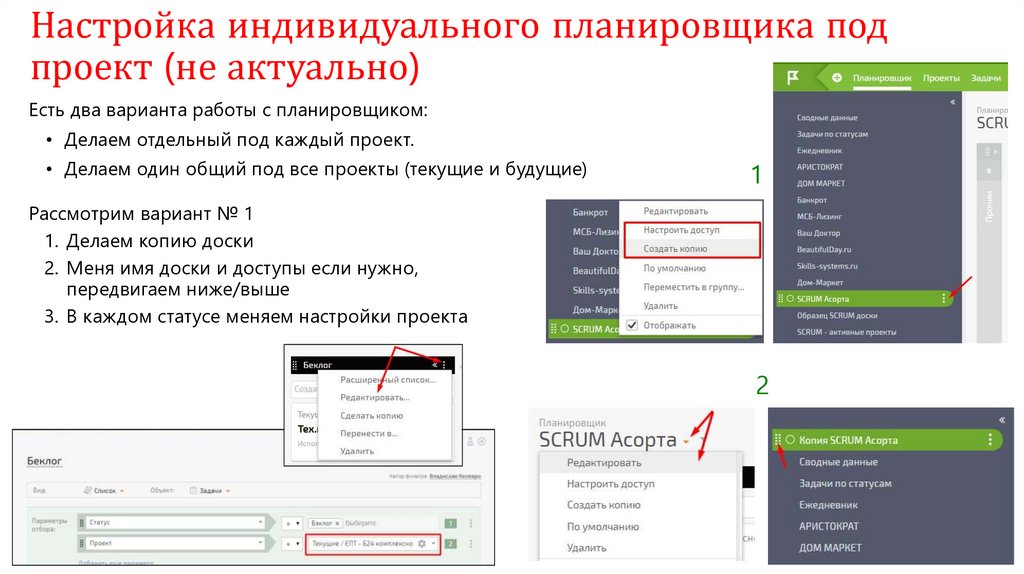
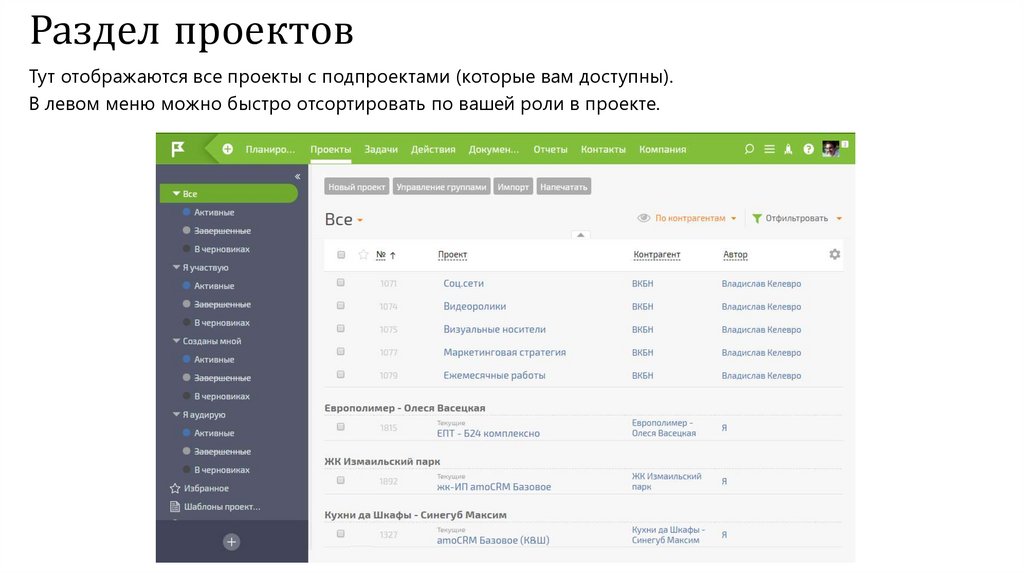
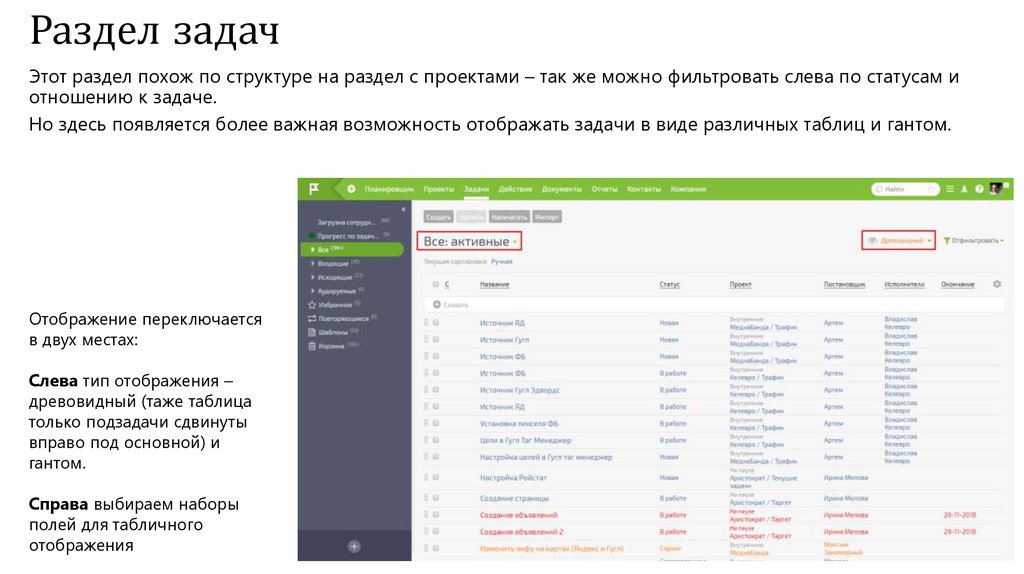


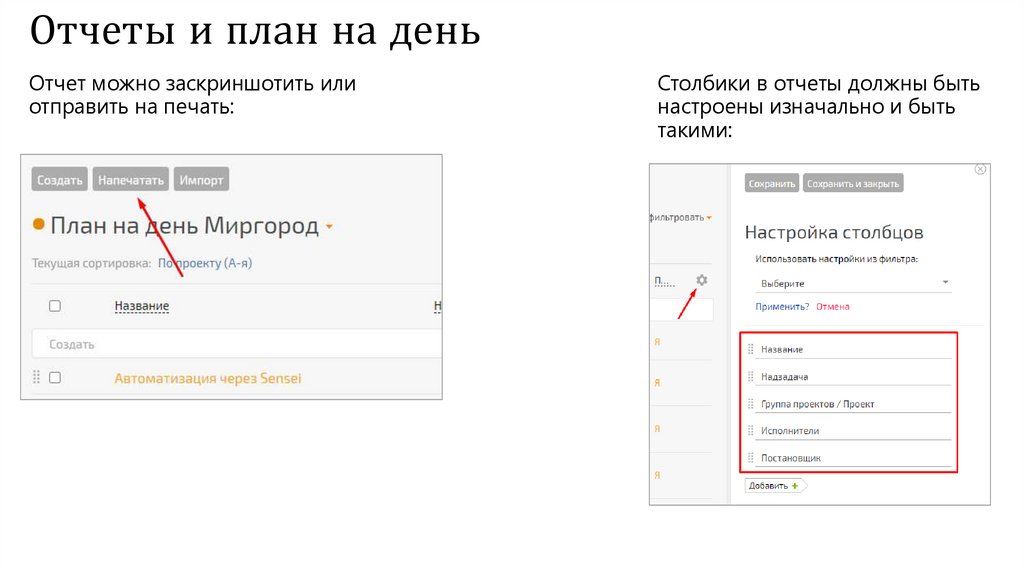




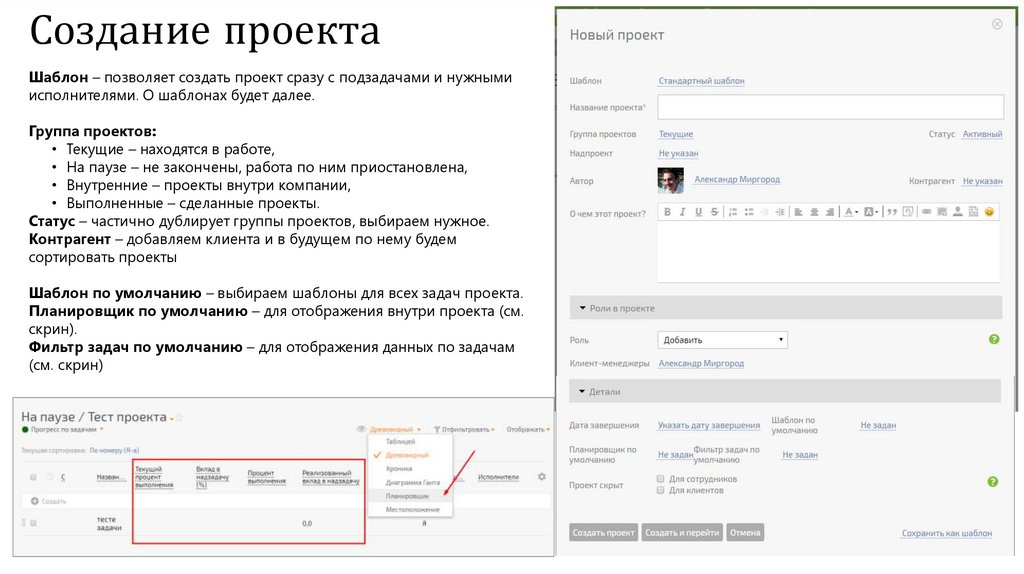
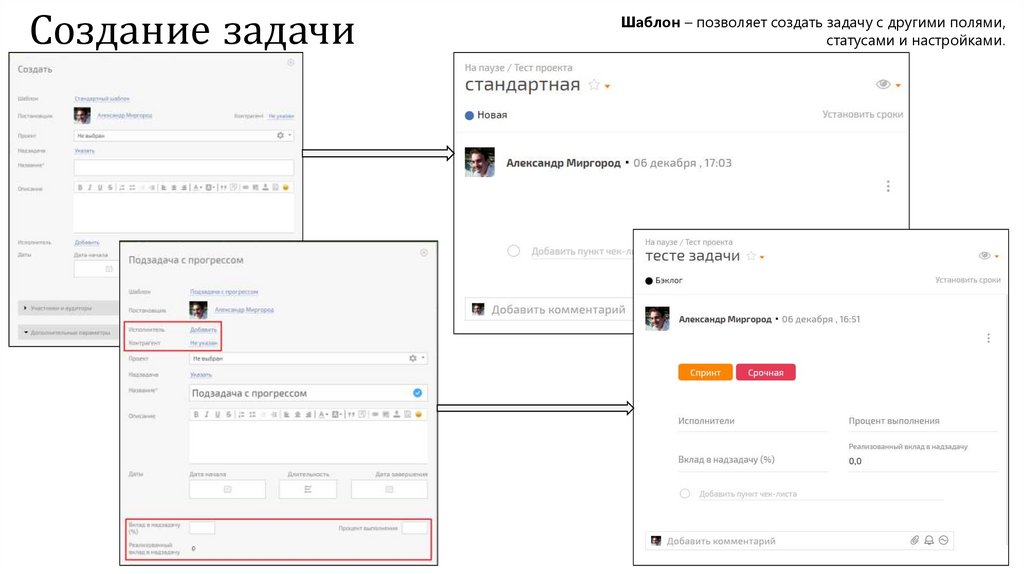
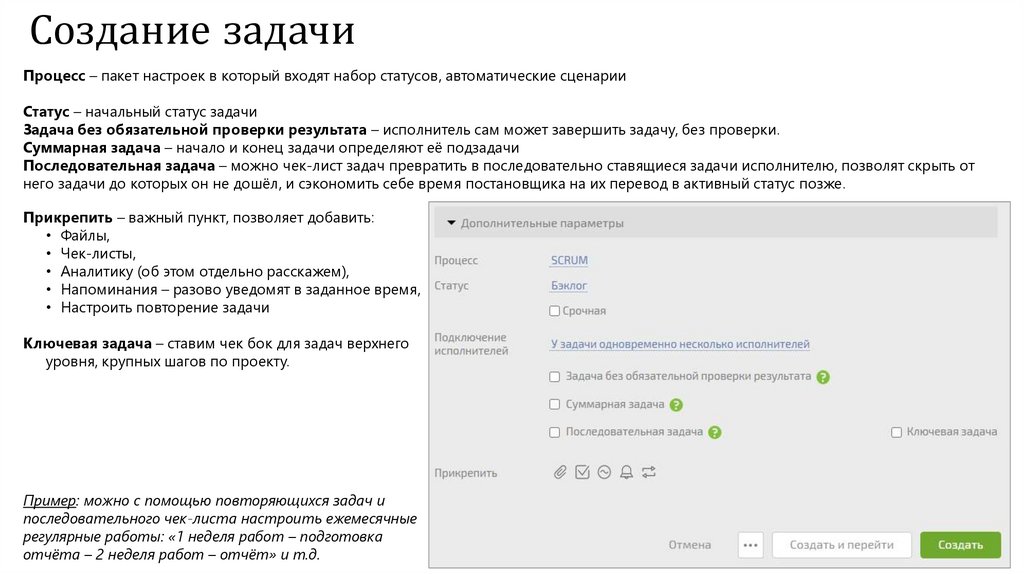
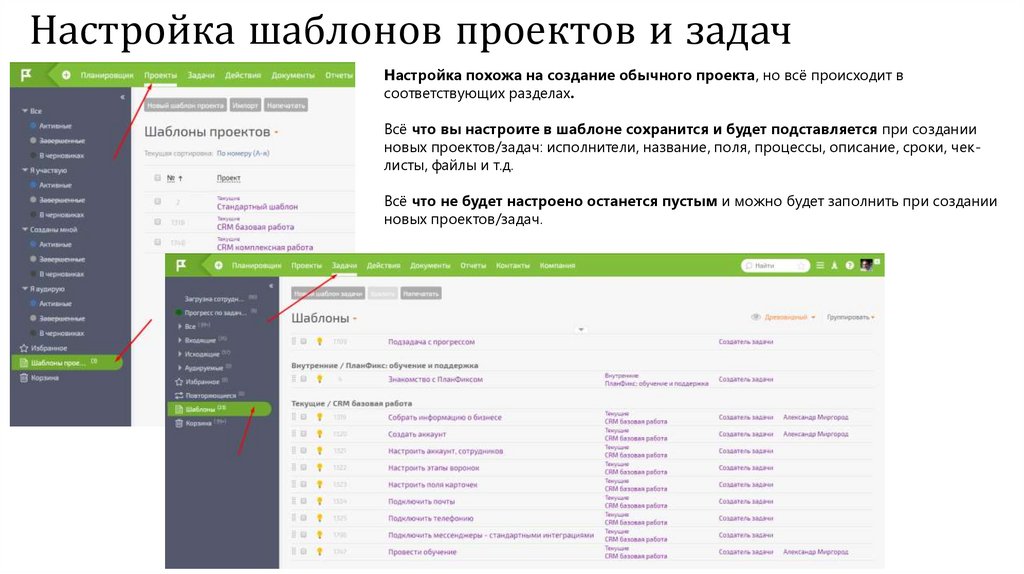
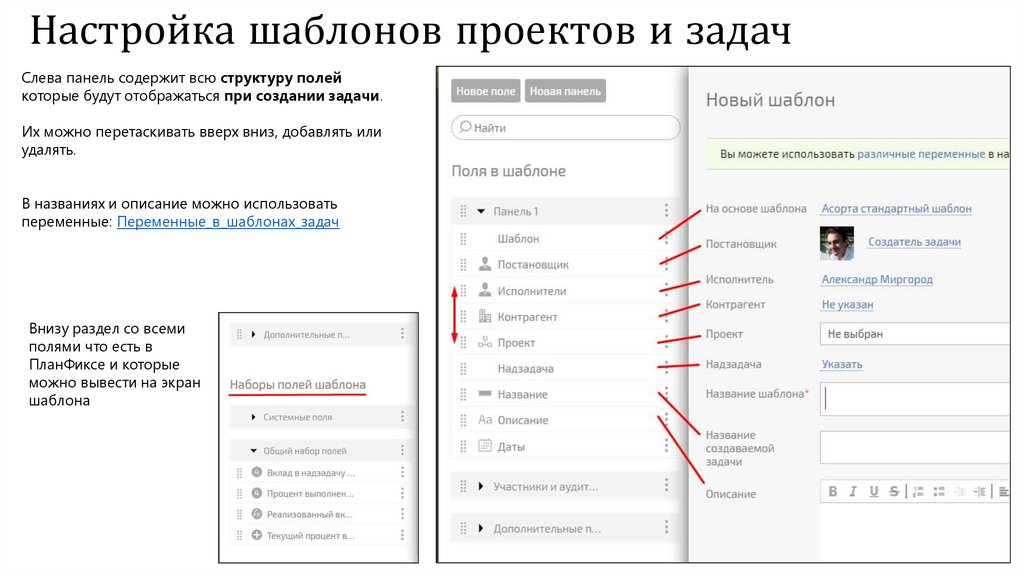
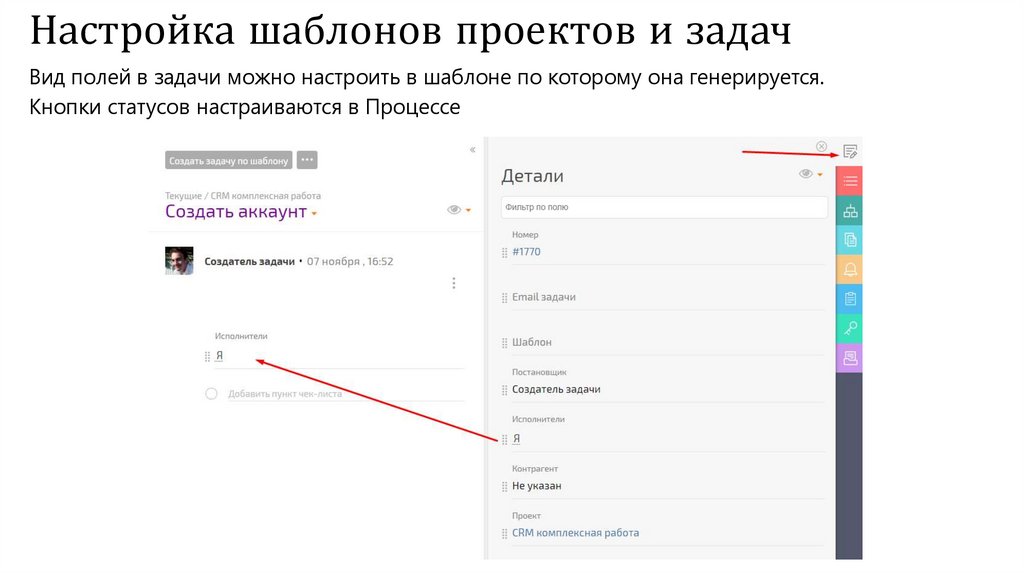
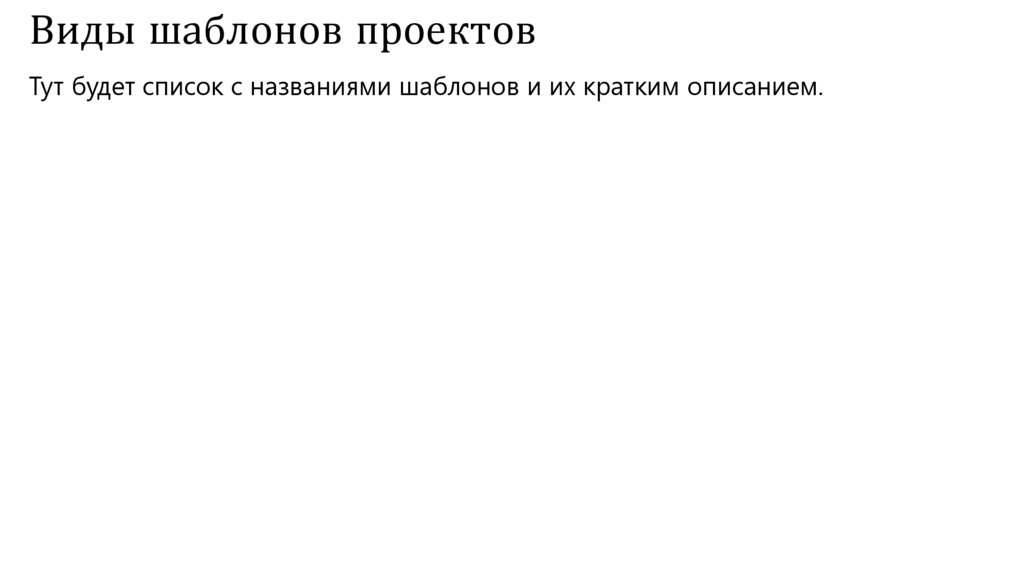
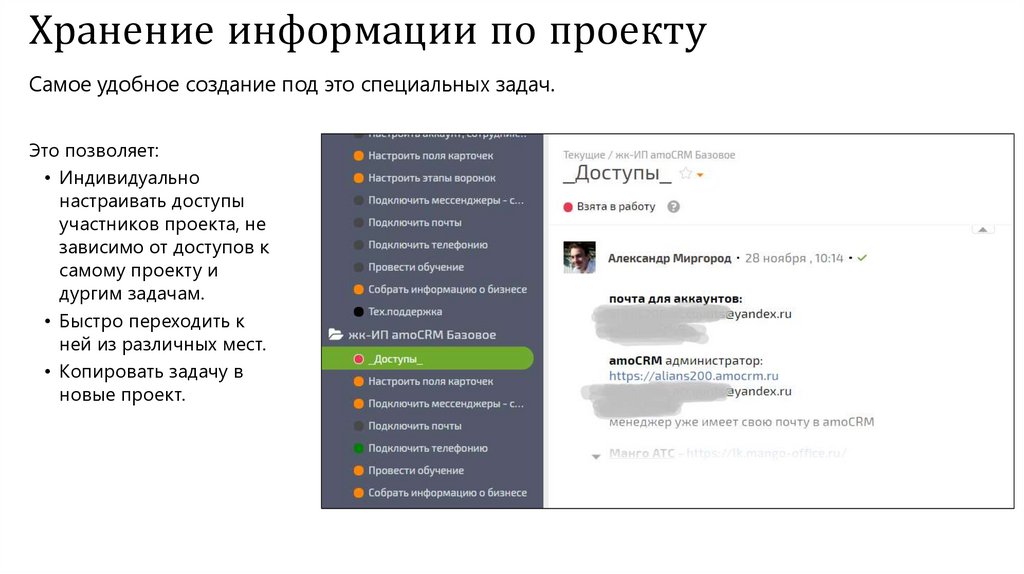

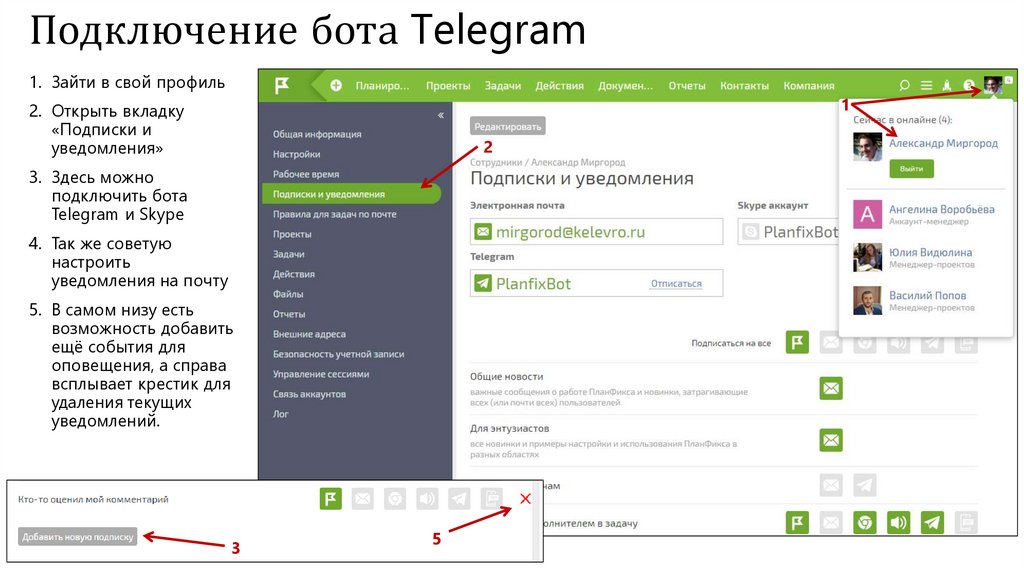
 management
management








