Similar presentations:
Соадминистрирование компонентов информационной системы
1. Соадминистрирование компонентов информационной системы
Выполнил: Полыгалов НикитаГруппа: И-71
2. Установка Windows Server 2012
3. Процедура установки сервера в конфигурации установки основных компонентов
4.
5.
6.
7.
8. Установка сервера с графическим интерфейсом
Начнем с выполнения из командной строки команды mkdir для созданияпапки с именем mountdir. Эта команда выглядит так: mkdir c:\mountdir
9.
Теперь, для того чтобы получитьверный индекс, выполните команду
следующего вида
Dism /getwiminfo /wimfile:drive
После успешного выполнения данной
команды загрузится система DISM
(Deployment Image Servicing and
Management tool, система обслуживания
образов развертывания и управления
ими). Найдите индекс образа сервера с
графическим интерфейсом, который вы
хотите использовать при установке
10.
11.
Смонтируйте подходящий образ спомощью следующей команды:
Dism /mount-wim /WimFile:drive
/Index:#_из_шага_2
/MountDir:c:\mountdir/ readonly
В нашем случае установочный
носитель расположен по адресу
d:\sources\ install.wim.
Эта команда снова приведет к
запуску системы DISM, и начнется
монтирование образа для
установки сервера с графическим
интерфейсом.
12.
После того как вы увидите сообщение «Операция успешно завершена» («The operationcompleted successfully»), монтирование будет завершено. Последний шаг при установке
сервера с графическим интерфейсом из смонтированного образа требует
использования PowerShell. Запустите PowerShell, набрав команду powershell в
командной строке. PowerShell также нужно запускать с повышенным уровнем
административных полномочий, для того чтобы установка прошла успешно. Запустите
следующий командлет:
Install-WindowsFeature Server-Gui-Mgmt-Infra,Server-Gui-Shell –Restart
–Source c:\mountdir\windows\winsxs
Если командлет будет выполнен успешно, начнется установка сервера с графическим
пользовательским интерфейсом с помощью PowerShell
13. Развертывание минимального интерфейса сервера
Для того чтобы от сервера с графическим интерфейсом перейти к серверу сминимальным интерфейсом, нужно запустить из диспетчера серверов мастер удаления
ролей и компонентов (Remove Roles and Features Wizard). В списке Компоненты (Features)
следует выбрать Графические средства управления и инфраструктура (Graphical
Management Tools and Infrastructure)
Щелкните на кнопке Далее (Next). Установите флажок Автоматический перезапуск
конечного сервера, если требуется (Restart the destination server automatically if
required). Ответьте утвердительно на вопрос о необходимости автоматической
перезагрузки сервера. Нажмите кнопку Удалить (Remove).
В результате мы получим интерфейс, совмещающий черты сервера, установленного в
конфигурации установки основных компонентов, и графических инструментов, таких как
диспетчер серверов.
14.
15. Изменяю имя компьютера для удобного обращения
16. Установка Active Directory
Для установки AD DS на локальном компьютере с установленным Server2012 запустите диспетчер серверов и выберите команду Добавить роли
И компоненты (Add roles and features), которая находится на панели мониторинга в
группе Настроить этот локальный сервер (Configure this local server).
Выберите Установка ролей или компонентов (Role-based or feature-based installation) и
нажмите Далее (Next). Затем выберите в списке серверов локальный сервер (или тот
сервер, на котором вы хотите развернуть AD DS) в качестве
целевого. Выберите доменные службы Active Directory
Вместе с установкой AD DS нужно установить еще некоторые компоненты. Вам будет
предложен их список, можете установить и их. Для того чтобы это сделать, нажмите в
появившемся окне со списком компонентов кнопку Добавить компоненты (Add features),
после чего нажмите кнопку Далее (Next).
На данном этапе вы можете либо выбрать дополнительные компоненты для установки,
либо просто еще раз нажать кнопку Далее (Next), для того чтобы начать установку
17.
18.
После успешной установки в уведомлении диспетчера серверов вам будет предложеноПовысить роль этого сервера до уровня контроллера домена
Центр администрирования Active Directory (Active Directory Administrative Center)
позволяет добавить контроллер домена в существующий домен, добавить новый домен в
существующий лес или создать новый лес. Для того чтобы настроить совершенно новый
домен с созданием нового леса, следует в начале настройки доменных служб Active
Directory выбрать в качестве операции развертывания Добавить новый лес (Add a new
forest) (рис. 4.4).
Здесь вы также должны указать корневое доменное имя в виде, например,
<имя_домена>.com или <имя_домена>.net или любой домен верхнего уровня (top-level
domain, TLD), назначенный вашей организации.
Далее нужно указать режим работы леса и домена. Режим работы, который вы выберете,
зависит от того, имеется ли у вас другой контроллер домена или лес, и от того, какие
серверы вы используете. Например, если в вашей инфраструктуре есть серверы,
работающие под управлением ОС Server 2003, можете остановиться на режиме работы
леса или домена Windows Server
2003 до тех пор, пока все контроллеры домена не
будут обновлены до Server 2008 или 2008 R2.
19.
20. Создаю нового пользователя “user”
21. Подключение к домену Server 2012 компьютера, работающего под управлением Windows 7
В панели управления (Control Panel) Windows 7 в разделе Система (System)откройте окно Свойства системы (System properties), перейдите в нем на
вкладку Имя компьютера (Computer Name) и нажмите кнопку Изменить
(Change) Введите имя домена в поле домена (Domain) переключателя
Является членом (Member of )
Введите учетные данные пользователя, имеющего разрешение на
подключение компьютеров к домену. После того как компьютер будет
успешно подключен к домену, появится соответствующее сообщение (рис.
4.10).
Как только клиентский компьютер присоединится к домену, вы сможете
найти его в контейнере Computers (Компьютеры) центра
администрирования Active Directory (ADAC)
22. ошибка
23. Решением данной ошибки стало установлением статичного ip-адресса
24.
25. Вывод
Хорошая серверная ОС. легкая в работе, малые системные требования,удобный и привычный графический интерфейс. Установка происходит как
и обычной версии Windows. Сама установка занимает мало времени. после
установки администратору этого сервера предоставляется весь
необходимый набор средств для работы в сети и настройки ее работы.
26. Управление Active Directory
Центр администрирования Active Directory (Active Directory AdministrativeCenter, ADAC) — это инструмент, который используется для управления AD.
Вы можете запустить его из диспетчера серверов, воспользовавшись меню
Средства (Tools).
27. Работа с ADAC
Если вам не нужно работать со всей информацией, которая по умолчаниюотображается в окне Создать Группа (Create Group), можете скрыть
некоторые разделы этого окна.
28. Корзина
29. Корзина_v.2
30. Глобальный поиск
31. Запуск AD через PowerShell
Acrive Directory можно запустить через PowerShell. При успешномисполнении команды происходит установка, после которой будет показано
подтверждение.
32. Вывод
В Server 2012 управление доменными службами Active Directoryреализовано эффективнее, чем в предыдущих версиях этой ОС. Здесь
имеются централизованные средства управления, в которые
интегрированы инструменты проверки системы перед установкой, что
вместе с интеграцией Adprep.exe означает упрощение процедуры
установки.
Возможность быстрой и простой настройки AD DS очень важна для
обеспечения эффективной работы сервиса каталога для таких
замечательных механизмов, как управление идентификацией
пользователей, управление безопасностью и авторизацией, управление
устройствами.
33. Управление хранилищами и кластеризация
34. Создание пространства данных
Пространство данных можно создать из диспетчера серверов, используянеформатированные диски. Пространства данных устанавливаются вместе с
компонентом службы хранения данных (Storage Services) при установке роли Файловые
службы и службы хранения (File and Storage Services). Все они устанавливаются по
умолчанию как часть сервера с графическим интерфейсом.
В диспетчере серверов перейдите в раздел Файловые службы и службы хранилища (File
and Storage Services), затем в раздел Диски (Disks) и создайте новый том. Для этого
щелкните правой кнопкой мыши на диске и выберите команду Создать том (New Volume).
Два раза щелкните на кнопке Далее (Next).
Мастер создания томов (New Volume Wizard) распознает неформатированный диск и
инициализирует его как GPT-диск (диск с таблицей разделов GUID). На следующем
экране задайте размер тома, затем можете назначить букву диска и при необходимости
назначить его папке. Обычно, назначая диску букву, для этих параметром оставляют
значения по умолчанию. Щелкните на кнопке Далее (Next). Вы можете указать для
форматирования диска файловую систему ReFS, выбрав соответствующий пункт из
списка Файловая система (File System). Щелкните еще раз на кнопке Далее (Next), а
затем на кнопке Создать (Create).
35.
36.
37.
Далее в пространстве данных вы можете создать виртуальный диск свозможностью зеркалирования и контроля четности. В окне Виртуальные
диски (Virtual Disks) воспользуйтесь командой Создать виртуальный диск
(New Virtual Disk) из меню Задачи (Tasks). Выберите пул хранения данных
и дайте имя виртуальному диску.
38.
39. Кластеризация
Кластеризация — это один из лучших способов обеспеченияотказоустойчивости и выполнения резервирования инфраструктуры.
Кластеризация в Server 2012 — это решение, которое позволяет
организациям не нести дополнительных затрат при развертывании
отказоустойчивых кластеров для поддержки важных систем.
40. Настройка отказоустойчивого кластера
Для начала установки отказоустойчивого кластера в диспетчере серверовщелкните на ссылке Добавить роли и компоненты (Add Roles and
Features), нажмите кнопку Далее (Next) и выберите сервер, который будет
использоваться в кластере. Снова нажмите Далее (Next), в левом меню
выберите Компоненты (Features), в окне Выбор компонентов (Select
features) установите флажок Отказоустойчивая кластеризация (Failover
clustering) и добавьте необходимые дополнительные компоненты (в
частности, Средства управления отказоустойчивыми кластерами (Failover
Clustering Tools))
Снова щелкните на кнопке Далее (Next), включите автоматический
перезапуск сервера и нажмите кнопку Установить (Install).
Для того чтобы после установки запустить диспетчер отказоустойчивости
кластеров (Failover Cluster Manager), воспользуйтесь меню Средства
(Tools) диспетчера серверов.
41.
42. Создание кластера
Чтобы создать отказоустойчивый кластер, воспользуйтесь командойСоздать кластер (Create Cluster) из меню Действия (Actions) диспетчера
отказоустойчивости кластеров (Failover Cluster Manager)
Для того чтобы приступить к созданию кластера, введите имена серверов
для кластера в ответ на соответствующий запрос мастера создания
кластеров (Create Cluster wizard)
43.
44. Кластерная роль
45. Вывод
Пространства данных (Storage Spaces) и ReFS (Resilient File System,отказоустойчивая файловая система) — это два нововведения Server 2012,
предназначенных для хранения данных, которые помогают обеспечивать
целостность данных и отказоустойчивость системы. Хотя ReFS более
надежна, чем NTFS, пространства данных, по существу, представляют
собой программную реализацию RAID. Если сравнить их с аппаратными
реализациями RAID, то можно говорить о том, что они подвержены тем же
уязвимостям, что и программные RAID-решения сторонних
производителей.
Кластеризация — это наилучший способ достижения высокого уровня
доступности систем при повреждениях дисков или каких-то других сбоях.
Server 2012 предлагает простую процедуру настройки отказоустойчивых
кластеров, избавляя администратора от сложных манипуляций, которые
обычно связывают с такими конфигурациями.


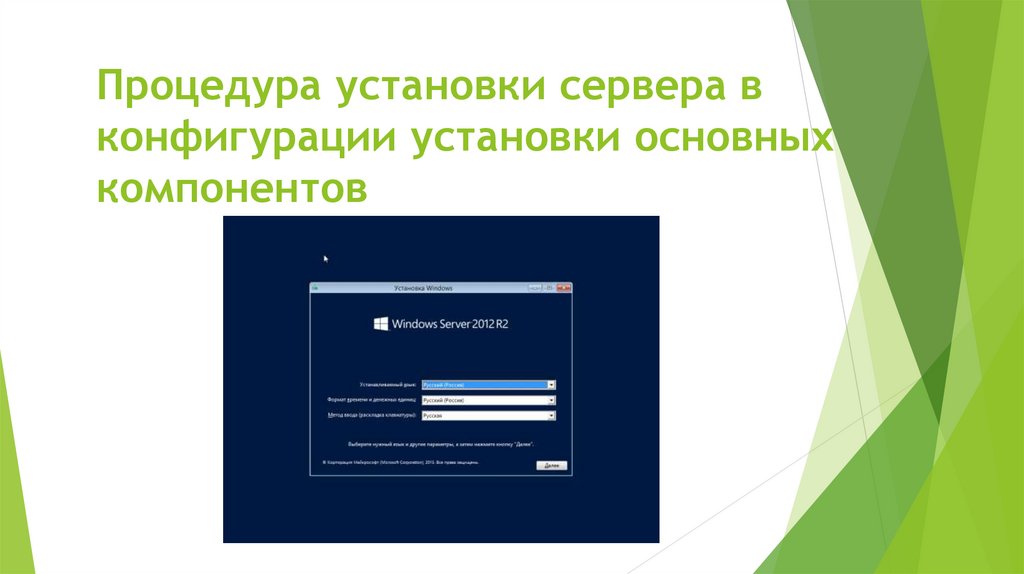

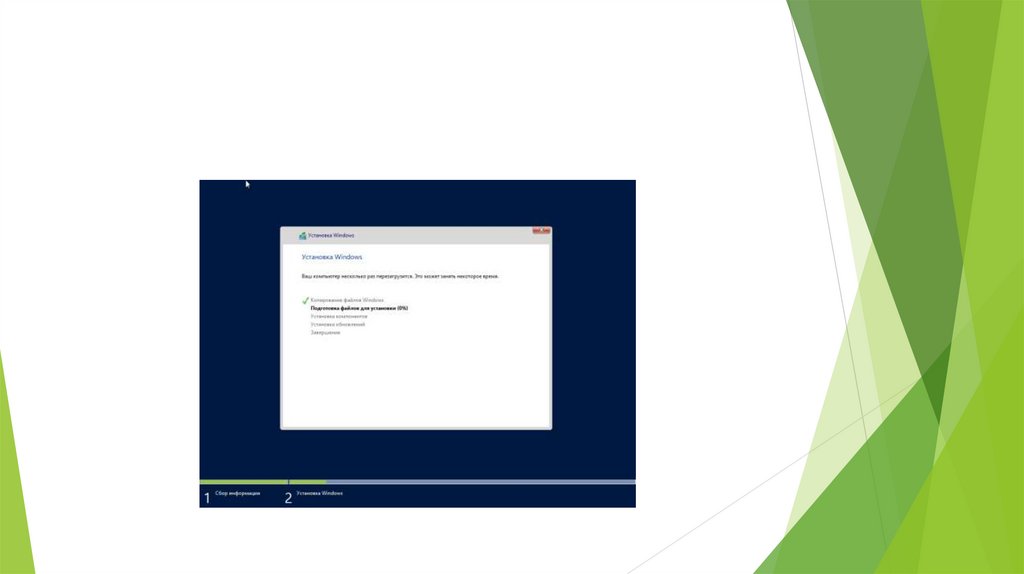

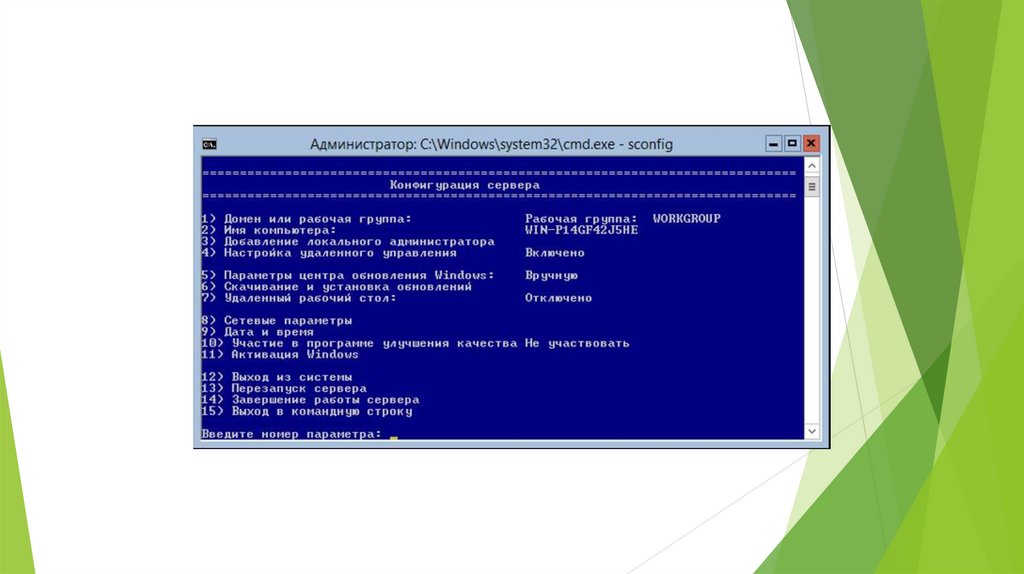
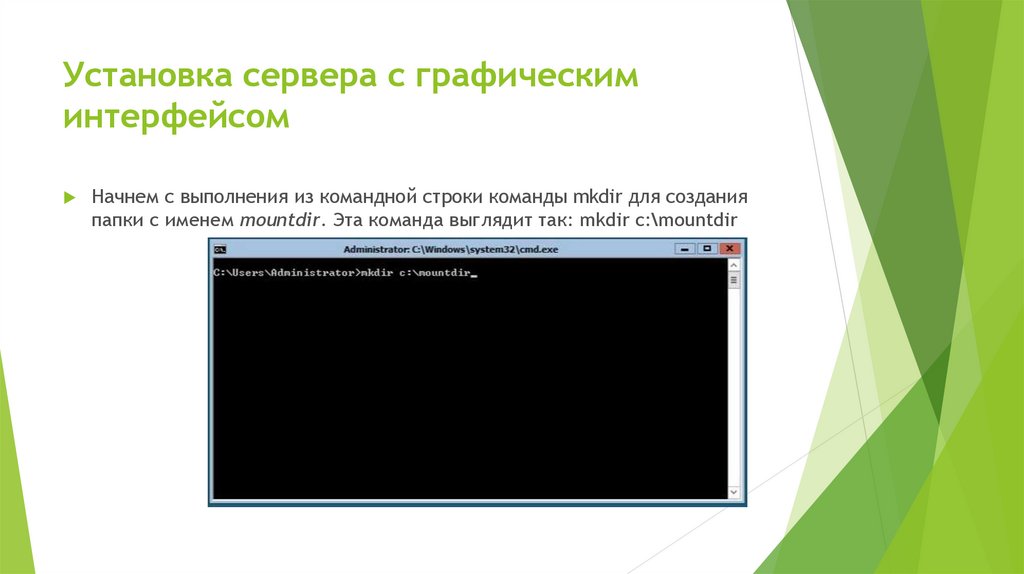
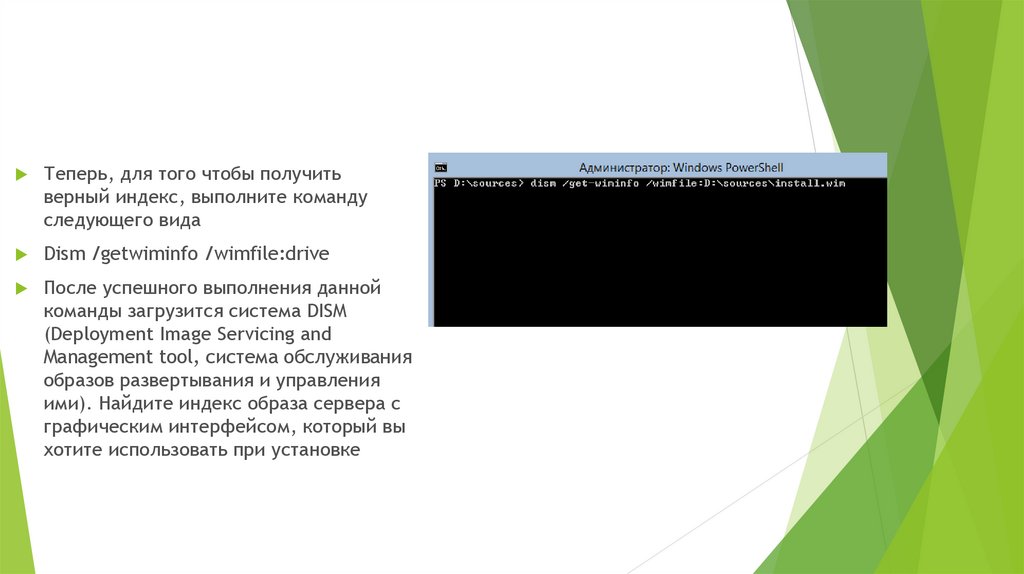




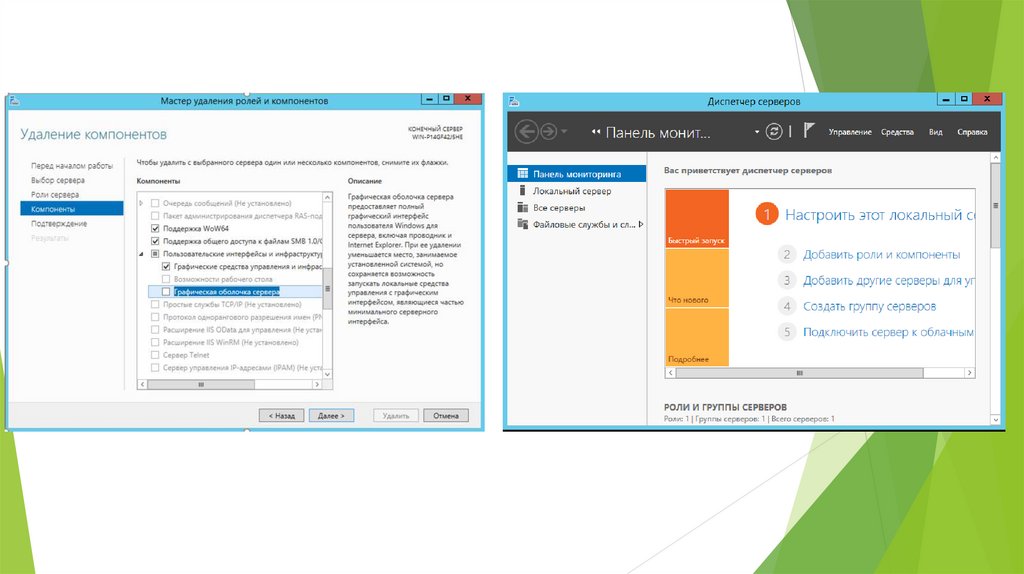
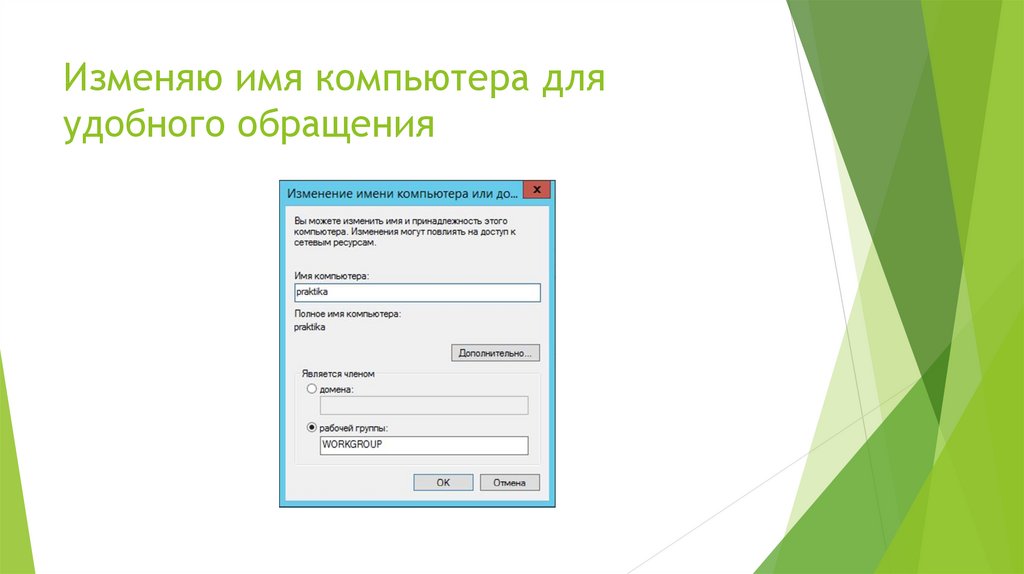
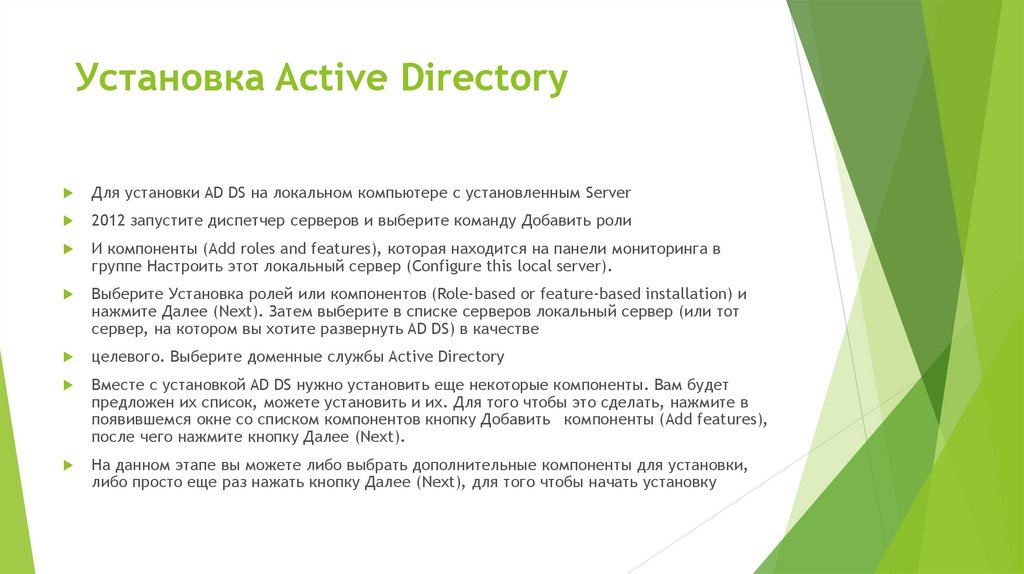
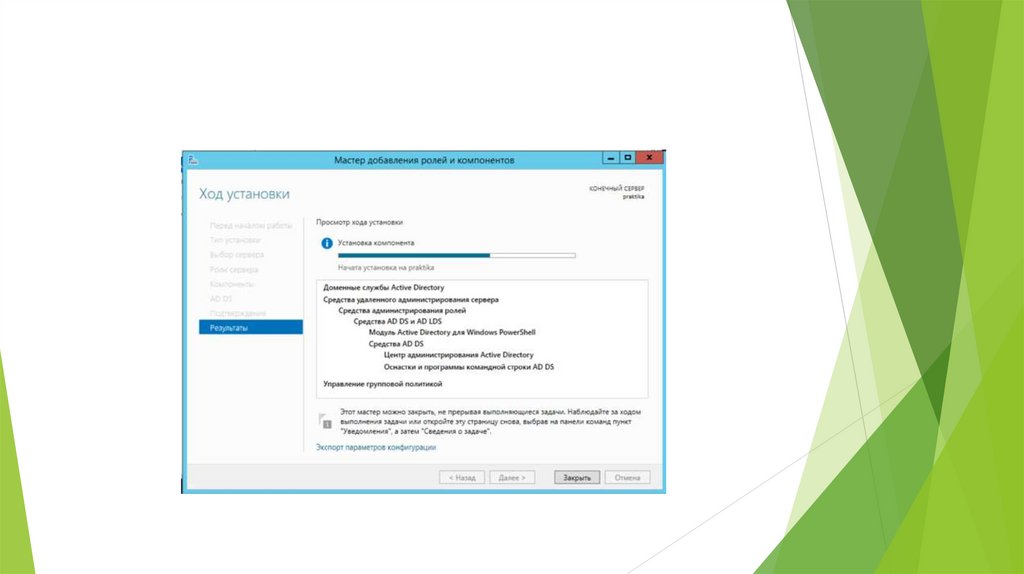

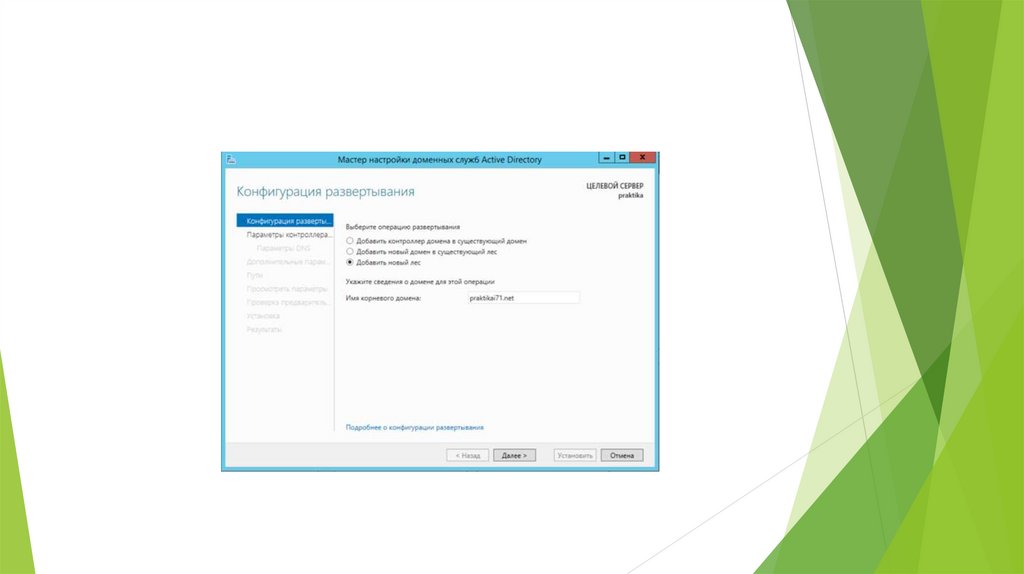
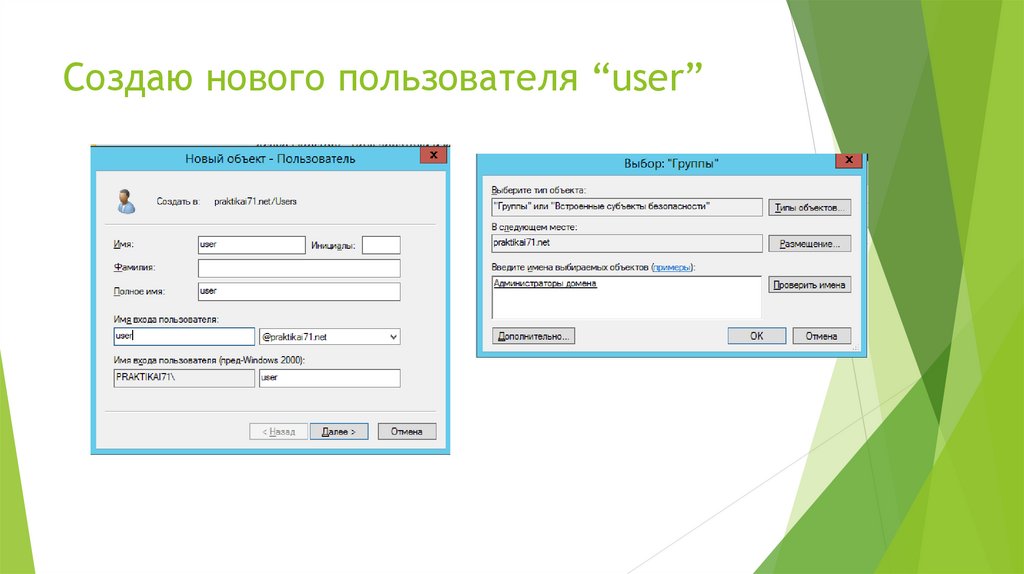





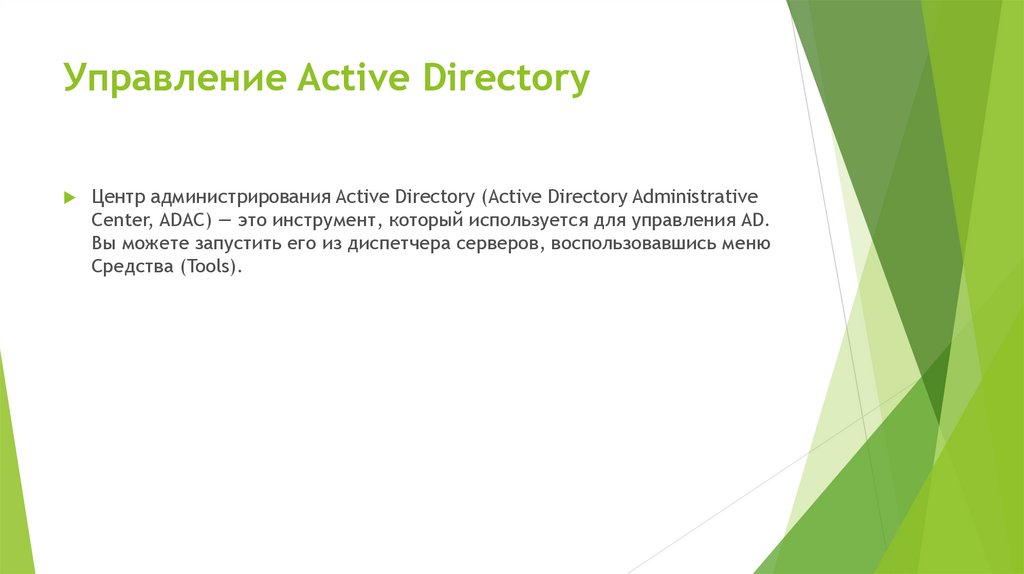
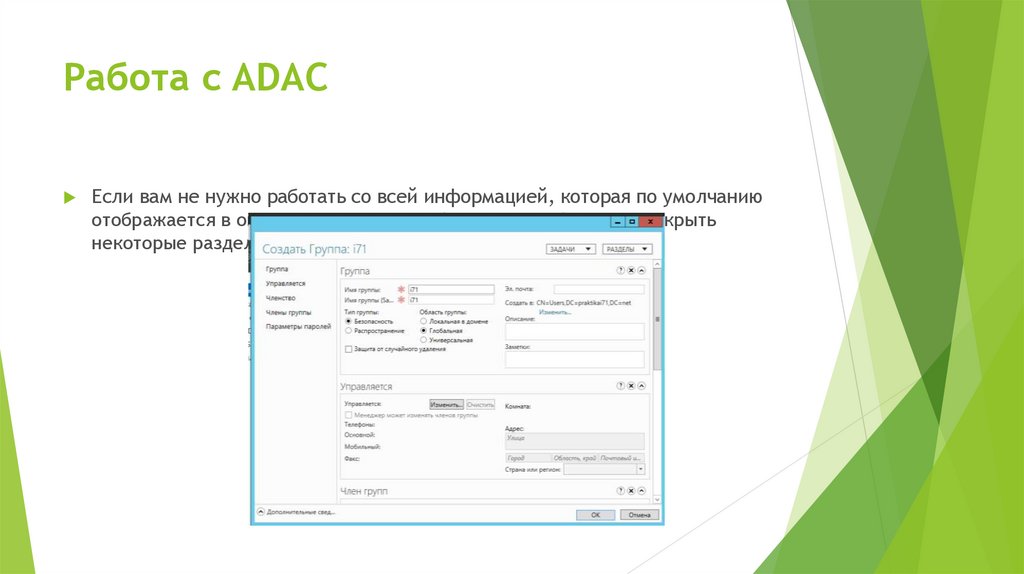
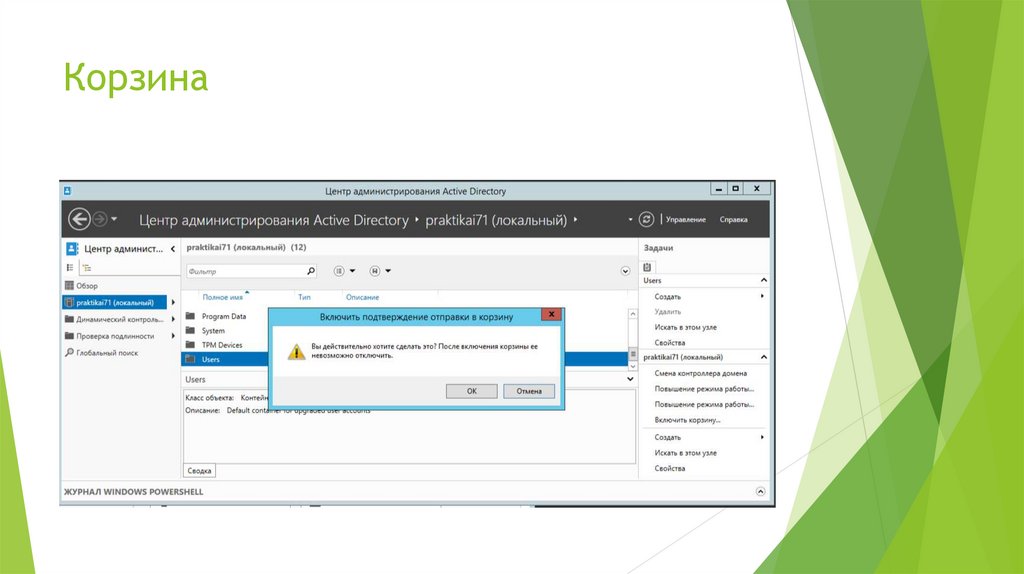

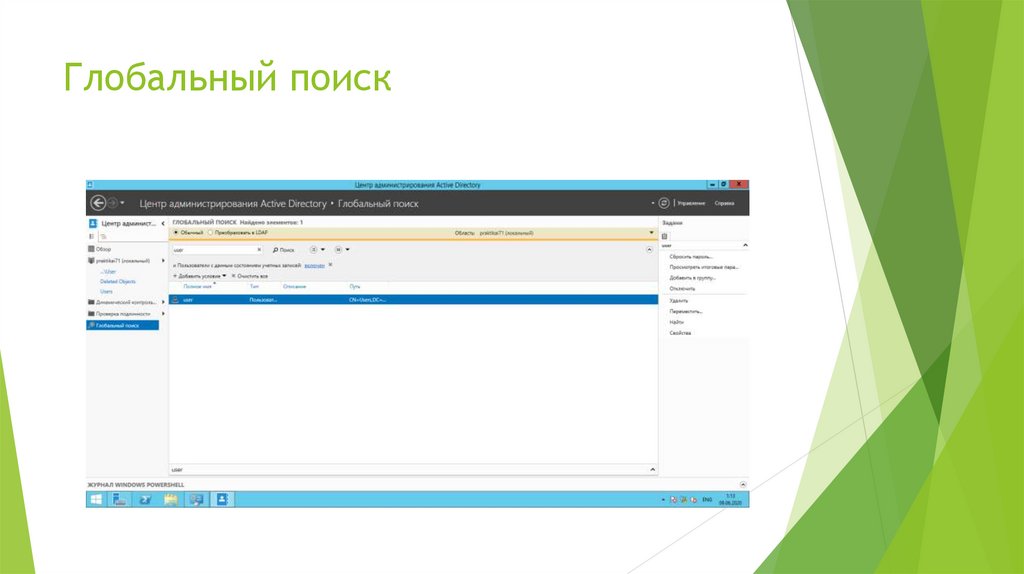
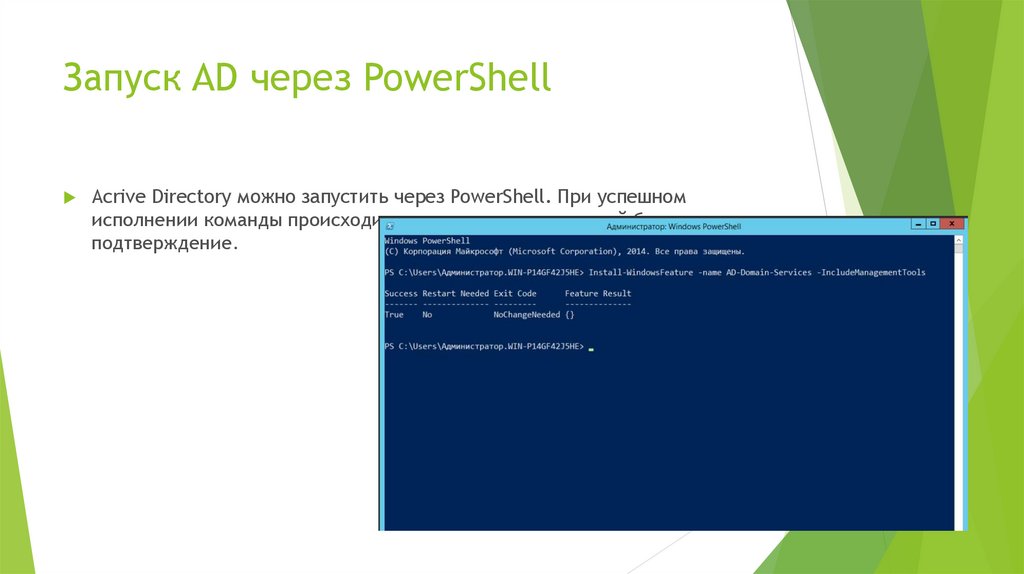



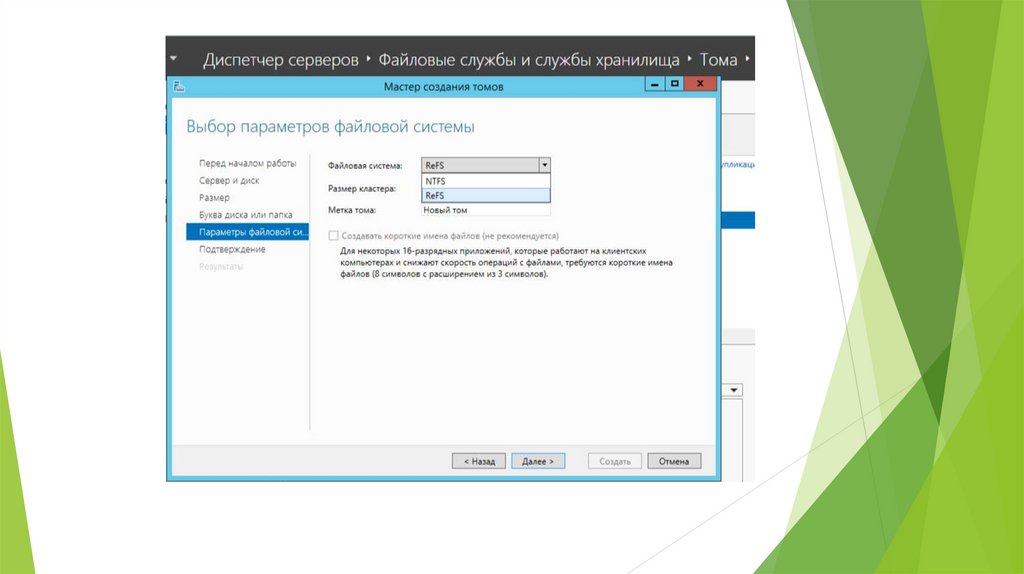


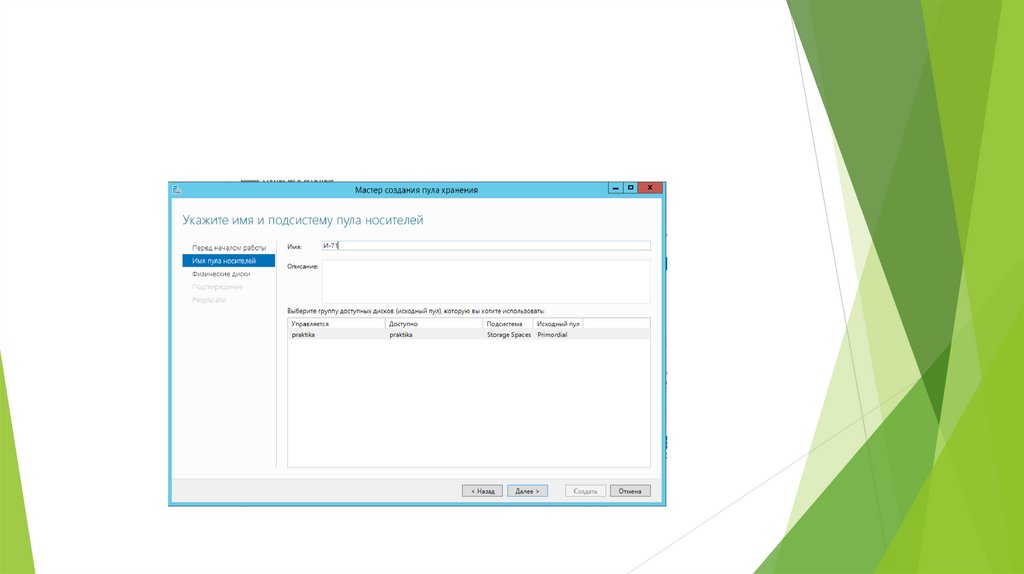


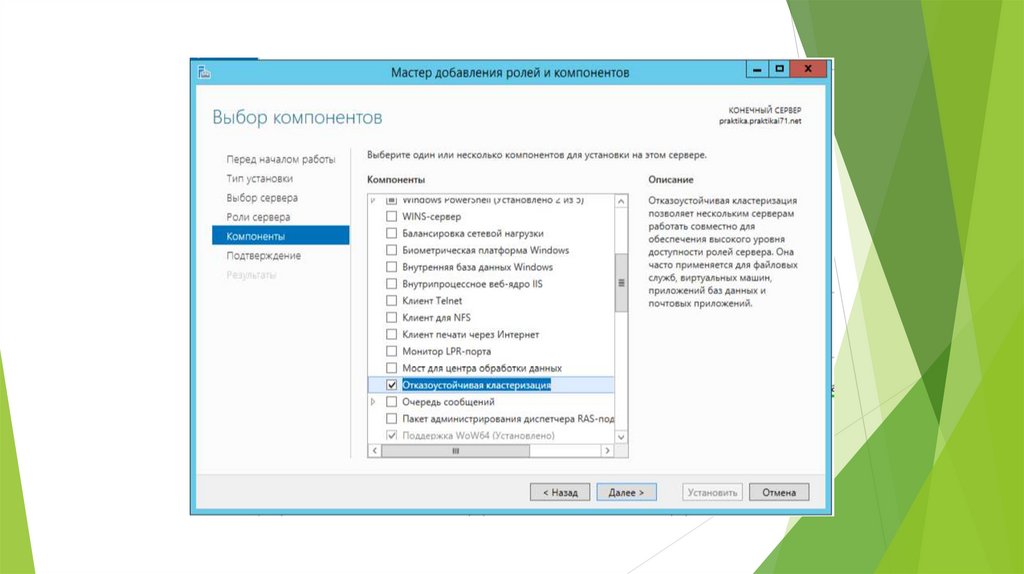

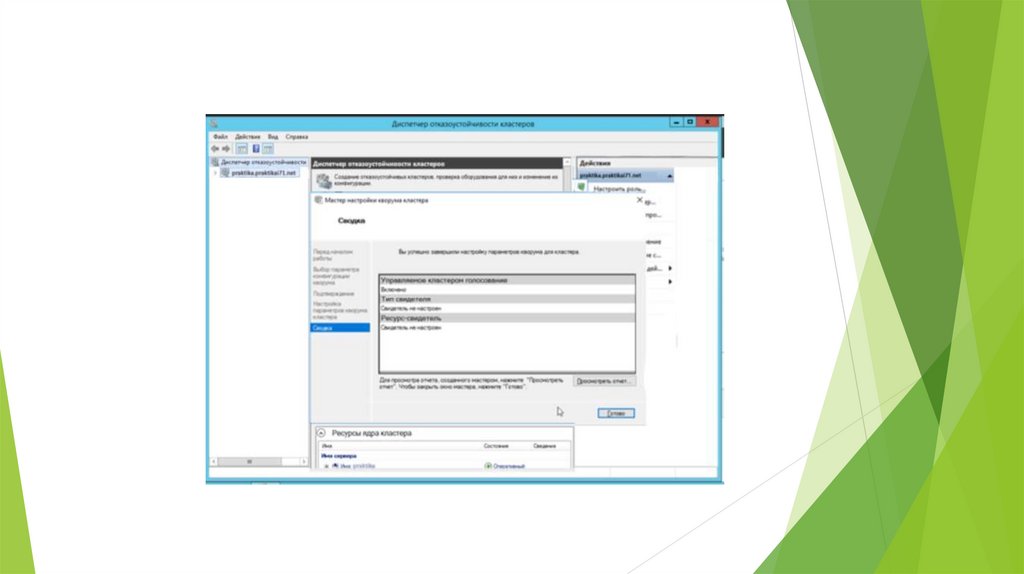
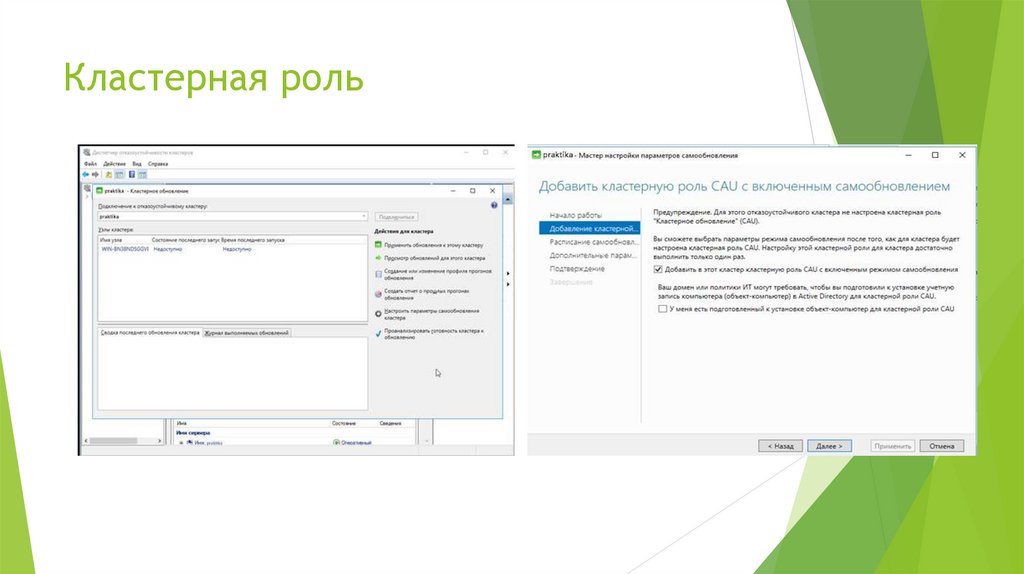

 software
software








