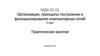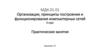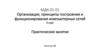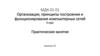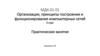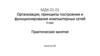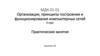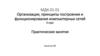Similar presentations:
Поиск и устранение неисправностей
1. МДК.01.01 Организация, принципы построения и функционирования компьютерных сетей 3-курс
Практические занятияЗанятие 22
2.
Тема: Поиск и устранение неисправностей.Предположим, что вы устроились на новую работу.
Предыдущий системный администратор оставил лишь схему соединения.
Предположим, что на некоторое время в офисе отключали свет.
А после включения некоторые настройки оборудования сбились и
возникло множество проблем.
3.
4.
Проверяем компьютер директора.В первую очередь проверяем linc (связь).
Если «зелёный» светодиод горит, то физическая связь есть. Проверим настройки
сетевого адаптера командой: «ipconfig». Видим какой-то странный ip-адрес.
5.
Попробуем получить ip-адрес по DHCP.Видим тот же самый странный ip-адрес.
6.
Мы не знаем, к какому порту коммутатораподключен компьютер директора.
Посмотрим MAC-адрес компьютера директора и найдём на коммутаторе порт,
к которому подключено устройство с таким MAC-адресом.
7.
Зайдём в настройки коммутатора.Наберём команду: «show mac-address-table».
Видим, что устройство с таким MAC-адресом устройство подключено к
интерфейсу FastEthernet 0/1.
8.
Видим, что интерфейс FastEthernet 0/1 не настроен, значит определён во vlan 1.Настроим его во vlan 2.
9.
Зайдём в интерфейс FastEthernet 0/1. Дадим ему определение: «description Director».Настроим его во vlan 2, как мы это обычно делаем.
10.
Проверим наши действия командой: «show vlan».Видим, что нужный интерфейс определился во vlan 2.
Также видим, что vlan 2 и vlan 3 не имеют имён.
11.
Проверим создан ли trank-порт, для этого наберём:«show run».
Видим, что trank-порт создан на интерфейсе GigabitEthernet0/1 для vlan 2-3.
Сохраним настройки: «wr mem».
12.
Снова заходим на компьютер директора.Видим, что ip-адрес по DHCP мы получили.
13.
Проверим связь со шлюзом по умолчанию: «ping 192.168.2.1».Видим, что связь появилась.
14.
Зайдём на DHCP-сервер.Видим пулы ip-адресов, которые раздаёт DHCP-сервер.
15.
Далее узнаём, что нет связи с компьютеромзаместителя директора.
Узнаём его ip-адрес командой: «ipconfig». Видим, что его ip-адрес : «192.168.2.2».
Проверяем связь со шлюзом по умолчанию: «ping 192.168.2.1». Связь есть.
16.
С компьютера директора проверим связь с компьютером зам. директора:«ping 192.168.2.2». Связи действительно нет.
17.
Проверим, виден ли MAC-адрес компьютера зам.директора командой: «arp -a».
И MAC-адрес и ip-адрес видны, но связи нет.
Возможно у компьютера зам. директора настроен Firewall. Проверим это.
18.
Заходим на компьютер заместителя директора.Переходим на вкладку Firewall.
Видим, что действительно Firewall создан и включен.
Временно отключим его. Для этого выделяем строку №4 и нажимаем <off>.
19.
Заходим на компьютер директора.Проверяем связь с компьютером заместителя:
«ping 192.168.2.2».
Видим, что связь появилась.
20.
Возникла следующая проблема.У филиала нет связи с FTP-сервером.
Проверим это: «ping 192.168.4.3».
Действительно, связи нет.
21.
Проверим связь одного из компьютеровцентрального офиса с FTP-сервером:
«ping 192.168.4.3».
Связь есть.
22.
Выявляем ip-адрес компьютера филиала,у которого нет связи с FTP-сервером командой:
«ipconfig».
Видим, что его ip-адрес : «192.168.6.3».
23.
Проверим связь одного из компьютеровцентрального офиса с компьютером филиала:
«ping 192.168.6.3».
Связь есть.
24.
С компьютера филиала проверим маршрут, покоторому идут сообщения к FTP-серверу командой:
«tracert 192.168.4.3». Видим, что сообщения доходят до ip-адреса «192.168.6.1» и
«192.168.10.5». Далее не проходят.
25.
192.168.6.1 – это ip-адрес намаршрутизаторе Router1, а
192.168.10.5 – это ip-адрес на маршрутизаторе
Router3 инерфейса GigabitEthernet0/1.
Далее сообщения не проходят. Скорее всего не прописан маршрут.
26.
Зайдём на маршрутизатор Router3.Проверим все маршруты командой:
«show ip route».
Видим, что маршруты есть, но нужного нам (к FTP-серверу) нет.
27.
На всякий случай проверим связь с FTP-сервером:«ping 192.168.4.3».
Связи нет, так как нет маршрута.
28.
Командой: «show run» проверим все имеющиесямаршруты.
Ещё раз убеждаемся, что нужного маршрута не. Его нужно добавить.
29.
Пропишем маршрут в сеть 4 чезез Router0:«ip route 192.168.4.0 255.255.255.0 192.168.10.2».
Сохраним изменения и проверим связь с FTP-сервером:
«ping 192.168.4.3». Связь есть.
30.
Проверим теперь связь одного из компьютеровфилиала с FTP-сервером:
«ping 192.168.4.3».
Связь появилась.
31.
Посмотрим, через какие узлы проходит маршрутк FTP-серверу командой:
«tracert 192.168.4.3».
Видим ip-адреса всех узлов, через которые проходит данный маршрут.
32.
33. Список литературы:
1. Компьютерные сети. Н.В. Максимов, И.И. Попов, 4-е издание,переработанное и дополненное, «Форум», Москва, 2010.
2. Компьютерные сети. Принципы, технологии, протоколы, В. Олифер,
Н. Олифер (5-е издание), «Питер», Москва, Санк-Петербург, 2016.
3. Компьютерные сети. Э. Таненбаум, 4-е издание, «Питер», Москва,
Санк-Петербург, 2003.
34. Список ссылок:
http://blog.netskills.ru/2014/03/firewall-vs-router.htmlhttps://drive.google.com/file/d/0B-5kZl7ixcSKS0ZlUHZ5WnhWeVk/view
35.
Спасибо за внимание!Преподаватель: Солодухин Андрей Геннадьевич
Электронная почта: [email protected]


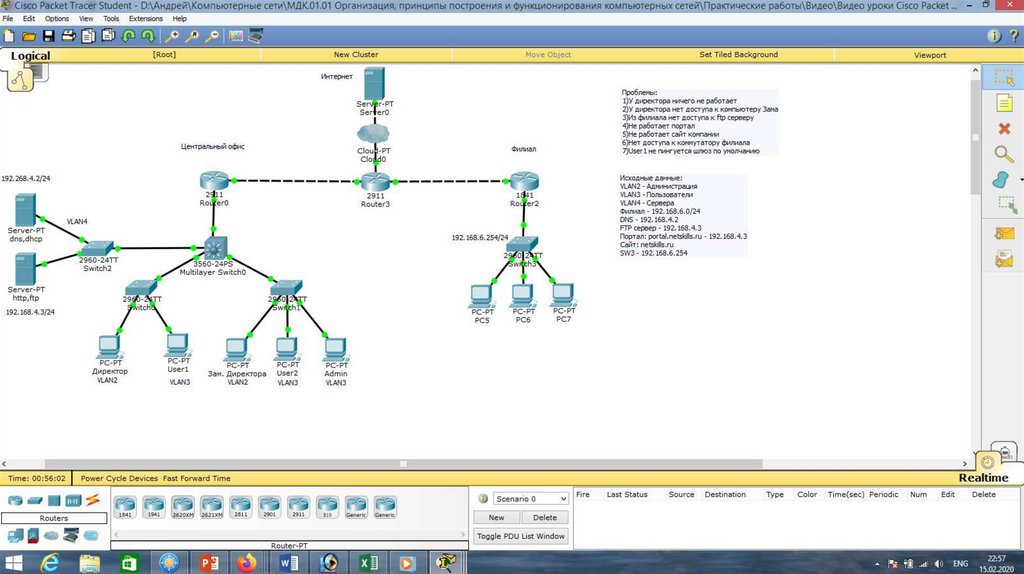

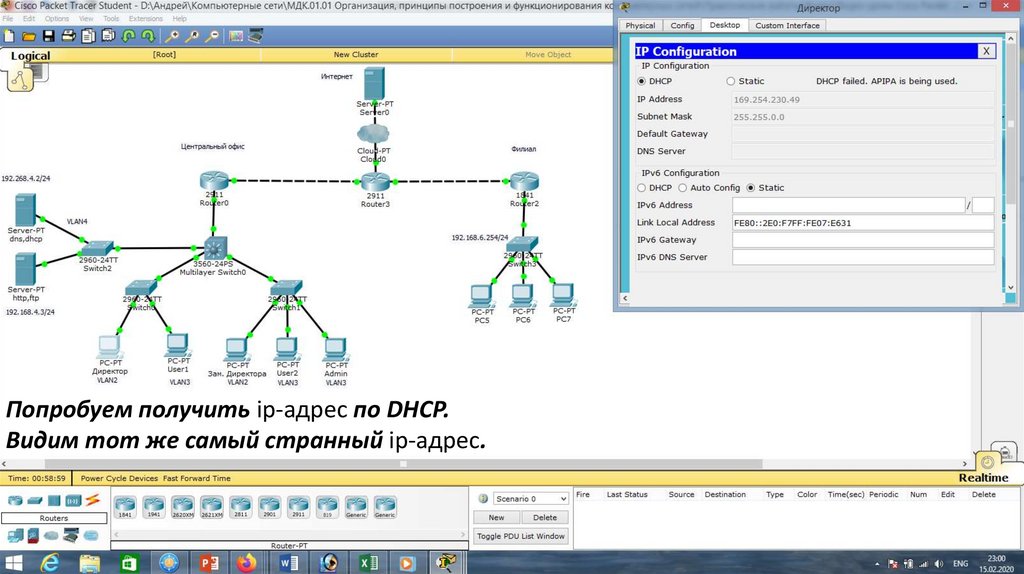





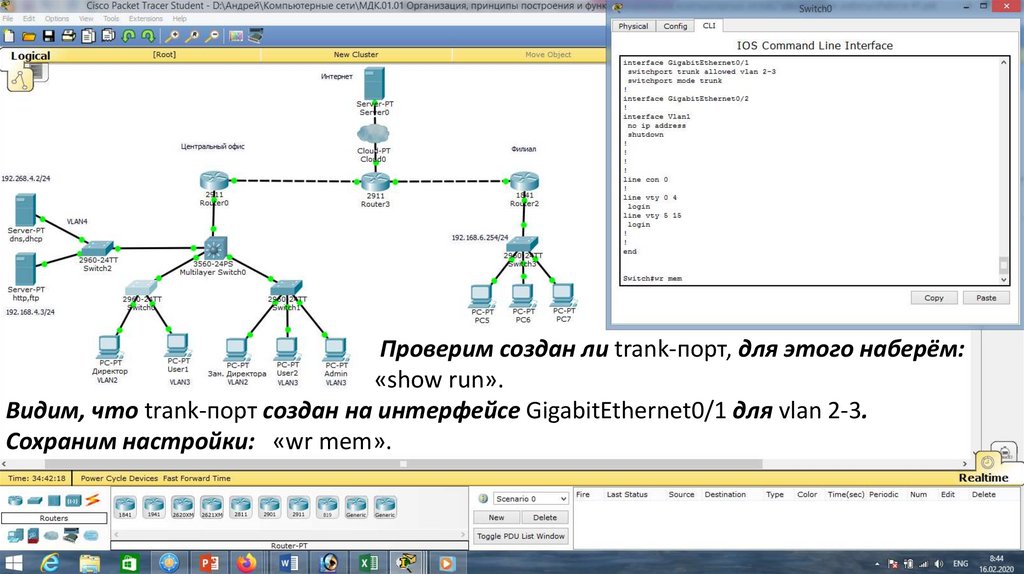




















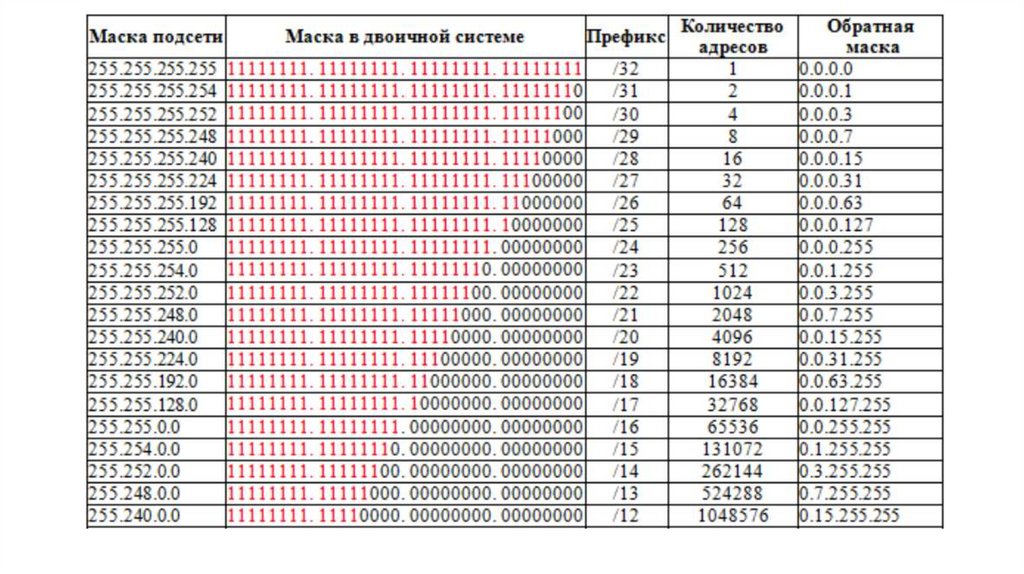


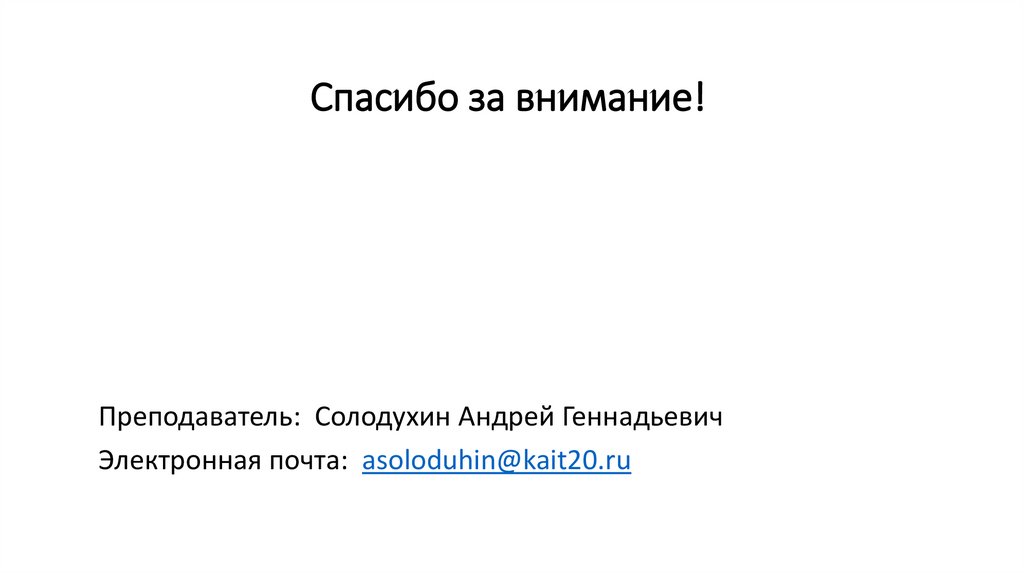
 internet
internet