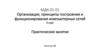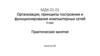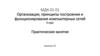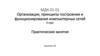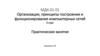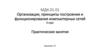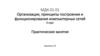Similar presentations:
Технология NAT-Network Address Translation
1. МДК.01.01 Организация, принципы построения и функционирования компьютерных сетей 3-курс
Практические занятияЗанятие 09
2.
Тема: Технология NAT-Network Address Translation.Основные понятия:
- Публичный ip-адрес (белый ip-адрес) маршрутизруются в сети Интернет, доступны в
любой точке мира. Получают такие адреса у интернет провайдеров. На данный
момент самая популярная версия протокола – IPv4. Количество адресов ограничено.
- Частный ip-адрес (серый ip-адрес) используются исключительно в локальных сетях.
В Интернет с серыми ip-адресами выйти нельзя, т.к. они могут повторяться.
Возникает вопрос, как с серыми ip-адресами выйти в Интернет?
На помощь приходит технология NAT, которая позволяет осуществить доступ в
Интернет пользователей с серыми ip-адресами.
3.
Существует три типа NAT:- статический,
- динамический,
- перегруженный (PAT, Port address translation). Позволяет преобразовывать
несколько серых ip-адресов в один белый ip-адрес. С помощью этой технологии
можно обеспечить Интернетом целый офис, используя всего один белый ip-адрес.
Ещё одним преимуществом NAT является безопасность, т.к. к локальным
компьютерам отсутствует доступ из внешней сети.
4.
Опробуем на практике статический NAT и PAT.Рассмотрим типовой пример для небольшого офиса,
состоящего из трёх компьютеров, сервера,
коммутатора 2960 и маршрутизатора 1841.
Ещё нужно добавить сервер и маршрутизатор 1841
для имитации услуг провайдера и выхода в
Интернет.
5.
Создадим два сегмента сети.Компьютеры определим во VLAN2.
Сервер определим во VLAN3 (правилом хорошего
тона считается выделение сервера в отдельный VLAN).
Часть сети, имитирующую работу провайдера пока
не задействуем!!!
6.
Настроим коммутатор.Создадим VLAN2 и VLAN3.
В режиме глобального
конфигурирования («en», «conf t»)
сначала создадим VLAN2, набираем:
«vlan 2», зададим имя, например,
users «name users», далее «exit».
Затем для сервера создадим VLAN3, набираем: «vlan 3», зададим
имя, например, server «name server», далее «exit».
7.
Смотрим, к каким портамкоммутатора подключены
компьютеры.
В данном случае – это Fa0/1,
Fa0/2, Fa0/3 (могут быть
другими).
Настроим сразу эти три
порта во VLAN2: «int range Fa0/1-3»,
«switchport mode access»,
«switchport access vlan 2»,
«exit».
8.
Смотрим, к какому портукоммутатора подключен
сервер.
В данном случае – это Fa0/4,
(может быть другим).
Определим порт Fa0/4 во
VLAN3: «int Fa0/4»,
«switchport mode access»,
«switchport access vlan 3»,
«exit».
9.
Смотрим, к какому портукоммутатора подключен
маршрутизатор.
В данном случае – это Fa0/5,
(может быть другими).
Настроим порт Fa0/5 как
trunk-порт: «int Fa0/5»,
«switchport mode trunk»,
«switchport trunk allowed vlan 2,3»,
«end»,
«wr mem».
10.
Проверим конфигурацию командой «show run», жмём <Пробел>,Видим созданные интерфейсы.
11.
Настроим маршрутизатор.Проверим, к какому порту
маршрутизатора подсоединён
коммутатор.
В данном случае – это Fa0/0,
(может быть другими).
В режиме глобального
конфигурирования («n», «en», «conf t») набираем:
«int fa0/0»,
«no shutdown» - поднимаем интерфейс, далее
«exit».
12.
Создадим sub-интерфейсы дляVLAN2 и VLAN3.
Сначала для VLAN2 набираем:
«int fa0/0.2»,
«encapsulation dot1Q 2».
Задаём ip-адрес для этого
сегмента сети:
«ip address 192.168.2.1 255.255.255.0», далее
«no shutdown»,
«exit».
13.
Повторим те же действиядля VLAN3, набираем:
«int fa0/0.3»,
«encapsulation dot1Q 3».
Задаём ip-адрес для этого
сегмента сети:
«ip address 192.168.3.1 255.255.255.0», далее
«no shutdown»,
«end»,
«wr mem».
.
14.
Проверим конфигурацию командой «show run», жмём <Пробел>.Видим созданные интерфейсы.
15.
Настроим ip-адрес, маску и шлюз компьютера PC0.16.
Настроим ip-адрес, маску и шлюз компьютера PC1.17.
Настроим ip-адрес, маску и шлюз компьютера PC2.18.
Настроим ip-адрес, маску и шлюз для сервера.19.
Проверим связь компьютера PC0 со шлюзом,другими компьютерами и сервером. Связь есть.
20.
Проверим связь сервера со шлюзом и другимикомпьютерами. Связь есть.
21.
Локальную сеть мы настроили.Предположим, что нам понадобилось подключить
нашу локальную сеть к сети Интернет.
Для этого пришлось обратиться к провайдеру,
который нам прокинул кабель и выделил какой-то
белый статический ip-адрес.
Симулируем сеть Интернет с помощью сервера и
роутера, у которых будут белые ip-адреса.
22.
Предположим, что намаршрутизаторе провайдера
интерфейсу Fa0/0 (может
быть другим) соответствует
белый ip-адрес, например:
213.234.10.1 255.255.255.252.
Настроим маршрутизатор
провайдера набираем: «en»,
«conf t», «int fa0/0»,
«ip address 213.234.10.1 255.255.255.252»,
«no shutdown»,
«exit».
23.
За маршрутизаторомпровайдера на интерфейсе
Fa0/1 (может
быть другим) находится сервер,
который также имеет свой
белый ip-адрес, например:
213.234.20.1 255.255.255.252.
Продолжим настройку
маршрутизатора провайдера набираем: «int fa0/1»,
«ip address 213.234.20.1 255.255.255.252»,
«no shutdown»,
«end» , «wr mem».
24.
Настроим ip-адрес, маску и шлюз для сервера провайдера.25.
Проверим конфигурациюмаршрутизатора провайдера
командой «show run», жмём <Пробел>,
Видим один интерфейс с белым ip-адресом, в сторону нашей сети,
второй интерфейс с белым ip-адресом, в сторону какого-то
публичного сервера.
26.
Вернёмся к настройкемаршрутизатора нашей сети.
На интерфейсе Fa0/1 (может
быть другим) пропишем
белый ip-адрес, который нам
выделил провайдер, а именно:
213.234.10.2 255.255.255.252.
Набираем: «en», «conf t»,
«int fa0/1», «ip address 213.234.10.2 255.255.255.252»,
«no shutdown», «exit».
Добавим шлюз по умолчанию через ip-адрес провайдера:
«ip route 0.0.0.0 0.0.0.0 213.234.10.1», «end» , «wr mem».
27.
Проверим связь с провайдером.Набираем:
«ping 213.234.10.1».
Связь есть!!!
Проверим доступность сервера
с белым ip-адрес адресом:
«ping 213.234.20.2».
Связь есть!!!
28.
Проверим связь компьютера PC0с сервером провайдера.
Связи нет, т.к в сети
используем серые ip-адреса, и
маршрутизатор провайдера ничего не знает об этой сети.
С помощью технологии NAT обеспечим нашим компьютерам доступ в Интернет!!!
29.
Вернёмся к настройкемаршрутизатора нашей сети.
Интерфейс Fa0/1 для NAT будет
являться внешним, а
интерфейсы Fa0/0.2, Fa0/0.3
Будут для NAT внутренними.
Набираем: «en», «conf t»,
«int fa0/1», «ip address 213.234.10.2 255.255.255.252»,
«no shutdown», «exit».
Добавим шлюз по умолчанию через ip-адрес провайдера:
«ip route 0.0.0.0 0.0.0.0 213.234.10.1», «end» , «wr mem».
30.
Вернёмся к настройкемаршрутизатора нашей сети.
Интерфейс Fa0/1 для NAT будет
являться внешним, а
интерфейсы Fa0/0.2, Fa0/0.3
будут для NAT внутренними.
Набираем: «en», «conf t»,
«int fa0/1»,
«ip nat outside»,
«exit»,
«int fa0/0.2»,
«ip nat inside»,
«exit».
31.
Для интерфейса сервера(Fa0/0.3)
набираем:
«int fa0/0.3»,
«ip nat inside»,
«end».
32.
Теперь мы должны создатьaccess-листы, которые будут
характеризовать, какой именно
трафик мы будем проводить
через NAT.
Создадим access-лист
c именем FOR-NAT с указанием
сетей. Набираем: «conf t»,
«ip access-list standard FOR-NAT»,
«permit 192.168.2.0 0.0.0.255»,
«permit 192.168.3.0 0.0.0.255»,
«end»,
«wr mem».
«exit».
33.
Проверим конфигурациюкомандой «show run»,
жмём <Пробел>. Видим, что:
interface FastEthernet0/0.2
ip nat inside
interface FastEthernet0/0.3
ip nat inside
interface FastEthernet0/1
ip nat outside
и видим ip access-list standard FOR-NAT
34.
Осталось вбить одну строку,NAT нужно проводить с инсайда,
с использованием access-листа,
когда трафик проходит через
интерфейс fa0/1:
«ip nat inside source list FOR-NAT int fa0/1 overload»,
«end»,
«wr mem». Опция overload означает, что мы настраиваем PAT.
35.
Проверим связь компьютера PC0с сервером провайдера.
Связь есть!!!
36.
Если зайти в настройкимаршрутизатора и выбрать
команду:
«show ip nat translations»,
то увидим все наши обращения.
37.
Проверим связь нашего серверас сервером провайдера.
Связь есть!!!
38.
Вернёмся в настройкимаршрутизатора и ещё раз
наберём команду:
«show ip nat translations»,
видим обращения с нашего сервера.
39.
Попробуем отправить сообщение с PC0 на сервер провайдера.Сообщение отправляется.
40.
Нажмём на знак пакета, откроется меню, перейдём на 2-ю вкладку.Пакет поступает с IP: 192.168.2.2 , уходит на IP: 213.234.20.2.
41.
После прохода через маршрутизатор первоначальный ip-адресменяется на IP: 213.234.10.2 , уходит на IP: 213.234.20.2.
42.
Когда ответный пакет с сервера проходит через маршрутизатор,первоначальный ip-адрес возвращается.
43.
Таким образом, мы настроили PAT (Port address translation).Далее попробуем настроить статический NAT, то есть
обеспечить доступ к нашему локальному Web-серверу из
внешней сети.
Для этого перейдём в настройки самого сервера.
44.
Перейдём на закладку Config и выберем вкладку HTTP.45.
Заменим сайт Cisco Packet Tracer на …46.
… сайт, например, NetSkill.47.
Нужно сделать так, чтобыобращения из внешней сети
к нашему маршрутизатор
транслировались на наш
локальный Web-сервер.
Если сейчас зайти в установки
внешнего сервера и набрать в
браузере ip-адрес внешнего
интерфейса нашего маршрутизатора: 213.234.10.2,
то мы ничего не увидим.
48.
Настроим статический NAT.Для этого вернёмся в
настройки маршрутизатора.
Набираем ip nat…, с указанием
ip-адреса локального
Web-сервера (192.168.3.2),
порта, на который необходимо
транслировать запрос (80),
внешнего ip-адреса маршрутизатора и порта, на который
будут обращаться пользователи сети Интернет (80):
«ip nat inside source static tcp 192.168.3.2 80 213.234.10.2 80»,
«end», «wr mem».
49.
Ещё раз попробуем зайти вустановки внешнего сервера и
набрать в браузере ip-адрес внешнего интерфейса нашего
маршрутизатора: 213.234.10.2.
Видим Web-страничку с нашего локального сервера, при этом, наш сервер не
имеет белого ip-адреса. Мы настроили статический NAT!!!
50.
51. Список литературы:
1. Компьютерные сети. Н.В. Максимов, И.И. Попов, 4-е издание,переработанное и дополненное, «Форум», Москва, 2010.
2. Компьютерные сети. Принципы, технологии, протоколы, В. Олифер,
Н. Олифер (5-е издание), «Питер», Москва, Санк-Петербург, 2016.
3. Компьютерные сети. Э. Таненбаум, 4-е издание, «Питер», Москва,
Санк-Петербург, 2003.
52. Список ссылок:
https://studfiles.net/html/2706/610/html_1t7827cn0P.AOQ6/htmlconvd-5FjQl116x1.jpghttps://bigslide.ru/images/51/50961/960/img12.jpg
https://bigslide.ru/images/51/50961/960/img11.jpg
https://1.bp.blogspot.com/-qptz15WfEJE/XDoN736gSvI/AAAAAAAAAU8/ESDrBE1iP-0vt5keIdxrnh_Y6ZpF2_2tQCLcBGAs/s1600/HybridNetwork.jpg
http://www.klikglodok.com/toko/19948-thickbox_default/jual-harga-allied-telesis-switch-16-port-gigabit-10-100-1000-unmanaged-at-gs90016.jpg
http://900igr.net/up/datas/221400/029.jpg
53.
Спасибо за внимание!Преподаватель: Солодухин Андрей Геннадьевич
Электронная почта: [email protected]

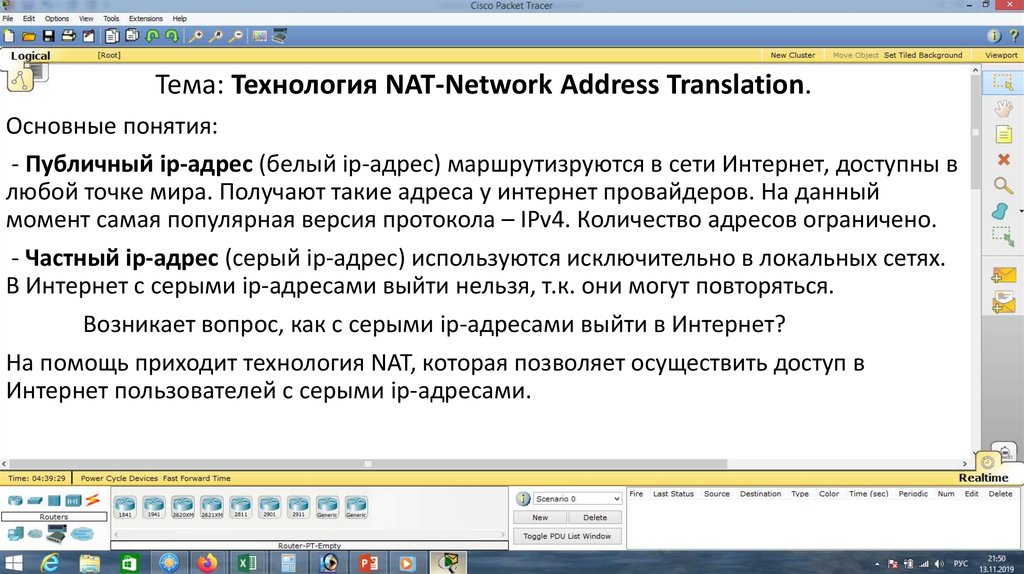



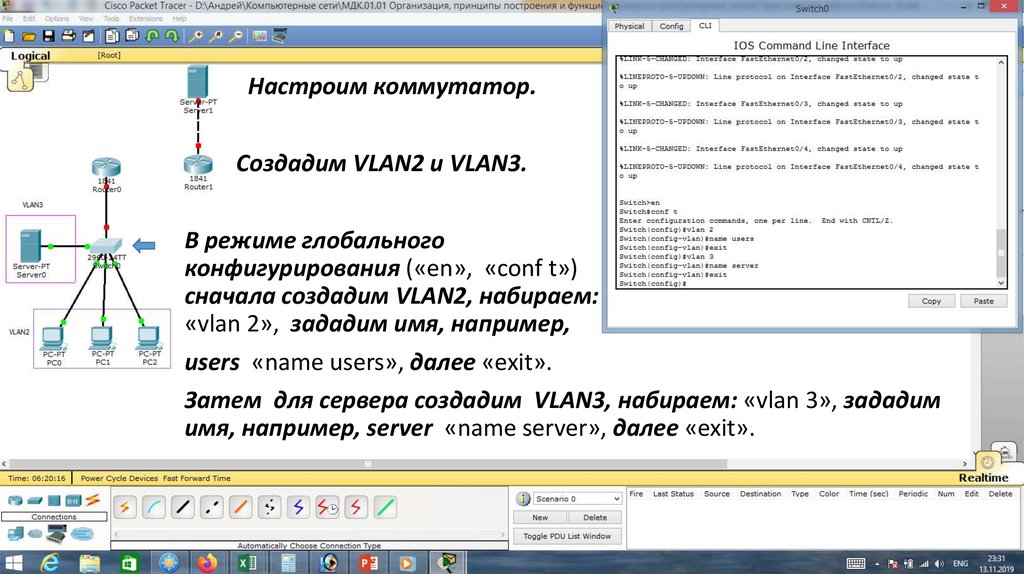
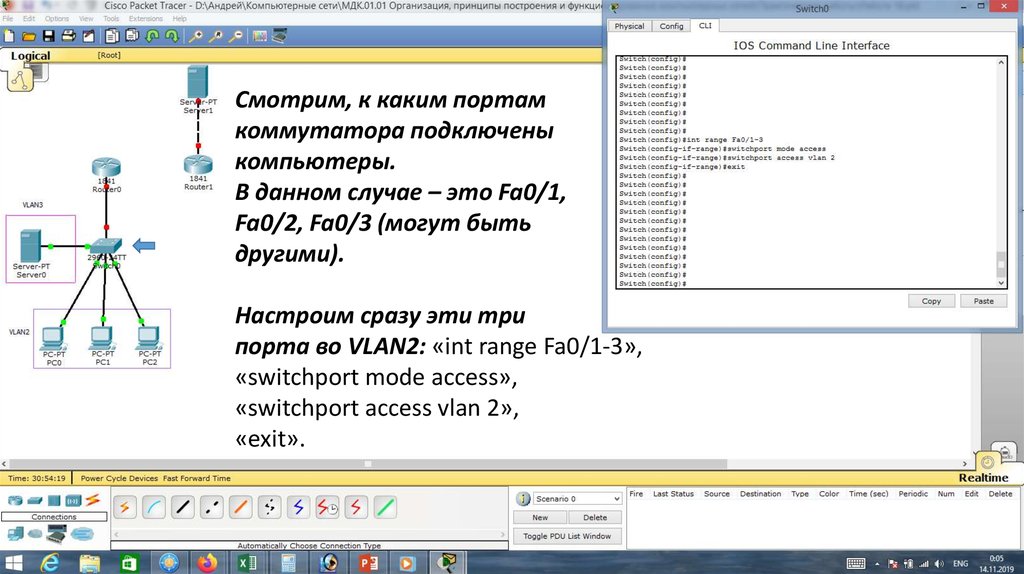

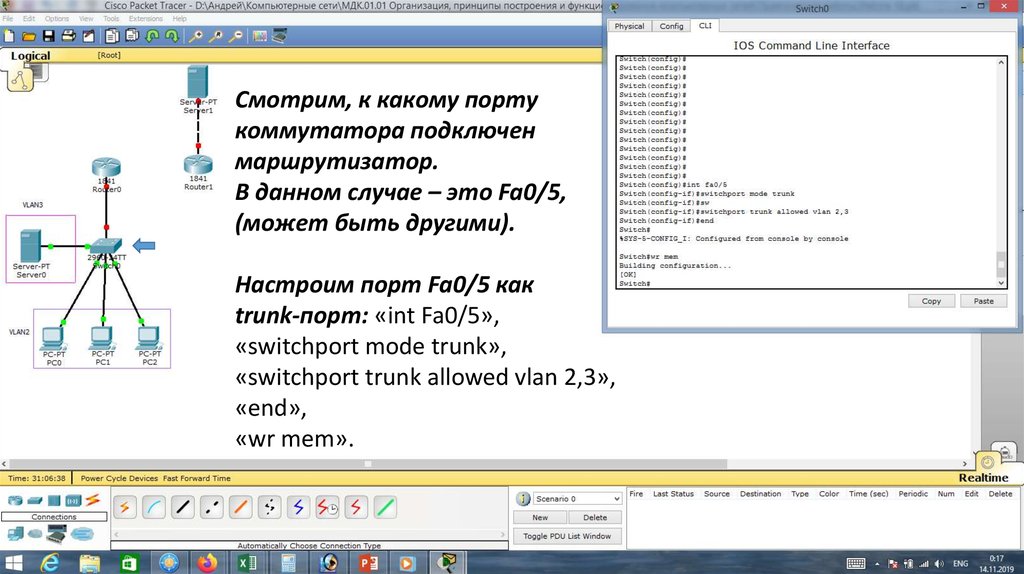
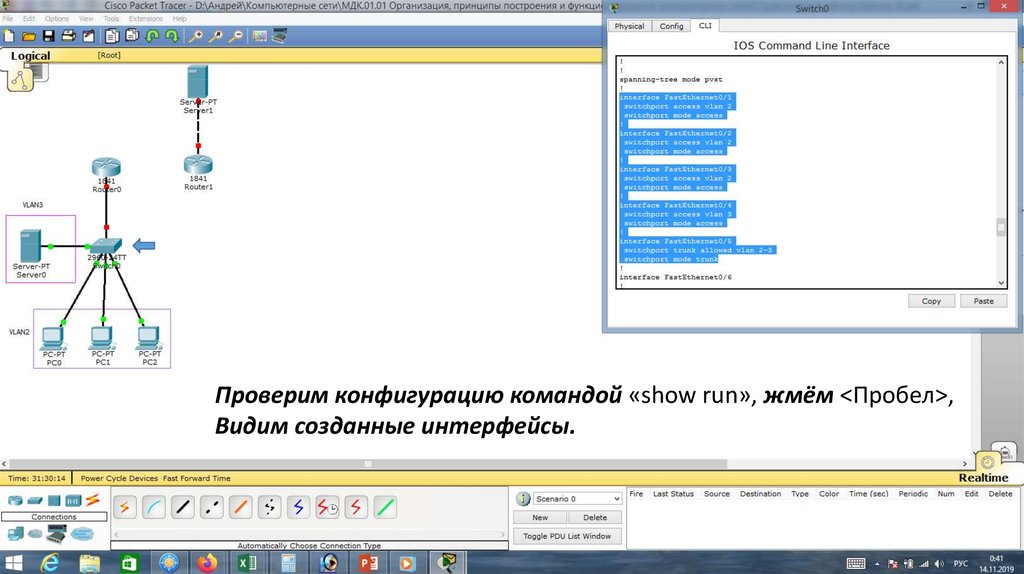

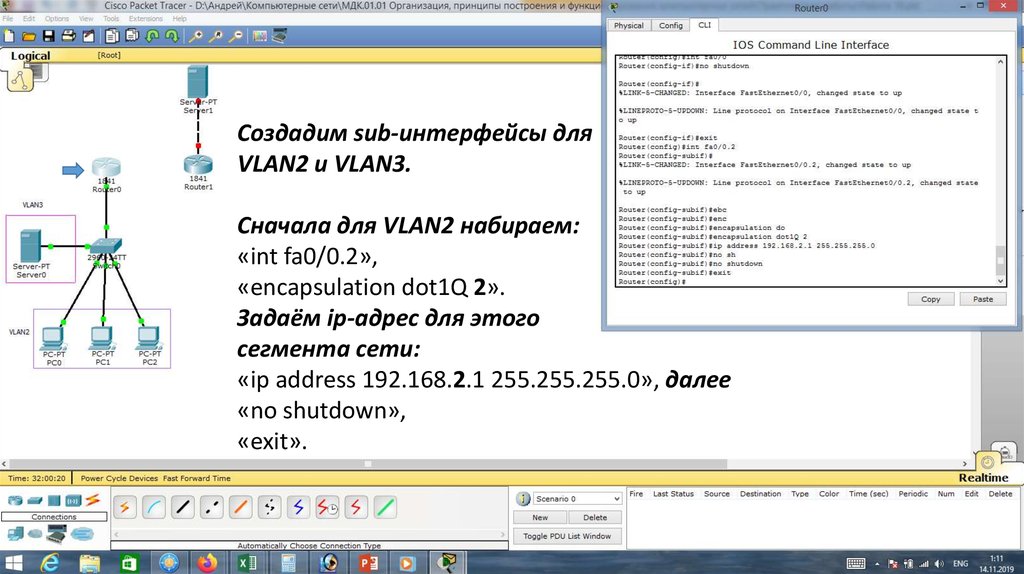
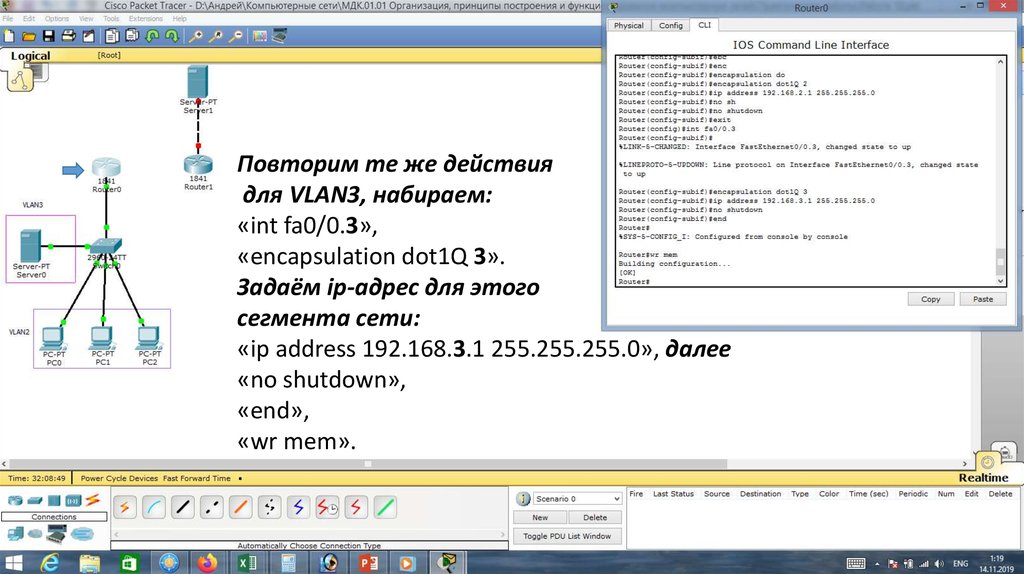
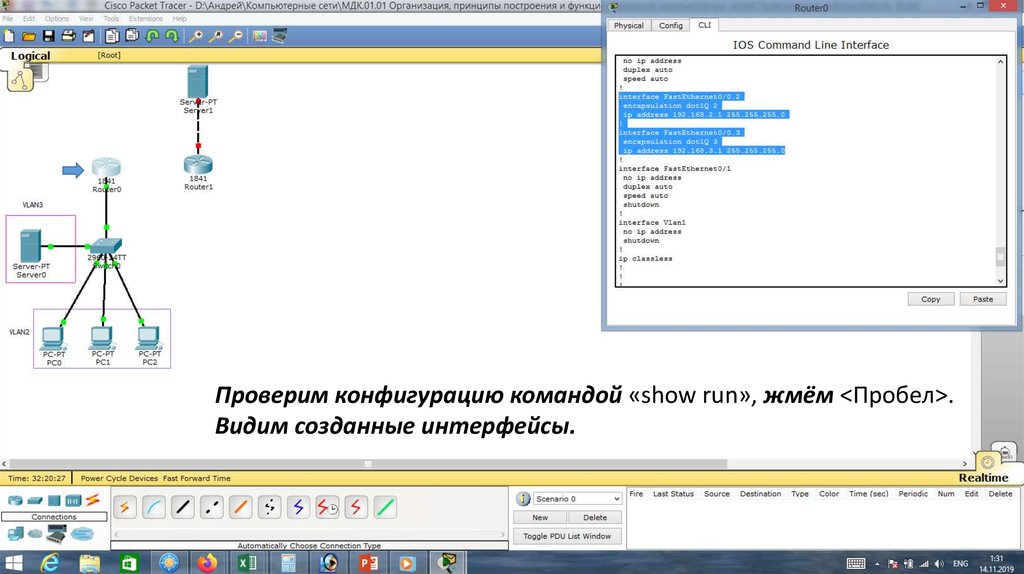
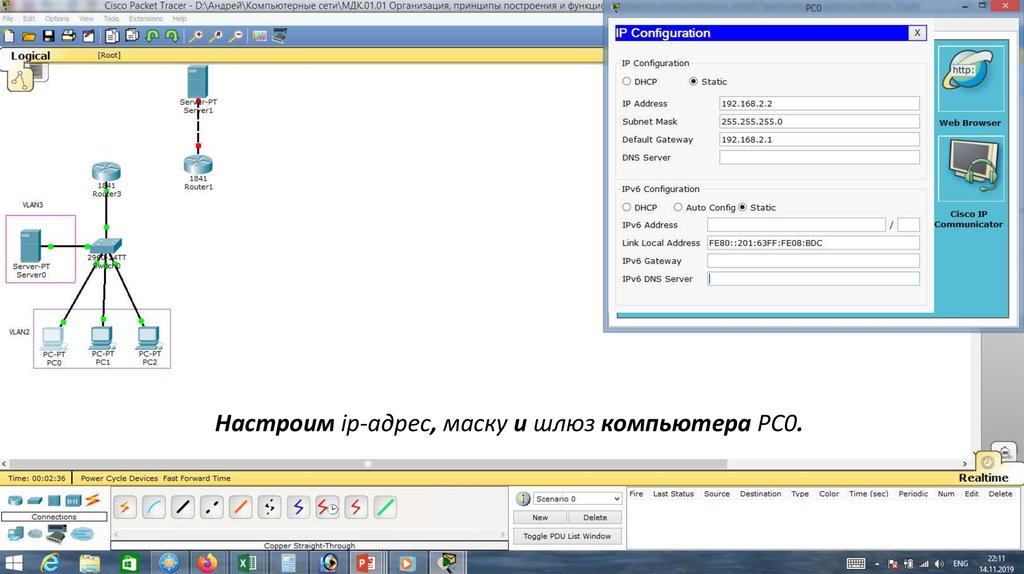


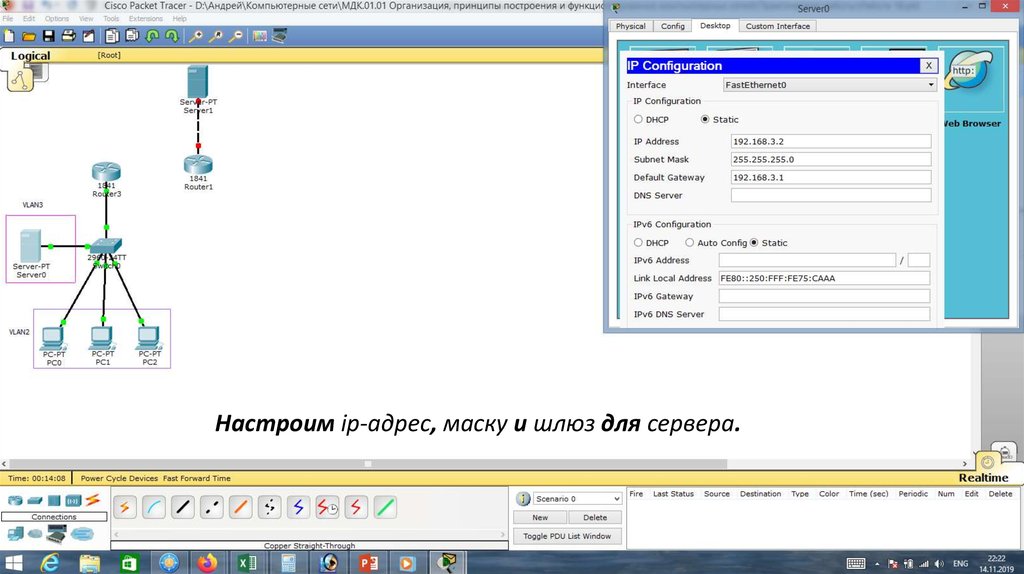
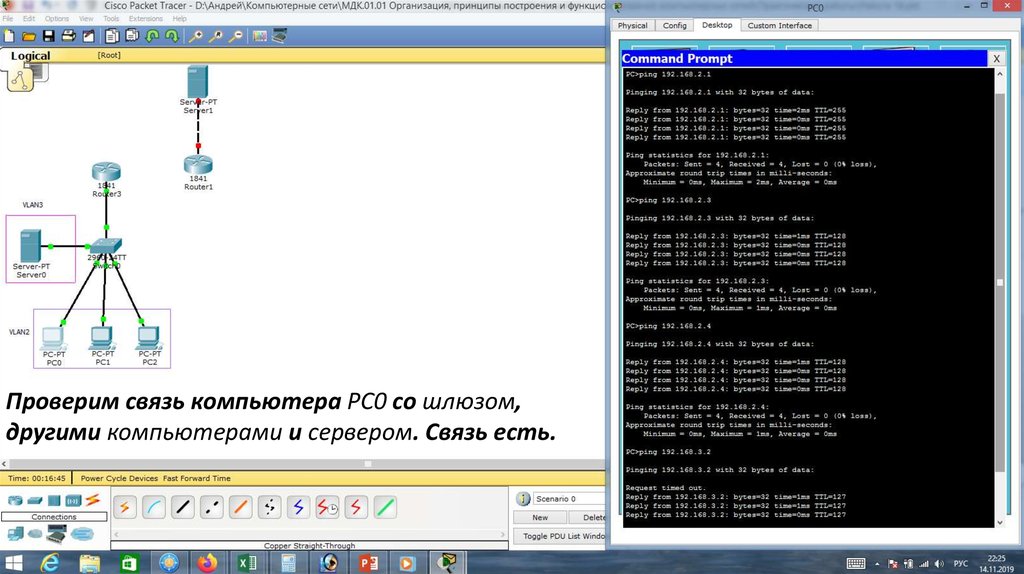


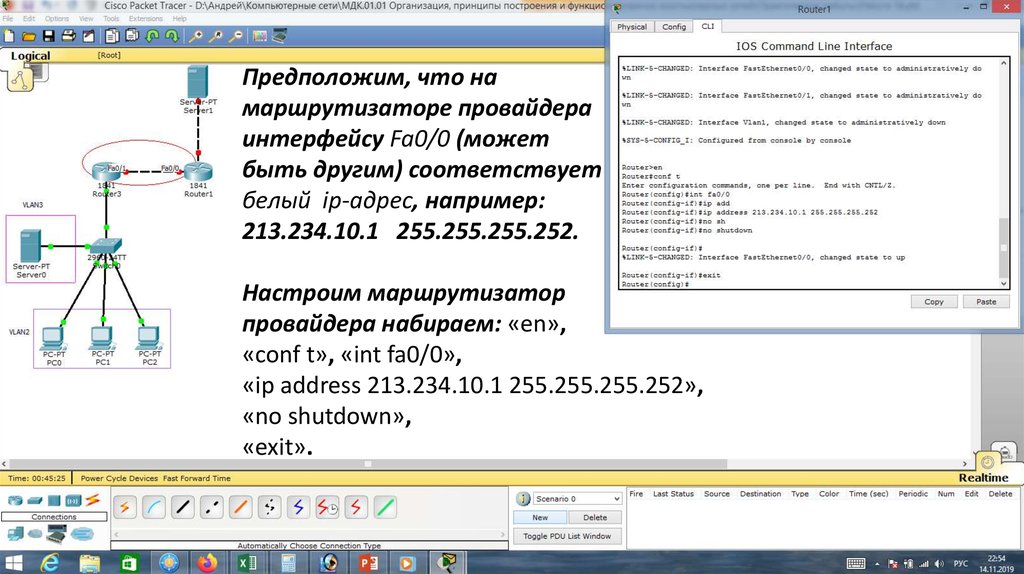



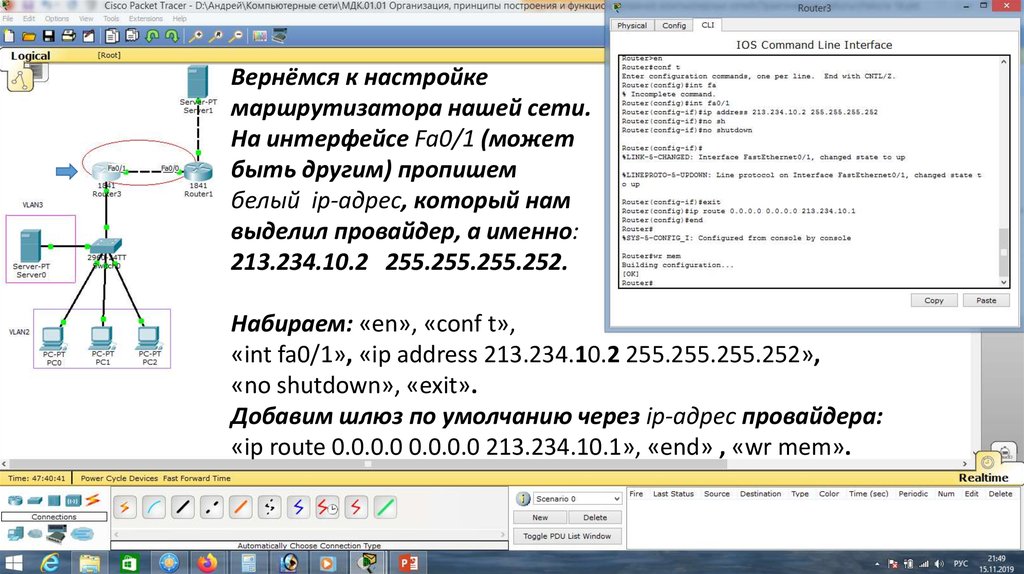


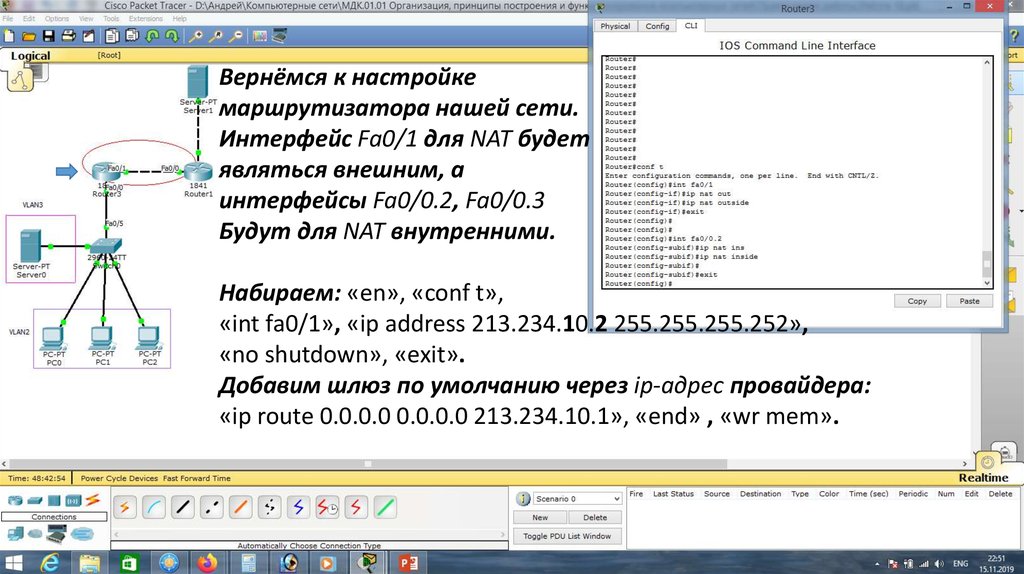


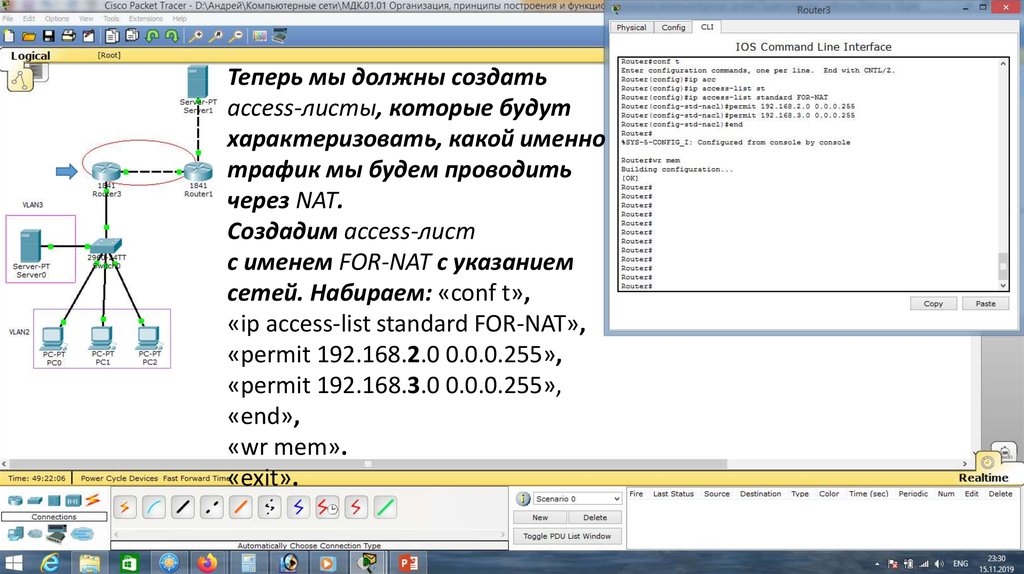
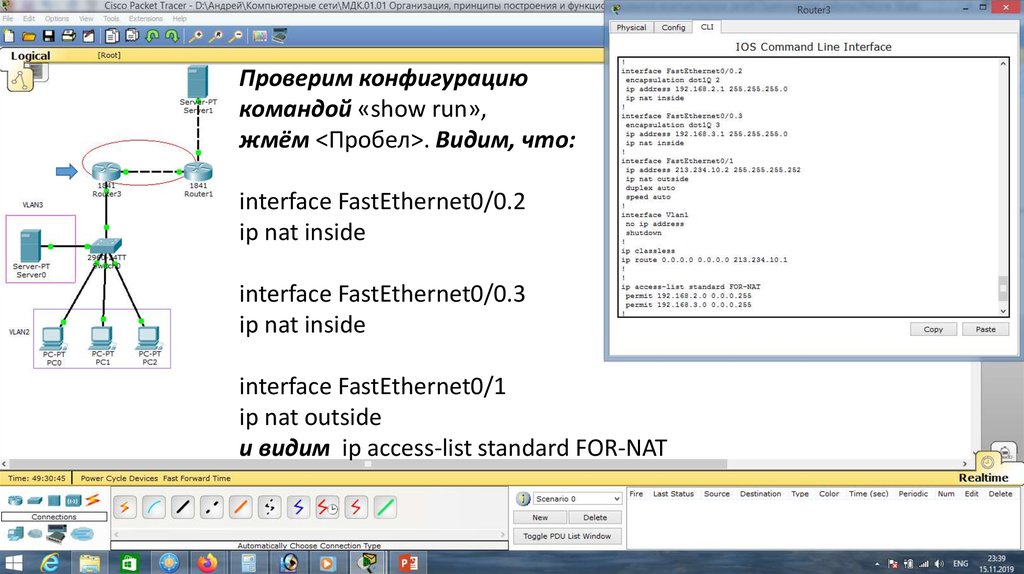
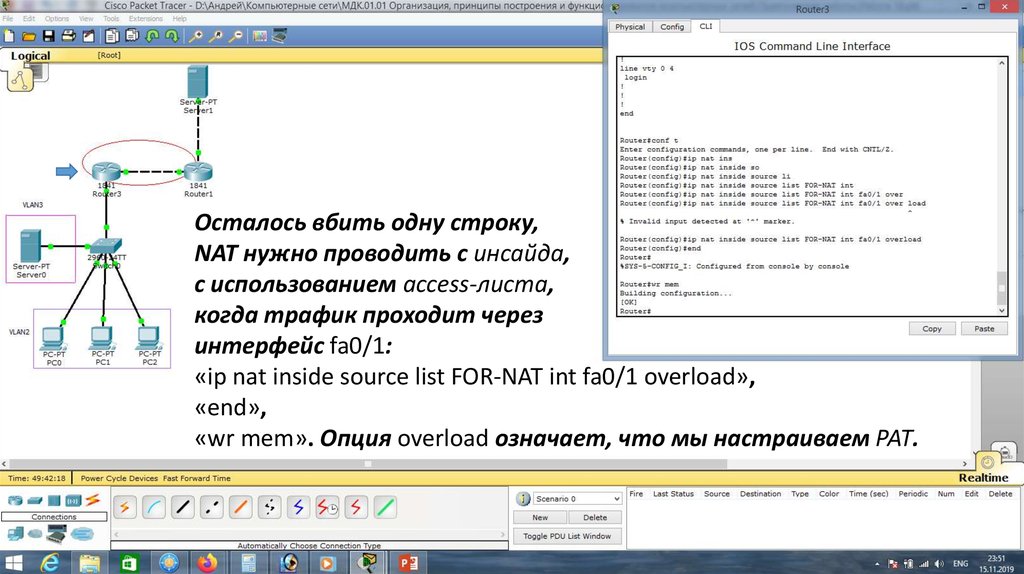

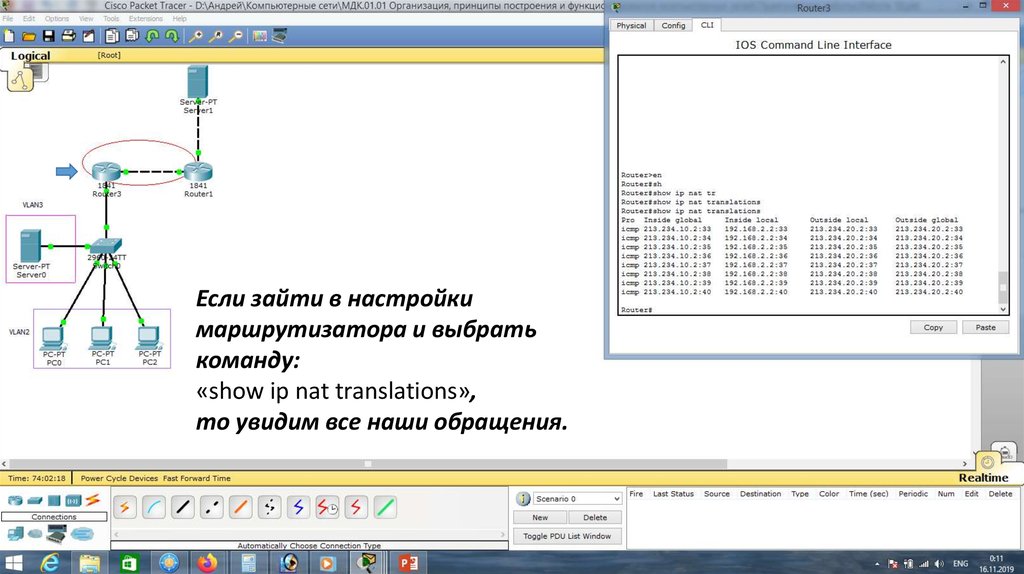


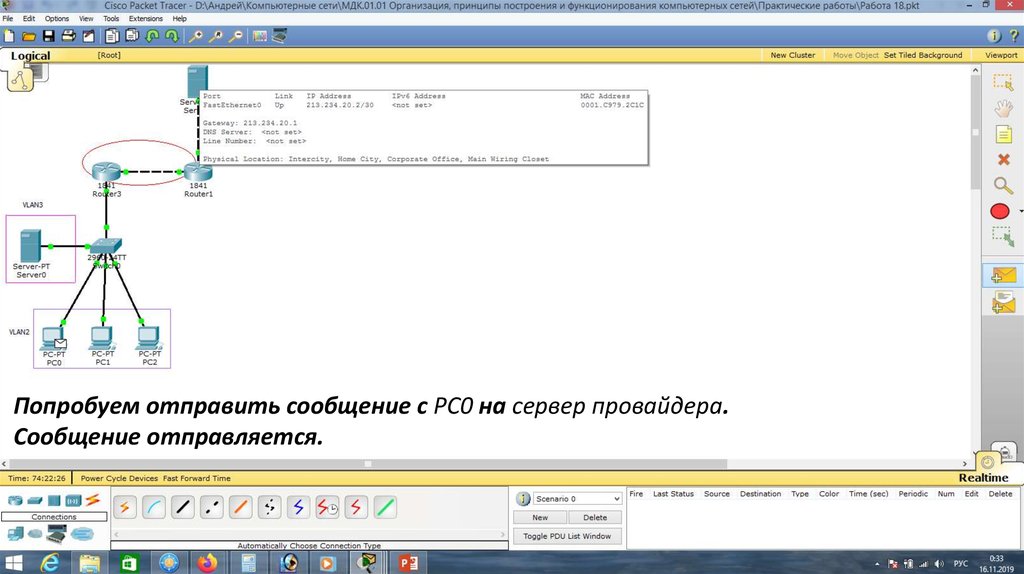
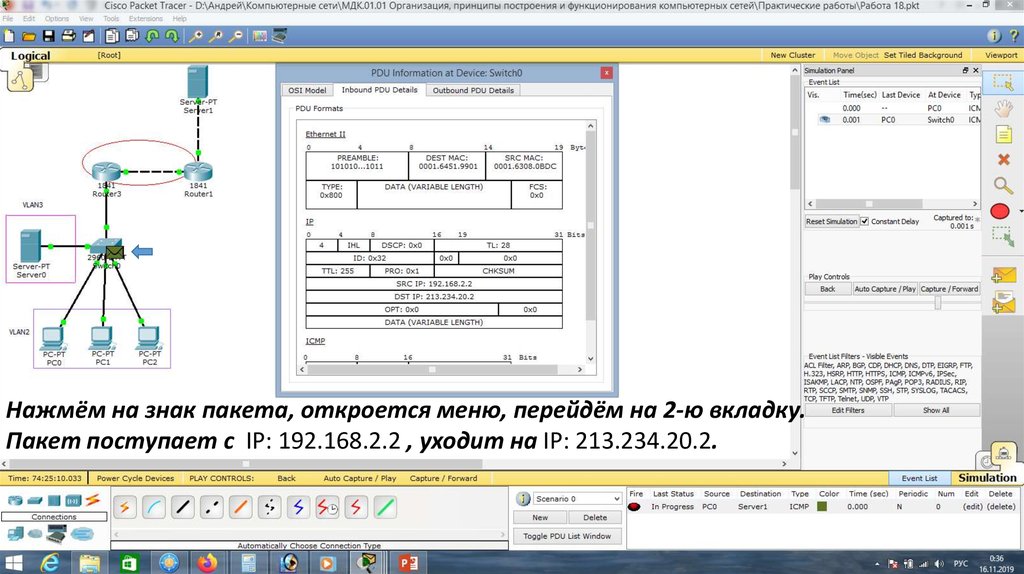




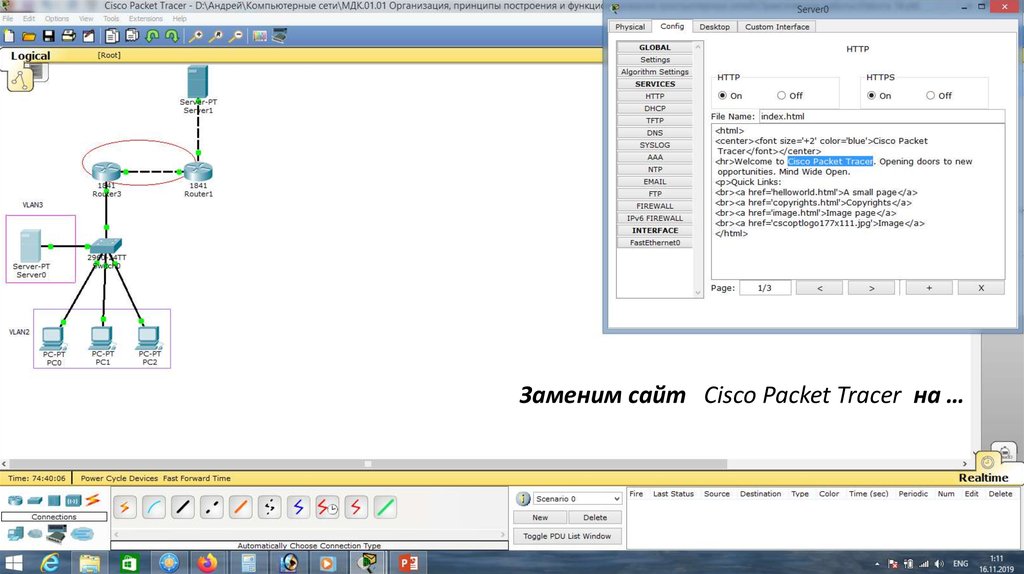
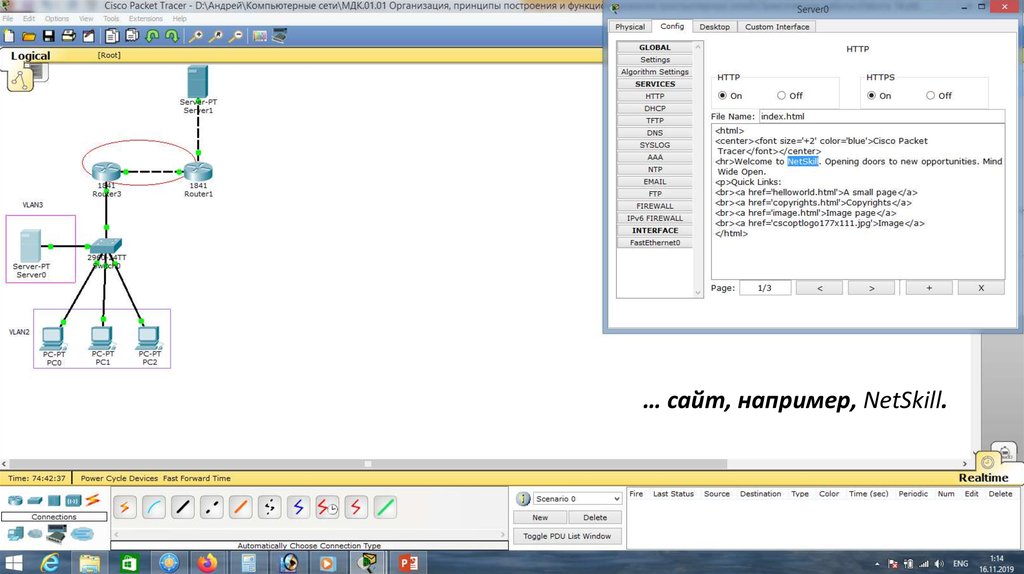
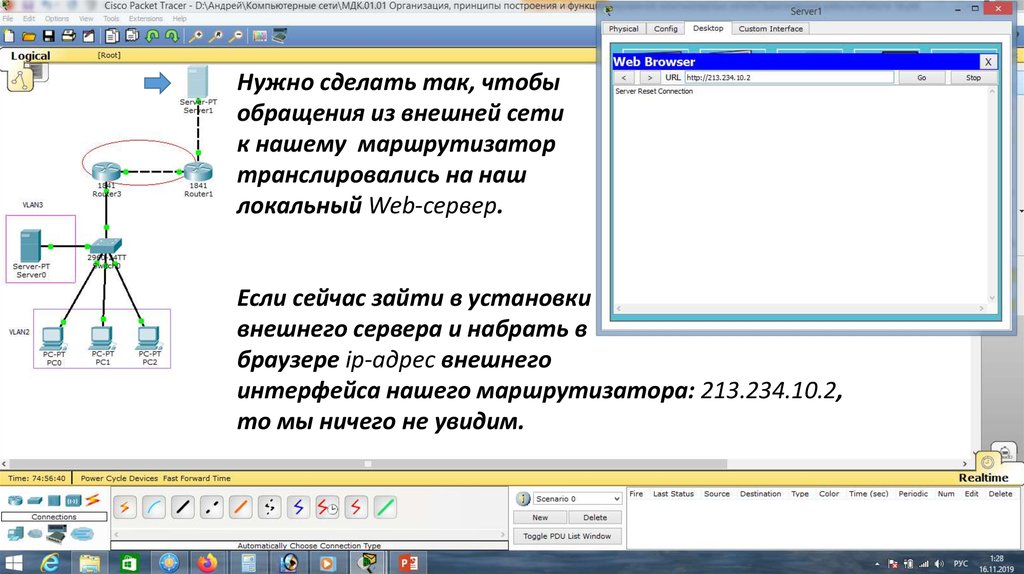
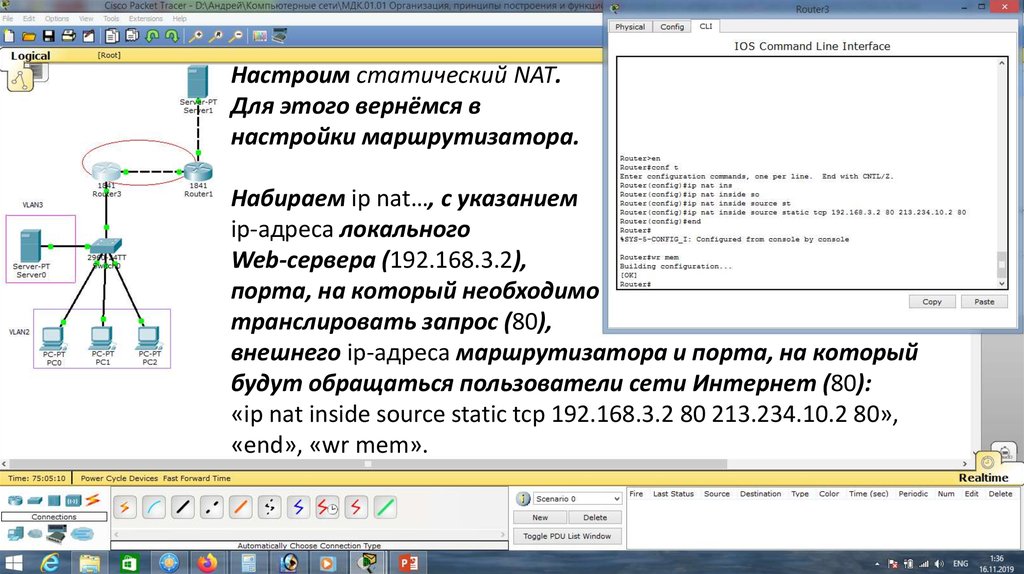

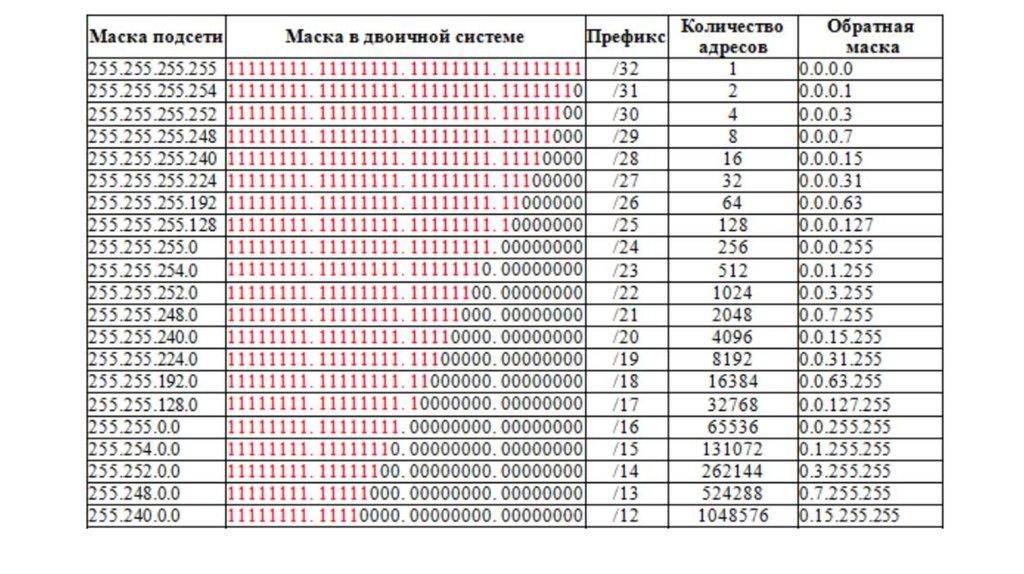


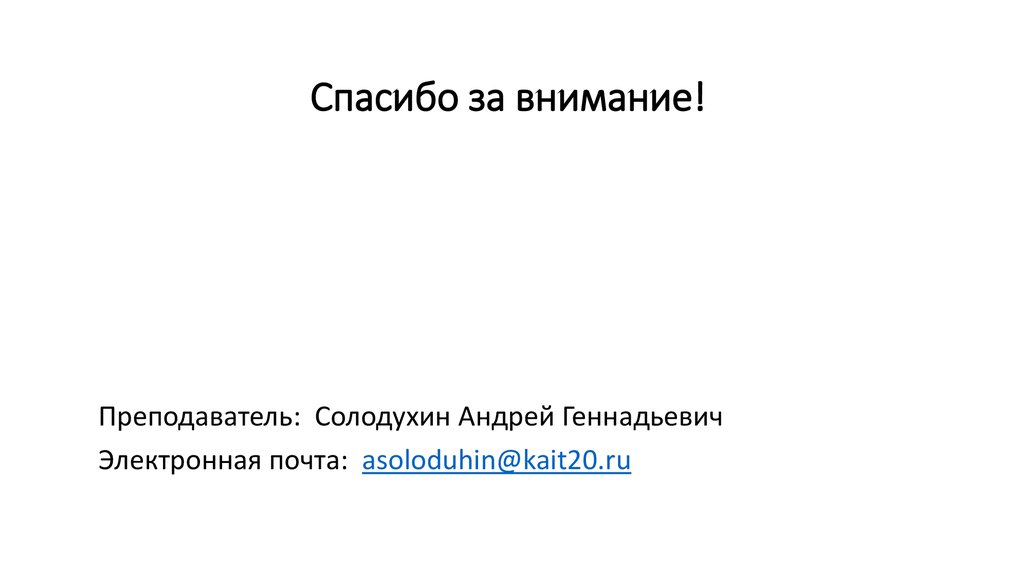
 internet
internet