Similar presentations:
Программа Microsoft Excel. Электронные таблицы
1.
табличный процессор, программа для создания иобработки электронных таблиц
2.
Электронная таблица – этокомпьютерный эквивалент обычной
таблицы, состоящей из строк и
столбцов, на пересечении которых
располагаются клетки, содержащие
числовую информацию, формулы,
текст.
3.
ПРОГРАММА MICROSOFT EXCEL позволяет:сформировать данные в виде таблиц;
рассчитать содержимое ячеек по формулам, при
этом возможно использование более 150
встроенных функций;
представить данные из таблиц в графическом
виде;
организовать данные в конструкции, близкие по
возможностям к базе данных.
4.
ЗАПУСК ПРОГРАММЫДля запуска программы можно использовать
команду главного меню
Windows Пуск – Все программы – Microsoft Office Microsoft Excel
или ярлык на рабочем столе
и быстром доступе.
5.
Вид экранаОБЫЧНЫЙ – наиболее удобный для выполнения большинства
операций.
РАЗМЕТКА
СТРАНИЦ
–
удобен
для
окончательного
форматирования таблицы перед распечаткой.
СТРАНИЧНЫЙ – показывает только имеющиеся страницы
Для перехода между режимами используются соответствующие пункты
меню Вид или при нажатии соответствующих кнопок
6.
МЕНЮГлавное – содержит функции
форматирования и редактирования
данных таблицы и самой таблицы (шрифт,
формат ячеек, добавление строк…)
Вставка - содержит функции вставки в
книгу различных объектов (текст,
иллюстрация, диаграмма…)
Разметка страниц - содержит функции
установки параметров страниц
7.
МЕНЮФормулы – добавляет формулы в таблицу и
присваивает имена ячейкам.
Данные – работа над данными (вставка,
сортировка, фильтрация…)
Рецензирование – содержит функции
проверки орфографии, вставки
примечаний и защиты книги
Вид – функции настроек внешнего вида
книги окна
8.
ОРГАНИЗАЦИЯ ДАННЫХ В ПРОГРАММЕФайл программы представляет собой так
называемую Рабочую Книгу,
или рабочую папку.
Каждая рабочая книга может содержать
более 256 Рабочих Листов.
По умолчанию версия программы Excel содержит
3 рабочих листа.
На листах может содержаться как взаимосвязанная,
так и совершенно независимая информация.
Рабочий лист представляет собой
заготовку для таблицы.
9.
Столбец – все ячейки, расположенные в одном вертикальном рядутаблицы. Заголовки столбцов задаются буквами латинского алфавита
сначала от A до Z, затем от АА до AZ, от ВА до ВZ и т.д.
Строка – все ячейки, расположенные на одном горизонтальном уровне.
Заголовки строк представлены в виде целых чисел, начиная с 1 по 65 536.
Ячейка – элементарный объект электронной таблицы, расположенный на
пересечении столбца и строки. Адрес ячейки определяется ее
местоположением в таблице, и образуется из заголовков столбца и строки,
на пересечении которых она находится. Сначала записывается заголовок
столбца, а затем номер строки. Например: А3, D6, А9 и т.д.Ячейка
называется активной, когда в нее вводится информация (текст, число,
формула).
Диапазон ячеек – группа смежных ячеек, которая может состоять из одной
ячейки, строки (или ее части), столбца (или его части), а также из
совокупности ячеек, охватывающих прямоугольную область таблицы.
Диапазон ячеек задается указанием адресов первой и последней его ячеек,
разделенных двоеточием. Например: адрес диапазона, образованного
частью строки 3 – Е3:G3; адрес диапазона, имеющего вид прямоугольника
с начальной ячейкой F5 и конечной ячейкой G8 – F5:G8.
10.
11.
12.
ВВОД ДАННЫХЧтобы занести данные в ячейку, сделайте ее активной и занесите:
число (оно автоматически выравниваются по правому краю);
текст (он автоматически выравнивается по левому краю);
формулу (при этом ячейка будет содержать результат вычислений, а
выражение будет высвечиваться в строке формул, начинается со
знака =).
После ввода текста или числа клавишами перемещения курсора можно
перейти в соседнюю ячейку, при вводе формулы при нажатии клавиши
<Enter> будет получен результат вычисления.
Чтобы откорректировать информацию в уже заполненной ячейке,
делаем ее текущей, затем нажимаем клавишу <F2> или выполняем
двойной щелчок мышью по ячейке.
Для выхода из режима корректировки нажмите клавишу <Enter>.
13.
ПЕРЕМЕЩЕНИЯ -Между ячейками:
- кнопки управления курсором
- курсор (мышь)
- клавиша Enter
Между листами :
- щелчок по ярлычку листа
- кнопки на горизонтальной прокрутке
14.
ВЫДЕЛЕНИЕ ФРАГМЕНТОВ ТАБЛИЦЫЧтобы выполнить какое-либо действие с группой ячеек,
их необходимо сначала выделить.
При этом фон всех ячеек, кроме первой, будет закрашен черным цветом. Но не
закрашенная ячейка тоже будет выделена.
Чтобы выделить ОДНУ СТРОКУ, помещаем указатель мыши на номер строки на
координатном столбце.
Для выделения нескольких строк перемещаемся по координатному столбцу, не
отпуская левую клавишу.
Чтобы выделить ОДИН СТОЛБЕЦ, помещаем указатель мыши на букву на
координатной строке.
Для выделения нескольких столбцов перемещаемся по координатной строке, не
отпуская левую клавишу.
Для выделения нескольких ячеек перемещаемся по таблице при нажатой левой
клавише.
Выделение снимается щелчком в любом месте экрана.
15.
Работа с даннымиВвод теста:
Выделение ячейки и ввод
или выделение ячейки, установка курсора в
строке формул и ввод
отмена ввода
принятие ввода
вызов мастера функций
16.
Закрепление областейДля закрепления верхней горизонтальной
области – укажите строку над которой
нужно закрепить область.
Для закрепления левой вертикальной
области – укажите столбец, слева от
которого требуется закрепить область.
Для закрепления обеих областей – укажите
ячейку, расположенную правее и ниже того
места, где требуется разбить лист.
17.
ИЗМЕНЕНИЕ ШРИФТА И ВЫРАВНИВАНИЕМеню ГЛАВНОЕ или вкладка ШРИФТ
Не забудьте перед изменениями выделить
нужные ячейки
18.
ЗАДАНИЕ РАЗДЕЛИТЕЛЬНЫХ ЛИНИЙИзменяет активную ячейку или выделенную область
19.
ЗАДАНИЕ ЦВЕТА ФОНА ЯЧЕЙКИ И ШРИФТАИзменяет активную ячейку или выделенную область
20.
ВСТАВКА ЯЧЕЕК, СТРОК И СТОЛБЦОВМЕНЮ ГЛАВНОЕ
Происходит вставка или удаление выделенного
количества ячеек, строк или столбцов
21.
Управление рабочими листами:Действия
Последовательность выполнения
Переименовать
лист
Двойной щелчок, ввод имени, Enter
Добавить лист
Вставить Лист
Удалить лист
Удалить Лист
Переместить
лист
Перетаскивание мышкой, в место указанное
треугольником
Скопировать
лист
Перетаскивание при нажатой Ctrl
Изменение цвета
ярлыка
Формат Упорядочить лист Цвет
ярлычка
Функции КОНТЕКСТНОГО МЕНЮ
22.
ФОРМАТИРОВАНИЕ СТРОК И СТОЛБЦОВменю
команда
Главное
Формат – Ячейка - Размер ячейки (ширина,
подгон ширины, скрыть, показать)
Главное
Выравнивание – Объединить и поместить в
центр (ширина, подгон ширины, скрыть,
показать)
Функции КОНТЕКСТНОГО МЕНЮ
ТРАНСПОРТИРОВАНИЕ
Поворот таблицы на 90 градусов
Главная - Копировать – Транспортировка (Специальная вставка –
транспортировка)
23.
Изменение ширины столбцов и высоты строкШИРИНА: курсор в строке заголовка
на границе соседних столбцов –
двухсторонняя стрелка –
перетаскивание
(изменяется и выбранная область)
ВЫСОТА: курсор мыши на границе
соседних строк– двухсторонняя
стрелка – перетаскивание
(изменяется и выбранная область)
24.
ПАРАМЕТРЫ СТРАНИЦЫМЕНЮ: Разметка страниц
Поля
Ориентация
Размер
Область печати
25.
СОХРАНЕНИЕ РАБОЧЕЙ КНИГИЧтобы сохранить информацию в файле, выбираем команду
Файл – Сохранить (Сохранить как).
В появившемся окне открываем папку, в которой файл
будет сохранен, в
водим имя файла
(расширение определяется по умолчанию как *.xls).
26.
СОРТИРОВКАРасположение текста и данных по алфавиту:
ГЛАВНОЕ - РЕДАКТИРОВАНИЕ
РАЗБИЕНИЕ СТРАНИЦ
Задание конца страницы:
выделите предполагаемую левую верхнюю ячейку
новой страницы
ПАРАМЕТРЫ СТРАНИЦЫ- РАЗРЫВЫ
27.
ФОРМАТЫ ДАННЫХГЛАВНОЕ – Ячейка – Формат – Формат ячейки
Изменение разрядности:
Главное - Число
28.
Копирование- Копирование содержимого ячейки в другую
ячейку.
- Копирование содержимого ячейки в диапазон
ячеек. При этом содержимое исходной
ячейки копируется в каждую ячейку
соответствующего диапазона.
- Копирование содержимого диапазона в другой
диапазон. При этом оба диапазона
должны иметь одинаковые размеры.
!!! При копировании ячейки происходит
копирование содержимого ячейки, атрибутов
форматирования и примечаний (если оно есть),
формулы модифицируются.
29.
Удаление содержимогоВыделить ячейку или диапазон;
а) ухватиться за маркер заполнения, перетащить
вверх или влево и отпустить кнопку
мыши;
б) нажать <DEL>;
в) Редактирование - Очистить.
30.
СПОСОБЫ КОПИРОВАНИЯ1. С помощью буфера обмена
Выделить.
<Ctrl+C>, Кнопка <Копировать> на Панели инструментов,
Контекстное меню.
Поместить табличный курсор в левый верхний угол
диапазона назначения и выполнить
операцию вставки (<Ctrl +V> Кнопка <Вставить>,
Контекстное меню)
!!! При вставке из буфера обмена все значения, находящиеся
в ячейках диапазона назначения стираются без всякого
предупреждения
(в случае необходимости применить отмену)
31.
СПОСОБЫ КОПИРОВАНИЯ2. Перетаскивание D&D
Выделить.
Переместить указатель мыши к рамке выделения, когда он
превратиться в стрелку, нажать <Ctrl> (к указателю
добавиться знак +), перетащить на новое место.
!!! Если указатель мыши не принимает форму стрелки при
перетаскивании, то Сервис -Параметры - вкладка Правка отметить Перетаскивание ячеек.
32.
ПЕРЕМЕЩЕНИЕПеремещение диапазона выполняется аналогично
копированию (без <Ctrl> при перетаскивании и
команда Вырезать для буфера обмена).
!!! При перемещении ячейки с формулой, ссылки
(адреса ячеек), имеющиеся в формуле, не
изменяются.
!!! Очень удобно пользоваться специальным
перетаскиванием (с нажатой правой клавишей
мыши). Это дает дополнительные возможности,
которые можно выбрать из меню.
33.
Заполнение рядов34. кнопка АВТОСУММА
Команда менюСоздаваемая формула
Назначение
Суммировать СУММ(адрес_диапазон)
Сумма всех чисел
диапазона
Среднее
значение
СРЗНАЧ(адрес_диапазон)
Среднее
арифметическое
Число
СЧЕТ(адрес_диапазон)
Количество чисел
Максимум
МАКС(адрес_диапазон)
Наибольшее число в
диапазоне
Минимум
МИН(адрес_диапазон)
Наименьшее число в
диапазоне
35.
36.
Задание 1: Составить таблицу по образцу,произвести расчет, используя автосумму и
автозаполнение.
Сохраните под именем TRAVEL
37.
Задание 2:1. Создайте документ в MS Excel, имя – Задание 2
2. Составьте ряд из 10 чисел.
3. Посчитайте:
a.
b.
c.
d.
e.
Сумму
Среднее
Число
Максимум
Минимум
4. Решение оформите в виде:
Ряд
Сумма
Среднее
Число
Максимум
Минимум
1
55
5,5
10
10
1
2
5
6
8
4
3
7
9
Такие ответы должны у
вас получиться
5. Сохраните изменения в документе.
10








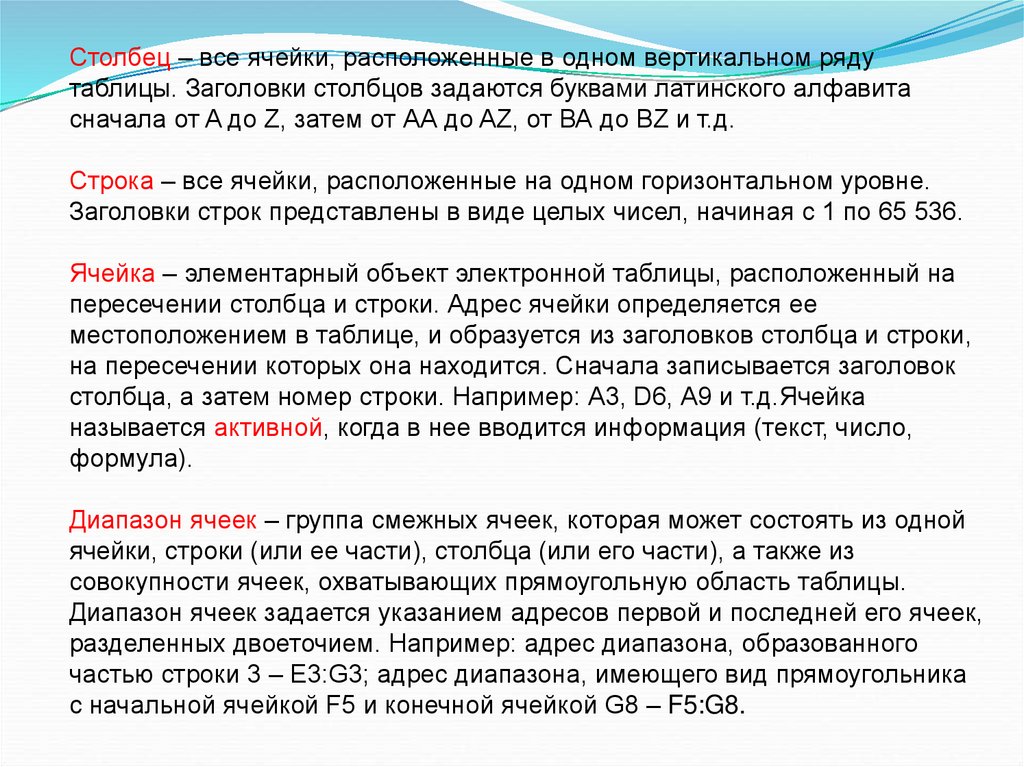








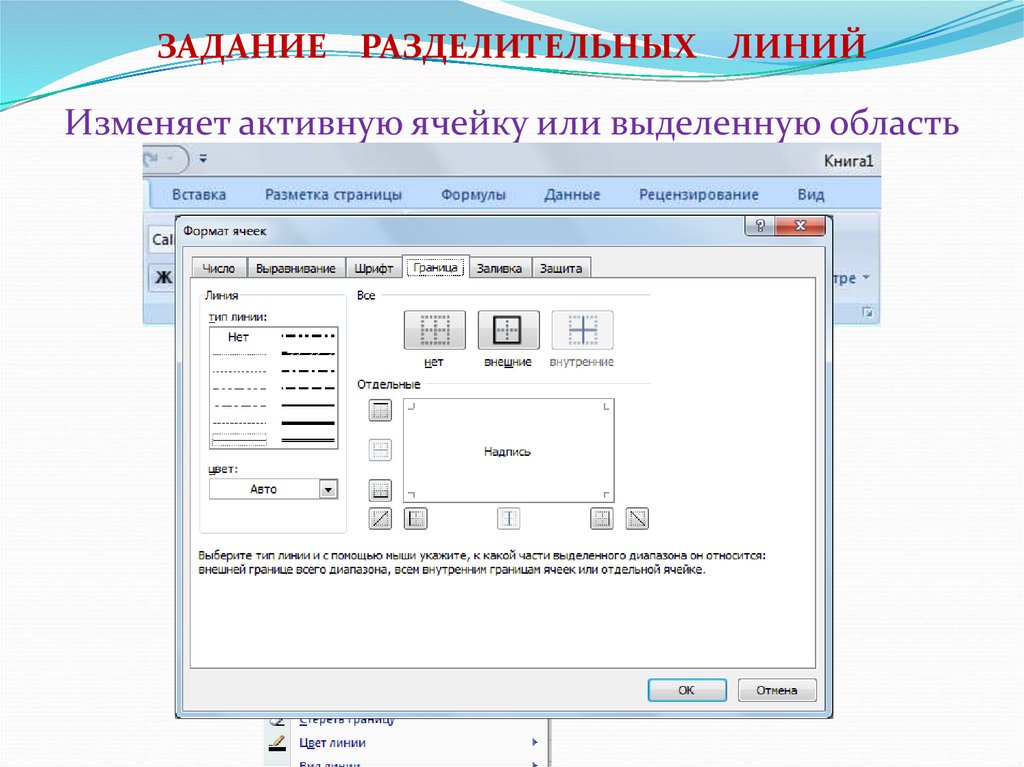
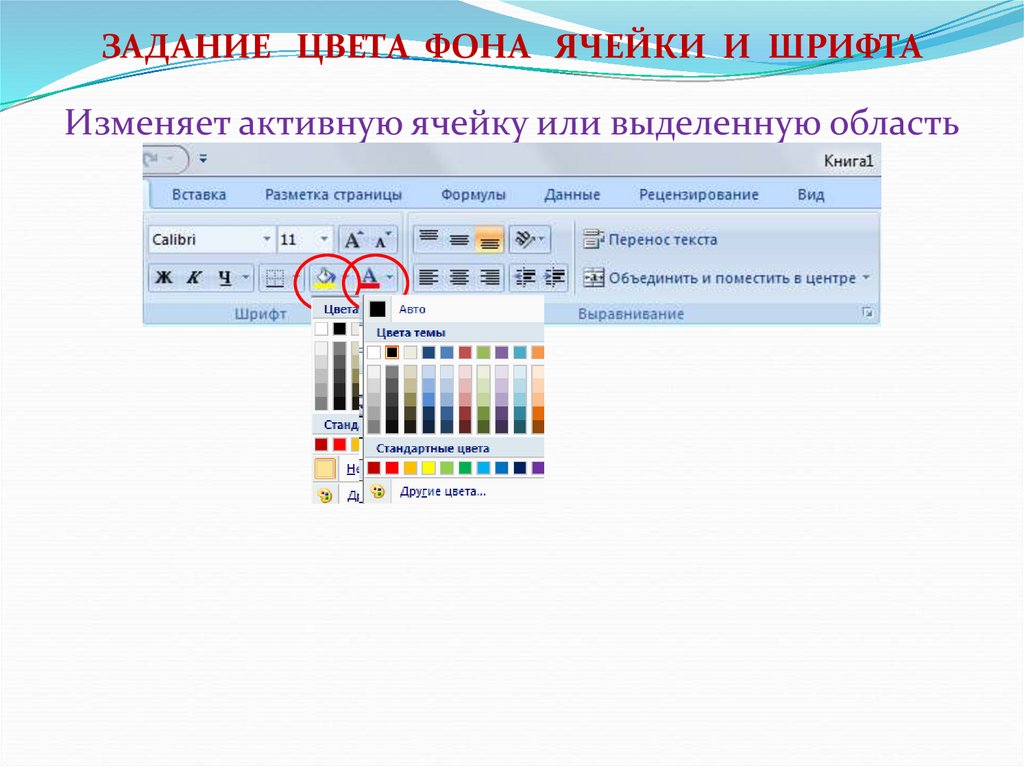
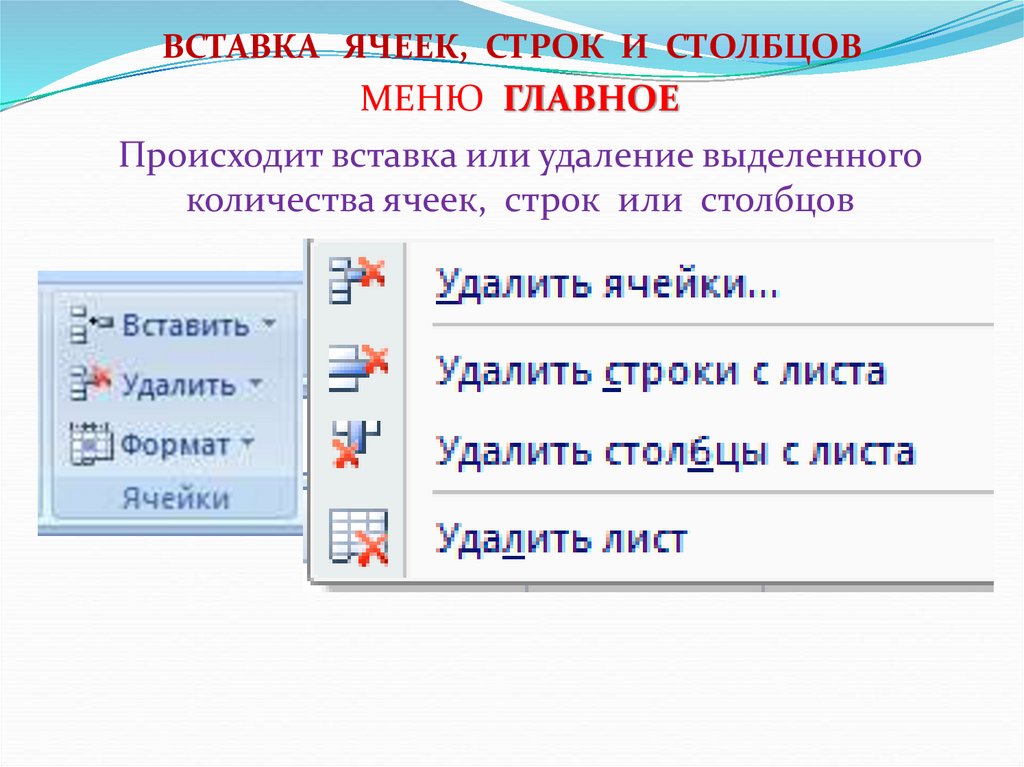






















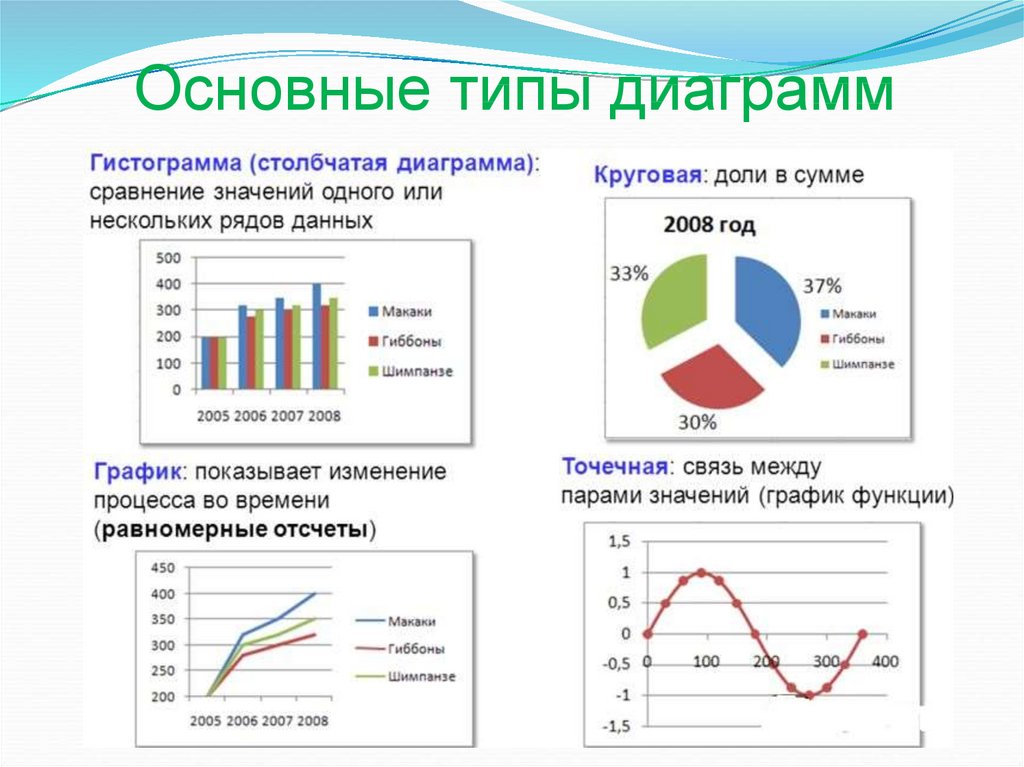

 software
software








