Similar presentations:
Autodesk inventor. Система автоматизированного проектирования
1. AUTODESK INVENTOR СИСТЕМА АВТОМАТИЗИРОВАННОГО ПРОЕКТИРОВАНИЯ. РАБОТА В РЕЖИМЕ «ЭСКИЗ». ОСНОВНЫЕ ГРУППЫ КОМАНД
Занятие №1AUTODESK INVENTOR
СИСТЕМА АВТОМАТИЗИРОВАННОГО ПРОЕКТИРОВАНИЯ.
РАБОТА В РЕЖИМЕ «ЭСКИЗ». ОСНОВНЫЕ ГРУППЫ КОМАНД
Подготовили:
доцент кафедры РК-1 Гузненков В.Н.,
ст.преподаватель РК-1 Журбенко П.А.
2. РЕГИСТРАЦИЯ
Теперь каждый студент и преподаватель можетвоспользоваться одной из следующих ссылок:
http://students.autodesk.ru
http://students.autodesk.com
для регистрации в Сообществе, а главное, для
бесплатного скачивания полнофункциональных
версий Autodesk продуктов, в том числе и для
мобильных платформ (планшетные компьютеры и
смартфоны).
3. РЕГИСТРАЦИЯ
Autodesk Inventor Professional 20124. УЧЕБНЫЕ ПОСОБИЯ
Библиотека младших курсов МГТУвспомогательное
основное
5. ПРИМЕРЫ
6. ПРИМЕРЫ
7. ПРИМЕРЫ
8. ПРИМЕРЫ
9. СТАНДАРТЫ ЕСКД
• ГОСТ 2.051-2006«Электронные документы. Общие положения»
• ГОСТ 2.052-2006
«Электронная модель изделия. Общие положения»
• ГОСТ 2.053-2006
«Электронная структура изделия. Общие положения»
10. ОСНОВНЫЕ ПОЛОЖЕНИЯ
Состав и взаимосвязь типов представления формы изделияСтруктурная схема электронной геометрической модели детали (модель детали)
Ограничения: Геометрические, Топологические, Размерные, Аналитические
11. КЛАССИФИКАЦИЯ ПО НАБОРУ ОГРАНИЧЕНИЙ *
Не редактируемыеСо свободными
размерами
Быстрые
Редактируемые
Без свободных
размеров
Электронные
модели
деталей
Частично
связанные
Технические
Со свободными
размерами
Без свободных
размеров
Полностью
связанные
* условная классификация
12. БЫСТРЫЕ РЕДАКТИРУЕМЫЕ БЕЗ СВОБОДНЫХ РАЗМЕРОВ
Основное требование к электронным геометрическиммоделям деталей:
Изменение значения одной или нескольких размерных
зависимостей должно приводить к предсказуемым
изменениям геометрической формы электронной
геометрической модели детали
13. РАБОТА С СЕРВЕРОМ
В начале каждого занятия необходимо:1. На рабочем столе открыть папку «Регистрация»;
2.
3.
4.
5.
Запустить файл «Регистрация»;
Ввести шифр группы кириллицей;
Ввести свой номер по списку группы;
Нажать любую клавишу для выхода из диалогового окна;
6.
7.
Запустить файл «Получить файлы»;
Нажать любую клавишу для выхода из диалогового окна;
8.
Закрыть папку «Регистрация»
14. РАБОТА С СЕРВЕРОМ
В конце каждого занятия необходимо:1. На рабочем столе открыть папку «Регистрация»;
2.
3.
Запустить файл «Отправить файлы»;
Нажать любую клавишу для выхода из диалогового окна;
4.
5.
Запустить файл «Завершение»;
Нажать любую клавишу для выхода из диалогового окна;
6.
Закрыть папку «Регистрация»
7.
Стул задвинуть под парту и покинуть аудиторию!
15. ИНТЕРФЕЙС
Кнопка «Inventor»ИНТЕРФЕЙС
16. ИНТЕРФЕЙС
Панель быстрого доступаИНТЕРФЕЙС
17. ИНТЕРФЕЙС
Ленточный интерфейс (Лента)18. ИНТЕРФЕЙС
ВкладкаИНТЕРФЕЙС
19. ИНТЕРФЕЙС
Панель (Панель команд)20. ИНТЕРФЕЙС
КомандаИНТЕРФЕЙС
21. ИНТЕРФЕЙС
Браузер (Дерево построений)22. ИНТЕРФЕЙС
Строка состоянияИНТЕРФЕЙС
23. ИНТЕРФЕЙС
Графическое окноИНТЕРФЕЙС
24. ПРОЕКТ
Вкладка «Начало работы» > Панель «Запуск» > Команда «Проекты»ПРОЕКТ
25. ПРОЕКТ
26. ПРОЕКТ
Имя проекта:## Фамилия
Папка проекта:
С:\РК1
## - номер варианта по списку!
27. ПРОЕКТ
Перед каждым сеансом работы в Inventorнеобходимо убедиться какой проект является
активным.
Для дальнейшей работы требуется сделать
активным именно Ваш проект!
28. ФАЙЛЫ-ШАБЛОНЫ
Вкладка «Начало работы» > Панель «Запуск» > Команда «Создать»ФАЙЛЫ-ШАБЛОНЫ
29. ФАЙЛЫ-ШАБЛОНЫ
*.ipt - файл-шаблон детали*.idw - файл-шаблон чертежа
*.iam - файл-шаблон сборки
*.ipn - файл-шаблон презентации
30. ФАЙЛЫ-ШАБЛОНЫ
31. ФАЙЛ-ШАБЛОН ДЕТАЛИ
32. ПАНЕЛИ
33. СТРУКТУРНАЯ СХЕМА СОСТАВА ЭЛЕКТРОННОЙ МОДЕЛИ ДЕТАЛИ
34. КОМАНДЫ ПОСТРОЕНИЯ
Расположение команд построения примитивов:вкладка «Эскиз» >> панель «Рисование»
35. ПРИМИТИВЫ
36. ТОЧНЫЕ КООРДИНАТЫ
37. ТИПЫ ПРИМИТИВОВ
Отрезок
Окружность: центр; Окружность: касательная
Дуга: по трем точкам; Дуга: касательная; Дуга: центр
Прямоугольник: по двум точкам;
Прямоугольник: по трем точкам
Сплайн; Замкнуть кривую
Эллипс
Точка
Сопряжение; Фаска
Многоугольник
Текст; Текст по линии
38. ГЕОМЕТРИЧЕСКИЕ ЗАВИСИМОСТИ
Расположение команд :вкладка «Эскиз» >> панель «Зависимость»
39. ГЕОМЕТРИЧЕСКИЕ ЗАВИСИМОСТИ
40. ГЕОМЕТРИЧЕСКИЕ ЗАВИСИМОСТИ
41. АВТОМАТИЧЕСКАЯ ПРОСТАНОВКА
42. РАЗМЕРНЫЕ ЗАВИСИМОСТИ
Расположение команд :Вкладка «Эскиз» >> панель «Зависимости»
43. РАЗМЕРНЫЕ ЗАВИСИМОСТИ
44. КОМАНДЫ ПРЕОБРАЗОВАНИЯ
45. ЭТАПЫ ПОСТРОЕНИЯ КОНТУРА
1. Разбиение контура на примитивы, из которых можетсостоять контур
2. Определение размеров для моделирования примитивов
контура
3. Выбор начального примитива и его расположения на
рабочей плоскости для построения контура
4. Определение последовательности построения примитивов
контура
5. Определение геометрических и размерных зависимостей
для каждого примитива контура
46. ЗАДАЧА «ПЛОСКИЙ КОНТУР»
Построить контур по размерам, затем выдавить толщиной 5 мм47. ЗАДАНИЕ НА САМОСТОЯТЕЛЬНУЮ ПРОРАБОТКУ
1. Установить Autodesk Inventor 20122. Взять учебное пособие
3. Выполнить задачу
«Плоский контур»
48. РАБОТА С СЕРВЕРОМ
В конце каждого занятия необходимо:1. На рабочем столе открыть папку «Регистрация»;
2.
3.
Запустить файл «Отправить файлы»;
Нажать любую клавишу для выхода из диалогового окна;
4.
5.
Запустить файл «Завершение»;
Нажать любую клавишу для выхода из диалогового окна;
6.
Закрыть папку «Регистрация»
7.
Стул задвинуть под парту и покинуть аудиторию!


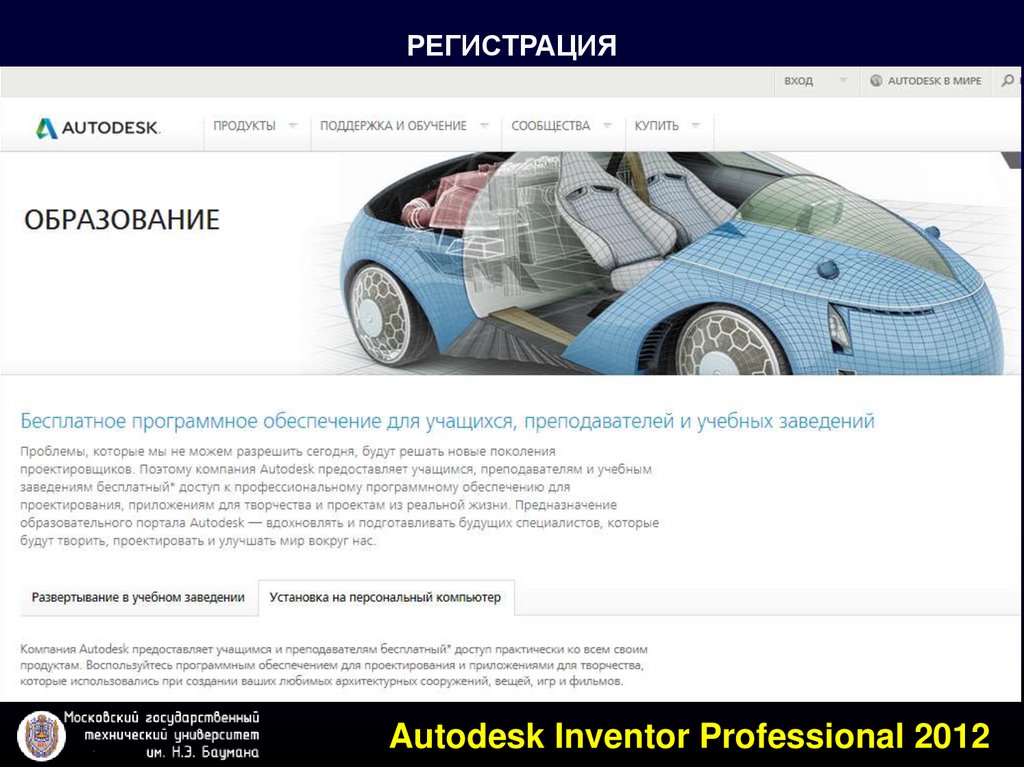
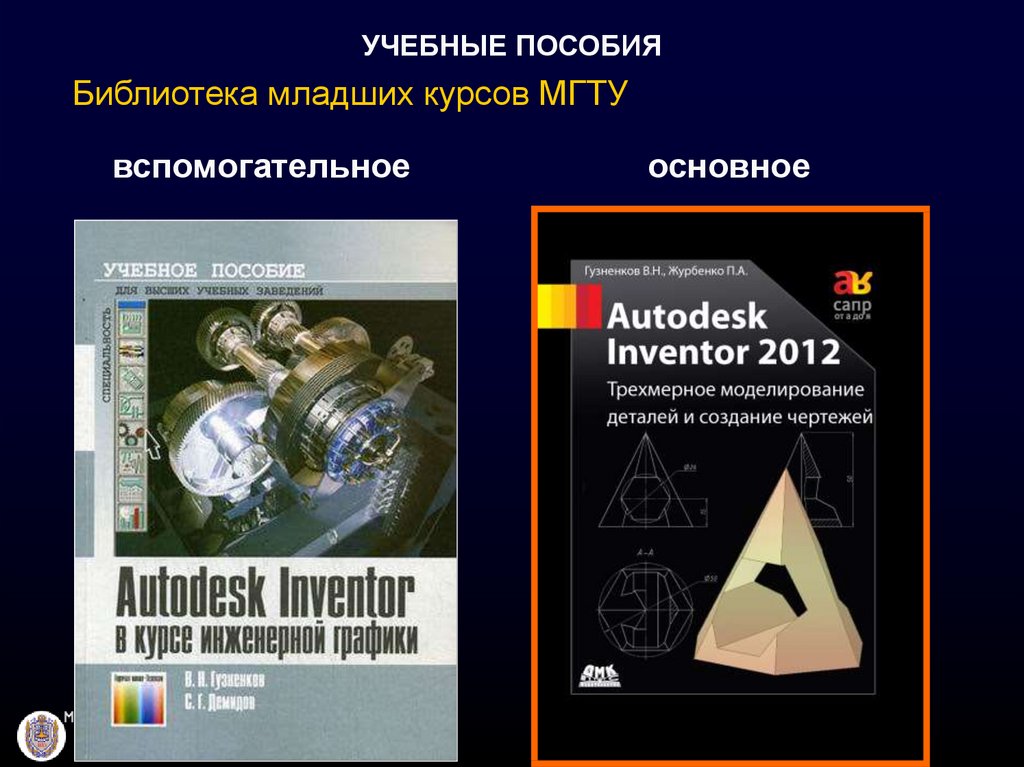










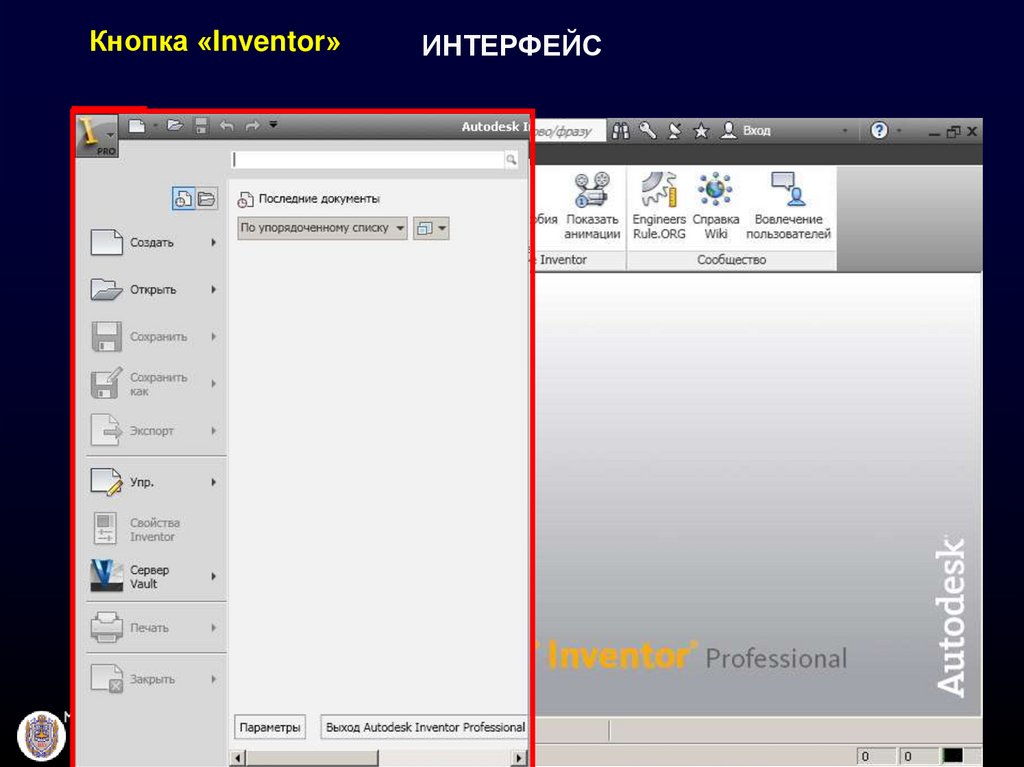
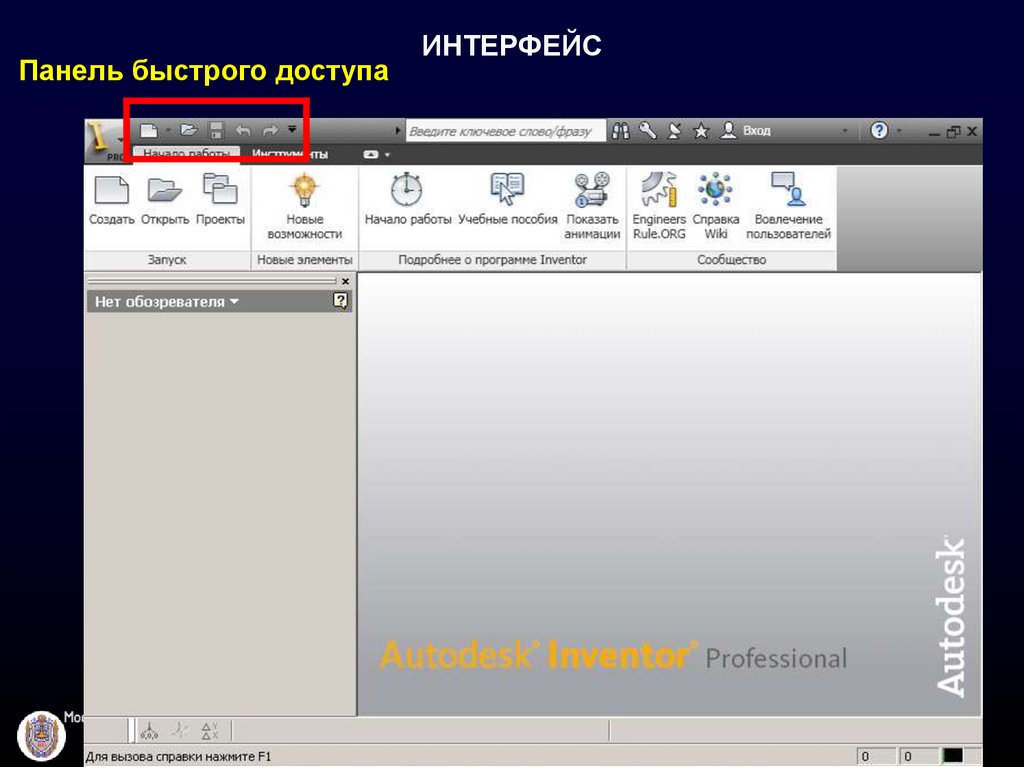

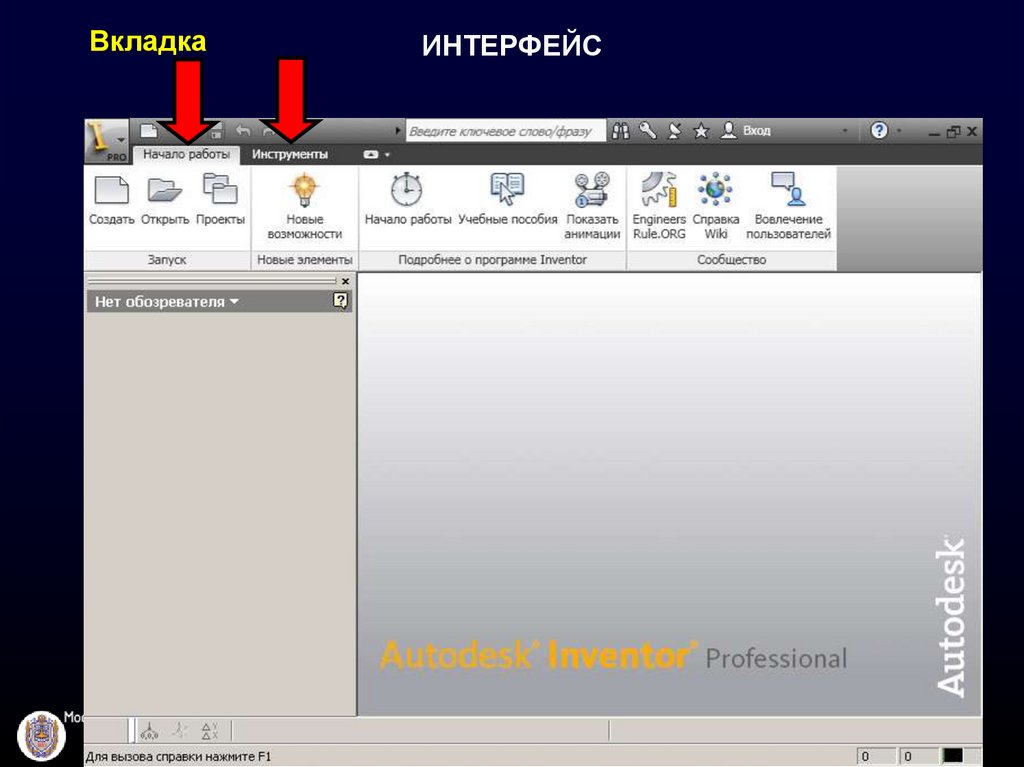
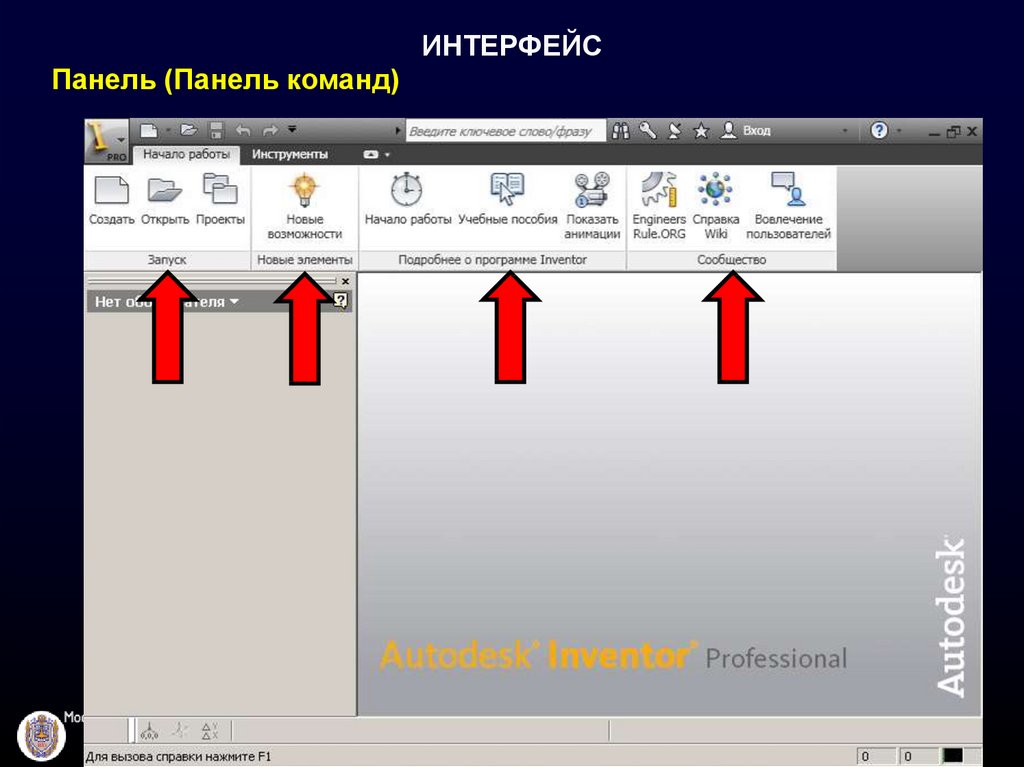

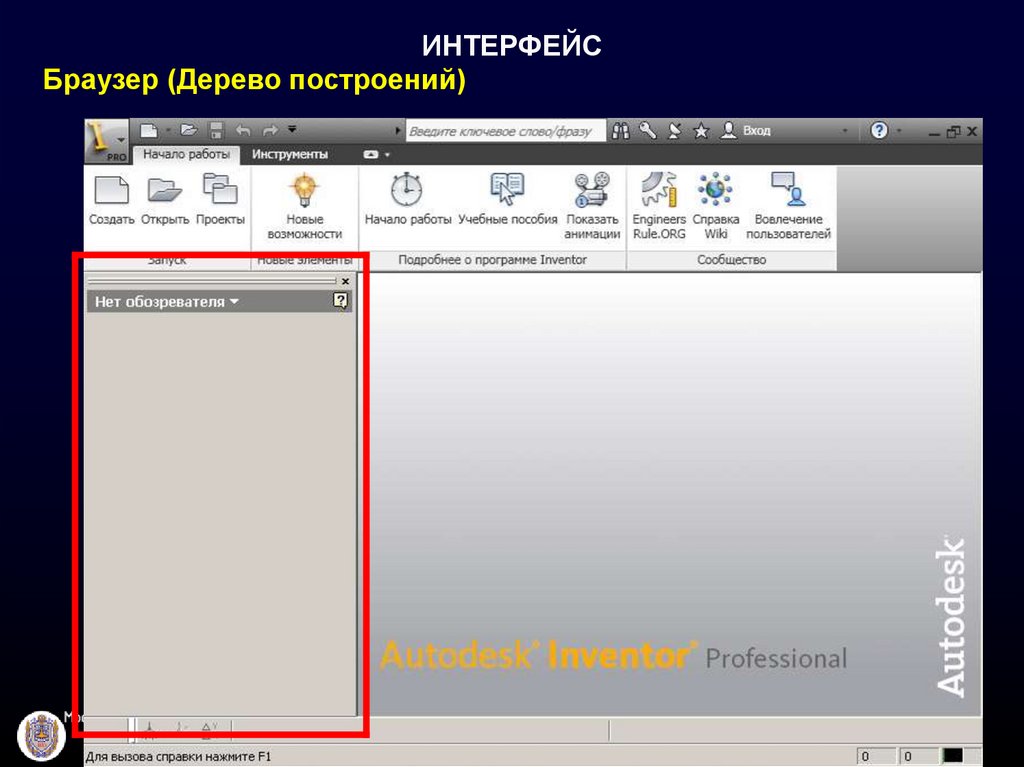

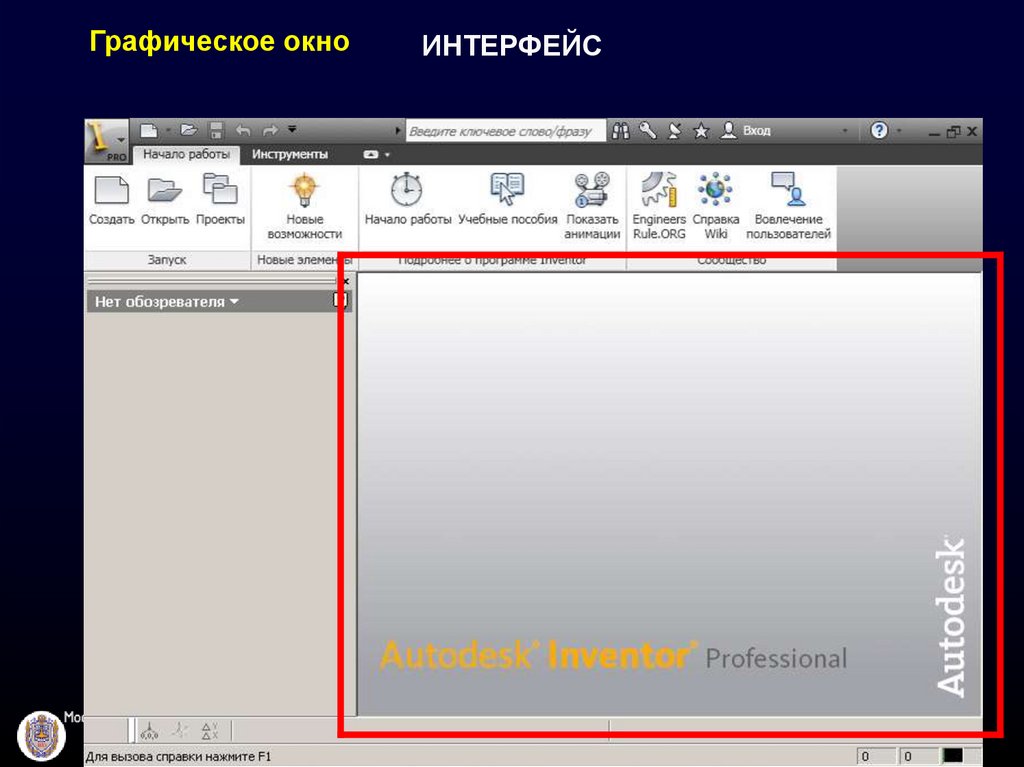
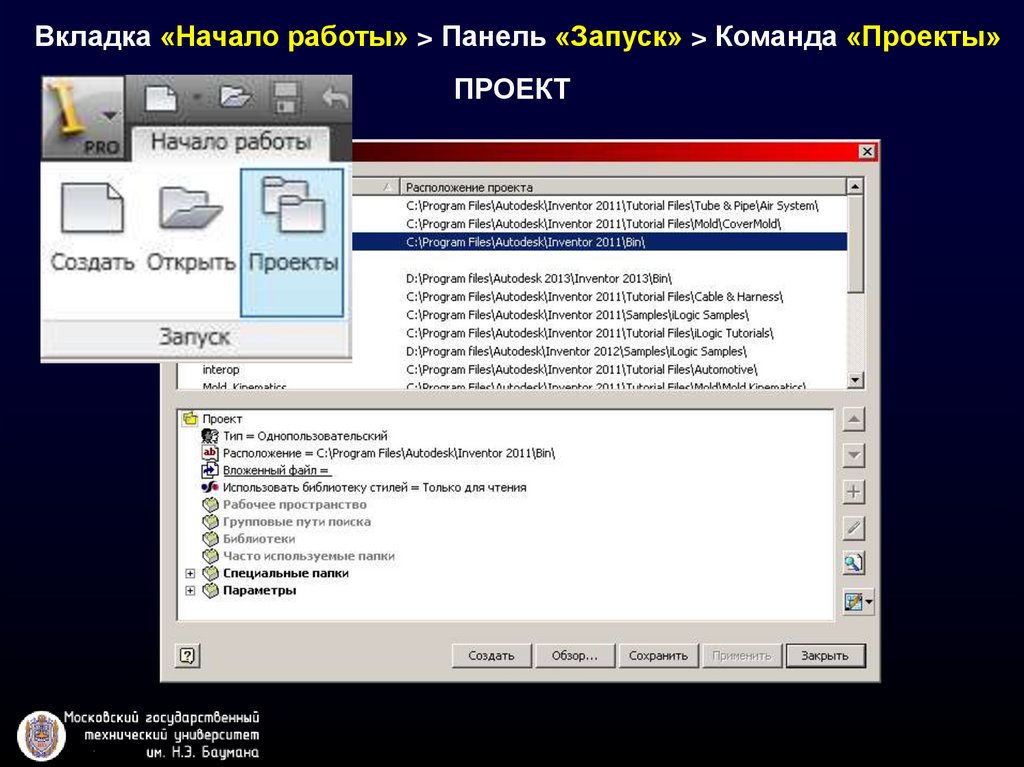
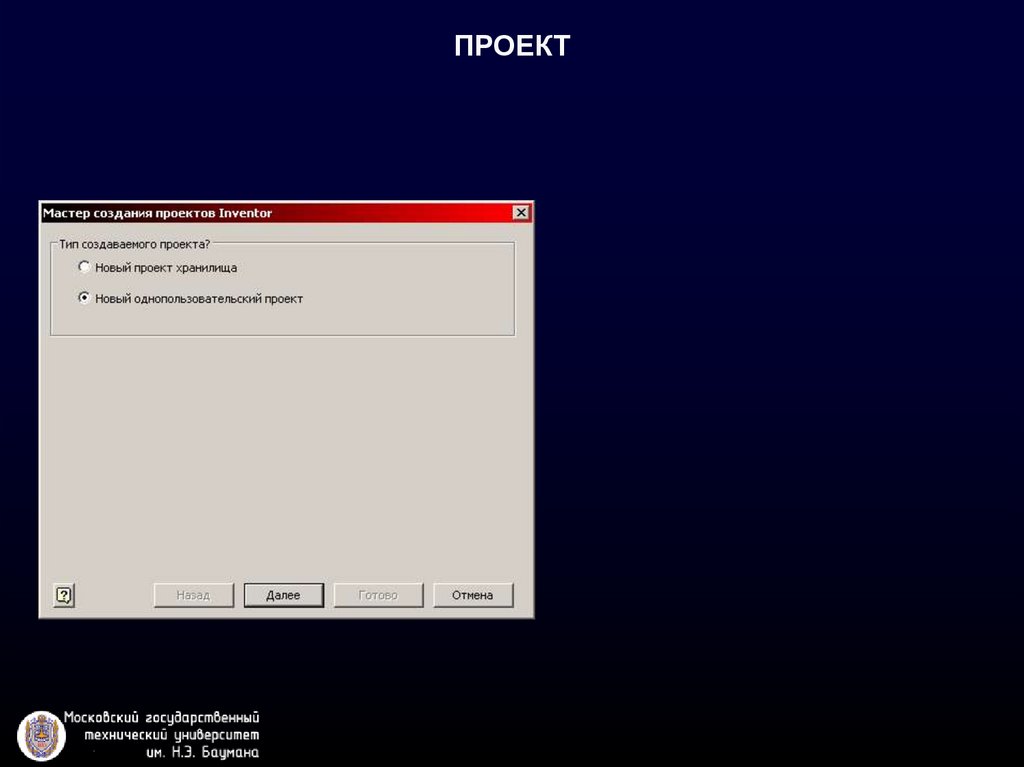




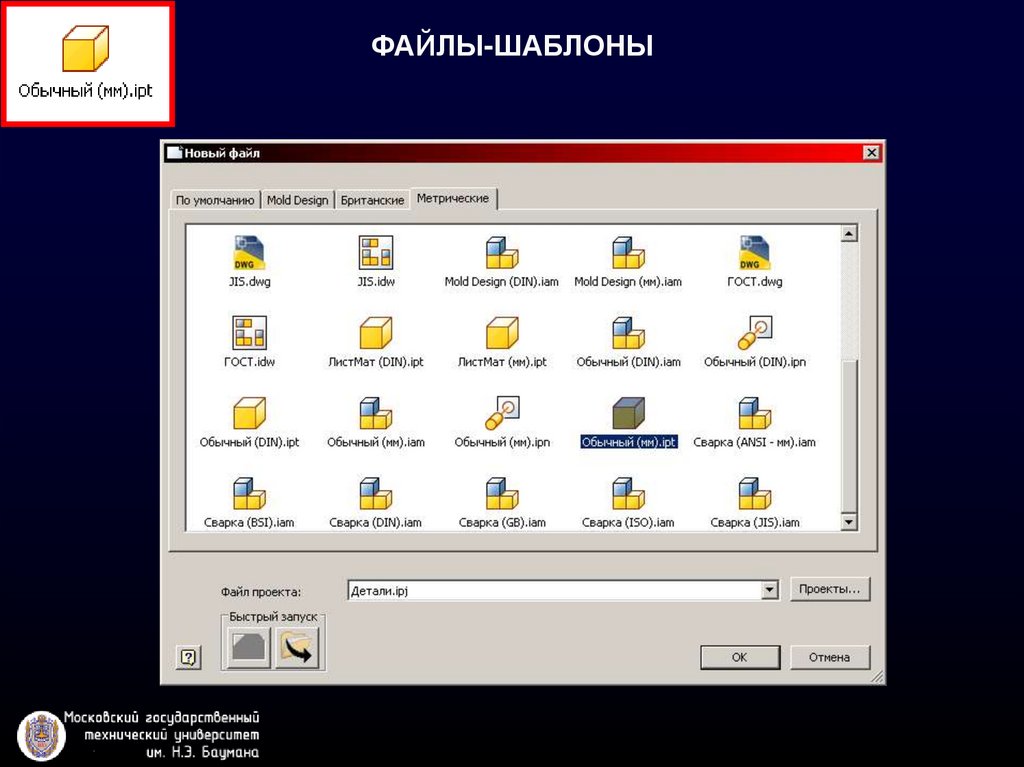
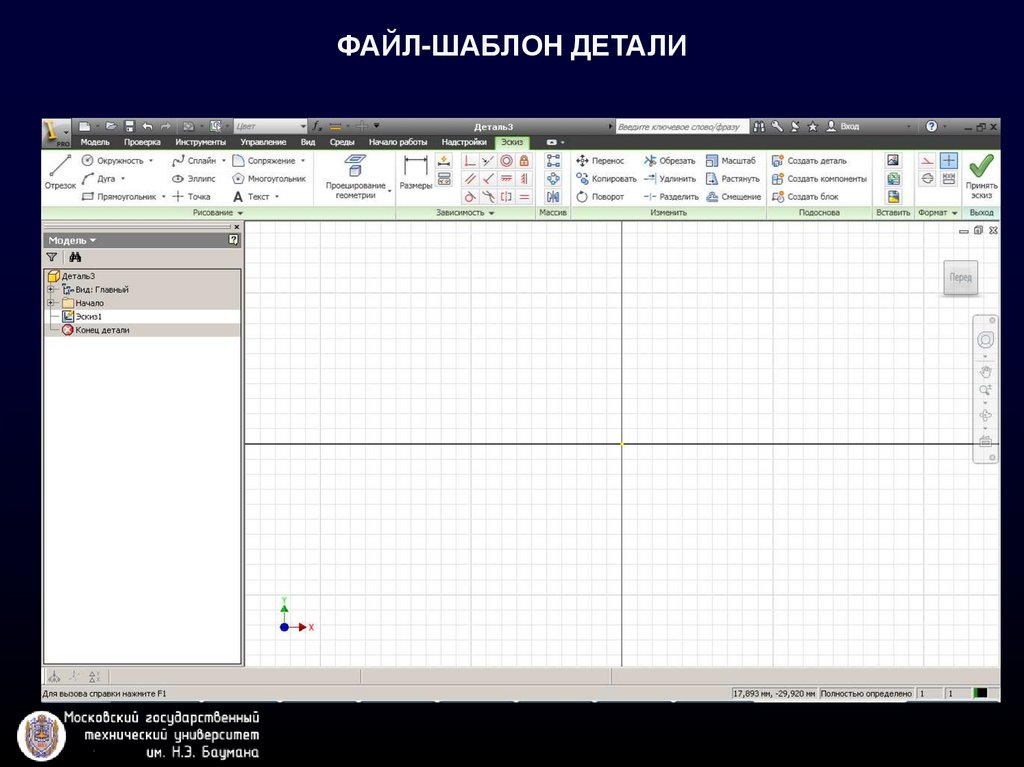

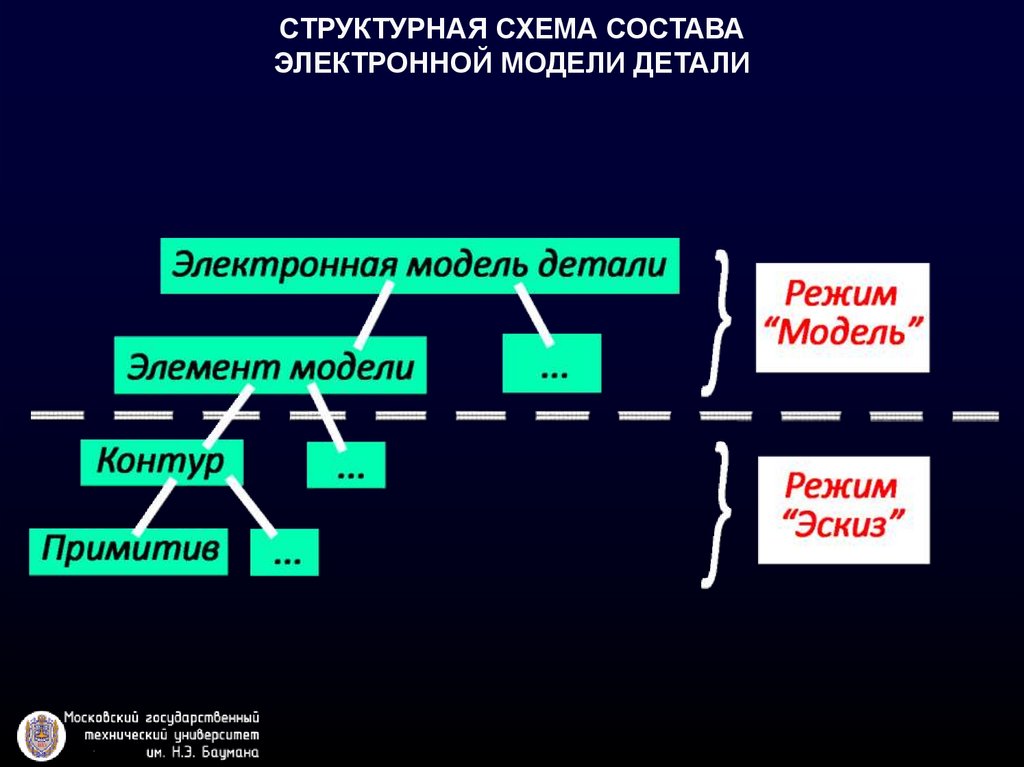

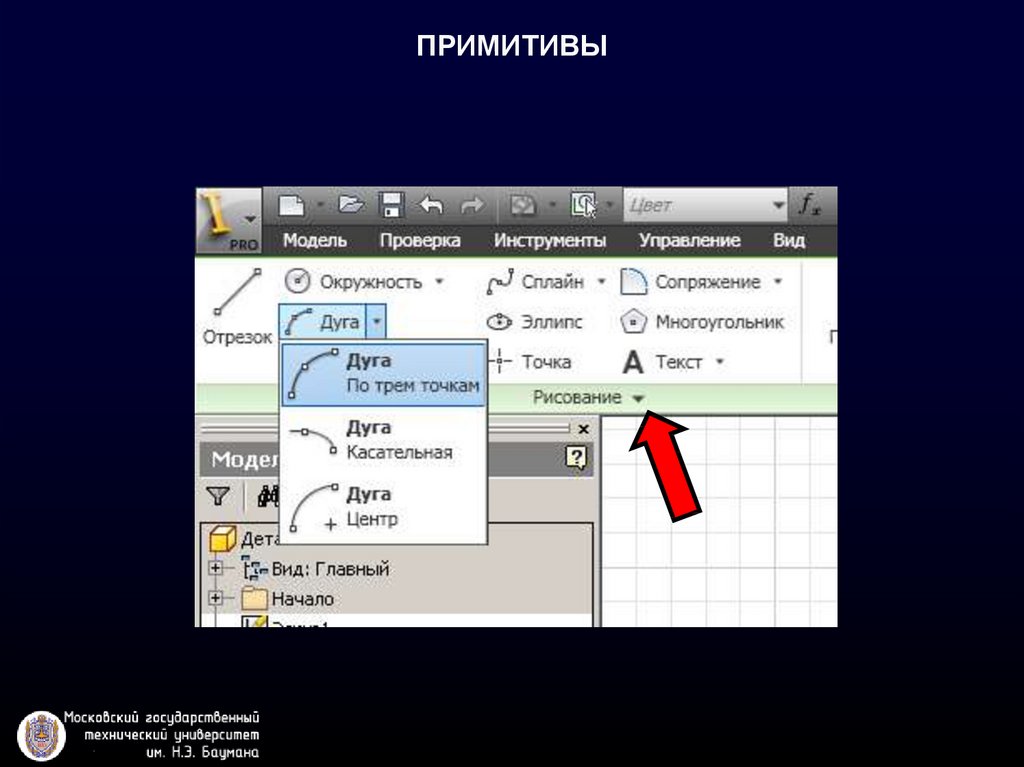







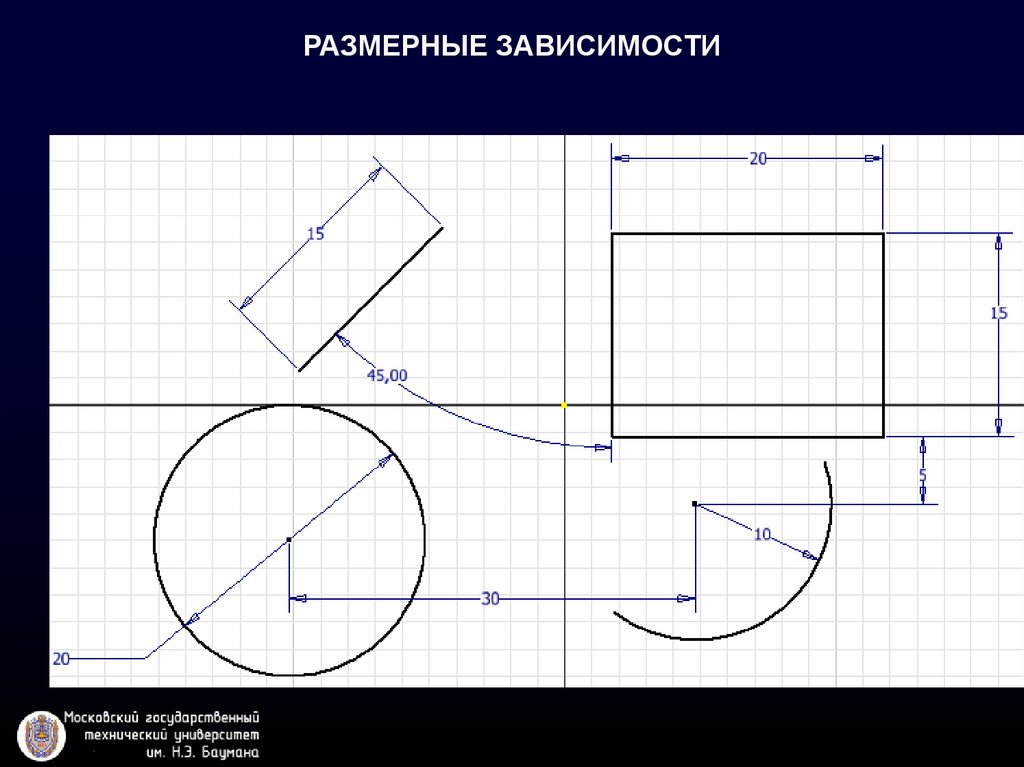






 software
software








