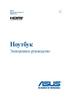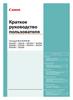Similar presentations:
Сборочное моделирование
1.
Сборочное моделированиеРешения по управлению жизненным циклом, продукт IBM/Dassault Systemes
Страница 1
2.
Цели обучающей программыОписание
-Эта обучающая программа является введением в сборочное моделирование.
Идея
-Сборочное моделирование просто в использовании и позволяет решать задачи
любой сложности. Базовые знания структуры продукта, навыки привязывания
и перемещения сборок и деталей могут быть получены за короткий срок.
-В этой обучающей программе вам будет рассказано о достоинствах ассоциативности
в CATIA V5,то есть о возможности создания геометрии и выполнения операций в
контексте сборки.
-Также будет рассмотрена возможность использования подсборок и привязок.
Продолжительность
-45 минут
Рамки обучения
-Сборочное моделирование, твердотельное моделирование
Решения по управлению жизненным циклом, продукт IBM/Dassault Systemes
Страница 2
3.
Основные шаги тренингаНиже представлены основные шаги тренинга:
Шаг 1
-Добавление детали в сборку
Шаг 2
-Фиксирование новой детади путем создания привязок между этой деталью и другими детал
Шаг 3
-Добавление высокочастотного динамика в сборку и повторное выполнение
этой операции на низкочастотном динамике
Шаг 4
-Создание отверстий в корпусе для добавления болтов
Шаг 5
-Добавление болтов из каталога
Шаг 6
-Изменение размеров окна меню и проверка ассоциативности
Шаг 7
-Особенность сборки
Шаг 8
-Манипулирование привязками
Шаг 9
-Режим Exploded view (Разнесенный вид)
Шаг 10
-Гиперсвязи
Решения по управлению жизненным циклом, продукт IBM/Dassault Systemes
Страница 3
4.
Установочные параметры 1/2В зависимости от ваших требований, вы можете изменять установочные параметры
в CATIA V5 (модули, директорию по умолчанию, параметры визуализации и т.д.).
Для использования соответствующих установочных параметров в этой
обучающей программе есть две возможности:
1. Проделайте следующие операции (простейший путь):
-Перед началом вашего сеанса работы в CATIA V5:
-Скопируйте или переместите директорию ..\Assembly Design\Data\CATSettings в:
Для пользователей
Windows NT
Для пользователей
Windows 2000 или XP
Для пользователей
Windows 98
C:\Winnt\Profiles\XXXXX\Application Data\DassaultSystemes
C:\Documents and settings\Profiles\XXXXX\Application Data\DassaultSystemes
C:\Windows\Profiles\XXXXX\Application Data\DassaultSystemes
XXXXX - это имя, используемое при входе в систему на ваш компьютер
-Не забудьте перевести эту папку (CATSettings) в режим для чтения (read mode):
-Выберите папку (CATSettings)
-Нажмите на не правой кнопкой мыши, затем нажмите на свойства (Properties)
и снимите атрибут только для чтения (Read-only Attribute)
-Выделите все файлы в папке
-Нажмите на нее третьей кнопкой мыши, затем нажмите на свойства (Properties)
и снимите атрибут только для чтения (Read-only Attribute)
2.Установите их вручную:
-Начните ваш сеанс работы в CATIA V5 и проделайте операции,
указанные на странице 50, самостоятельно.
Решения по управлению жизненным циклом, продукт IBM/Dassault Systemes
Страница 4
5.
Установочные параметры 2/2Для этой обучающей программы вам также понадобится установить каталог материалов:
! Не выполняйте этот шаг, если вы уже сделали его в getting started или в предыдущих
обучающих программах
-Скопируйте файл ..\Getting Started\Catalog.CATMaterial в директорию
..\Program Files\Dassault Systemes\M07\intel_a\startup\materials\French
-Скопируйте файл ..\Getting Started\Catalog.CATMaterial в директорию
..\Program Files\Dassault Systemes\M07\intel_a\startup\materials\ German
-Скопируйте файл ..\Getting Started\Catalog.CATMaterial в директорию
..\Program Files\Dassault Systemes\M07\intel_a\startup\materials\ Japanese
-Скопируйте файл ..\Getting Started\Catalog.CATMaterial в директорию
..\Program Files\Dassault Systemes\M07\intel_a\startup\materials
-Ответьте да (Yes) , чтобы заменить старый каталог
Теперь вы готовы начать ваш сеанс работы в CATIA V5
Решения по управлению жизненным циклом, продукт IBM/Dassault Systemes
Страница 5
6.
Начало тренингаМы будем работать с продуктом, который
автоматически появляется при запуске CATIA
-При загрузке CATIA включаются инструментальные средства
конструирования продукта (Product Structure workbench) с выбранным
в дереве спецификаций Product1
-Выберите Start + Mechanical Design +Assembly Design в верхнем
меню для загрузки инструментов сборки
-Здесь мы поменяем имя продукта
-Нажмите на имя “Product1” в дереве
спецификаций
-Нажмите на имя правой кнопкой мыши и
выберите Properties (Свойства) для появления
диалогового окна Properties (Свойства)
-Выберите закладку Product
(Продукт)
-Нажмите двойным щелчком мыши на поле
Part Number (Имя продукта)
-Введите “Loudspeaker” (Колонка) вместо Product1
-Нажмите OK
Решения по управлению жизненным циклом, продукт IBM/Dassault Systemes
Страница 6
7.
Шаг 1: Открытие корпуса (Box)Открытие имеющегося тела
-Открываем Two_Way_Box.CATPart
-Нажмите File + Open в верхнем меню
-CATIA поддерживает стандартные
горячие клавиши , такие как <CTRL>+O
для открытия и CTRL>+N для создания
нового продукта.
-Нажмите Show Preview (Предварительный просмотр)
для предварительного просмотра тела или сборки
-Вы можете посмотреть ваши модели
перед их открытием. Этот просмотр
занимает мало времени, так как вы
считываете только картинку из
метафайла NT
-Выберите Two_Way_Box.CATPart в директории
…\Assembly Design \Data\
-Путь будет зависеть от того, куда
вы установили программу
-Нажмите Open (Открыть)
Решения по управлению жизненным циклом, продукт IBM/Dassault Systemes
Страница 7
8.
Шаг 1: Настраивание горячих клавишНастраивание горячих клавиш
-Вы можете использовать функцию Tile Vertically
(Расположить вертикально) в выпадающем верхнем меню
Windows (Окна) для выполнения нужного нам действия, но
мы бы хотели уделить немного времени, чтобы рассмотреть,
как просто создать горячую клавишу для этой функции
-Нажмите правой кнопкой мыши на любую иконку и
выберите Customize (Перенастроить) в контекстном меню
-Также вы можете использовать Tools + Customize
в верхнем меню
-Выберите закладку Commands (Команды)
-Выберите Window (Окно) в левой части окна
-Выберите Tile Vertically (Расположить
вертикально) в правой части окна
-Нажмите на кнопку Show Properties
(Показать свойства)
-Введите F4 в поле Accelerator
(Горячая клавиша)
-Нажмите Close (Закрыть)
-Теперь вы можете проверить результат вашей
перенастройки
-Нажмите F4 для установки ваших окон
вертикально
Решения по управлению жизненным циклом, продукт IBM/Dassault Systemes
Страница 8
9.
Шаг 1: добавление первого тела в сборкуПеретаскивание тела в ваш продукт
-Вы добавите деталь (Part) в сборку (Assembly)
-Выберите фронтальную или боковую поверхность
корпуса и перетащите ее в начало дерева
спецификаций в окне сборочного моделирования
(удерживая левую кнопку мыши)
-Вы увидите значок ‘+’на вашем курсоре, как показано на картинке
-Вы могли также выбрать Two_Way_Box в начале дерева
спецификаций тела и перетащить на Loudspeaker в
начало дерева спецификаций сборки
-Теперь вы продолжите добавление и привязывание
остальных деталей в окно сборки
-Разверните окно сборки (Product.1)
-Нажмите на иконку Fit all in
-Нажмите на иконку Fix Component
(Зафиксировать компонент)
-Если вы не увидели иконку, это означает, что
соответствующая панель скрыта в соответствии с вашими
установками дисплея. Для ее нахождения перетащите
мышкой пустую область в правом нижнем углу экрана
в центр 3D вида. Повторяйте эту операцию, пока не
найдете нужную панель. Для возвращения панелей
на место проделайте эту операцию в обратном порядке.
-Two_Way_Box.CATPart уже выбран
-Нажмите на значок ‘+’ строки Constraint (Привязки) в
дереве спецификаций для просмотра созданных
вами привязок
Решения по управлению жизненным циклом, продукт IBM/Dassault Systemes
Страница 9
10.
Шаг 1: использование режима Hide/Show (Скрыть/показать)-Сейчас вы увидите, что возможно использование
двух уровней в трехмерном виде: уровень Show
(Видимый) и уровень No Show (Невидимый).
-Нажмите на якорь в трехмерном виде или на
строчку Fix.1 (Two_Way_Box.1) в дереве
спецификаций
-Нажмите на иконку Hide/Show (Скрыть/показать)
в основной панели для того, чтобы скрыть
изображение привязки
-Мы временно скроем эту привязку.
Замечание: после этого привязка в дереве
спецификаций подсветится серым; одновременно
с тем на трехмерном виде она станет невидимой.
-Нажмите на иконку Swap visible space
(Сменить видимое пространство)
-Это покажет уровень No Show (невидимый)
-Теперь вы должны увидеть привязку и
геометрию, используемую при создании корпуса
-Нажмите снова на иконку Swap visible space
(Сменить видимое пространство) для возврата
в видимый уровень
-Нажмите на иконку Fit all in
Решения по управлению жизненным циклом, продукт IBM/Dassault Systemes
Страница 10
11.
Шаг 2: добавление высокочастотного динамика в сборкуДобавляем высокочастотный динамик в сборку
-Теперь, когда загружены нужные
инструментальные средства, вы можете
добавить высокочастотный динамик
-Нажмите правой кнопкой мыши на Loudspeaker
в начале дерева спецификаций или на иконку
Existing Component (Имеющийся компонент)
-В контекстном меню выберите
Components + Existing Component…
(Компоненты + Имеющийся компонент…)
-В окне Insert an Existing Component
(Добавление имеющегося элемента)
Откройте
…\Assembly Design \Data\tweeter\tweeter.CATProduct
Решения по управлению жизненным циклом, продукт IBM/Dassault Systemes
Страница 11
12.
Шаг 2: Перемещение высокочастотного динамика в сборкеПеремещаем высокочастотный динамик
-Вы можете примерно позиционировать деталь,
используя Компас (Compass)
(Он находится в правом верхнем углу экрана)
-Подведите курсор к красной точке на Компасе
-Когда курсор станет крестом, зажмите левую
клавишу мыши
-Перетащите Компас на фронтальную
поверхность подсборки высокочастотного
динамика и затем отпустите левую клавишу
мыши
-Компас станет светло-зеленым, показывая этим,
что он может быть использован для перемещения
тела
-Подведите курсор мыши к вертикальной
оси и, когда она станет оранжевой, зажмите
левую клавишу мыши и перетащите динамик
таким образом, чтобы он находился снаружи
корпуса колонки
-Используя другие оси Компаса, повторите
операцию для позиционирования динамика,
как показано на картинке справа
Решения по управлению жизненным циклом, продукт IBM/Dassault Systemes
Страница 12
13.
Шаг 2: Перемещение высокочастотного динамика в сборкеПеремещаем высокочастотный динамик
-Вы также можете поворачивать деталь…
-Для вращения динамика зажмите здесь. Поверните
примерно на 30 градусов по часовой стрелке вокруг оси Х
-Оттащите красную точку Компаса от динамика,
удерживая при этом левую клавишу мыши и
клавишу Shift
-Клавиша Shift сбрасывает Компас (Осью Z вверх)
-Нажмите правой кнопкой мыши на поверхности
динамка. Выберите Reframe On (Оптимизация
масштаба) для увеличения динамика
-Нажмите где-нибудь вне геометрии для
отмены выбора поверхности динамика
Решения по управлению жизненным циклом, продукт IBM/Dassault Systemes
Страница 13
14.
Шаг 2: Добавление привязокСоздание привязок совпадения
-Теперь вы создадите некоторые сборочные привязки
-Нажмите на иконку Coincidence Constraint
(Привязка совпадения)
-Укажите эти две цилиндрические поверхности
(Обе внутренние поверхности отверстия)
-Не бойтесь увеличить изображение этих
поверхностей для того, чтобы быть уверенным,
что вы указали именно их (Пожалуйста, обратитесь
к сценарию Get Started для подробного описания
масштабирования)
-Теперь динамик будет привязан к этому месту
-Укажите эти две цилиндрические поверхности
(Обе внутренние поверхности отверстия),
удерживая клавишу <CTRL>
-Снова выберите привязку совпадения
-Динамик повернется на место
-Вы увидели два способа создания
привязки:
иконка – объект и объект – иконка
Решения по управлению жизненным циклом, продукт IBM/Dassault Systemes
Страница 14
15.
Шаг 2: Добавление привязокСоздание привязок контакта
-Вы создали несколько привязок совпадения,
теперь вы создадите привязку контакта для
окончания позиционирования высокочастотного
динамика в корпусе
-Нажмите на иконку Contact Constraint
(Привязка контакта)
-Укажите эту поверхность на динамике
-Укажите эту поверхность на корпусе
-Динамик будет привязан к этому месту
Решения по управлению жизненным циклом, продукт IBM/Dassault Systemes
Страница 15
16.
Шаг 2: Скрывание привязокСкрываем привязки и плоскости
-Как и раньше, вы можете сделать вид чище путем
помещения новых привязок в уровень No Show
(Невидимый)
-Удерживая клавишу <Ctrl>, выберите
Constraints (Привязки) в дереве спецификаций
и эту плоскость из геометрии
-Нажмите на иконку Hide/Show
(Скрыть/показать)
Решения по управлению жизненным циклом, продукт IBM/Dassault Systemes
Страница 16
17.
Шаг 2: Поуровневая ассоциативность сборочного моделированияМодификация одной детали
-Теперь вы будете использовать оба вида: контекстный
вид сборочного моделирования и контекстный вид
твердотельного моделирования. Вам нужно будет
поменять расстояние между двумя отверстиями,
так как они расположены слишком близко
-Нажмите Tile Vertically (Расположить вертикально) в
выпадающем верхнем меню Windows (Окна). Также вы
можете нажать F4, если вы уже прошли через тренинг
Part Design (Твердотельное моделирование), где вы изучили,
как создавать горячие клавиши
-В окне с деталью (Two_way_box.CATPart) двойным
щелчком мыши нажмите на внутреннюю поверхность
отверстия высокочастотного динамика
-Нажмите двойным щелчком на размер 223
-Передвиньте окно определения для того,
чтобы увидеть размер 223
-Измените его с 223мм на 240мм и нажмите
<Enter>
-Нажмите OK в диалоговом окне Hole Definition
(Определение отверстия)
-Нажмите на окно сборки
-Обратите внимание на то, что динамик автоматически
был помещен в отверстие. Это один из примеров
поуровневой ассоциативности сборочного моделирования
-Разверните окно сборки
-Масштабируйте изображение (или используйте
функцию Fit All In) для просмотра собранной
колонки целиком
Решения по управлению жизненным циклом, продукт IBM/Dassault Systemes
Страница 17
18.
Шаг 3: Добавление низкочастотного динамика в сборкуДобавляем низкочастотный динамик в сборку колонки
-Теперь вы повторите операцию для
низкочастотного динамика
-Нажмите правой кнопкой мыши на Loudspeaker в
начале дерева спецификаций
-Нажмите на иконку Existing Component
(Имеющийся компонент)
-Предварительно просмотрите детали, составляющие динамик
-Выберите
… \Assembly Design\Data\250mm Driver.CATProduct
Нажмите Open (Открыть)
Перемещаем низкочастотный динамик
-Перетащите Компас на диафрагму динамика
-Компас должен располагаться, как показано
-Нажмите третьей кнопкой мыши на Компасе
и выберите Edit (Редактировать)
-Введите 350
-Направление по оси Х уже выбрано.
-Нажмите Apply new position (Применить новое расположение)
-Нажмите Close (Закрыть) в диалоговом окне Compass Manipulation
(Манипулирование Компасом)
-Перетащите Компас куда-нибудь вне динамика
-Нажмите где-нибудь вне динамика для отмены выбора геометрии
Решения по управлению жизненным циклом, продукт IBM/Dassault Systemes
Страница 18
19.
Шаг 3: Привязывание низкочастотного динамикаСоздаем привязку совпадения
-Добавим привязку совпадения
-Нажмите на иконку Coincidence Constraint
(Привязка совпадения)
-Нажмите левой кнопкой мыши на диафрагме
для выбора этой цилиндрической поверхности
-Нажмите левой кнопкой мыши на корпусе
для выбора этой цилиндрической поверхности
Создаем привязку контакта
-Добавляем привязку контакта
-Нажмите на иконку Contact Constraint
(Привязка контакта)
-Укажите эту поверхность динамика
-Если ориентация вида не такая, как показано,
вы можете повернуть вид
-Укажите эту поверхность корпуса
-Динамик после этого будет привязан
к этому месту
Решения по управлению жизненным циклом, продукт IBM/Dassault Systemes
Страница 19
20.
Шаг 3: Привязка параллельностиСоздаем привязку параллельности
-Для того, чтобы показать вам несколько других
способов привязывания, мы создадим привязку
параллельности для ориентации низкочастотного
динамика в корпусе
-Нажмите на иконку Angle Constraint
(Угловая привязка)
-Укажите плоскость от корпуса
- Укажите плоскость от динамика
-В окне Constraint Properties
(Свойства привязок), поставьте флажок
над параллельностью (Parallelism)
-Если это были не симметричные части,
вы можете использовать зеленую стрелку
для их вращения
-Нажмите OK
Решения по управлению жизненным циклом, продукт IBM/Dassault Systemes
Страница 20
21.
Шаг 3: Скрывание привязок и плоскостейСкрываем привязки и плоскости
-Теперь вы можете скрыть новые привязки
-Удерживая клавишу <CTRL> (На клавиатуре),
нажмите на плоскость от низкочастотного
динамика и на три привязки в начале дерева
спецификаций
-Нажмите правую кнопку мыши и выберите
Hide/Show (Скрыть/показать)
-Нажмите F3 для того, чтобы скрыть дерево
спецификаций
-Нажмите двойным щелчком мыши на
корпус в 3D виде
-Это действие перенесет нас в инструментальные
средства твердотельного моделирования.
-Теперь мы редактируем корпус прямо в
сборочном виде
-Нажмите средней кнопкой мыши на отверстии для
установки центра на нем
-Приблизьте это отверстие
Решения по управлению жизненным циклом, продукт IBM/Dassault Systemes
Страница 21
22.
Шаг 4: Твердотельное моделирование в сборочном видеСоздаем отверстие в корпусе
-Используйте сборочный вид для создания
соответствующих отверстий в корпусе
-Выберите эту грань
-Зажмите <CTRL> и выберите эту поверхность
-Мы собираемся создать отверстие в корпусе, которое будет
концентрично этому отверстию в низкочастотном динамике
-Нажмите на иконку Hole (Отверстие)
-Ответьте Yes (Да) на вопрос, если он появится
-Связь между отверстием корпуса и окружностью отверстия
динамика останется. Любое изменение, сделанное с
отверстием в корпусе, будет также распространяться на
отверстие в динамике
-Выберите Up To Next (До следующего объекта)
-Выбор Up To Next (До следующего объекта) означает, что при
изменении толщины корпуса отверстие будет координировано
соответственно
-Введите 4мм в поле Diameter (Диаметр)
-Нажмите Positioning Sketch (Позиционирование
эскиза) для проверки концентричности
-Вы можете увидеть, что привязка концентричности
была создана автоматически
-Нажмите на иконку Exit Workbench (Выйти из
инструментальных средств) для выхода из скетчера
-Нажмите OK для закрытия окна Hole Definition
(Определение отверстия)
Решения по управлению жизненным циклом, продукт IBM/Dassault Systemes
Страница 22
23.
Шаг 4: Твердотельное моделирование в сборочном видеСоздаем массив отверстий
-Теперь вы создадите серию отверстий вокруг оси
низкочастотного динамика
-Нажмите и удерживайте левую кнопку мыши на черной
стрелочке в правом нижнем углу иконки Rectangular Pattern
(Прямоугольный массив)
-Переместите курсор и отожмите левую кнопку мыши на иконке
Circular Pattern (Круговой массив)
-Нажмите Complete Crown (Полная окружность) в поле Parameters
(Параметры)
-Нажмите правой кнопкой мыши на поле Instance(s) (Количество)
и выберите Edit Formula (Редактировать формулу)
-Выберите одну из трех других отверстий динамика (Не там, где
применено отверстие).
-Вам нужно будет приблизить изображение
-Выберите Number of Holes (Количество отверстий)
-Диалоговое окно выбора внешнего параметра
-Нажмите OK для закрытия окна External Parameter selection (Выбор
вешнего параметра)
-Нажмите OK для закрытия окна Formula Editor (Редактор формул)
-Нажмите на поле Reference element (Ссылочный элемент)
-Как показано на картинке, укажите в качестве ссылочного
элемента цилиндрическую поверхность корпуса
-Вы можете приблизить эту область для выбора
нужной поверхности
-Нажмите YES (Да)
-Нажмите OK
-Массив отверстий на корпусе определен массивом
отверстий на низкочастотном динамике
Решения по управлению жизненным циклом, продукт IBM/Dassault Systemes
Страница 23
24.
Шаг 4: Поуровневая ассоциативность сборочного моделированияИллюстрация поуровневой ассоциативности сборочного
моделирования
-Так как количество отверстий фиксируется, любое изменение
количества отверстий в низкочастотном динамике приведет к
соответственному изменению количества отверстий в корпусе
-Нажмите двойным щелчком мыши на отверстие динамика
-Это действие перенесет нас в твердотельное
моделирование низкочастотного динамика
-Снова нажмите двойным щелчком мыши на отверстие для
редактирования параметров кругового массива
-Отдалите камеру для просмотра всех отверстий
-Измените значение Instances (Количество) с 4 на 6
-Используйте стрелочку вверх для ввода значения
-Нажмите OK
-Обратите внимание на то, что корпус стал ярко красным,
показывая этим, что следует сделать обновление (update)
массива отверстий для совпадения с массивом отверстий
низкочастотного динамика
-Нажмите F3 для показа дерева спецификаций
-Нажмите двойным щелчком мыши на Loudspeaker
- в начале дерева спецификаций
-Связи будут автоматически обновлены, и вы
переместитесь в инструментальные средства
сборочного моделирования
-Приблизьте изображение для добавления первого
болта, как показано на картинке
-Теперь мы добавим болты в сборку, используя
каталог стандартных деталей
Решения по управлению жизненным циклом, продукт IBM/Dassault Systemes
Страница 24
25.
Шаг 5: Добавление болта из каталогаДобавляем болт из каталога
-Теперь вы добавите несколько болтов
в серию отверстий
-Нажмите на иконку Catalog Browser
(Браузер каталогов)
-Помните, что вам возможно понадобится перетащить
несколько панелей из нижнего правого угла для
нахождения нужной иконки…
-Нажмите на иконку Browse another catalog
(Просмотреть другой каталог)
-Найдите и нажмите двойным щелчком мыши
на … \AssemblyDesign\Data\ISO_4762.catalog
-У вас нет доступа к стандартному каталогу деталей, так как
вы находитесь в демонстрационном режиме. Если вы
хотите использовать полный каталог, смело контактируйте
с вашим бизнес партнером
-Перетащите болт ISO 4762 screw M5x20… на
Loudspeaker в начале дерева спецификаций
-Вы увидите болт в дереве спецификаций, но его не будет
в 3D виде. Это нормально, фактически, болт уже
принадлежит колонке, и на следующем шаге мы
расположим его правильно.
-Закройте каталог
Решения по управлению жизненным циклом, продукт IBM/Dassault Systemes
Страница 25
26.
Шаг 5: сборочные привязкиПеремещаем болт
Расположим болт для создания привязок
-Перетащите Компас на фронтальную поверхность
колонки
-Выберете болт в дереве спецификаций
-Если он еще не выбран
-Перетаскивая компас, нажмите на зеленую
стрелочку или синюю плоскость и переместите
болт приблизительно на нужную позицию
-Когда вас устоит позиция болта, перетащите
красную точку Компаса куда-нибудь вне
динамика, удерживая левую кнопку мыши
и клавишу Shift
-Клавиша Shift сбрасывает
компас (Осью Z вверх)
Решения по управлению жизненным циклом, продукт IBM/Dassault Systemes
Страница 26
27.
Шаг 5: сборочные привязкиПривязываем болт
-Создадим привязку совпадения между
болтом и осью отверстия
-Нажмите на иконку Coincidence Constraint
(Привязка совпадения)
-Укажите цилиндрическую поверхность болта
-Укажите внутреннюю цилиндрическую поверхность
низкочастотного динамика
-Болт будет привязан к этому месту
-Нажмите на иконку Contact Constraint
(Привязка контакта)
-Укажите плоскую поверхность отверстия
динамика
- Укажите плоскую поверхность болта
-Не бойтесь вращать сборку, используя левую
и среднюю кнопки мыши (смотри упражнения
Get Started), после чего укажите заднюю
поверхность болта
Решения по управлению жизненным циклом, продукт IBM/Dassault Systemes
Страница 27
28.
Шаг 5: Совмещение болтов с ссылочным массивомСовмещаем болты с ссылочным массивом
-Здесь вы повторно используете созданный
массив для создания стольких болтов, сколько
у вас имеется отверстий
-Укажите болт в трехмерном виде геометрии
-Нажмите на иконку Reuse Pattern (Использовать массив
повторно)
-Нажмите здесь
-Укажите это отверстие на низкочастотном динамике
-Проверьте флажок All (Все) под надписью
Re-use Constraints (Повторное использование привязок)
-Нажмите OK
-Теперь у нас есть 6 болтов с их привязками.
Вы можете свернуть ветвь дерева спецификаций
Constraints (Привязки) путем нажатия на значок (-)
Создаем другую серию болтов
-Дублируем болт, используя уже созданный
-Нажмите F3 для показа дерева спецификаций
-Перетащите последний болт на Loudspeaker в
дереве спецификаций, удерживая клавишу <CTRL>
-Вы должны увидеть значок (+)
-Этим мы создадим другую серию болтов
-Переместите Компас на поверхность корпуса
-Выберите последний болт в дереве спецификаций
-Нажмите F3 для скрытия дерева спецификаций
-Перемещайте Компас для передвижения болта
около высокочастотного динамика
Решения по управлению жизненным циклом, продукт IBM/Dassault Systemes
Страница 28
29.
Шаг 5: Болт внутри высокочастотного динамикаПривязываем болт
-Создаем привязки
-Нажмите на иконку Coincidence Constraint
(Привязка совпадения)
-Укажите цилиндрическую поверхность болта
-Укажите внутреннюю цилиндрическую
поверхность высокочастотного динамика
-Сейчас мы работаем с верхним левым отверстием,
которое располагается в массиве под четвертым номером
-Теперь болт привязан к этому месту
-Нажмите на иконку Offset Constraint (Привязка
отступа)
-Укажите плоскую поверхность высокочастотного
динамика
-Укажите плоскую поверхность на обратной стороне
болта
-При необходимости поверните вид
-Установите Opposite (Напротив)
в поле Orientation (Ориентация)
-Введите 0 в поле Offset (Отступ)
-Нажмите OK
Решения по управлению жизненным циклом, продукт IBM/Dassault Systemes
Страница 29
30.
Шаг 5: Совмещение болтов с ссылочным массивомСовмещаем болты
-Создаем и позиционируем три других болта
-Привязка совпадения уже выбрана
-Нажмите на иконку Reuse Pattern (Использование
массива повторно)
-Поставьте флажок All (Все) под надписью Re-use
Constraints (Повторное использование привязок)
-Нажмите OK
-Теперь у нас есть 10 болтов с их привязками
-Все это время нам не требовалось выбирать массив,
так как отверстие в низкочастотном динамике уже
является элементом массива
-Скрываем все привязки
-В дереве спецификаций выберите все только что
созданные привязки и три плоскости. Используйте
клавишу <CTRL> для множественного выбора, после
чего нажмите на иконку Hide/Show (Скрыть/показать)
-Теперь колонка завершена. Давайте теперь
посмотрим, как она будет выглядеть с другой
конфигурацией корпуса
Решения по управлению жизненным циклом, продукт IBM/Dassault Systemes
Страница 30
31.
Шаг 6:Применение электронных таблицЭлектронные таблицы
-Изменяем высоту корпуса
-Нажмите двойным щелчком мыши на сторону корпуса
-Это перенесет нас в твердотельное моделирование
-Нажмите двойным щелчком мыши на Configuration
(Конфигурация) в дереве спецификаций
-Нажмите эту кнопку в окне
-Нажмите двойным щелчком мыши на
вторую строчку
-Нажмите OK
-Сборка будет нуждаться в обновлении (update)
-Нажмите двойным щелчком мыши на Loudspeaker
в начале дерева спецификаций
-Это приведет к обновлению расположения низкочастотного
и высокочастотного динамиков, а также болтов
- Нажмите F3 для скрытия дерева спецификаций
-Прослушайте MP3 на вашем ПК
-Выберите в верхнем меню View + Full Screen
(Вид + Полный экран)
-Нажмите правой кнопкой мыши и снова
выберите Full Screen (Полный экран)
для выхода из полноэкранного режима
Решения по управлению жизненным циклом, продукт IBM/Dassault Systemes
Страница 31
32.
Шаг 6: Применение электронных таблицЭлектронные таблицы
-Возвратимся к исходному размеру:
-Нажмите двойным щелчком мыши на сторону корпуса
-Это перенесет нас в твердотельное моделирование (Part Design)
-Нажмите двойным щелчком мыши на Configuration
(Конфигурация) в дереве спецификаций
-Нажмите эту кнопку в окне
-Нажмите двойным щелчком мыши
на первую строчку
-Нажмите OK
-Сборка будет нуждаться в обновлении (update)
-Нажмите двойным щелчком мыши на Loudspeaker
в начале дерева спецификаций
-Это приведет к обновлению расположения низкочастотного
и высокочастотного динамиков, а также болтов
-Нажмите F3 для скрытия дерева спецификаций
-Прослушайте MP3 на вашем ПК
-Выберите в верхнем меню View + Full Screen
(Вид + Полный экран)
-Нажмите правой кнопкой мыши и снова
выберите Full Screen (Полный экран)
для выхода из полноэкранного режима
Решения по управлению жизненным циклом, продукт IBM/Dassault Systemes
Страница 32
33.
Шаг 6: ПримечаниеПримечание:
-Если у вас не было достаточно времени
или вы не смогли выполнить предыдущие
шаги, вы можете загрузить следующий файл:
-Закройте все текущие окна в CATIA V5
-В верхнем меню нажмите file + open
(Файл + открыть)
-Найдите продукт Loudspeaker
-Нажмите Open (Открыть) или двойным щелчком
мыши нажмите на Loudspeaker.CATProduct в
директории ../Assembly Design/Data/Step 7.
-Теперь вы можете продолжить сценарий.
Решения по управлению жизненным циклом, продукт IBM/Dassault Systemes
Страница 33
34.
Шаг 7: Особенность сборкиДобавляем опору
-Импортирование подставки:
-Восстановите размер вида
-Нажмите двойным щелчком мыши на
Loudspeaker в начале дерева спецификаций
-Слово должно подсветиться оранжевым цветом
-Используйте контекстное меню на Loudspeaker
для вставки компонента.
-Нажмите правой кнопкой мыши на Loudspeaker, затем выберите
Component/Existing Component (Компонент/имеющийся компонент)
-Выберите Support.CATProduct в директории
…\Assembly Design\Data\
-Вы можете сфокусировать ваш поиск на
продуктах CATProducts, используя окно
ввода «файл типа:» (Files of type):
Products(*.CATProduct)
-Нажмите OK
-Теперь опора находится в сборке колонки.
Решения по управлению жизненным циклом, продукт IBM/Dassault Systemes
Страница 34
35.
Шаг 7: Особенность сборки-Удаляем привязку фиксирования корпуса
-Нажмите на эту привязку в дереве спецификаций
-Привязка должно подсветиться оранжевым цветом
-Нажмите клавишу <Delete> на вашей клавиатуре.
Решения по управлению жизненным циклом, продукт IBM/Dassault Systemes
Страница 35
36.
Шаг 7: Особенность сборкиПозиционирование
-Перемещение импортированного объекта:
-Восстановите размер вида
-Перетащите Компас на подставку в
трехмерном виде
-Поместите Компас на 3D геометрии.
-Нажмите на подставку (support) в
дереве спецификаций для его выделения
-Теперь вы можете свободно
перемещать подставку.
-Выберите ось Z на Компасе для
перемещения подставки вниз
-Перемещайте Компас до тех пор, пока
подставка не встанет на нужное место.
-Перетащите Компас на ось в правом
нижнем углу.
Решения по управлению жизненным циклом, продукт IBM/Dassault Systemes
Страница 36
37.
Шаг 7: Особенность сборки-Автоматическое создание привязок совпадения:
-Восстановите размер вида
-Нажмите на иконку Quick Constraint
(Быстрое привязывание)
-Это умный инструмент, который будет автоматически
распознавать тип нужной привязки по типу выбранной
геометрии.
-Создаем привязки:
-Вы должны приблизить отверстия, как показано на
картинке. Когда вы подведете курсор к цилиндру,
CATIA автоматически определит его ось
-Нажмите на два отверстия, как
показано на картинке 1
-Снова нажмите на иконку Quick Constraint
(Быстрое привязывание)
-Нажмите на два отверстия, как показано
на картинке 2
Решения по управлению жизненным циклом, продукт IBM/Dassault Systemes
Страница 37
38.
Шаг 7: Особенность сборки-Автоматическое создание привязок контакта:
-Нажмите на иконку Quick Constraints
(Быстрое привязывание)
-Нажмите на первую поверхность, как показано
на картинке.
-Вы должны переместить геометрию
для более удобного вида.
-Оставаясь в 3D виде, переместите курсор на
вторую поверхность, нажмите один раз на
стрелочку «вверх» на клавиатуре, а затем
переместите курсор к центру стрелочек.
Должна появится окружность, нажмите на
нее для подтверждения выбора.
-Также вы можете вращать сборку и
указать поверхность напрямую.
Решения по управлению жизненным циклом, продукт IBM/Dassault Systemes
Страница 38
39.
Шаг 7: Особенность сборкиРазделение
-Выберите отрезаемый элемент:
-Раскройте дерево, как показано на картинке
-Нажмите на иконку Split (Разделение) и
укажите join в open body в детали Rotator Axis
(Ось вращения)
-Это объединение (join) и будет вычитаемым
элементом
Решения по управлению жизненным циклом, продукт IBM/Dassault Systemes
Страница 39
40.
Шаг 7: Особенность сборкиПодгоняем корпус:
-Укажите Two_Way_Box в основной панели.
-Используйте стрелочку для подтверждения
вашего выбора
-Используйте одиночную, а не двойную стрелочку
-Поменяйте направление путем нажатия
на оранжевую стрелочку
-Как показано на картинке
-Нажмите OK в окне Split Definition
(Определение разделения)
-Если панель split Definition (Определение разделения)
не доступна, переместите панель Assembly Feature
Definition (Определение особенности сборки),
перетащив ее за синюю верхнюю часть.
Решения по управлению жизненным циклом, продукт IBM/Dassault Systemes
Страница 40
41.
Шаг 7: Особенность сборкиПросмотр результата
-Используйте функцию Hide / Show
(Скрыть/показать) для скрытия подставки:
-Нажмите на подставку (Support) в дереве
спецификаций и затем нажмите на иконку
Hide / Show (Скрыть/показать)
-Мы видим результат разделения
в виде подогнанного корпуса (Two Way Box)
-Повторите действие
-Теперь у нас есть законченная сборка.
-В дереве спецификаций выберите корпус
(Two_way_box), затем, вызвав контекстное
меню нажатием на нем правой кнопкой мыши,
выберите Components/Isolate Part
(Компоненты/Изолировать деталь).
-Вы можете изолировать детали от тех связей,
которые мы создали раньше.
Решения по управлению жизненным циклом, продукт IBM/Dassault Systemes
Страница 41
42.
Шаг 8: Манипуляции по отношению к привязкам-Манипулирование
-Гибкая подсборка:
-Измените под-продукт Support (Подставка)
на гибкий под-продукт; для этого нажмите
правой кнопкой мыши на продукт в дереве
спецификаций и выберите Flexible/Rigid
(Гибкий/строгий)
-Теперь мы имеем возможность использовать
привязки внутри под-продукта, работая в
глобальном продукте.
-Также заметьте, что иконка в дереве
спецификаций сменилась на фиолетовую.
-Нажмите на иконку manipulation
(Манипулирование)
-Переключите иконку:
-По отношению к привязкам
-Выберите иконку axis rotation
(Ось вращения).
-Затем укажите ось, как показано
на картинке, нажав на нее.
-Отдалите вид
Решения по управлению жизненным циклом, продукт IBM/Dassault Systemes
Страница 42
43.
Шаг 8: Манипуляции по отношению к привязкам-Ухватитесь за корпус и поверните его:
-Перемещайте объект, не отпуская кнопку мыши.
-Когда вы найдете нужное положение, отпустите
кнопку мыши.
-Манипуляции закончены
Решения по управлению жизненным циклом, продукт IBM/Dassault Systemes
Страница 43
44.
Шаг 9: Exploded view (Разнесенный вид)-Мы создадим сцену, где будет реализован
Разнесенный вид. Итак, нажмите на эту иконку
-Выберите имя вашей сцены
-Разнесенный вид
-Нажмите OK дважды.
-Теперь вы находитесь в области сцены;
она имеет зеленый задний фон
-Нажмите на иконку explode (Разнесенный вид)
-Нажмите на Loudspeaker в дереве спецификаций
-Отмените выбор всего продукта
-Выберите все эти конструкции путем нажатия
на них в дереве спецификаций:
-Вы получите следующую панель
Решения по управлению жизненным циклом, продукт IBM/Dassault Systemes
Страница 44
45.
Шаг 9: Exploded view (Разнесенный вид)-Выберите панель fixed product
(Фиксированный продукт)
-Он должен подсветится синим
-Укажите Two_Way_box (Корпус) в дереве
спецификаций
-Поменяйте параметр Depth Definition
(Определение глубины) на First level
(Первый уровень)
-Подсборка будет перемещаться так же,
как отверстия – не так, как детали.
-Нажмите Apply (Применить)
-Нажмите на левую стрелочку для
возвращения к предыдущему шагу.
-Нажмите на правую стрелочку для
выбора конечного Разнесенного вида
и затем нажмите OK
Решения по управлению жизненным циклом, продукт IBM/Dassault Systemes
Страница 45
46.
Шаг 9: Exploded view (Разнесенный вид)-Покиньте сцену путем нажатия на иконку
exit (Выход):
-Теперь мы находимся в сборочном моделировании
-Теперь мы можем в любое вернуться
к Разнесенному виду путем нажатия
двойным щелчком мыши на уменьшенном
виде в левом нижнем углу окна CATIA.
-Выход осуществляется так же, как и раньше
Решения по управлению жизненным циклом, продукт IBM/Dassault Systemes
Страница 46
47.
Шаг 10: Гиперсвязи-Восстановите размер вида
-Нажмите на иконку Flag Note (Флаг-заметка)
-Этот инструмент создает гиперсвязи
между CATIA и другими файлами
-Выберите верх корпуса
-Измените имя гиперсвязи
-Измените его на “Hyperlink”
-Нажмите на кнопку Browse… и откройте
следующие файлы:
250mmPlan.pdf
Characteristic.pdf
находящиеся в папке …\Assembly Design\Data\
-Теперь вы можете нажать кнопку Go to
(Перейти к) для активации связи и открытия
файла.
-Нажмите на строчку в панели для активации
кнопки Go to (Перейти к), затем нажмите на эту
кнопку для активации связи.
Решения по управлению жизненным циклом, продукт IBM/Dassault Systemes
Страница 47
48.
Шаг 10: Гиперсвязи-Нажмите OK в панели
-Нажмите правой кнопкой мыши
на флаг в 3D виде
-Выберите properties (Свойства)
Решения по управлению жизненным циклом, продукт IBM/Dassault Systemes
Страница 48
49.
Ручныеустановочные параметры
Решения по управлению жизненным циклом, продукт IBM/Dassault Systemes
Страница 49
50.
Установочные параметрыИнструментальные средства/опции
-Мы настроим конфигурацию CATIA
-Выберите в верхнем меню Tools+Options
-Мы сотрем предыдущие настройки.
-Нажмите на General (основные настройки)
-Нажмите на кнопку Reset (Сбросить)
-Поставьте флажок на for all the tabpages
(Для всех закладок)
-Нажмите YES (Да)
Решения по управлению жизненным циклом, продукт IBM/Dassault Systemes
Страница 50
51.
Установочные параметрыИнструментальные средства/опции
-В пункте дерева General (Основные настройки)
выберите пункт Parameters (Параметры)
-Выберите для проверки флажки
With value (Со значением) и With formula
(С формулой)
-В пункте дерева Infrastructure (Инфраструктура)
выберите пункт Product Structure
(Структура продукта)
-Выберите для проверки:
Automatic Expand
(Автоматическое расширение)
Parameters (Параметры)
Relations (Отношения)
Products (Продукты)
Решения по управлению жизненным циклом, продукт IBM/Dassault Systemes
Страница 51
52.
Установочные параметрыИнструментальные средства/опции
-В пункте дерева Mechanical Design (Механическое
моделирование) выберите пункт Part Design
(Твердотельное моделирование)
-Выберите закладку General
(Основные настройки)
-Поставьте флажок Keep link with
selected object (Сохранять связь
с выбранным элементом)
-Поставьте флажок Confirm when
creating a link… (Запрос при
создании связи…)
-Выберите закладку Display
(Графические настройки)
-Поставьте флажки Constraints
(Привязки), Parameters (Параметры),
Relations (Отношения)
-Это все действия для ручной настройки
-Нажмите OK в правом нижнем углу
Решения по управлению жизненным циклом, продукт IBM/Dassault Systemes
Страница 52
53.
ПРИМИТЕ ПОЗДРАВЛЕНИЯ!Решения по управлению жизненным циклом, продукт IBM/Dassault Systemes
Страница 53






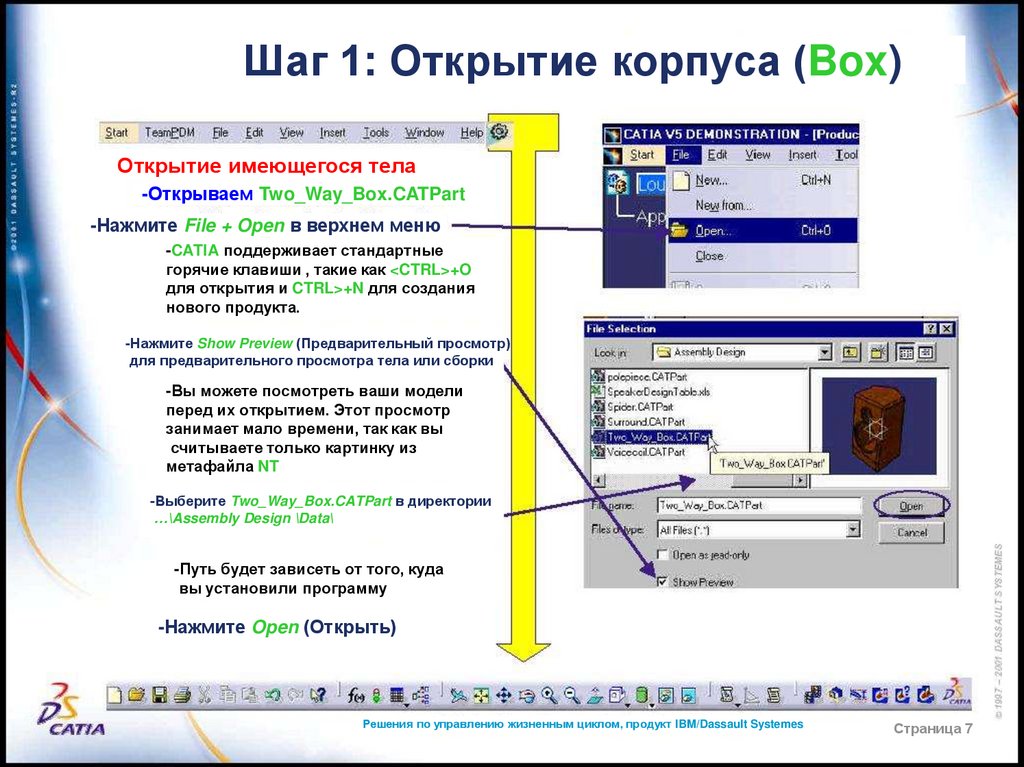
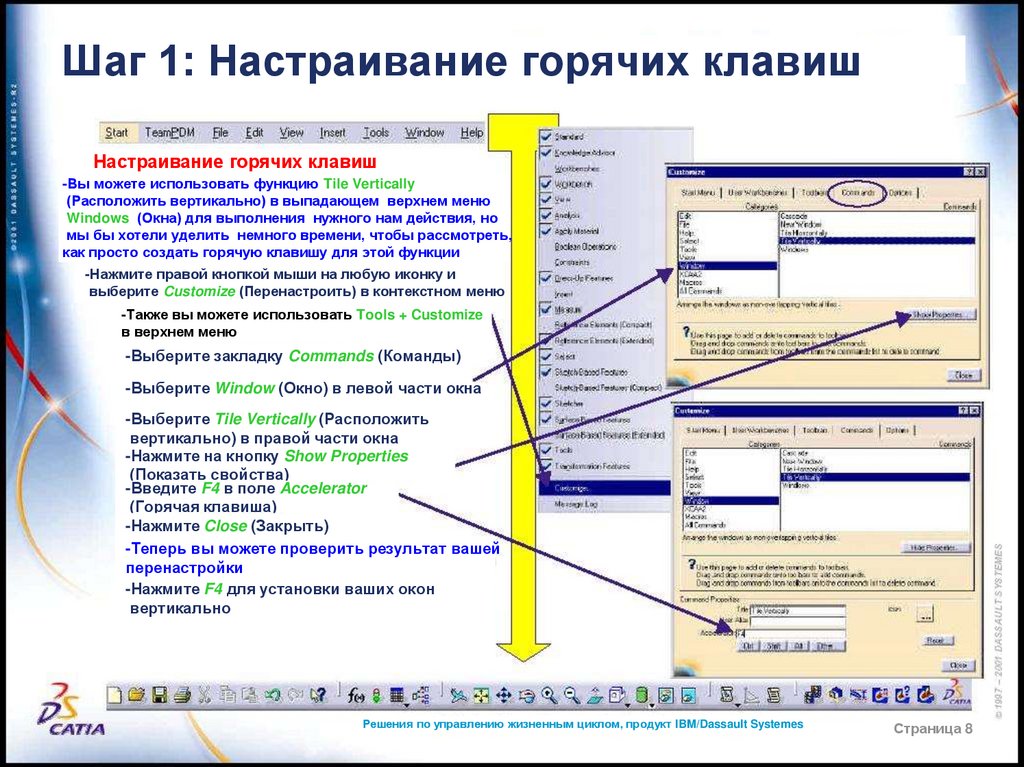

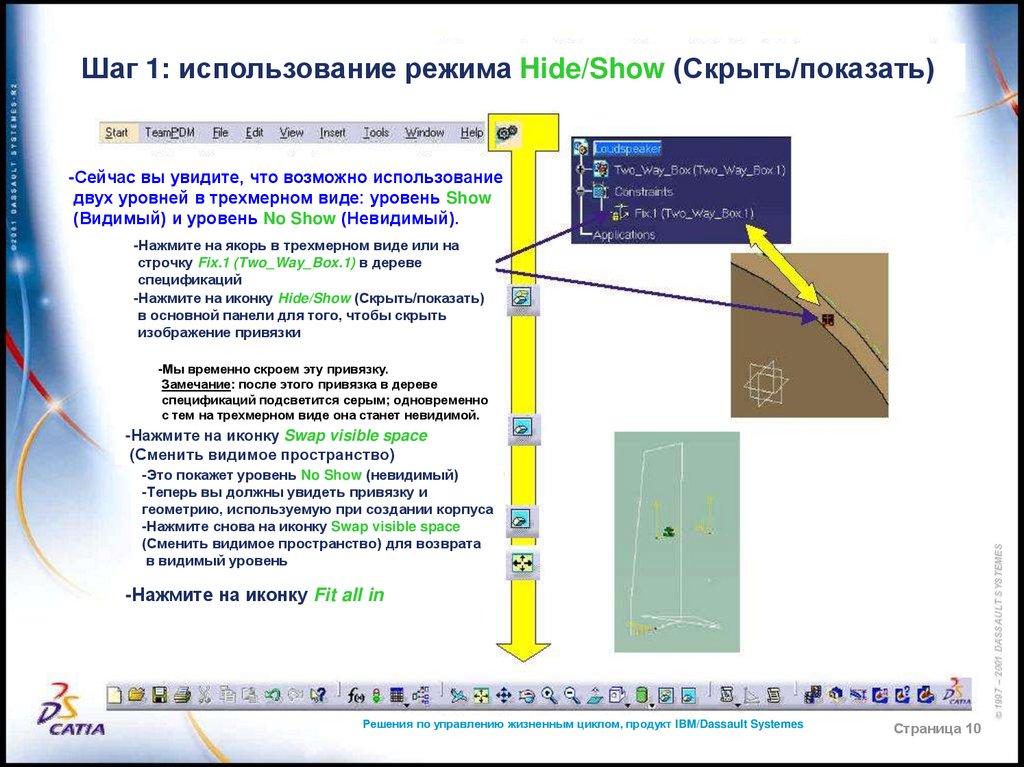


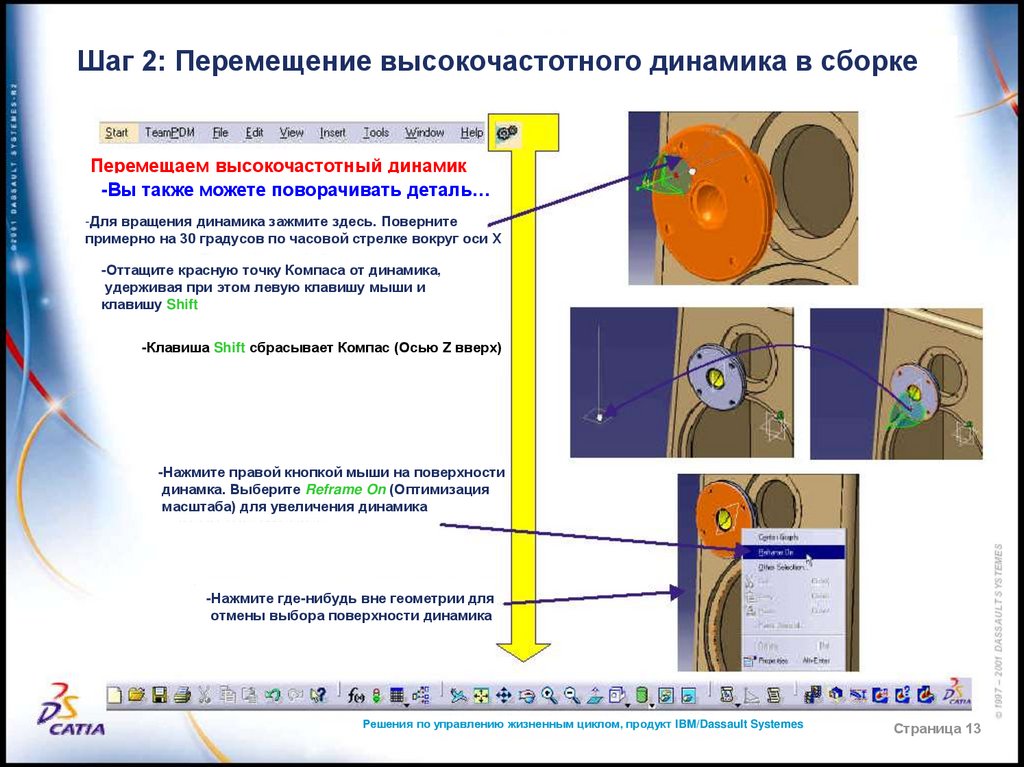
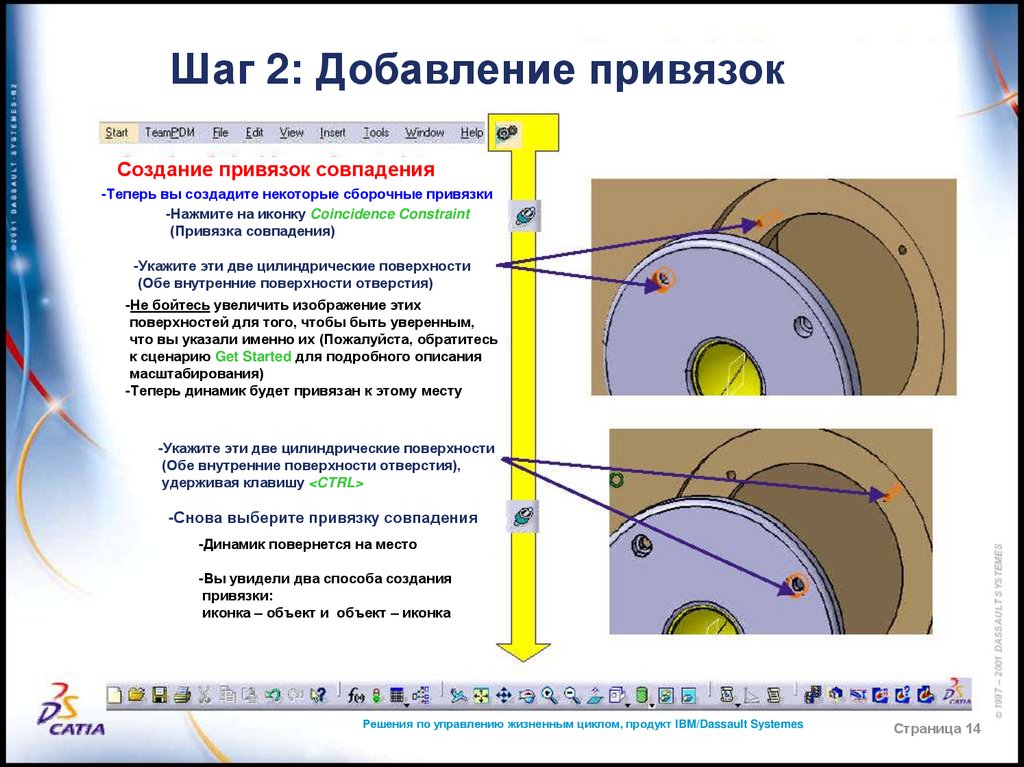
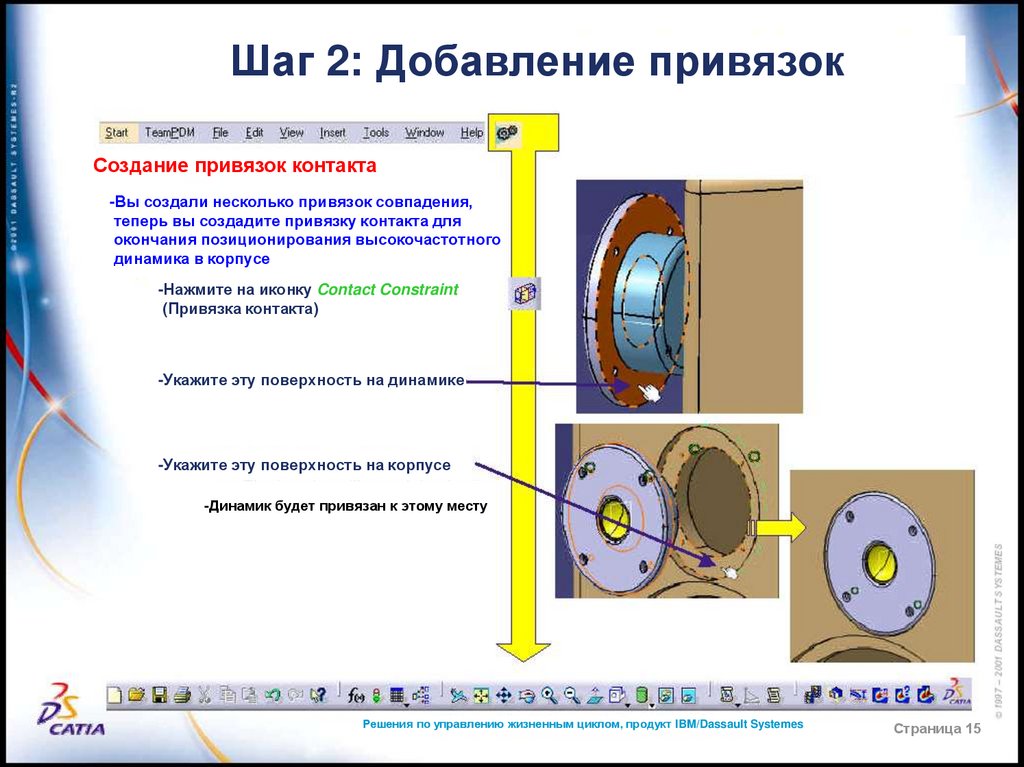
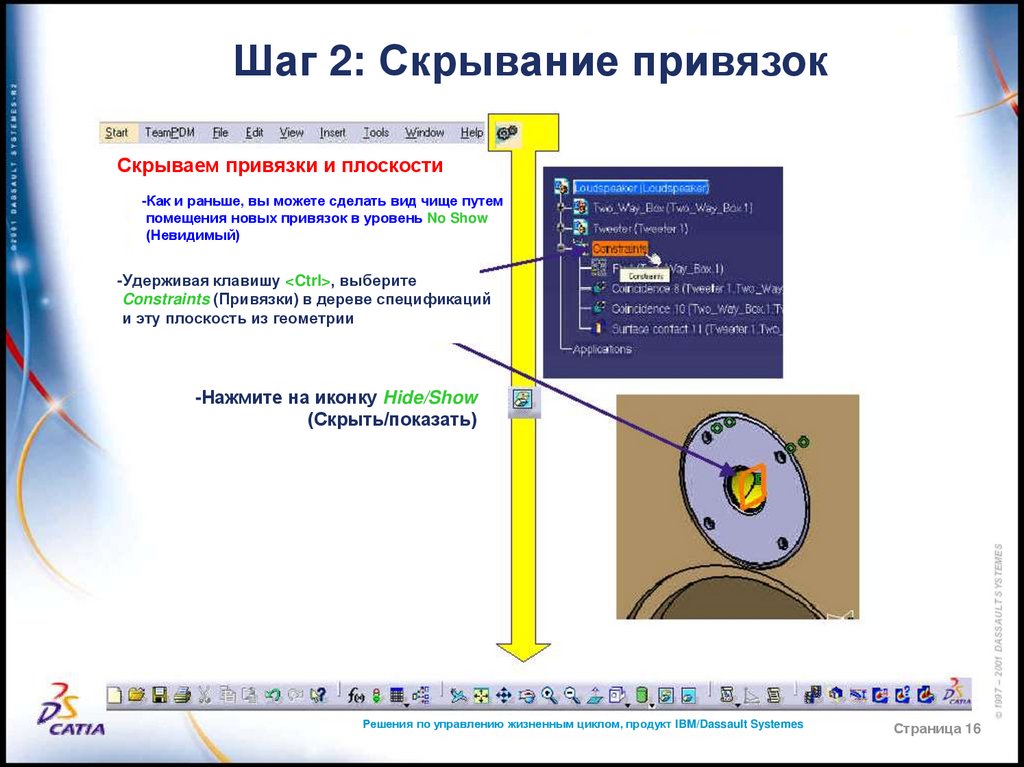
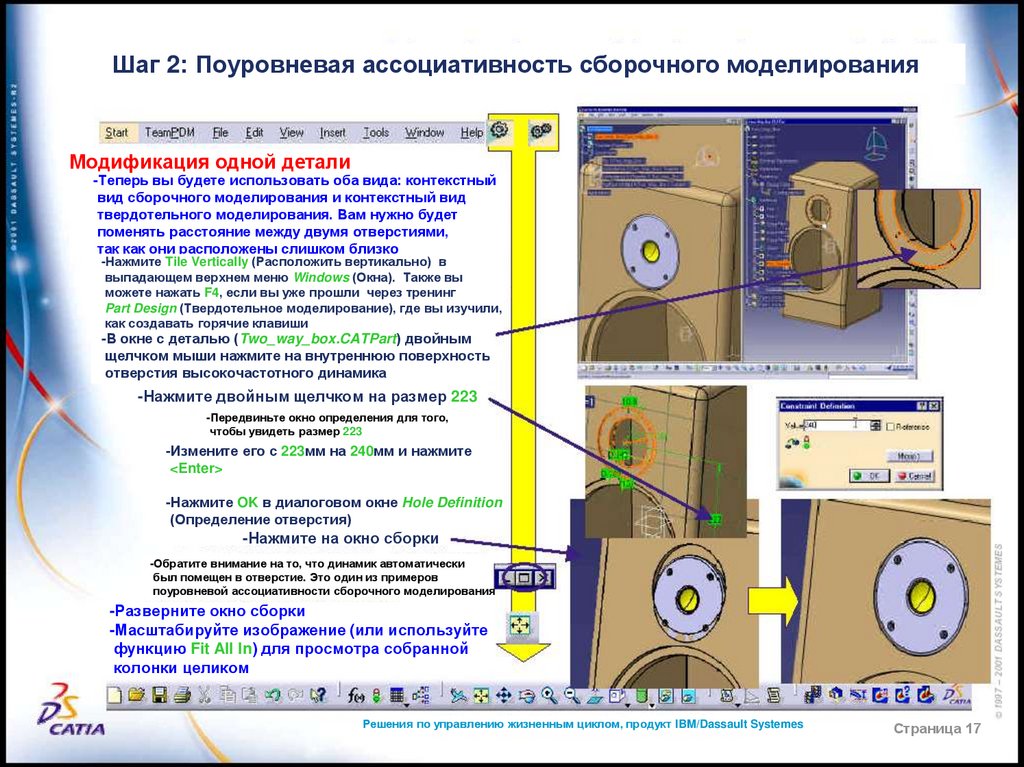
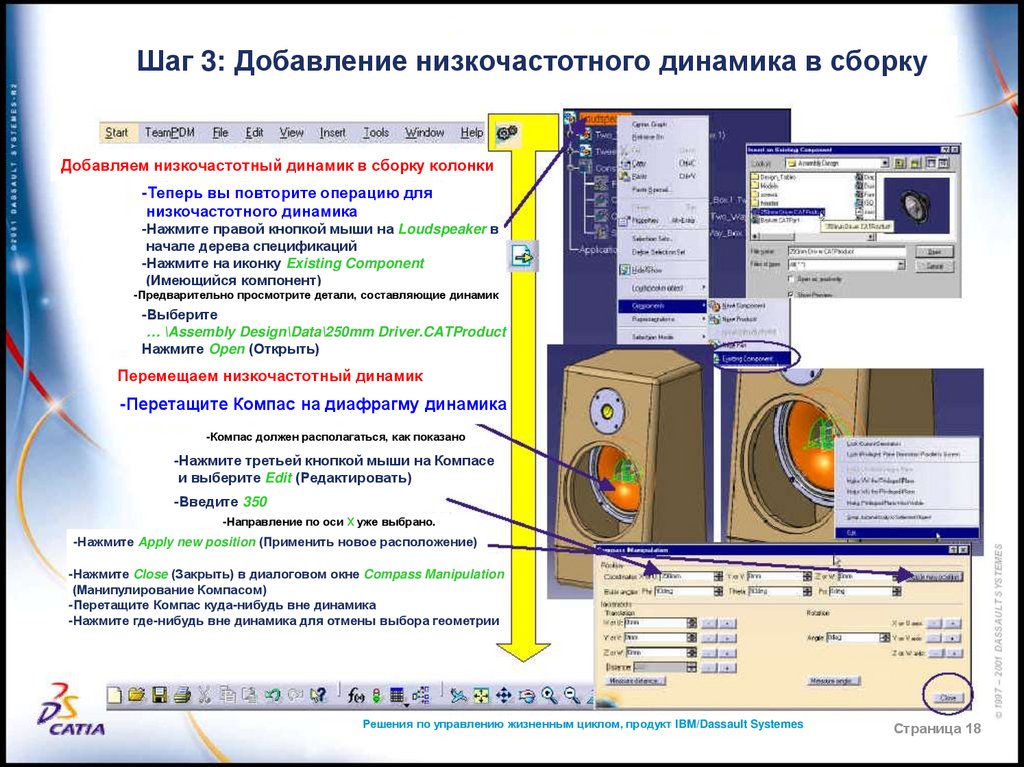

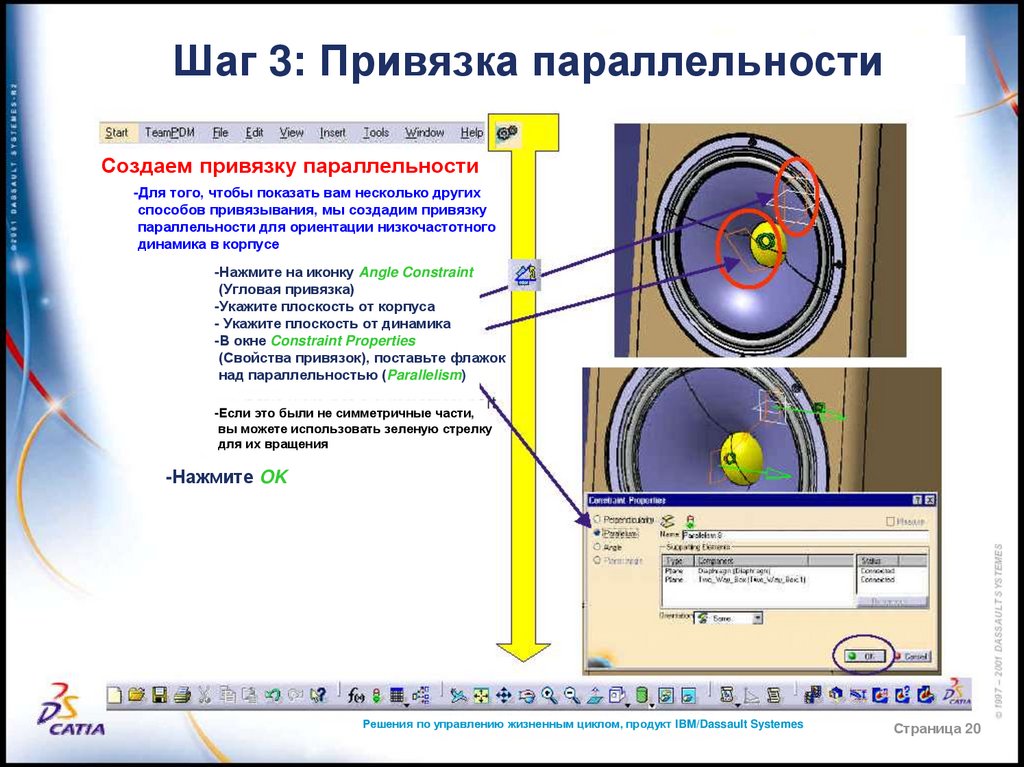

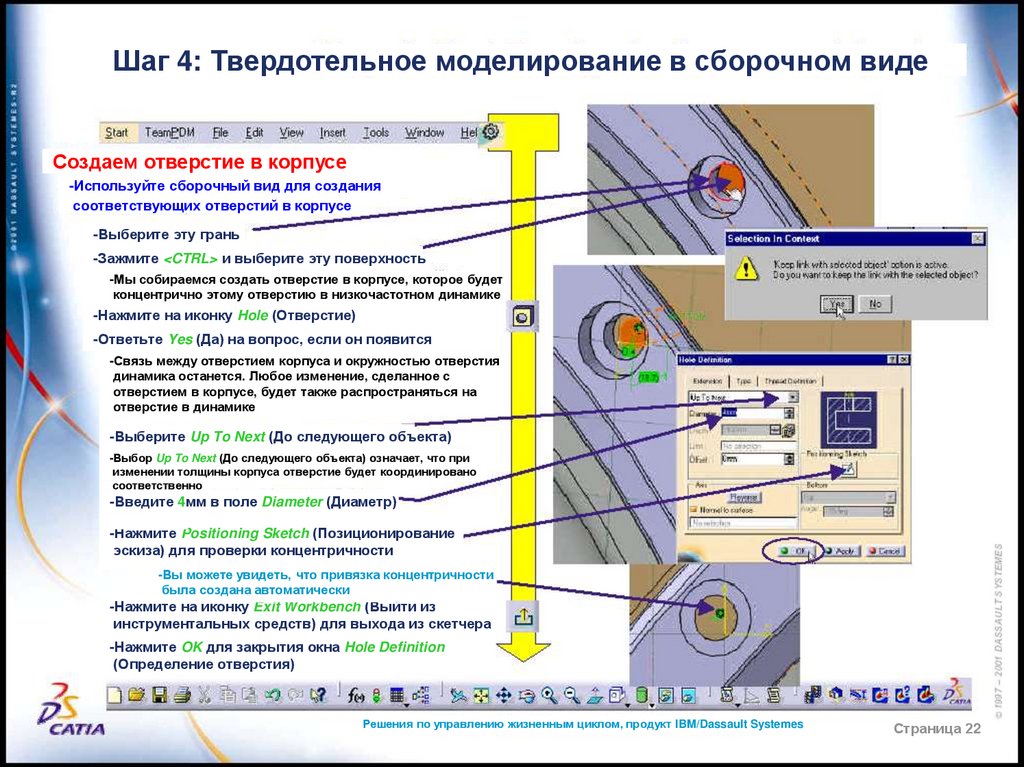
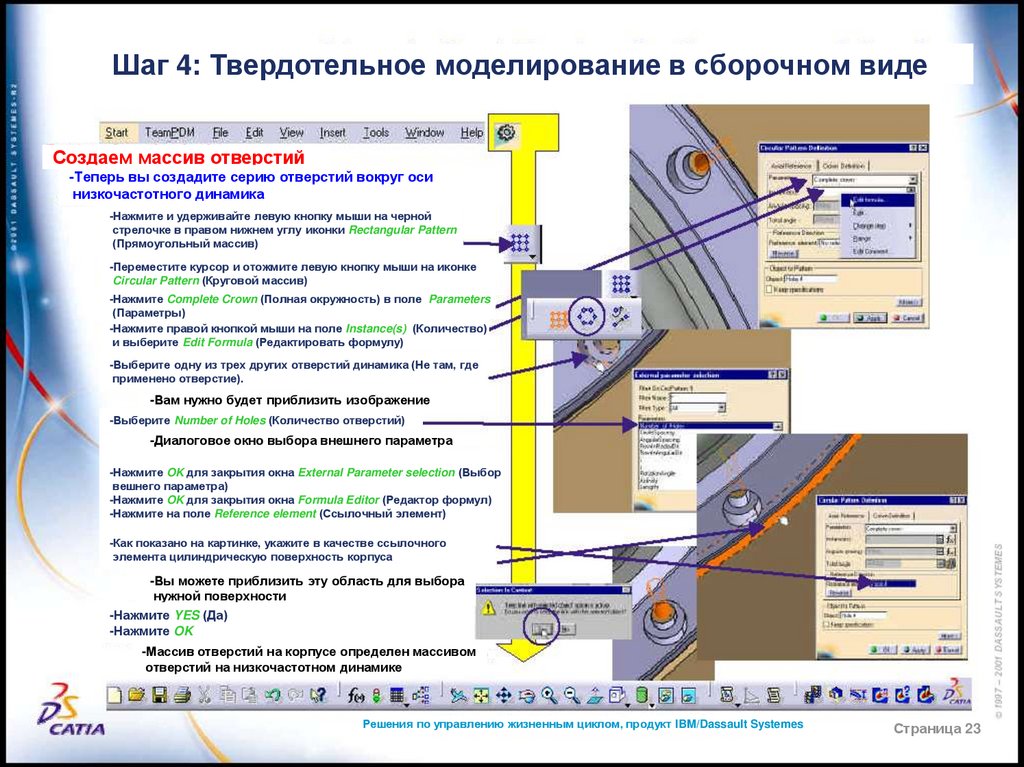


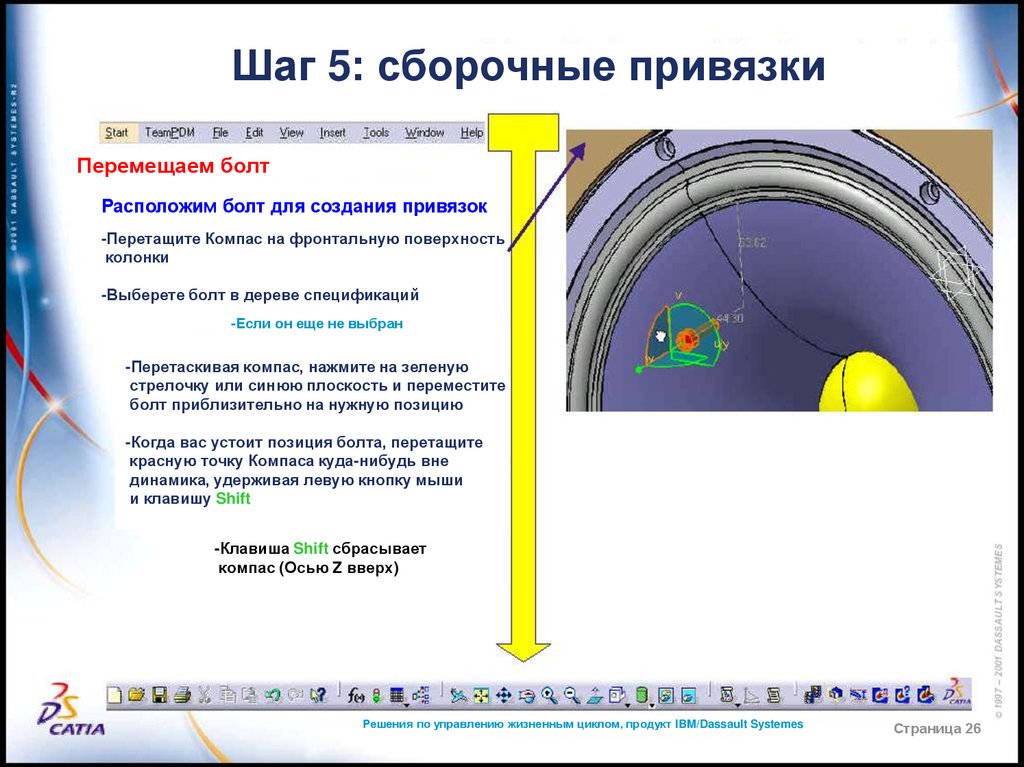

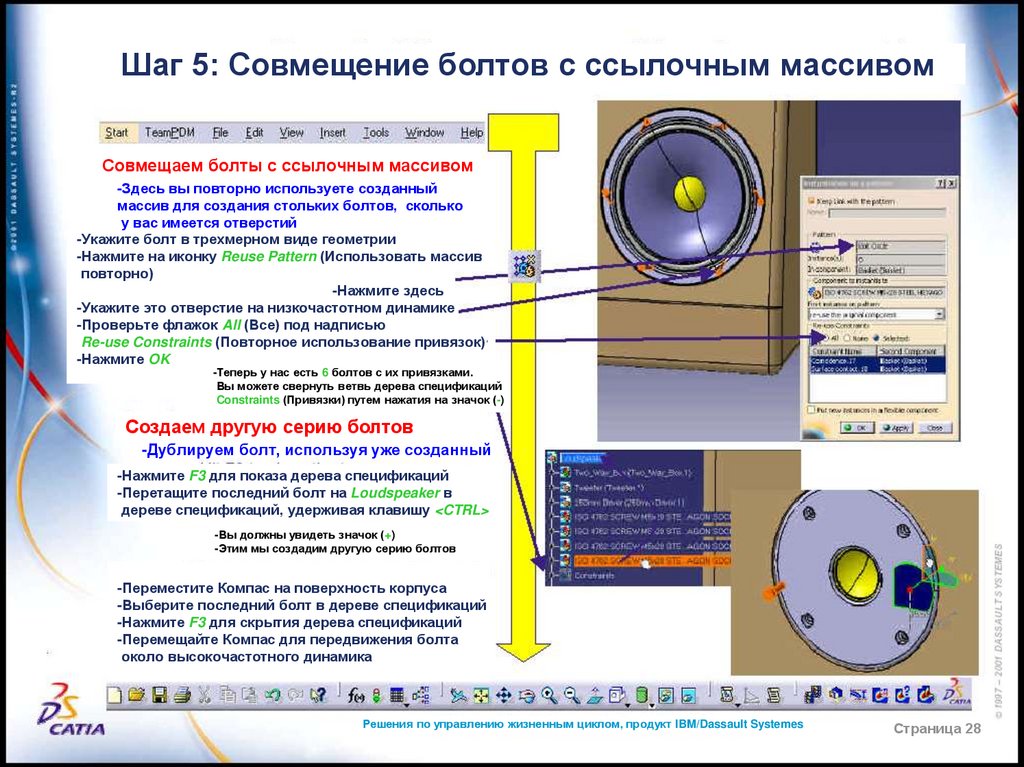
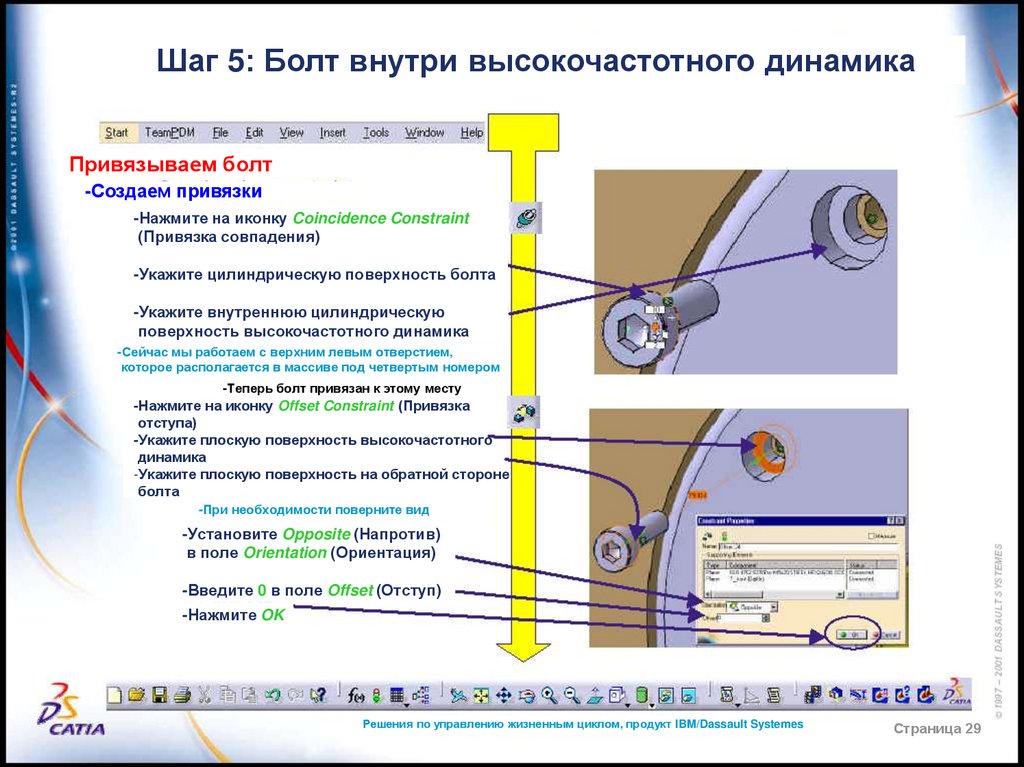
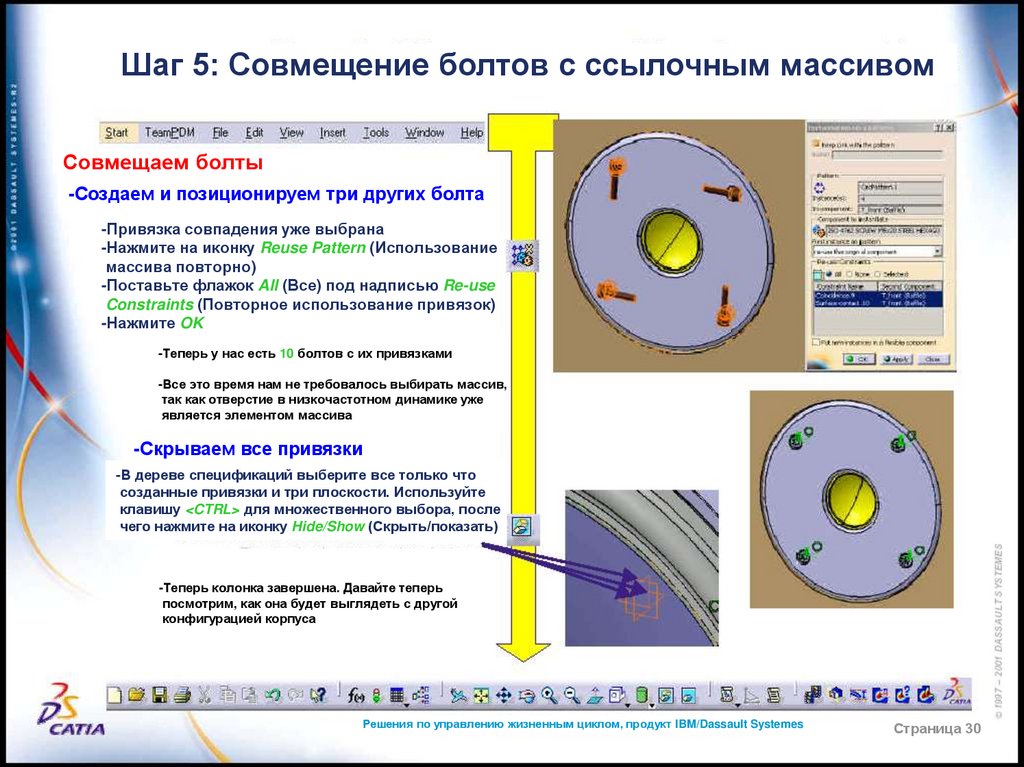


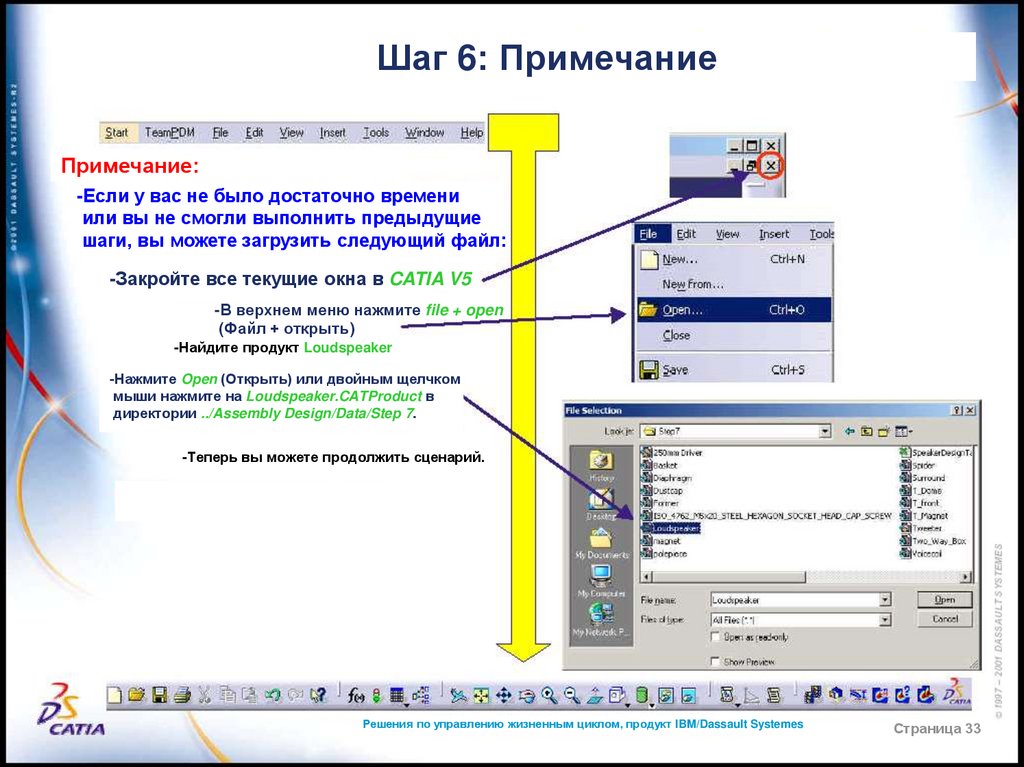








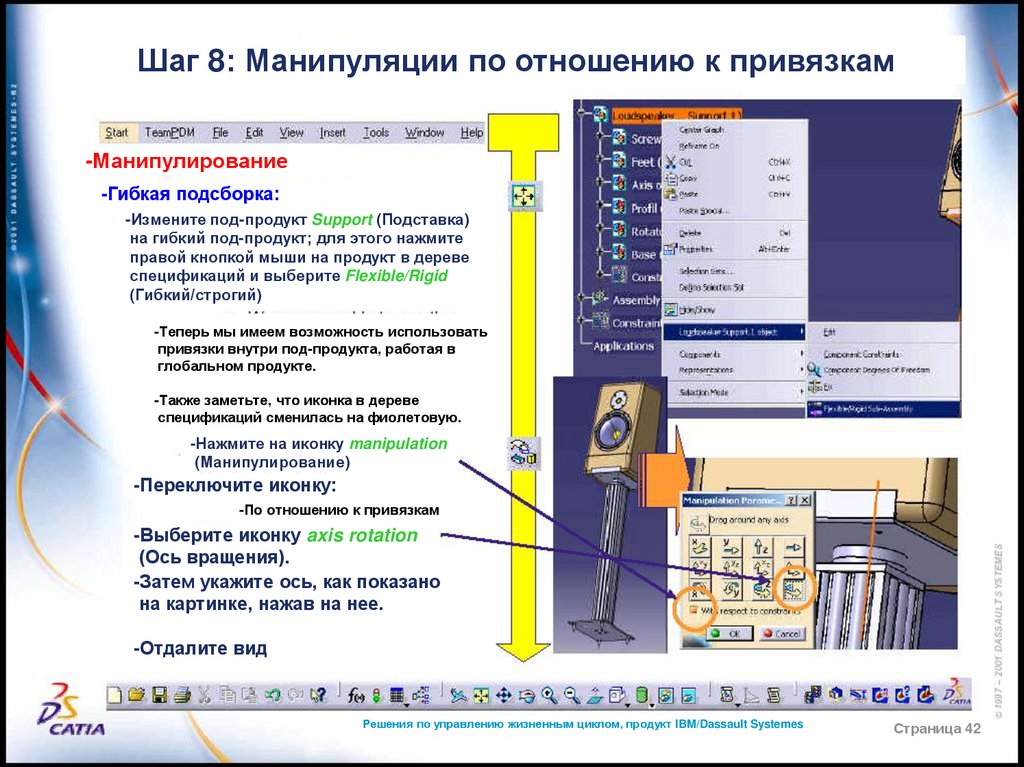

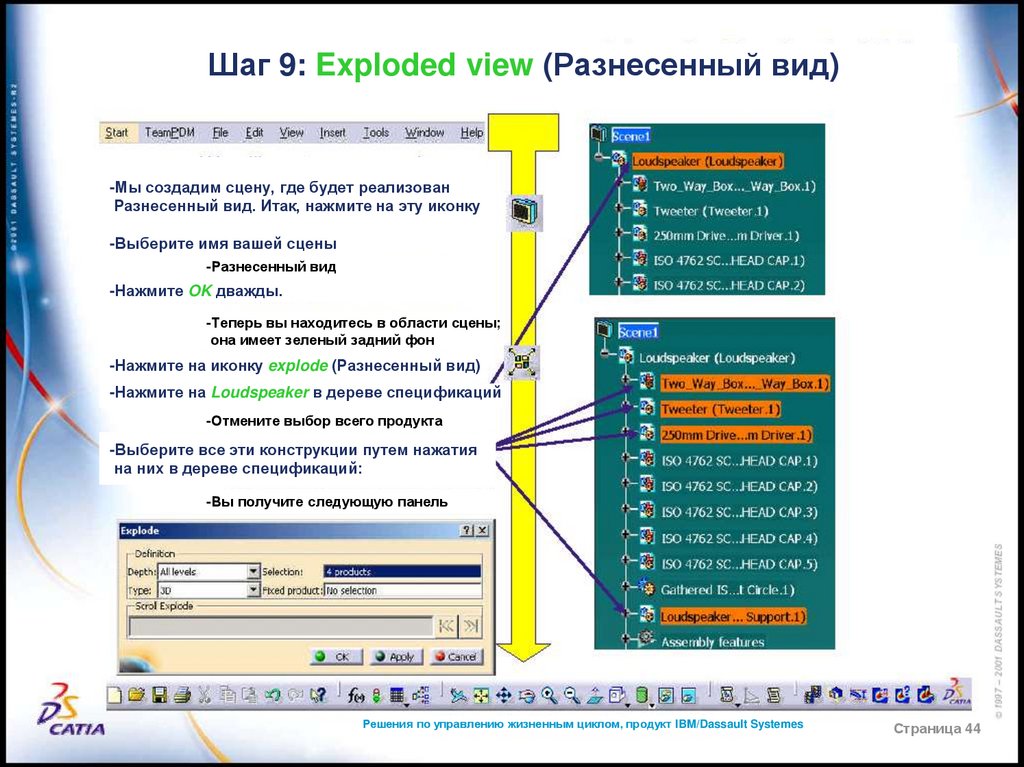



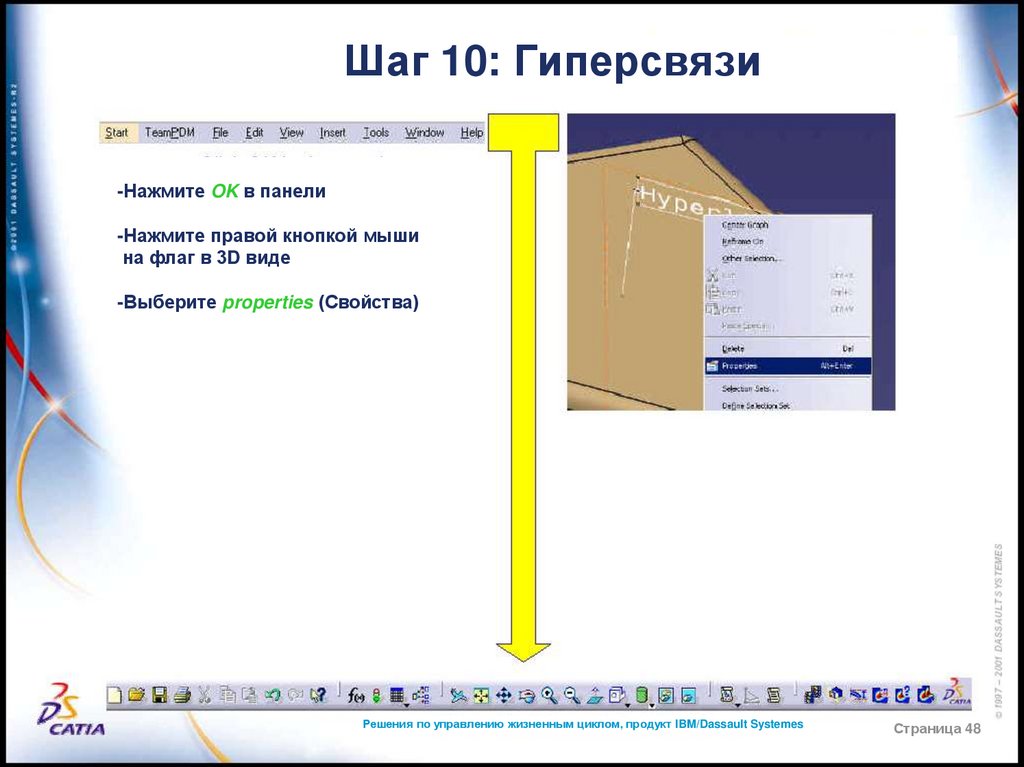

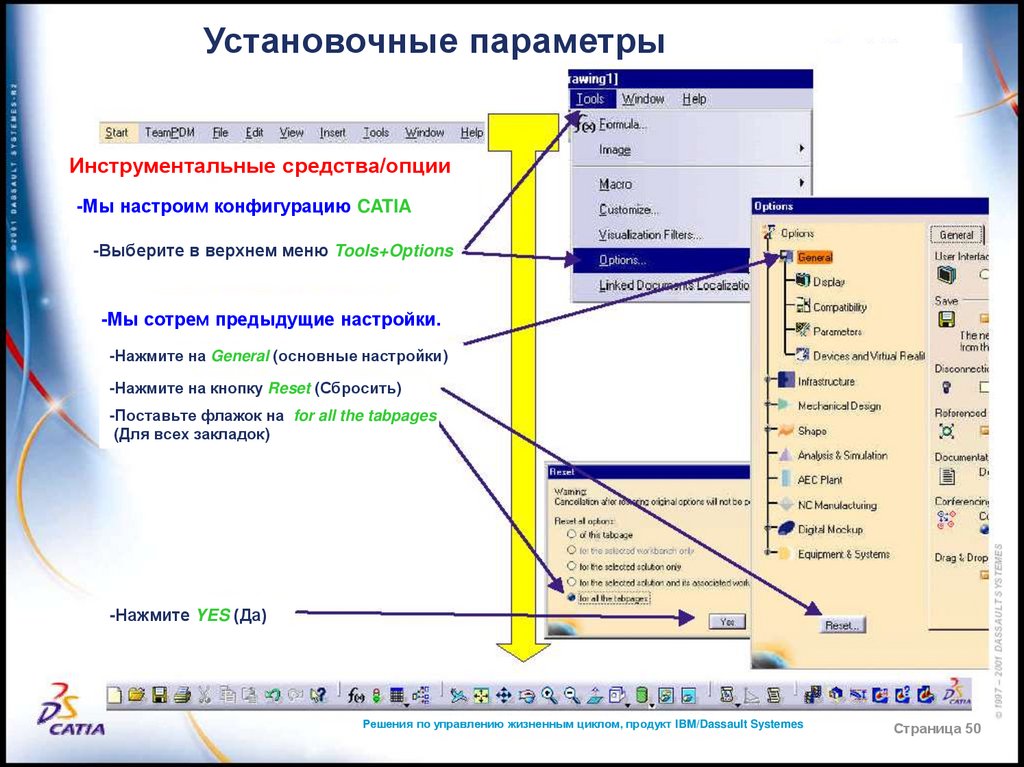
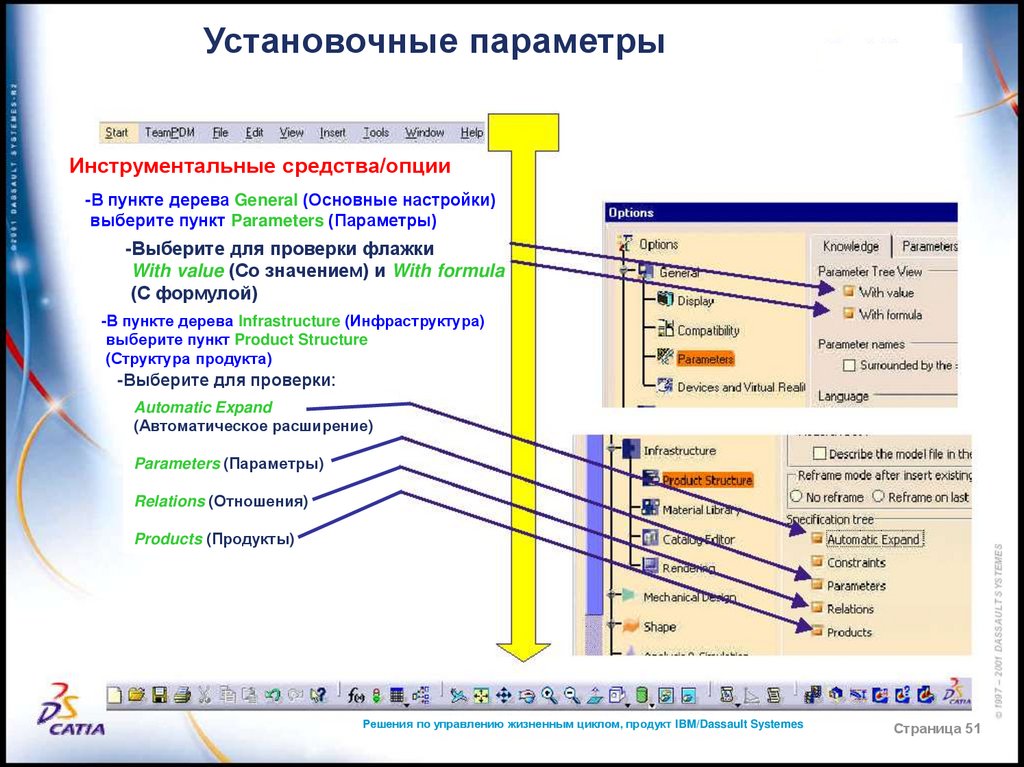


 electronics
electronics