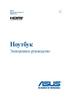Similar presentations:
Краткое руководство пользователя
1.
Краткоеруководство
пользователя
СОДЕРЖАНИЕ
Предисловие
Руководства для аппарата......................................... 01
Возможности этого аппарата.................................... 03
Панель управления...................................................... 05
Функция Копирование
Получение копии.......................................................... 07
Основные функции копирования............................ 09
Расширенные функции копирования.................... 13
Функция Печать
Печать с компьютера................................................... 17
Указание параметров драйвера принтера........... 19
Печать с устройства памяти USB
(Печать с устройства памяти).................................... 21
Функции Отправить/Факс
Отправка документа (Эл. почта, И-факс,
Файловый сервер и Устройство памяти USB)....... 23
Передача факса............................................................. 25
Функции передачи и факсимильной связи.......... 27
Функция Сканирование
Сканирование с компьютера
(Дистанционное сканирование).............................. 37
Храните данное Руководство рядом с аппаратом для использования в качестве справочника.
Другие функции и устранение неисправностей
Управление аппаратом с компьютера
(Удаленный ИП)............................................................. 39
Настройка параметров аппарата............................. 41
Возможные неисправности....................................... 43
2.
3.
Руководства для аппаратаНиже приводится перечень руководств, входящих в комплект аппарата и дополнительного оборудования.
Читайте их по мере необходимости для эффективного использования всех функций аппарата. Набор
прилагаемых руководств зависит от того, какие изделия приобретены, и от конфигурации системы.
Печатное руководство
Файл PDF на компакт-диске User Manual CD-ROM
Прочитайте данное Руководство, для того чтобы вкратце ознакомиться с основными
операциями и функциональными возможностями аппарата. Постоянно храните данное
Руководство рядом с аппаратом для использования в качестве справочника.
CONTENTS
Preface
Копирование документа
Прочитайте данное Руководстве, чтобы узнать, как получать копии оригиналов.
Copying Guide
▶ Основные функции копирования
▶ Расширенные функции копирования
Руководство по копированию
▶ Управление заданиями на
копирование
▶ Настройка параметров копирования
Manuals for the Machine ............................................. 01
What You Can Do with This Machine ......................... 03
Control Panel.................................................................. 05
Copying Function
Making a Copy ............................................................... 07
Basic Copying Functions .............................................. 09
Advanced Copying Functions ..................................... 13
Краткое руководство пользователя
Printing Function
Printing from a Computer............................................ 17
Specifying the Printer Driver Settings....................... 19
Printing from a USB Memory Media Device
(Media Print)................................................................... 21
Sending/Facsimile Functions
Sending a Document (E-mail, I-fax, File Server,
and USB Memory Media Device) ................................ 23
Sending a Fax ................................................................. 25
Send and Fax Functions ............................................... 27
На компакт-диске User Manual CD-ROM имеется также версия этого Руководства в
формате PDF.
Please read this guide before operating this product.
After you finish reading this guide, store it in a safe place for future reference.
ENG
Предисловие
Краткий обзор основных операций и функций
Easy
Operation
Guide
Прилагаемые диски CD/DVD и печатные руководства могут быть доступны лишь на некоторых языках.
Руководства в формате pdf на Вашем языке можно загрузить в Центре загрузки Canon:
http://software.canon-europe.com/
Scanning Function
Scanning from a Computer (Remote Scan) .............. 37
Keep this guide near the machine for future reference.
Other Functions & Troubleshooting
Keep this guide near the machine for future reference.
Other Functions & Troubleshooting
Troubleshooting ............................................................ 43
Customizing the Machine Settings ............................ 41
(Remote UI)..................................................................... 39
Operating the Machine from a Computer
Scanning from a Computer (Remote Scan) .............. 37
Использование аппарата в качестве принтера
Scanning Function
Send and Fax Functions ............................................... 27
Sending a Fax ................................................................. 25
and USB Memory Media Device) ................................ 23
Sending a Document (E-mail, I-fax, File Server,
Sending/Facsimile Functions
(Media Print)................................................................... 21
Printing from a USB Memory Media Device
Specifying the Printer Driver Settings....................... 19
Printing from a Computer............................................ 17
Printing Function
Guide
Operation
Easy
Guide
de I’utilisateur
User’s Guide
User’s Guide
Read this guide first.
Please read this guide before operating this product.
After you finish reading this guide, store it in a safe place for future reference.
Veuillez d’abord lire ce guide.
Lisez ce guide avant d'utiliser ce produit.
Après avoir pris connaissance de son contenu, conservez-le dans un endroit sûr pour pouvoir le
consulter en cas de besoin.
Anwenderhandbuch
Bitte lesen Sie dieses Handbuch zuerst.
Bitte lesen Sie dieses Handbuch, bevor Sie mit dem Produkt arbeiten.
Nachdem Sie das Handbuch gelesen haben, bewahren Sie es zum Nachschlagen an einem sicheren Ort auf.
Guida per l’utente
Руководство пользователя
Leggere questa guida.
Leggere questa guida prima di iniziare ad utilizzare il prodotto.
Terminata la lettura, conservare la guida in un luogo sicuro per eventuali consultazioni.
Guía de usuario
Lea esta guía primero.
Por favor, lea esta guía antes de usar este producto.
Después de leer esta guía, guárdela en un lugar seguro para posteriores consultas.
Файл PDF на компакт-диске User
Manual CD-ROM
Начало работы и безопасная эксплуатация
аппарата
Сначала прочитайте данное Руководство, чтобы ознакомиться с важными сведениями о
безопасной эксплуатации аппарата. Данное Руководство содержит также сведения, с
которыми надо ознакомиться перед началом работы аппарата, и краткий обзор
способов его эксплуатации.
▶ Указания по технике безопасности
▶ Основные функции
Please read this guide before operating this product.
After you finish reading this guide, store it in a safe place for future reference.
ENG
▶ Знакомство с аппаратом
▶ Использование сенсорного дисплея
▶ Указание основных параметров
аппарата
▶ Дополнительное оборудование
▶ Загрузка бумаги
▶ Пополнение/замера расходных
материалов
▶ Устранение замятия бумаги
▶ Поиск и определение проблем
Это Руководство содержит информацию о подключении аппарата к сети и
осуществлении управления защитой.
System Settings Guide*
Please read this guide before operating this product.
After you finish reading this guide, store it in a safe place for future reference.
Printer Guide*
Please read this guide before operating this product.
After you finish reading this guide, store it in a safe place for future reference.
ENG
Прочитайте это Руководство, чтобы узнать, как передавать отсканированные документы
по электронной почте, И-факсу и факсу либо на файловый сервер или в устройство
памяти USB.
Sending and Facsimile Guide
Руководство по работе с функциями
Отправить и Факс
Please read this guide before operating this product.
After you finish reading this guide, store it in a safe place for future reference.
ENG
ENG
▶ Указания для администратора
системы
▶ Указание параметров сети
▶ Управление безопасностью
▶ Возможные неисправности
▶ Основные функции передачи и
факсимильной связи
▶ Указание адресатов
▶ Прием документов
▶ Проверка состояния передачи/
приема
Прочитайте это Руководство, чтобы узнать, как осуществлять доступ к аппарату с
компьютера с помощью функции Удаленный ИП (Удаленный интерфейс пользователя).
Remote UI Guide
Remote UI Guide*
Please read this guide before operating this product.
After you finish reading this guide, store it in a safe place for future reference.
▶ Запуск функции Удаленный ИП
▶ Управление заданиями
Mac Printer Driver Guide*
Печать с компьютера
В этом Руководстве содержатся сведения об использовании
драйвера принтера для выполнения печати документов с
компьютера.
01 Краткое руководство пользователя Предисловие
▶ Управление ИД отдела/пользователя
▶ Настройка параметров аппарата
ENG
Файл PDF на компакт-диске User Manual CD-ROM
Windows Printer Driver Guide*
▶ Правка адресной книги
▶ Печать отчетов о связи
▶ Настройка параметров передачи и
факса
▶ Возможные неисправности
Управление аппаратом с компьютера
Подключение к сети и управление защитой
System Settings Guide
▶ Настройка параметров принтера
▶ Возможные неисправности
Отправка документа
Прочитайте данное Руководство, для того чтобы ознакомиться с основными
операциями, общими для различных функций аппарата. Кроме того, здесь можно узнать
о периодическом техническом обслуживании и устранении неисправностей.
Справочное руководство
▶ Основные функции печати
▶ Управление заданиями на печать
▶ Routine Maintenance
▶ Возможные неисправности
Общие указания по эксплуатации аппарата
Reference Guide
Это Руководство содержит сведения об использовании аппарата в качестве принтера.
Printer Guide
Печать
CONTENTS
Входит в комплект модуля печати штрих-кодов B1
Network ScanGear Guide*
Windows Fax Driver Guide*
Bar Code Printing Guide*
Использование аппарата в
качестве сканера
Использование функции факса на
компьютере
Прочитайте это Руководство, чтобы узнать, как использовать
программу Color Network ScanGear, позволяющую сканировать
оригиналы и загружать отсканированные изображения в
компьютер.
В этом Руководстве содержатся сведения об использовании
драйвера факса для передачи факсимильных документов с
компьютера.
Печать штрих-кода
Прочитайте это Руководство, чтобы узнать, как выполнять
печать штрих-кодов с компьютера.
* Доступно только на английском языке
Руководства для аппарата Краткое руководство пользователя 02
Отправить/Факс
Preface
Сканирование
Control Panel.................................................................. 05
What You Can Do with This Machine ......................... 03
Manuals for the Machine ............................................. 01
Другие
Advanced Copying Functions ..................................... 13
Basic Copying Functions .............................................. 09
Making a Copy ............................................................... 07
Copying Function
Копирование
Operating the Machine from a Computer
(Remote UI)..................................................................... 39
Customizing the Machine Settings ............................ 41
Troubleshooting ............................................................ 43
4.
Возможности этого аппаратаАппарат imageRUNNER 2545i/2545/2535i/2535/2530i/2530/2525i/2525/2520i/2520 оснащен широким
набором функций ввода и вывода, которые могут значительно увеличить эффективность Вашей работы.
Этот набор свойств отвечает всем требованиям к документам, проходящим цифровую обработку, и
imageRUNNER 2545i/2545/2535i/2535/2530i/2530/2525i/2525/2520i/2520 представляет собой последнее
слово техники среди цифровых многозадачных аппаратов.
Возможности этого аппарата
05
Панель управления
Функция Копирование
07
Получение копии
09
Основные функции копирования
КОПИРОВАНИЕ
Получение увеличенных/уменьшенных копий
Настройка плотности копируемых изображений
10
Оптимизация качества выводимых копий
ОТПРАВИТЬ
† Для imageRUNNER
2545/2535/2530/2525/2520
приобретается дополнительно
ФАКС
27
Функции передачи и факсимильной связи
Удобные и быстрые способы указания адресатов
Настройка экрана передачи в соответствии с потребностями пользователя
30
Печать сведений об отправителе при передаче по И-факсу/факсу
Автоматическая переадресация принятых документов
Копирование на обе стороны бумаги
31
Четкое сканирование документов, содержащих фотографии
32
Указание области сканирования, охватывающей формат оригинала
Четкое сканирование мелкого текста и изображений
Получение копий в виде комплектов, собранных по порядку страниц
33
Сканирование двусторонних оригиналов
34
Сканирование оригиналов различных форматов в единой партии
Настройка цвета фона передаваемых документов
Расширенные функции копирования
35
Добавление адресата для ответа к передаваемым документам
Раздельное копирование страниц разворота переплетенных оригиналов
36
Указание времени начала передачи
Копирование оригиналов различных форматов в единой партии
14
Копирование ИД-карт
Нанесение штампа на отсканированные оригиналы
Функция Сканирование
Копирование нескольких оригиналов на один лист бумаги
15
37
Стирание темных границ при копировании переплетенных оригиналов
Настройка резкости копируемых изображений
16
Вызов последних по времени параметров
29
† Приобретается дополнительно
Получение копий, сгруппированных по страницам
13
Передача факса
Указание формата файла для передачи документов
Сшивание отсортированных копий
12
25
28
Использование бумаги, которая не загружена в кассеты
11
Отправка документа (Эл. почта, И-факс, Файловый
сервер и Устройство памяти USB)
Сохранение и вызов часто используемых параметров
Копирование
03
23
Дистанционное
СКАНИРОВАНИЕ
Сканирование с компьютера (Дистанционное
сканирование)
Копирование с расположением страниц для образования буклета
Печать
Руководства для аппарата
Отправить/Факс
01
Предисловие
Функции Отправить/Факс
Сканирование
Предисловие
17
Печать с компьютера
19
Указание параметров драйвера принтера
ПЕЧАТЬ
Настройка параметров страницы
39
Что такое Удаленный ИП
Удаленный ИП
Выбор стиля конечной обработки
20
Управление аппаратом с компьютера (Удаленный ИП)
Выбор источника бумаги
40
Доступ к функции Удаленный ИП
41
Настройка параметров аппарата
43
Возможные неисправности
Выбор качества печати
21
Печать с устройства памяти USB
(Печать с устройства памяти)
ЗАЩИТА
03 Краткое руководство пользователя Предисловие
писание функций и параметров,
О
связанных с безопасностью, см. в
руководстве "System Settings
Guide" на компакт-диске User
Manual CD-ROM.
Отправить, Дистанционное
сканирование и Удаленный ИП –
это сетевые функции.
СЕТЬ
Возможности этого аппарата Краткое руководство пользователя 04
Другие
Другие функции и устранение неисправностей
Функция Печать
5.
Панель управленияПанель управления состоит из сенсорного дисплея, аппаратных клавиш для выполнения различных
операций, цифровых клавиш и индикаторов.
–
Клавиша КОПИРОВАНИЕ
Нажмите для отображения главного экрана функции
Копирование.
Служит для удаления неверно введенных цифр или
символов.
Нажмите для отображения главного экрана функций
Отправить и Факс.
Клавиша ИД (Вход в систему/Выход из системы)
Клавиша СКАНИРОВАНИЕ/ПЕЧАТЬ
Нажмите для использования таких функций, как
Удаленное сканирование, Печать с устройства памяти,
Защищенная печать и т. д.
Если при горящем индикаторе основного питания
на экране сенсорного дисплея не отображаются
никакие сообщения или меню, значит аппарат
находится в спящем режиме.
Клавиша дополнительных функций
Служит для доступа к меню Дополнительные функции.
Клавиша Проверка счетчика
Служит для отображения экрана Проверка счетчика.
Клавиша Регулировка громкости
Служит для отображения экрана настройки звуковых
сигналов аппарата.
Клавиша пуска
Диск установки контрастности дисплея
Поворачивайте для настройки яркости дисплея
сенсорной панели.
Клавиша сброса
● Просмотр и отмена заданий
● Проверка состояния аппарата
Для просмотра состояния заданий и отмены заданий
нажмите клавишу [Систем. монитор]. Можно также
проверить состояние аппарата, например оставшееся
количество бумаги.
05 Краткое руководство пользователя Предисловие
Служит для отмены заданных настроек и возврата к
главному экрану.
❷
Служит для запуска выполнения операций, таких как
копирование и сканирование.
❸
❶ Индикатор Обработка/Данные
Мигает или загорается зеленым цветом, когда аппарат
выполняет операции.
Клавиша останова
Служит для прерывания выполняемого задания,
например задания на копирование и сканирование.
❷ Индикатор ошибки
Мигает или загорается красным цветом, если в аппарате
произошла ошибка.
❸ Индикатор основного питания
Горит зеленым цветом, если включено основное
питание.
Панель управления Краткое руководство пользователя 06
Другие
❶
Отправить/Факс
Служит для выхода из спящего режима или перехода в
спящий режим.
Сканирование
ыключатель питания панели управления
В
(дополнительный источник питания)
Печать
Копирование
Отображает экран меню для каждой из функций и экрана
системного монитора.
Служит для открытия/закрытия сеанса работа с
аппаратом, если управление аппаратом осуществляется
с использованием управления ИД отделов/ИД
пользователей.
Предисловие
Клавиша очистки
Клавиша ОТПРАВИТЬ
Сенсорный дисплей
Цифровые клавиши
Служат для ввода цифр.
6.
Получение копииCopying Guide
Файл PDF на компакт-диске User Manual CD-ROM
В этом разделе приводится описание основных операций копирования оригиналов.
Руководство по копированию
Please read this guide before operating this product.
After you finish reading this guide, store it in a safe place for future reference.
After you finish reading this guide, store it in a safe place for future reference.
Please read this guide before operating this product.
Установка оригиналов
3
Указание количества копий
4
Copying Guide
Запуск копирования
▶ Если аппарат находится в спящем режиме, нажмите
клавишу
(Питание).
▶ Установив оригиналы на стекло экспонирования,
закройте устройство подачи/крышку блока
экспонирования.
Как зарегистрироваться в аппарате
▶ Если на экране имеется напоминание о необходимости ввести ИД отдела и пароль, введите их → нажмите клавишу
(Вход в систему/Выход из системы).
▶ Если на экране имеется напоминание о необходимости ввести ИД пользователя и пароль, введите их → нажмите клавишу
(Вход в систему/Выход из системы).
▶ Если на экране имеется напоминание о необходимости вставить управляющую карту, сделайте это.
▶ Завершив операции, для выхода из системы нажмите клавишу (Вход в систему/Выход из системы) или извлеките
управляющую карту.
Введите требуемое количество
копий (1–999) с помощью клавиш
– (цифровые клавиши).
▶ Для изменения введенного значения нажмите клавишу
(Очистка) → введите правильное значение.
Нажмите клавишу
(Пуск).
▶ При появлении приведенного ниже экрана выберите
формат оригинала → нажмите клавиши [OK] →
(Пуск)
▶ Заданное количество копий отображается в верхней
правой части сенсорного дисплея.
▶ Для отмены копирования нажмите клавишу
(Стоп).
Кроме того, текущее задание на копирование можно
отменить, нажав клавишу [Отмена] на экране,
показывающем состояние обработки задания на
копирование.*
* Процедура отмены зависит от состояния задания.
Дополнительные сведения см. в главе 1, "Введение в работу
с функцией Копирование", Руководства по копированию.
Дополнительные сведения см. в главе 2, "Основные операции", Справочного руководства.
07 Краткое руководство пользователя Копирование
Получение копии Краткое руководство пользователя 08
Сканирование
Установите оригиналы в устройство
подачи или на стекло экспонирования.
Другие
Нажмите клавишу
(КОПИРОВАНИЕ)
для отображения главного экрана
функции Копирование.
Отправить/Факс
Печать
Копирование
Отображение экрана
копирования
2
ENG
Предисловие
1
ENG
7.
Основные функции копированияВ этом разделе приводится описание процедур использования функций копирования, доступ к
которым можно осуществлять с главного экрана функции Копирование.
ТЕКСТ/
ФОТО
ФОТО
3
Нажмите на разворачивающийся список
типов оригинала → выберите тип оригинала
[Текст], [Текст/Фото] или [Фото].
Использование бумаги, которая не загружена в кассеты
В качестве временного источника бумаги, если бумага такого формата
не загружена ни в одну из кассет для бумаги, можно использовать
устройство ручной подачи.
Глава 2 Руководство по копированию
Получение увеличенных/уменьшенных копий
Можно получить увеличенную или уменьшенную копию оригинала на
бумаге стандартного формата, например копию формата A3 или A5 с
оригинала формата A4. Оптимальный коэффициент копирования
устанавливается автоматически путем выбора требуемого формата
бумаги с помощью клавиш форматов бумаги.
Кроме того, на экране Коэффициент копирования можно задать
коэффициент копирования в диапазоне 25–400% с шагом 1%.
Глава 2 Руководство по копированию
1
Нажмите клавишу [Коэф. масшт.] → выберите или задайте
требуемый коэффициент → нажмите клавишу [Выполнено], как
указано на сенсорном дисплее.
Коэффициент копирования можно задать автоматически, нажав клавишу [Авто]
на экране Коэффициент копирования.
Уровень плотности копии можно автоматически или вручную оптимизировать в
соответствии с оригиналом.
Глава 2 Руководство по копированию
Нажимайте клавишу [Светл.], чтобы уменьшить плотность, или
клавишу [Темн.], чтобы увеличить ее до требуемого уровня. Для
автоматического задания уровня плотности нажмите клавишу [A]
(Авто).
09 Краткое руководство пользователя Копирование
Для выбора вручную устройства ручной подачи в качестве источника
бумаги, после того как загружена бумага и указаны ее формат и тип
4
Нажмите клавишу [Выбор формата бумаги].
ыберите клавишу для устройства ручной подачи, как
В
показано слева, → нажмите клавишу [Выполнено].**
* Если при загрузке бумаги в лоток ручной подачи экраны задания формата и типа
бумаги не отображаются, отключите Стандартные параметры устройства ручной
подачи. См. главу 3, "Настройка основных параметров аппарата", Справочного
руководства.
** На клавише отображаются указанные формат и тип бумаги.
Устройство ручной подачи—Универсальный лоток для бумаги
Настройка плотности копируемых изображений
2
Для указания формата и типа бумаги
Загрузите бумагу в устройство ручной подачи, как показано на иллюстрации, →
выберите формат бумаги → нажмите клавишу [Далее] → выберите тип бумаги →
нажмите клавиши [OK] → [Выполнено], как указано на сенсорном дисплее.*
Теперь устройство ручной подачи выбрано в качестве источника бумаги.
● Устройство ручной подачи – это универсальный источник бумаги, позволяющий выполнять печать на
бумаге специальных форматов и типов.
▶ Как описано выше, его можно использовать в качестве временного источника бумаги.
▶ Можно использовать бумагу специальных форматов и типов, которую нельзя загружать в кассеты для бумаги:
– бумагу нестандартного формата;
– бумагу специальных типов, например плотную бумагу или этикетки.
● Можно указать формат/тип бумаги, используемой в устройстве ручной подачи по умолчанию.
При использовании устройства ручной подачи необходимо указывать формат и тип бумаги. Для того чтобы пропустить эту
процедуру, можно задать и сохранить формат и тип бумаги по умолчанию, указав Стандартные параметры устройства ручной
подачи с помощью меню Дополнительные функции.
Дополнительные сведения см. в главе 3, "Настройка основных параметров аппарата", Справочного руководства.
Основные функции копирования Краткое руководство пользователя 10
Копирование
ТЕКСТ
Печать
Глава 2 Руководство по копированию
Отправить/Факс
2
3
Сканирование
4
Другие
1
Выбрав тип оригинала, можно настроить аппарат таким образом,
чтобы оптимизировать качество выводимых копий. Если оригинал
содержит как текст, так и фотоизображения, выберите [Текст/Фото].
Предисловие
Оптимизация качества выводимых копий
8.
>> Основные функции копированияАппарат можно настроить таким образом, чтобы копии
выводились в виде комплектов, собранных по порядку страниц.
Глава 2 Руководство по копированию
Копирование на обе стороны бумаги
2
Двусторонние оригиналы или несколько односторонних
оригиналов можно копировать на обе стороны бумаги.
1 > 2 стороны
Нажмите клавиши [Конечная обработка] →
[Сортировка] → [OK], как указано на сенсорном
дисплее.
† Р ежимы 2 > 2 стороны и 2 > 1 сторону доступны только в том случае, если аппарат
оснащен устройством подачи (для imageRUNNER 2545/2535/2530/2525/2520
приобретается дополнительно).
Глава 2 Руководство по копированию
Получение копий, сгруппированных по страницам
2 > 1 сторону
2 > 2 стороны
Предисловие
Получение копий в виде комплектов, собранных по порядку страниц
Копирование
1
Аппарат можно настроить таким образом, чтобы копии выводились
в виде групп из отдельных страниц.
Печать
2
Книга > 2 стороны (Лицевая/Обратная 2-сторонняя)
2
1
Нажмите клавишу [2-стор.] → выберите 2сторонний режим, который требуется
использовать, → нажмите клавишу [OK],
как указано на сенсорном дисплее.
† В случае выбора режима Книга > 2 стороны поступит запрос на выбор типа
оригинала.
Аппарат можно настроить таким образом, чтобы выполнялось сшивание
отсортированных копий в указанной позиции.
† Режим Сшивание доступен только в том случае, если к аппарату подсоединен дополнительно
приобретаемый внутренний финишер B1.
Глава 2 Руководство по копированию
2
Нажмите клавиши [Конечная обработка] → [Сшивание] → [Далее] →
выберите тип и позицию сшивания → нажмите клавишу [OK], как указано
на сенсорном дисплее.
11 Краткое руководство пользователя Копирование
1
2
3
2
4
3
3
4
4
Ориентация при выводе
При выполнении копирования в режиме Сортировка или Группа в качестве ориентации при выводе можно
выбрать либо "Поворот", либо "Смещение".
Можно комбинировать ориентацию при выводе и режим Сортировка или Группа, например Сортировка +
Поворот, Группа + Смещение и т.д.
● Поворот
Сшивание отсортированных копий
Сшивание
2
1
● Смещение
Каждая группа распечаток выводится в чередующихся
направлениях.
(Недоступно в том случае, если к аппарату подсоединен
дополнительно приобретаемый внутренний финишер B1.)
Нажмите клавиши
[Поворот] → [Далее] →
выберите источник
бумаги → нажмите
клавишу [OK], чтобы
использовать режим
Поворот.
Каждая группа распечаток выводится в одной и той же
ориентации, но поочередно ступенчато сдвигается.
(Доступно в том случае, если к аппарату подсоединен
дополнительно приобретаемый внутренний финишер B1.)
Нажмите клавиши
[Смещение] → [OK],
чтобы использовать
режим Смещение.
Основные функции копирования Краткое руководство пользователя 12
Сканирование
1
Нажмите клавиши [Конечная обработка] → [Группа]
→ [OK], как указано на сенсорном дисплее.
Другие
Книга > 2 стороны (Левая/Правая 2-сторонняя)
Отправить/Факс
Глава 2 Руководство по копированию
9.
Расширенные функции копирования1
2
3
4
Копирование ИД-карт
Обе стороны ИД-карты можно скопировать в натуральную величину
на одну сторону бумаги.
Предисловие
В этом разделе приводится описание процедур использования режимов копирования, доступ к
которым можно осуществлять с помощью клавиши [Специальные функции] на главном экране функции
Копирование.
Копирование нескольких оригиналов на один лист бумаги
Страницы разворота переплетенных оригиналов можно
копировать на отдельные листы бумаги.
1
Изображения двух или четырех оригиналов можно уменьшить и
разместить на одном листе бумаги.
2 на 1
Глава 3 Руководство по копированию
4
4 на 1
Копирование оригиналов различных форматов в единой партии
Используя устройство подачи, можно копировать несколько оригиналов различных
форматов за одну операцию.
1
† Режим Оригиналы различных форматов доступен только в том случае, если аппарат оснащен
устройством подачи (для imageRUNNER 2545/2535/2530/2525/2520 приобретается дополнительно).
2
3
1
2
3
4
Нажмите клавишу [Монтаж изображений] →
выберите формат оригинала → нажмите клавишу
[Далее] → выберите режим монтажа → нажмите
клавишу [Далее] → выберите источник бумаги →
нажмите клавиши [OK] → [Выполнено], как указано
на сенсорном дисплее.
4
Другие
1
Глава 3 Руководство по копированию
Нажмите клавиши [2-страничное
разделение] → [Выполнено].
Глава 3 Руководство по копированию
2
Нажмите клавиши [Оригиналы разл. форм.] → [Выполнено], как указано
на сенсорном дисплее.
13 Краткое руководство пользователя Копирование
Печать
Раздельное копирование страниц разворота переплетенных оригиналов
Отправить/Факс
† Для расположения копируемых
изображений можно выбрать
либо вверху/внизу, либо слева/
справа.
Сканирование
Нажмите клавишу [Копирование ИД-карты] → выберите
тип компоновки → нажмите клавишу [Далее] →
выберите источник бумаги → нажмите клавиши [OK] →
[Выполнено], как указано на сенсорном дисплее.
3
Копирование
Глава 3 Руководство по копированию
Расширенные функции копирования Краткое руководство пользователя 14
10.
70%Текст/Фото
Группа
Можно стереть тени и линии, которые могут появляться на копии.
Выберите режим стирания в соответствии с типом и состоянием
оригинала.
Глава 3 Руководство по копированию
Глава 3 Руководство по копированию
ВЫКЛ.
1
ВКЛ.
3
2 на 1
Фото
Нажмите клавишу [Стирание рамки] → выберите режим,
который требуется использовать, → нажмите клавишу
[Далее] → выберите формат оригинала → нажмите клавишу
[Далее] → укажите значение (значения) ширины стирания
→ нажмите клавиши [OK] → [Выполнено], как указано на
сенсорном дисплее.
Для сохранения комбинации параметров
Сначала выполните настройку комбинации параметров, которую требуется сохранить.
Нажмите клавиши [Запись режима] → [Сохран./Стереть] → выберите [Сохранить] → выберите
клавишу памяти, под которой требуется сохранить настройку, → нажмите клавишу [Далее].
Проверьте настройку и нажмите клавиши [Да] → [OK] → [Выполнено], как указано на
сенсорном дисплее.
† В случае выбора режима Стирание переплета, вместо того чтобы выбирать формат
оригинала, выберите сторону оригинала, на которой требуется стереть тень.
Режим Стирание рамки книги:
стираются тени по краям и в центре копии переплетенного
оригинала.
Для вызова комбинации параметров из памяти
Нажмите клавишу [Запись режима] → выберите клавишу памяти, которую требуется
вызвать, → нажмите клавиши [OK] → [Выполнено].
Режим Стирание переплета:
стираются тени от отверстий перфорации.
Копирование с расположением страниц для образования буклета
ВЫКЛ.
ВЫКЛ.
Глава 3 Руководство по копированию
1
6
3
4
5
8
2
ВКЛ.
1
2
3
4
5
6
7
8
7
ВКЛ.
Оригиналы можно копировать таким образом, чтобы копии при их
сгибании образовывали буклет.
4
Нажмите клавишу [Буклет] → выберите формат оригинала →
нажмите клавишу [Далее] → выберите источник бумаги →
нажмите клавиши [OK] → [Выполнено], как указано на
сенсорном дисплее.
† Кроме того, первую страницу оригиналов можно копировать в качестве обложки.
Настройка резкости копируемых изображений
The world's coral reefs, where
brilliantly colored fish and a
myriad of other tropical creatures
come together.
Aptly nicknamed
“Tropical Forests under the sea”,
these spots of breathtaking
beauty serve as home to
countless varieties of life,
and to us of the land,
this alluring,
dream-like world
forms a tropical
paradise filled
with romance.
Более
высокая
резкость
The world's coral reefs, where
brilliantly colored fish and a
myriad of other tropical creatures
come together.
Aptly nicknamed
“Tropical Forests under the sea”,
these spots of breathtaking
beauty serve as home to
countless varieties of life,
and to us of the land,
this alluring,
dream-like world
forms a tropical
paradise filled
with romance.
Можно настроить уровень резкости. Для того чтобы текст или
линии выглядели резче, выберите более высокий уровень
резкости. Для того чтобы смягчить полутоновые изображения,
выберите более низкий уровень резкости.
Глава 3 Руководство по копированию
Более
низкая
резкость
2
15 Краткое руководство пользователя Копирование
Нажмите клавиши [Резкость] → [Низк.] или [Высок.]
для настройки уровня резкости → [OK] →
[Выполнено], как указано на сенсорном дисплее.
>> Расширенные функции копирования Краткое руководство пользователя 16
Предисловие
Копирование
Возможные комбинации параметров копирования можно сохранить, чтобы затем
вызывать их при выполнении копирования с той же комбинацией параметров.
Печать
Режим Стирание рамки оригинала:
стираются тени по краям копии.
Отправить/Факс
Стирание темных границ при копировании переплетенных оригиналов
Сохранение и вызов часто используемых параметров
Сканирование
2
4
1
3
Другие
>> Расширенные функции копирования
11.
Печать с компьютераФайл PDF на компакт-диске User Manual CD-ROM
† Порядок выполнения операций в этом разделе приведен для компьютера с ОС Windows. Инструкции по порядку
печати с компьютера с ОС Macintosh см. в руководстве Mac Printer Driver Guide.
1
2
Выберите принтер
экранов, отображаемых на компьютере, в зависимости от аппарата и дополнительного
оборудования, типа и версии драйвера принтера или используемой операционной
системы.
3
Mac Printer Driver
Guide
4
Укажите параметры печати
Запустите печать
▶ На этом экране можно указать количество экземпляров и
страницы, которые следует печатать. Если выполнять
подробную настройку не требуется, нажмите кнопку
[OK]** для запуска печати.
* Название кнопки, которую следует нажать, чтобы отобразить
вкладку настройки принтера, показанную на шаге 3, зависит
от используемого приложения.
** Название кнопки, которую следует нажать для запуска
печати, зависит от используемого приложения.
† Вид диалоговых окон параметров печати, показанных на
шагах 2 и 4, зависит от используемого приложения.
Драйвер принтера
Драйвер принтера, установленный на компьютере, позволяет аппарату
выполнять печать документов из приложений на компьютере. Кроме того,
драйвер принтера позволяет указывать различные параметры печати,
например формат бумаги и стиль конечной обработки.
▶ Дополнительные сведения о параметрах драйвера принтера см. на стр. 19 и 20.
17 Краткое руководство пользователя Печать
На каждой вкладке диалогового окна
настройки принтера укажите параметры
печати, отвечающие Вашим предпочтениям,
→ нажмите кнопку [OK].
Дополнительные сведения о параметрах печати см. на стр.
19 и 20.
Укажите требуемое количество
экземпляров и страницы для печати →
нажмите кнопку [OK].*
▶ Для отмены печати на компьютере нажмите кнопку
[Cancel/Отмена] в диалоговом окне, появляющемся во
время обработки данных печати.
▶ Для отмены печати на панели управления аппарата
используйте экран системного монитора, который
отображается после нажатия клавиши
(Стоп) или
[Систем. монитор].**
* Название кнопки, которую следует нажать для запуска
печати, зависит от используемого приложения.
** Процедура отмены зависит от состояния задания.
Дополнительные сведения см. в главе 3, "Managing Print
Jobs", руководства Printer Guide.
Защищенная печать
При печати документов на экране драйвера принтера в качестве способа вывода можно выбрать режим
Защищенная печать. Благодаря функции Защищенная печать задания на печать хранятся в память, пока на
аппарате не будет введен пароль, назначенный в драйвере принтера. Таким образом конфиденциальные
документы не будут оставаться без присмотра в выводном лотке аппарата.
▶ Дополнительную информацию о защищенной печати см. в разделе "Printing from a Computer" главы 1 руководства
Printer Guide.
Печать с компьютера Краткое руководство пользователя 18
Сканирование
В диалоговом окне [Print/Печать]
выберите свой принтер → нажмите
кнопку [Properties/Свойства]*.
Другие
В приложении, в котором открыт
документ для печати, щелкните на
меню [File/Файл] → выберите пункт
[Print/Печать].
Отправить/Факс
Печать
Копирование
Откройте диалоговое окно
[Print/Печать]
Windows Printer Driver
Guide
‡ Изображения экранов драйвера принтера, приведенные ниже, могут отличаться от
Предисловие
В этом разделе приводится описание последовательности основных операций печати документа с
компьютера.
12.
Указание параметров драйвера принтераВ этом разделе приводятся указания по настройке таких параметров драйвера принтера, как стиль и
качество печати.
† Примеры экранов и описания относятся к драйверу принтера для ОС Windows. Инструкции о порядке настройки параметров
драйвера принтера для ОС Macintosh см. в руководстве Mac Printer Driver Guide или в справке драйвера принтера.
‡ Изображения экранов драйвера принтера, приведенные ниже, могут отличаться от экранов, отображаемых на
компьютере, в зависимости от аппарата и дополнительного оборудования, типа и версии драйвера принтера или
используемой операционной системы.
2
3
3 Paper Source/Paper Type (Источник бумаги/Тип бумаги)*
Позволяет выбирать требуемый источник или тип бумаги при выполнении
печати.
* В случае выбора в пункте <Select by/Выбрать по> варианта [Paper Type/Тип
бумаги], вместо кнопки [Paper Source/Источник бумаги] отображается кнопка
[Paper Type/Тип бумаги], что позволяет выбрать тип бумаги для печати документа.
Настройка параметров страницы
Параметры страницы можно указать на вкладке [Page Setup/Настройка страницы].
1
2
3
4
Windows Printer Driver Guide
Выбор качества печати
1 Profile (Профиль)
Позволяет быстро настроить драйвер принтера путем его выбора в списке.
Регистрируются параметры драйвера принтера для различных целей.
На вкладке [Quality/Качество] можно указать качество печати в соответствии с целями печати.
2 Page Size (Формат страницы)
Позволяет выбрать формат документа, созданного в приложении.
3 Output Size (Формат вывода)
Позволяет выбрать формат бумаги, которую требуется использовать для
печати.
1
1 Objective (Назначение)
Позволяет выполнять печать документа с параметрами печати, наиболее
подходящими к содержимому документа. При выборе какого-либо пункта под
списком отображается краткий комментарий.
2 Manual Grayscale Settings (Ручная настройка параметров шкалы серого)
Позволяет вручную задавать параметры печати с полутонами, например
яркость или контрастность.
4 Page Layout (Параметры страницы)
Позволяет печатать несколько страниц на одном листе бумаги или выполнять
другие виды компоновки нескольких изображений.
Windows Printer Driver Guide
Windows Printer Driver Guide
2
Выбор стиля конечной обработки
Другие
На каждой вкладке, указав параметры,
для возврата к окну [Print/Печать]
нажимайте кнопку [OK].
Стиль конечной обработки можно указать на вкладке [Finishing/Конечная обработка].
1 Print Style (Стиль печати)
Позволяет выбрать стиль печати, т.е. 1-стороннюю или 2-стороннюю печать.
2
2 Binding Location (Место переплета)
Позволяет выбрать место для переплета, например по длинному краю (слева)
или по короткому краю (вверху).
3
3 Конечная обработка
Позволяет выбрать стиль конечной обработки, т.е. Сортировка или Группа.
1
Кнопка [Help/Справка]
Windows Printer Driver Guide
Нажимая кнопку [Help/Справка] на каждой вкладке, можно
получать дополнительные сведения о параметрах печати.
19 Краткое руководство пользователя Печать
Копирование
2 Paper Selection (Выбор бумаги)
Позволяет выбирать либо использование для всех страниц одного и того же
источника или типа бумаги, либо использование другого источника или типа
бумаги для указанных страниц. Эта настройка полезна, например, когда
требуется печатать страницы обложки документа на бумаге другого типа.
Печать
1
Отправить/Факс
1 Select by (Выбрать по)
Позволяет выбирать способ подачи бумаги по источнику бумаги или типу
бумаги.
Сканирование
На вкладке [Paper Source/Источник бумаги] можно указать источник и тип бумаги.
Предисловие
Выбор источника бумаги
Указание параметров драйвера принтера Краткое руководство пользователя 20
13.
Печать с устройства памяти USBPrinter Guide
(Печать с устройства памяти)
Файл PDF на компакт-диске User Manual CD-ROM
1
Параметры системы аппарата. См. главу 7, "Other System Settings", руководства System Settings
Guide.
2
3
Отображение экрана печати с
устройства памяти
4
Выбор файла для печати
Printer Guide
Please read this guide before operating this product.
After you finish reading this guide, store it in a safe place for future reference.
After you finish reading this guide, store it in a safe place for future reference.
Please read this guide before operating this product.
ENG
ENG
Printer Guide
Запустите печать
Выберите устройство памяти USB,
содержащее файл, который требуется
печатать → нажмите клавишу [Вниз] для
отображения файлов в устройстве памяти.
Выберите файлы, которые требуется
печатать → нажмите клавишу [Пуск
печати].
▶ Когда появится экран, указывающий установленное
устройство памяти USB, нажмите клавишу [Выполнено] и
переходите к следующему шагу.
▶ Для того чтобы выбрать файл в папке, выберите папку →
нажмите клавишу [Вниз] для отображения файлов →
выберите файл.
▶ Если аппарат находится в спящем режиме, нажмите
клавишу
(Питание).
▶ Для отмены печати нажмите клавишу
(Стоп). Кроме
того, текущее задание на печать можно отменить, нажав
клавишу [Отмена] на экране, показывающем состояние
обработки задания на печать.*
▶ Если на экране имеется напоминание о необходимости
ввести ИД и пароль или вставить управляющую карту,
сделайте это. Дополнительные сведения о том, как
зарегистрироваться в аппарате, см. в разделе "Как
зарегистрироваться в аппарате" на стр. 07.
* Процедура отмены зависит от состояния задания.
Дополнительные сведения см. в главе 3, "Managing Print Jobs",
руководства Printer Guide.
▶ По завершении печати извлеките устройство памяти USB
из порта USB.
* Порты USB с правой стороны аппарата устанавливаются
дополнительно (модуль интерфейса USB на 3 порта A1).
Если установлено указанное выше дополнительное
оборудование, порт USB с левой стороны недоступен.
Параметры печати
1 Служит для указания количества экземпляров.
† Некоторые устройства памяти USB несовместимы с данным
аппаратом. Дополнительные сведения см. в главе 2, "Printing
from USB Memory Media (Media Print)", руководства Printer
Guide.
2 Служит для выбора источника бумаги.
3 Служит для задания дополнительных параметров печати файлов JPEG.
2
21 Краткое руководство пользователя Печать
4
1
3
4 Служит для печати списка файлов JPEG, сохраненных в устройстве памяти USB.
Печать с устройства памяти USB Краткое руководство пользователя 22
Сканирование
Нажмите клавишу
(СКАНИРОВАНИЕ/
ПЕЧАТЬ) для отображения экрана
Сканирование/Параметры → нажмите
клавишу [Печать с устройства памяти].
Другие
Вставьте устройство памяти USB, содержащее
файл, который требуется печатать, в порт USB
с левой или правой стороны аппарата.*
Отправить/Факс
Печать
Копирование
Подготовка
† Функция печати с устройства памяти доступна только в том случае, если она включена в меню
Предисловие
В этом разделе приводится описание последовательности основных операций печати файлов JPEG или
TIFF, сохраненных в устройстве памяти USB, которое подсоединено непосредственно к аппарату.
14.
Отправка документаSending and Facsimile Guide
(Эл. почта, И-факс, Файловый сервер и Устройство памяти USB)
1
Установка оригиналов
2545/2535/2530/2525/2520 эту функцию необходимо активизировать с помощью
дополнительного приобретаемого модуля цветной передачи Y1.
3
Please read this guide before operating this product.
After you finish reading this guide, store it in a safe place for future reference.
After you finish reading this guide, store it in a safe place for future reference.
Please read this guide before operating this product.
4
Указание адресата
ENG
ENG
Sending and Facsimile Guide
Пуск отправки
▶ Если на экране имеется напоминание о необходимости
ввести ИД и пароль или вставить управляющую карту,
сделайте это. Дополнительные сведения о том, как
зарегистрироваться в аппарате, см. в разделе "Как
зарегистрироваться в аппарате" на стр. 07.
▶ В случае появления показанного ниже экрана введите
имя пользователя и пароль, затем укажите
местоположение входа в систему → нажмите клавишу
[Вход в систему].
▶ Установив оригиналы на стекло экспонирования,
закройте устройство подачи/крышку блока
экспонирования.
Нажмите клавишу [Новый адрес] →
выберите способ передачи* → укажите
адресата.
Нажмите клавишу
▶ Адресата можно указать также с помощью функции
[Адресная книга], [Кнопки часто используемых функций]
или [Кнопки однокнопочного набора]. Эти функции
позволяют отправлять документы без необходимости
каждый раз вводить адресата заново.
(Пуск).
▶ При появлении приведенного ниже экрана выберите
формат оригинала → нажмите клавишу [OK].
Сведения об указании адресатов см. на стр. 27.
* Отображаемые на экране доступные способы отправки
могут зависеть от параметров.
† Некоторые устройства памяти USB несовместимы с данным
аппаратом. Дополнительные сведения см. в главе 2,
"Отправка документов", Руководства по работе с функциями
Отправить и Факс.
▶ Введите свои имя пользователя и пароль → нажмите
клавишу [OK], если аппарат предложит сделать это при
нажатии клавиши
(Пуск).
▶ Для отмены сканирования оригиналов нажмите клавишу
(Стоп). Кроме того, текущее задание на сканирование
оригиналов можно отменить, нажав клавишу [Отмена] на
экране, показывающем состояние обработки задания на
отправку.
Указания по отмене отправки документа во время
передачи см. в главе 2, "Отправка документов", Руководства
по работе с функциями Отправить и Факс.
23 Краткое руководство пользователя Отправка/Факс
Отправка документа Краткое руководство пользователя 24
Сканирование
▶ Если аппарат находится в спящем режиме, нажмите
клавишу
(Питание).
Установите оригиналы в устройство
подачи или на стекло экспонирования.
Другие
Нажмите клавишу
(ОТПРАВИТЬ),
чтобы отобразить главный экран функций
Отправить и Факс.
Отправить/Факс
Печать
Копирование
Отображение экрана отправки
2
Руководство по работе с
функциями Отправить и Факс
† Для использования функции Отправить с аппаратом imageRUNNER
Предисловие
В этом разделе приводится описание основных операций отправки документа.
Файл PDF на компакт-диске User Manual CD-ROM
15.
Передача факсаSending and Facsimile Guide
Файл PDF на компакт-диске User Manual CD-ROM
приобретаемая факсимильная плата Super G3 AG1.
‡ Даже если присоединено указанное выше дополнительное оборудование, использование
Руководство по работе с
функциями Отправить и Факс
функции Факс может быть ограничено параметрами авторизованной отправки. См. главу 4,
"Настройка параметров", руководства Remote UI Guide.
1
Установка оригиналов
3
Ввод факсимильного номера
4
After you finish reading this guide, store it in a safe place for future reference.
Please read this guide before operating this product.
ENG
ENG
Sending and Facsimile Guide
Пуск отправки
▶ Если на экране имеется напоминание о необходимости
ввести ИД и пароль или вставить управляющую карту,
сделайте это. Дополнительные сведения о том, как
зарегистрироваться в аппарате, см. в разделе "Как
зарегистрироваться в аппарате" на стр. 07.
▶ В случае появления показанного ниже экрана введите
имя пользователя и пароль, затем укажите
местоположение входа в систему → нажмите клавишу
[Вход в систему].
▶ Установив оригиналы на стекло экспонирования,
закройте устройство подачи/крышку блока
экспонирования.
Введите факсимильный номер с
помощью клавиш –
(цифровые клавиши).
▶ Адресата можно указать также с помощью функции
[Адресная книга], [Кнопки часто используемых функций]
или [Кнопки однокнопочного набора]. Эти функции
позволяют отправлять документы без необходимости
каждый раз вводить факсимильный номер заново.
Нажмите клавишу
(Пуск).
▶ При появлении приведенного ниже экрана выберите
формат оригинала → нажмите клавишу [OK].
Сведения об указании адресатов см. на стр. 27.
▶ Для отмены сканирования оригиналов нажмите клавишу
(Стоп). Кроме того, текущее задание на сканирование
оригиналов можно отменить, нажав клавишу [Отмена] на
экране, показывающем состояние обработки задания на
передачу факса.
Указания по отмене отправки документа во время
передачи см. в главе 2, "Отправка документов", Руководства
по работе с функциями Отправить и Факс.
25 Краткое руководство пользователя Отправка/Факс
Передача факса Краткое руководство пользователя 26
Сканирование
▶ Если аппарат находится в спящем режиме, нажмите
клавишу
(Питание).
Установите оригиналы в устройство
подачи или на стекло экспонирования.
Другие
Нажмите клавишу
(ОТПРАВИТЬ),
чтобы отобразить главный экран функций
Отправить и Факс.
Отправить/Факс
Печать
Копирование
Отображение экрана отправки
2
Please read this guide before operating this product.
After you finish reading this guide, store it in a safe place for future reference.
Предисловие
† Функция Факс доступна только в том случае, если к аппарату подсоединена дополнительно
В этом разделе приводится описание основных операций передачи факса.
16.
Функции передачи и факсимильной связиВ этом разделе приводится описание процедур использования функций передачи и факсимильной
связи, доступ к которым можно осуществлять с главного экрана функций Отправить и Факс.
Функция Вызов позволяет передавать документ по одному из трех последних адресов, с параметрами
сканирования и передачи, которые при этом использовались.
Нажмите клавишу [Вызов].
Копирование
4
3
Удобные и быстрые способы указания адресатов
Клавиши [Адресная книга], [Кн. однокн. набора] и [Клавиши часто исп. ф-ий] позволяют ускорить и сделать
более удобными процедуры указания адресатов. Эти функции позволяют регистрировать адресатов передачи
таким образом, что документы можно отправлять, нажав всего несколько клавиш.
1
† Доступность задаваемых адресатов может зависеть от параметров авторизованной отправки.
См. главу 4, "Customizing Settings", руководства Remote UI Guide.
Выберите клавишу [1 до], [2
до] или [3 до].
2
Проверьте параметры →
нажмите клавишу [OK].
Глава 4 Руководство по работе с функциями Отправить и Факс
1
Нажмите клавишу [Адресная
книга].
2
Нажмите клавишу [Кн. часто
исп. функций].
3
Нажмите клавишу [Кн. однокн.
набора].
Указание формата файла для передачи документов
Документы можно передавать в виде файлов различных форматов, в том числе TIFF, PDF и JPEG. Это дает
определенную свободу при передаче документов в соответствии с их назначением, а также со средой обработки
документов на стороне получателя. Сканируемые изображения оригиналов преобразуются в файлы указанного
формата и передаются по электронной почте либо на файловый сервер или в устройство памяти USB.
Глава 3 Руководство по работе с функциями Отправить и Факс
5
Выберите требуемую кнопку
часто используемых функций →
нажмите клавишу [Выполнено].
Нажмите клавишу [Формат файла].
Выберите требуемую кнопку
однокнопочного набора →
нажмите клавишу [Выполнено].
Другие
Выберите требуемого адресата →
нажмите клавишу [OK].
Форматы файла
В дополнение к форматам файлов TIFF, PDF и JPEG аппарат поддерживает также файлы PDF (Компактный) и
PDF (OCR).
▶ Файлы PDF(Комп.) архивируются с более высоким коэффициентом сжатия, чем обычные файлы PDF. Получающийся файл
(размер данных) меньше, чем в случае обычного файла PDF, поэтому этот формат рекомендуется для заданий,
предназначенных для передачи по сети.
▶ Для файлов PDF(OCR) выполняется оптическое распознавание текста (OCR) сканируемого оригинала для создания файла PDF
с возможностью поиска по тексту.
† Вариант PDF (OCR) доступен только в том случае, если функция оптического распознавания символов (OCR) активизирована с
помощью дополнительно приобретаемого модуля передачи в цвете файлов PDF с возможностью поиска C1.
27 Краткое руководство пользователя Отправка/Факс
Печать
2
5
Отправить/Факс
1
Глава 4 Руководство по работе с функциями Отправить и Факс
Сканирование
4
Предисловие
Вызов последних по времени параметров
1
Выберите требуемый формат
файла.
† При передаче по И-факсу или
факсу выбор формата файла
невозможен.
2
Если требуется разделить
несколько изображений и
передать их в виде
отдельных файлов, нажмите
клавиши [Разбить на стр.] →
[Выполнено].
Функции передачи и факсимильной связи Краткое руководство пользователя 28
17.
>> Функции передачи и факсимильной связиВ этом разделе приводится описание процедур указания
полезных дополнительных функций, связанных с функциями
Отправить и Факс.
В верхней строке документов, передаваемых по И-факсу/факсу, можно добавлять сведения об отправителе.
Печатаются такие данные, как адрес И-факса, имя и номер факса, что дает возможность получателю узнать, кто
отправил документ.
Глава 7 Руководство по работе с функциями Отправить и Факс
(Дополнительные функции).
Копирование
Нажмите клавишу
Предисловие
Печать сведений об отправителе при передаче по И-факсу/факсу
Нажмите клавишу
1
2
(Дополнительные функции).
Нажимайте клавишу [▼]
или [▲] до тех пор, пока не
появится клавиша [ИД
передающего терминала],
→ нажмите клавишу [ИД
передающего терминала].
3
Нажмите клавиши [Вкл.] →
[OK].
Для возврата к главному
экрану нажмите клавишу
(Сброс).
Автоматическая переадресация принятых документов
Можно настроить аппарат таким образом, чтобы он автоматически переадресовывал документы, принятые по
И-факсу/факсу, любому требуемому адресату. Если принимаемый документ соответствует заданным условиям
переадресации, он пересылается адресату. Кроме того, можно указать адресата переадресации для принятых
документов, которые не отвечают условиям переадресации.
Глава 4
2
Нажимайте клавишу [▼]
или [▲] до тех пор, пока не
появится клавиша [Экран
передачи по умолчанию],
→ нажмите клавишу [Экран
передачи по умолчанию].
3
Выберите требуемую
настройку → нажмите
клавишу [OK].
Для возврата к главному
экрану нажмите клавишу
(Сброс).
Нажмите клавишу
1
29 Краткое руководство пользователя Отправка/Факс
(Дополнительные функции).
Другие
1
Нажмите клавиши
[Параметры связи] →
[Параметры передачи] в
разделе <Общие
параметры>.
System Settings Guide
Отправить/Факс
Глава 7 Руководство по работе с функциями Отправить и Факс
Нажмите клавиши
[Параметры связи] →
[Параметры передачи] в
разделе <Общие
параметры>.
Сканирование
Можно указать, какой экран должен отображаться в первую очередь при нажатии клавиши
(ОТПРАВИТЬ).
Для отображения в первую очередь можно выбрать экран Часто используемые функции, экран Кнопки
однокнопочного набора или главный экран функций Отправить и Факс.
Печать
Настройка экрана передачи в соответствии с потребностями пользователя
Нажмите клавиши
[Параметры системы]* →
[Параметры
переадресации].
* Для того чтобы изменить
Параметры системы,
зарегистрируйтесь в
аппарате как администратор
системы.
2
Нажмите клавишу
[Зарегистрировать] →
зарегистрируйте условия и
адресатов переадресации,
как указано на сенсорном
дисплее.
3
Выберите требуемую
настройку переадресации
→ нажмите клавиши
[Верно/Неверно] →
[Выполнено].
Для возврата к главному
экрану нажмите клавишу
(Сброс).
Функции передачи и факсимильной связи Краткое руководство пользователя 30
18.
>> Функции передачи и факсимильной связиВ этом разделе приводится описание процедур
использования функций передачи и факсимильной
связи, доступ к которым можно осуществлять с помощью
клавиши [Параметры сканирования] на главном экране
функций Отправить и Факс.
1
Если края отсканированного изображения срезаны, замените настройку параметра Формат документа
форматом, который превышает фактический формат оригинала.
Глава 3 Руководство по работе с функциями Отправить и Факс
Нажмите клавишу [Параметры
сканирования].
Копирование
1
Предисловие
Указание области сканирования, охватывающей формат оригинала
1
1
Нажмите клавишу
[Параметры].
2
Нажмите клавишу [Формат
документа].
Нажмите клавишу [Параметры
сканирования].
3
Четкое сканирование мелкого текста и изображений
Мелкий текст, имеющийся в документах, можно отсканировать с большей четкостью, задав более высокое разрешение.
Однако следует помнить, что с увеличением разрешения увеличивается размер файла.
Глава 3 Руководство по работе с функциями Отправить и Факс
Нажмите клавишу
[Параметры].
2
1
Нажмите клавишу [Параметры
сканирования].
Другие
1
Нажмите на
разворачивающийся список
типов оригинала → выберите
[Фото] или [Текст/Фото] →
нажмите клавишу [OK].
1
31 Краткое руководство пользователя Отправка/Факс
Отправить/Факс
Глава 3 Руководство по работе с функциями Отправить и Факс
Выберите формат
документа, превышающий
формат оригинала, →
нажмите клавиши
[Выполнено] → [OK].
Сканирование
Качество сканируемых изображений можно улучшить, выбрав настройку типа оригинала, наиболее
соответствующую оригиналам. Если оригиналы, содержащие фотографии, сканируются нечетко, для
улучшения результата выберите в разворачивающемся списке типов оригинала пункт [Фото] или [Текст/Фото].
Печать
Четкое сканирование документов, содержащих фотографии
Нажмите клавишу
[Параметры].
2
Нажмите на
разворачивающийся список
[Разрешение] → выберите
требуемое разрешение →
нажмите клавишу [OK].
Функции передачи и факсимильной связи Краткое руководство пользователя 32
19.
>> Функции передачи и факсимильной связи1
Используя устройство подачи, можно сканировать несколько оригиналов различных форматов за одну
операцию.
† Режим Оригиналы различных форматов доступен только в том случае, если аппарат оснащен устройством подачи (для imageRUNNER
2545/2535/2530/2525/2520 приобретается дополнительно).
Глава 3 Руководство по работе с функциями Отправить и Факс
Нажмите клавишу [Параметры
сканирования].
Копирование
1
Сканирование двусторонних оригиналов
Глава 3 Руководство по работе с функциями Отправить и Факс
1
Нажмите клавишу
[Параметры].
2
Нажмите клавишу [Параметры
сканирования].
Нажмите клавиши
[Оригиналы разл. форм.] →
[OK].
Настройка цвета фона передаваемых документов
Можно настроить плотность цвета фона при сканировании цветных оригиналов. Можно отдельно настраивать
плотность красного, зеленого и синего цветов.
Глава 3 Руководство по работе с функциями Отправить и Факс
2
Нажмите клавишу [2-стор.
оригинал].
3
Выберите [Тип книги] или
[Тип календаря] → нажмите
клавиши [OK] → [OK].
1
33 Краткое руководство пользователя Отправка/Факс
Нажмите клавишу [Параметры
сканирования].
Другие
1
Нажмите клавишу
[Параметры].
1
Сканирование
† Режим 2-сторонний оригинал доступен только в том случае, если аппарат оснащен устройством подачи
(для imageRUNNER 2545/2535/2530/2525/2520 приобретается дополнительно).
Отправить/Факс
Печать
Можно сканировать обе стороны оригиналов, установленных в устройство подачи.
1
Предисловие
Сканирование оригиналов различных форматов в единой партии
Нажмите клавишу
[Параметры].
2
Нажмите клавишу
[Настроить фон].
3
Клавишей [-] или [+]
настройте интенсивность
каждого цвета → нажмите
клавиши [OK] → [OK].
Функции передачи и факсимильной связи Краткое руководство пользователя 34
20.
>> Функции передачи и факсимильной связиВ этом разделе приводится описание процедур
использования функций передачи и факсимильной
связи, доступ к которым можно осуществлять с помощью
клавиши [Параметры передачи] на главном экране
функций Отправить и Факс.
Указание времени начала передачи
Можно указать время, в которое документ должен быть отправлен. Эта функция полезна, если требуется
отправить документ в какой-либо момент в будущем, когда пользователь не сможет находиться рядом с
аппаратом.
Глава 2 Руководство по работе с функциями Отправить и Факс
Нажмите клавишу [Параметры передачи].
Копирование
1
Предисловие
1
Добавление адресата для ответа к передаваемым документам
1
Нажмите клавишу
[Передача по расписанию].
2
3
Нажмите клавишу
[Выполнено].
Нажмите клавишу [Параметры передачи].
Нанесение штампа на отсканированные оригиналы
Можно настроить аппарат таким образом, чтобы он наносил штамп на лицевую сторону отсканированных
оригиналов, указывающий, что они были отсканированы.
† Режим Штамп доступен только в том случае, если к устройству подачи (для imageRUNNER 2545/2535/2530/2525/2520 приобретается
дополнительно) подсоединено дополнительное устройство штампования B1.
Глава 3 Руководство по работе с функциями Отправить и Факс
Нажмите клавишу [▼].
2
3
Выберите адрес для ответа
→ нажмите клавиши [OK] →
[Выполнено].
1
Нажмите клавишу [Параметры передачи].
Другие
1
Нажмите клавишу
[Ответить].
1
35 Краткое руководство пользователя Отправка/Факс
Отправить/Факс
Прежде всего зарегистрируйте адрес электронной почты,
который требуется использовать в качестве адреса для ответа.
1
Введите время передачи
документа с помощью
клавиш – (цифровые
клавиши) → нажмите
клавишу [OK].
Сканирование
Глава 2 Руководство по работе с функциями Отправить и Факс
Печать
Для сообщений электронной почты/И-факсов можно указать адрес для ответа.
Нажмите клавишу [Штамп].
2
Нажмите клавишу
[Выполнено].
Функции передачи и факсимильной связи Краткое руководство пользователя 36
21.
Сканирование с компьютера(Дистанционное сканирование)
Файл PDF на компакт-диске User Manual CD-ROM
1
Установка оригиналов
пользователя в зависимости от используемого приложения или операционной системы.
3
Откройте программу
Color Network ScanGear
Network ScanGear
Guide
4
Запустите сканирование
▶ Если аппарат находится в спящем режиме, нажмите
клавишу
(Питание).
▶ Если на экране имеется напоминание о необходимости
ввести ИД и пароль или вставить управляющую карту,
сделайте это. Дополнительные сведения о том, как
зарегистрироваться в аппарате, см. в разделе "Как
зарегистрироваться в аппарате" на стр. 07.
▶ Установив оригиналы на стекло экспонирования,
закройте устройство подачи/крышку блока
экспонирования.
▶ Убедитесь в том, что в качестве сканера, который
требуется использовать, выбран Color Network ScanGear.
Дополнительные сведения см. в документации к
используемому TWAIN-совместимому приложению.
* К названиям команд относятся [Scan New/Сканировать
новый], [Acquire/Получить] и пр., в зависимости от
используемого приложения.
Укажите параметры сканирования,
отвечающие Вашим предпочтениям →
нажмите кнопку [Scan/Сканирование].
▶ В диалоговом окне Color Network ScanGear укажите такие
параметры, как цветовой режим и разрешение.
▶ Для отмены сканирования нажмите кнопку [Cancel/
Отмена] в диалоговом окне, появляющемся во время
обработки данных сканирования.
▶ По завершении сканирования переключите аппарат в
автономный режим.
Указания по заданию параметров в диалоговом окне Color
Network ScanGear см. в руководстве Network ScanGear
Guide или в справке программы Color Network ScanGear.
† Если требуется использовать аппарат в качестве сетевого
сканера, он должен быть подключен к компьютеру по сети
IPv4.
37 Краткое руководство пользователя Сканирование
Сканирование с компьютера (Дистанционное сканирование) Краткое руководство пользователя 38
Сканирование
Нажмите клавишу
(СКАНИРОВАНИЕ/
ПЕЧАТЬ) → для отображения экрана
Сканирование/Печать → нажмите клавиши
[Удаленное сканирование] →
[Оперативный].
С помощью меню приложения выберите
команду* для запуска операции
сканирования.
Другие
Установите оригиналы в устройство
подачи или на стекло экспонирования.
Отправить/Факс
Печать
Копирование
Переключение аппарата в режим
онлайн
2
† Приведенные ниже снимки экранов могут отличаться от отображаемых на компьютере
Предисловие
В этом разделе приводится описание последовательности основных операций сканирования
оригиналов для загрузки отсканированных изображений в компьютер.
22.
Управление аппаратом с компьютераRemote UI Guide
(Удаленный ИП)
Файл PDF на компакт-диске User Manual CD-ROM
В этом разделе приводится описание последовательности основных операций по осуществлению
доступа к аппарату с компьютера с помощью функции Удаленный ИП.
Remote UI Guide
Please read this guide before operating this product.
After you finish reading this guide, store it in a safe place for future reference.
After you finish reading this guide, store it in a safe place for future reference.
Please read this guide before operating this product.
■ Что такое Удаленный ИП
ENG
ENG
■ Доступ к функции Удаленный ИП
Запустите веб-браузер
Зарегистрируйтесь в программе
Удаленный ИП
Запустите веб-браузер → введите IP-адрес*
аппарата в веб-браузер на своем
компьютере, чтобы осуществить доступ к
функции Удаленный ИП → нажмите клавишу
[ENTER] на клавиатуре компьютера.
На главной странице программы
Удаленный ИП, показанной на шаге 1,
введите ИД отдела или ИД пользователя и
пароль* → нажмите клавишу [OK].
* IP-адрес, приведенный на снимках экранов в этом разделе,
служит только в качестве иллюстрации. Правильный IP-адрес
аппарата можно получить у администратора сети.
▶ После успешной регистрации отображается страница
состояния устройства. На другие страницы можно
переходить по мере необходимости с помощью меню на
левой стороне страницы.
Если открыть сеанс работы с функцией Удаленный ИП в качестве администратора системы, можно использовать
дополнительные функции, например задавать Управление ИД отдела/Управление пользователями, и настраивать
разнообразные параметры аппарата.
Проверка расходных
материалов
Другие
Сеть
Печать
Просмотр заданий
Копирование
2
Отправить/Факс
▶ Проверка состояния аппарата, например количества бумаги или тонера.
▶ Проверка состояния задания.
▶ Регистрация или правка адресов.*
* Адресную книгу можно защитить паролем.
1
Сканирование
Удаленный ИП (Удаленный интерфейс пользователя) – это встроенное в аппарат программное обеспечение, которое
позволяет пользователям осуществлять доступ к функциям и параметрам аппарата с помощью веб-браузера на компьютере.
Далее приведены некоторые примеры процедур, которые можно выполнять с помощью функции Удаленный ИП.
Предисловие
Remote UI Guide
Правка адресной книги
* ИД и пароль, которые необходимо вводить при регистрации,
зависят от настройки функции Удаленный ИП. Узнайте свои
ИД и пароль у администратора системы.
39 Краткое руководство пользователя Другое
Управление аппаратом с компьютера (Удаленный ИП) Краткое руководство пользователя 40
23.
Настройка параметров аппаратаС помощью экрана Дополнительные функции можно настраивать параметры аппарата в соответствии с
потребностями пользователя.
6
7
8
Позволяет указывать параметры функции Копирование.
▶Глава 4 Руководства по копированию
7 [Параметры отчета]
Позволяет печатать разнообразные отчеты, например
Список данных пользователя.
▶Глава 2 Справочного руководства
▶Глава 8 Руководства по работе с функциями
Отправить и Факс
3 [Параметры таймера]
9
Позволяет указывать параметры аппарата, связанные с
таймером, например задавать время, по истечении
которого аппарат переходит в спящий режим.
▶Глава 3 Справочного руководства
4 [Параметры связи]
Экран Дополнительные функции отображается при нажатии клавиши
(Дополнительные функции) на
панели управления аппарата. С помощью этого экрана можно изменять и настраивать разнообразные
параметры аппарата. При изменении или указании этих параметров они сохраняются в качестве
параметров по умолчанию и остаются в силе до тех пор, пока не будут снова изменены.
Позволяет указывать параметры функций Отправить и Факс.
▶Глава 7 Руководства по работе с функциями
Отправить и Факс
5 [Регулировка/Чистка]
Позволяет настраивать и оптимизировать параметры
аппарата для получения лучшего результата при печати на
специальной бумаге или в других условиях. Кроме того,
позволяет выполнять автоматическую чистку аппарата.
▶Главы 5 и 6 Справочного руководства
8 [Параметры Адресной книги]
Позволяет регистрировать, править или удалять
адресатов.
▶Глава 4 Руководства по работе с функциями
Отправить и Факс
9 [Параметры системы]*
Позволяет указывать системные параметры аппарата,
например параметры, связанные с сетью или защитой.
Используется в основном администратором.
* Для того чтобы изменить Параметры системы,
зарегистрируйтесь в аппарате как администратор системы.
▶System Settings Guide
(Главы, к которым следует обращаться, зависят от
позиций настройки.)
Примеры полезных настроек
Отображение экрана часто
используемой функции
Например, если часто используется
функция Копирование, можно задать
отображение экрана Копирование в
первую очередь.
Экономия электроэнергии или тонера
Предусмотрены два параметра для экономии электроэнергии и тонера.
Для экономии электроэнергии
1
Нажмите клавишу [Исходная
функция] и выполните
необходимую настройку.
Глава 3 Справочного
руководства
41 Краткое руководство пользователя Другое
1
Нажмите клавишу
[Потребление энергии в
спящем режиме] и выполните
необходимую настройку.
Нажмите клавишу [Режим
экономии тонера] и
выполните необходимую
настройку.
Глава 3 Справочного
руководства
Сохранение и вызов
предпочтительных
параметров копирования
Настройка времени, спустя
которое аппарат переходит
в спящий режим
Предотвращение
неправильного набора
номера при передаче факса
Разнообразные параметры
функции Копирование можно
сохранять и вызывать в виде
комбинации параметров.
Можно настроить время, спустя
которое аппарат переходит в
спящий режим.
При наборе факсимильного номера
аппарат выдает запрос на
повторный ввод факсимильного
номера для предотвращения
ошибок набора.
Для экономии тонера
1
2
Глава 3 Справочного
руководства
9
3
Сначала выполните настройку
параметров копирования в
соответствии с Вашими
предпочтениями. Нажмите клавишу
[Стандартные параметры] и
выполните необходимую настройку.
Глава 4 Руководства
по копированию
Предисловие
5
2 [Параметры копирования]
Копирование
4
Печать
3
Позволяет указывать параметры функции Печать.
▶Глава 4 руководства Printer Guide
Нажмите клавишу [Время авт.
перехода в спящий режим] и
выполните необходимую
настройку.
Глава 3 Справочного
руководства
Нажмите клавиши [Ограничить
функцию отправки] →
[Подтверждение введенных
номеров факса] и выполните
необходимую настройку.
Глава 4 руководства
System Settings Guide
Настройка параметров аппарата Краткое руководство пользователя 42
Отправить/Факс
2
6 [Параметры принтера]
Сканирование
1
Позволяет указывать основные параметры, общие для
операций аппарата.
▶Глава 3 Справочного руководства
Другие
1 [Общие параметры]
24.
Возможные неисправностиВ этом разделе приводится перечень руководств, к которым следует обращаться при поиске решения
возможных проблем при эксплуатации аппарата. Кроме того, здесь показано, где найти описание
процедур замены или пополнения расходных материалов – бумаги, тонера и скрепок.
Глава
Руководство
Бумага
Заголовок раздела
Глава
Руководство
Другие
Закончилась бумага.
Кассеты для бумаги
5
Справочное
Произошло замятие бумаги.
Устранение замятия бумаги
6
Справочное
Замятие бумаги происходит часто.
Поиск и определение проблем
6
Справочное
Тонер
Закончился тонер.
Неполадка
Замена тонера
5
Справочное
Произошло застревание скрепок.
Удаление застрявших скрепок
6
Справочное
Закончились скрепки.
Замена картриджа со
скрепками
5
Справочное
На отсканированных изображениях оригиналов,
установленных на стекло экспонирования/в
устройство подачи, имеются полосы или пятна.
Периодическая чистка
5
Справочное
Во время сканирования заполняется память.
Заполнение памяти во время
сканирования
6
Справочное
Плотность копии или распечатки отличается от
плотности оригинала.
Указание общих параметров
3
Справочное
Меню параметров
4
Printer
Распечатки загрязнены.
Периодическая чистка
5
Справочное
Невозможно передать документы.
Поиск и определение
проблем
9
по работе с функциями
Отправить и Факс
Невозможно принять документы.
Поиск и определение
проблем
9
по работе с функциями
Отправить и Факс
Передача происходит медленно.
Поиск и определение
проблем
9
по работе с функциями
Отправить и Факс
Не включается питание.
Включение и выключение
аппарата
2
Руководство
пользователя
На сенсорном дисплее появляется сообщение.
Отображение
автодиагностики
6
Справочное
На сенсорном дисплее появляется код ошибки в
виде "E******".
Сообщение о вызове
специалиста по
обслуживанию
6
Справочное
Отправить/Факс
Печать
Скрепки
Сканирование
Сканирование
Другие
Печать
Связь
43 Краткое руководство пользователя Другое
Предисловие
Заголовок раздела
Копирование
Неполадка
Возможные неисправности Краткое руководство пользователя 44
25.
26.
Canon Inc.30-2, Shimomaruko 3-chome,
Ohta-ku, Tokyo 146-8501, Japan
Europe, Africa and Middle East
Canon Europa N.V.
P.O. Box 2262,
1180 EG Amstelveen, Netherlands
Canon North-East Oy
Huopalahdentie 24
P.O. Box 46
FIN-00351 Helsinki
Finland
Tel. +358 10 544 00
Fax +358 10 544 10
www.canon.ru
ООО «Канон Ру» в Москве :
Серебряническ ая набережная , 29, 8 этаж .
Бизнес-центр «Серебряный Город»
109028 Моск ва
Россия
Тел.:+7 (495) 2585600
Факс.:+7 (495) 2585601
Эл.адрес: info@canon.ru
www.canon.ru
ООО «К анон Ру» в Санк т-Петербурге:
Бизнес-центр «Северная Столица»
Волынски й переулок , 3А, литер А
191186 Санк т-Петербур г
Россия
Тел.: +7 (812) 449 5500
Факс: +7 (812) 449 5511
Эл.адрес: spb.info@canon.ru
www.canon.ru
Представництво Canon North-East Oy в Києві :
вул. Мечников а, 2 (Літера А), 20 поверх
01023 Київ
Україна
Тел.: +380 (44) 490 2595
Факс: +380 (44) 490 2598
Електро нна адреса: post@canon.kiev.ua
www.canon.com.ua
Представительство Canon North-East Oy в Алматы:
пр. Аль Фараби 5
БЦ “Нурлы тау” , блок секция 1«А», комната № 503
050059 Алматы
Казах стан
Тел.: + 7-7272-77 77 95
Факс: + 7-7272-77 77 95 / добавочный 102
www.canon.kz
Дилер Canon:
Технические харак теристики могут быть из менены без предварительного уведомления.
© Canon Europa N.V. 2012
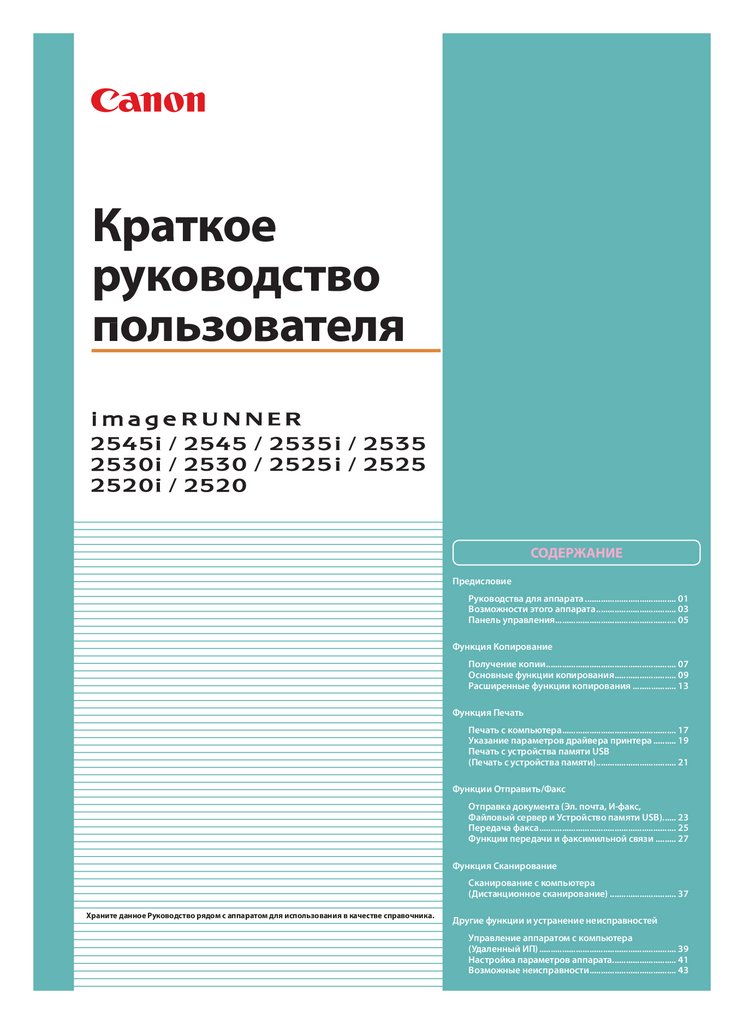

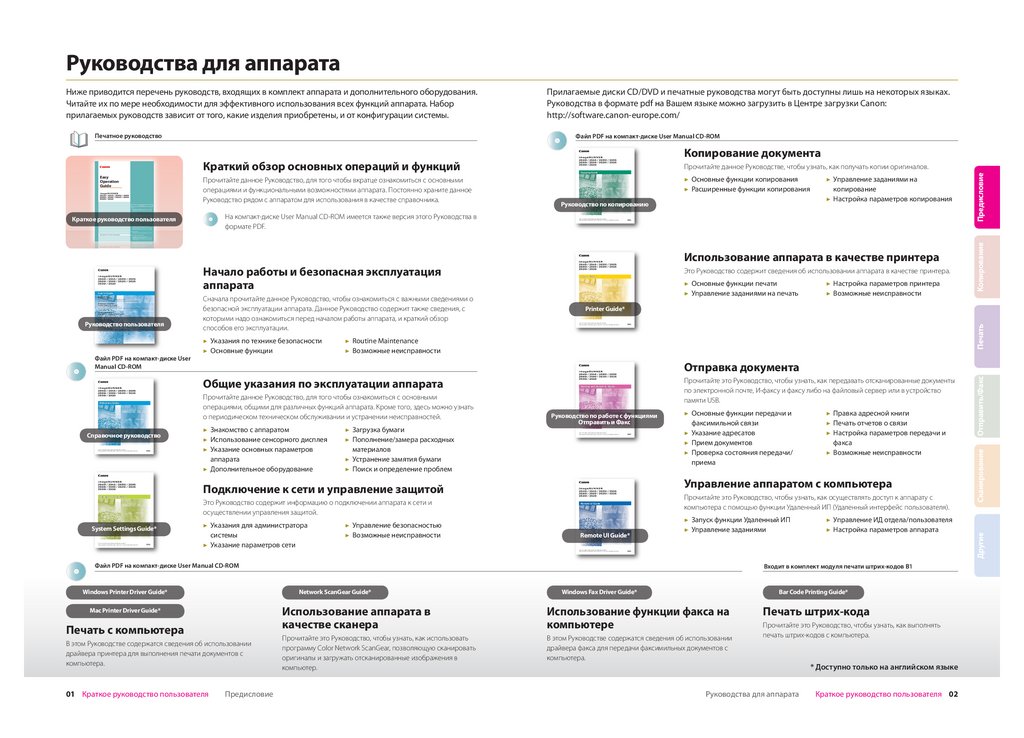
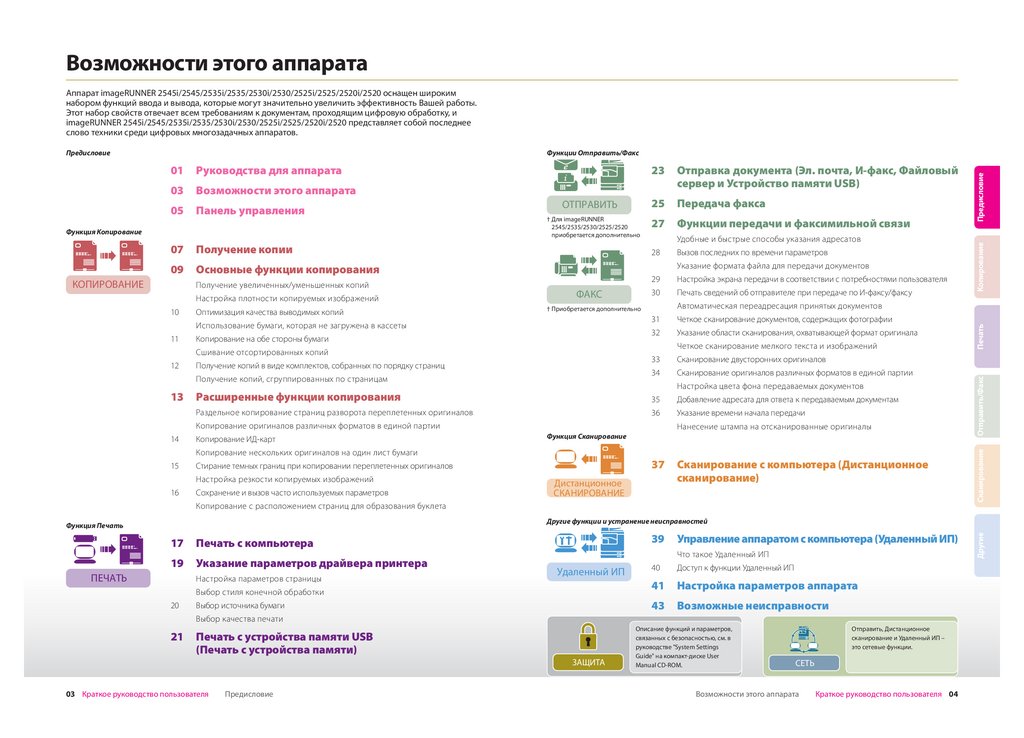

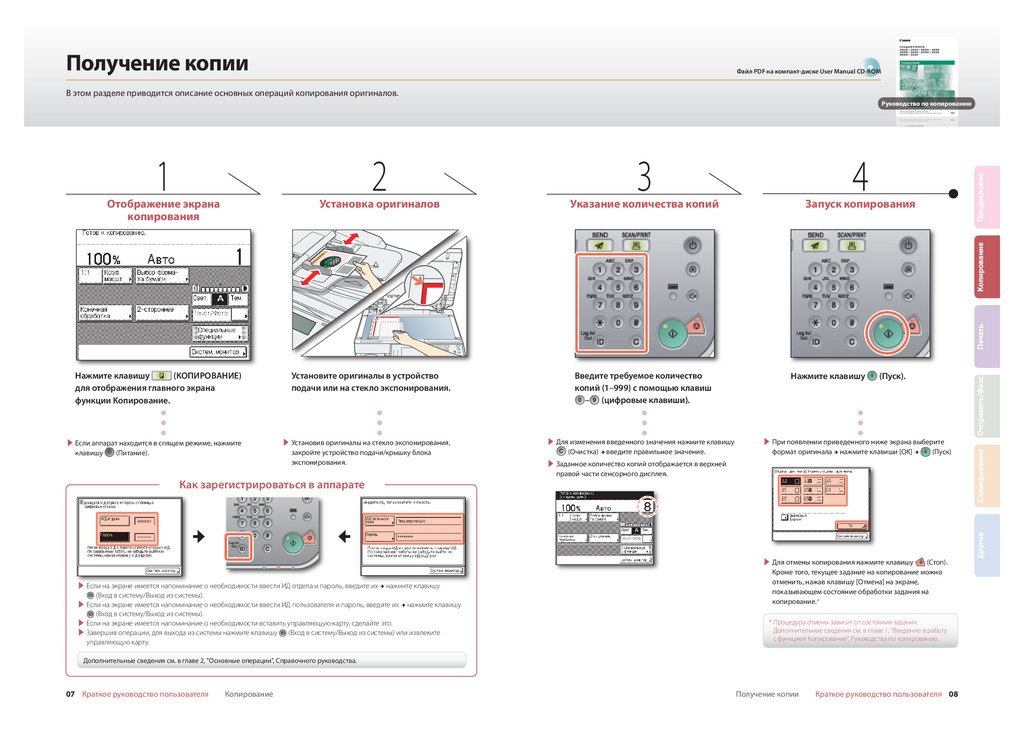
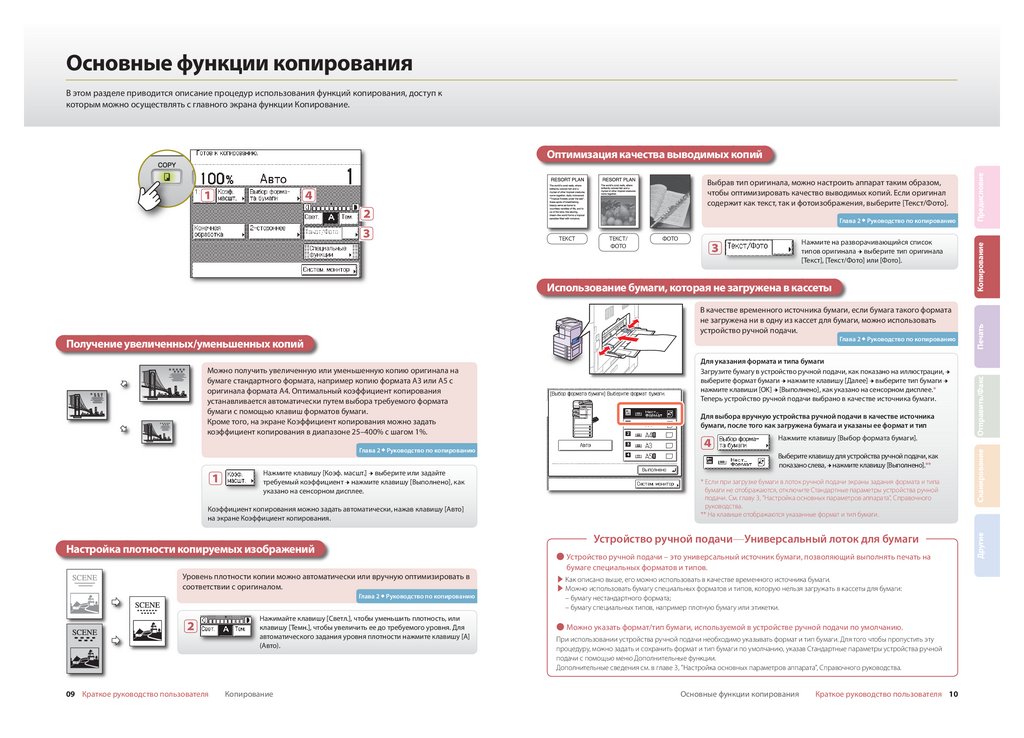
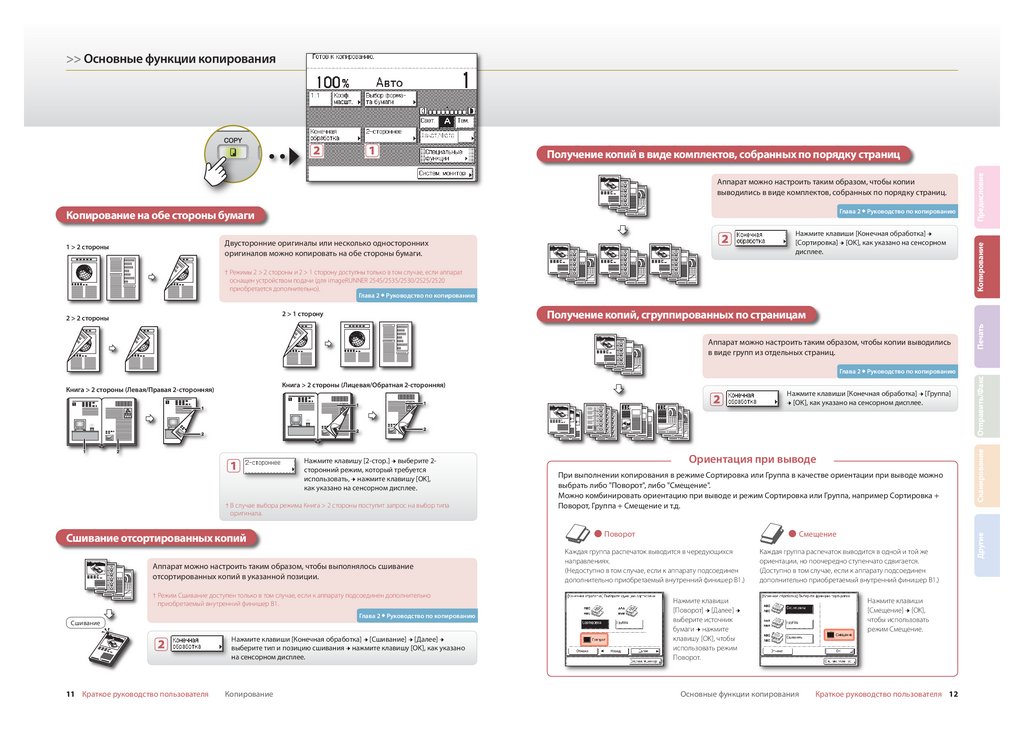


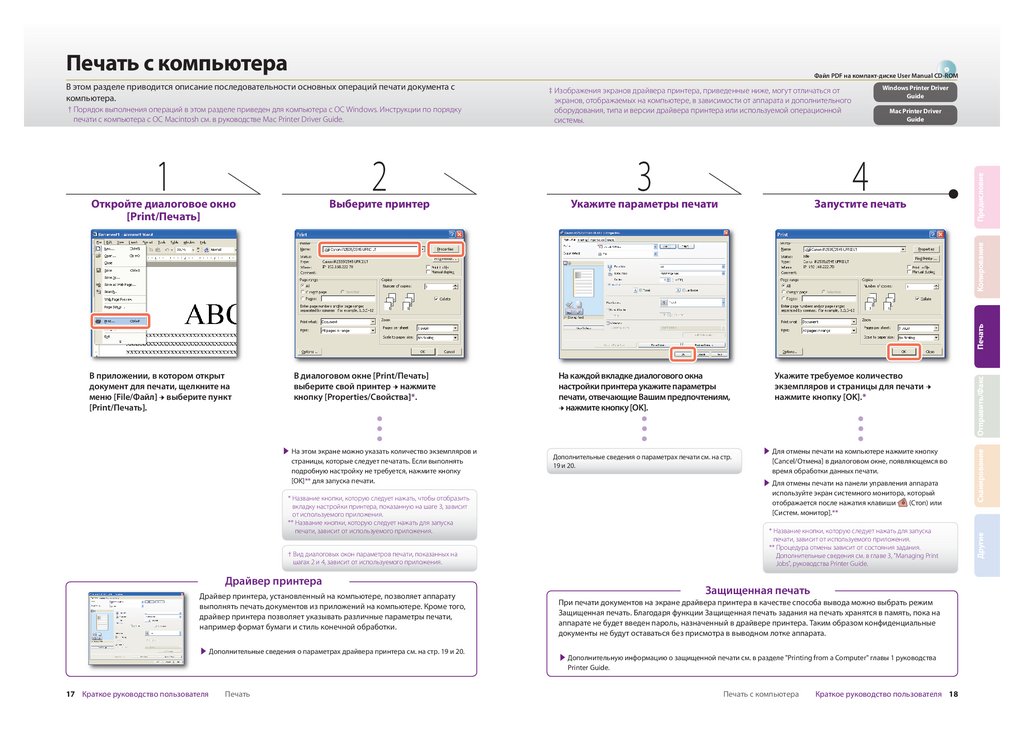
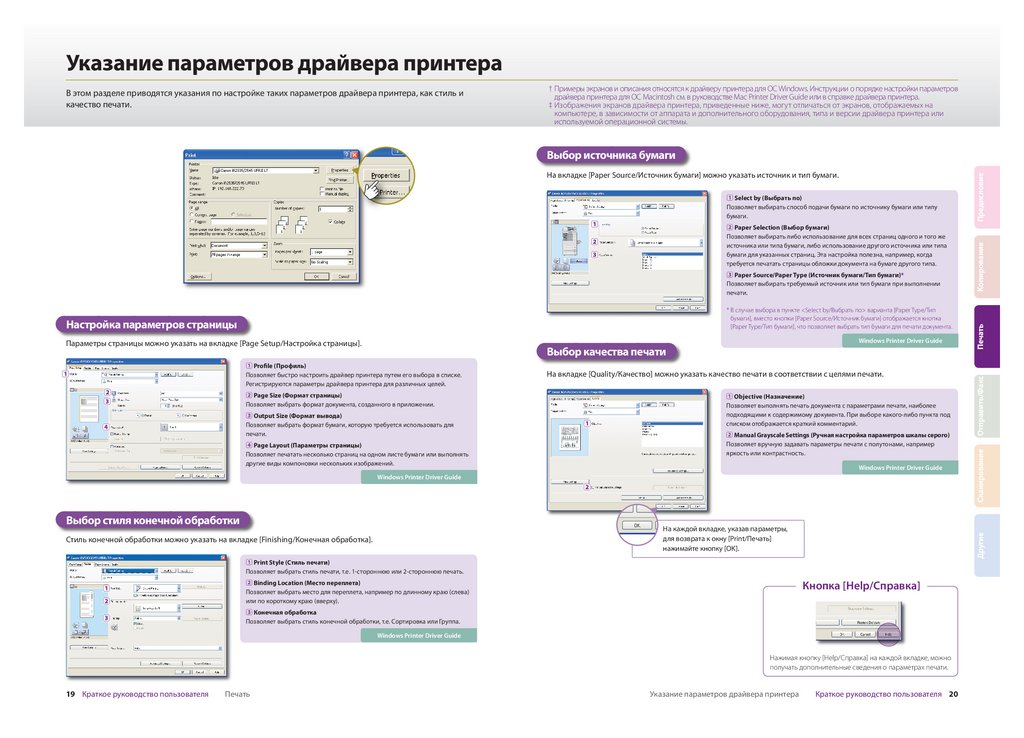
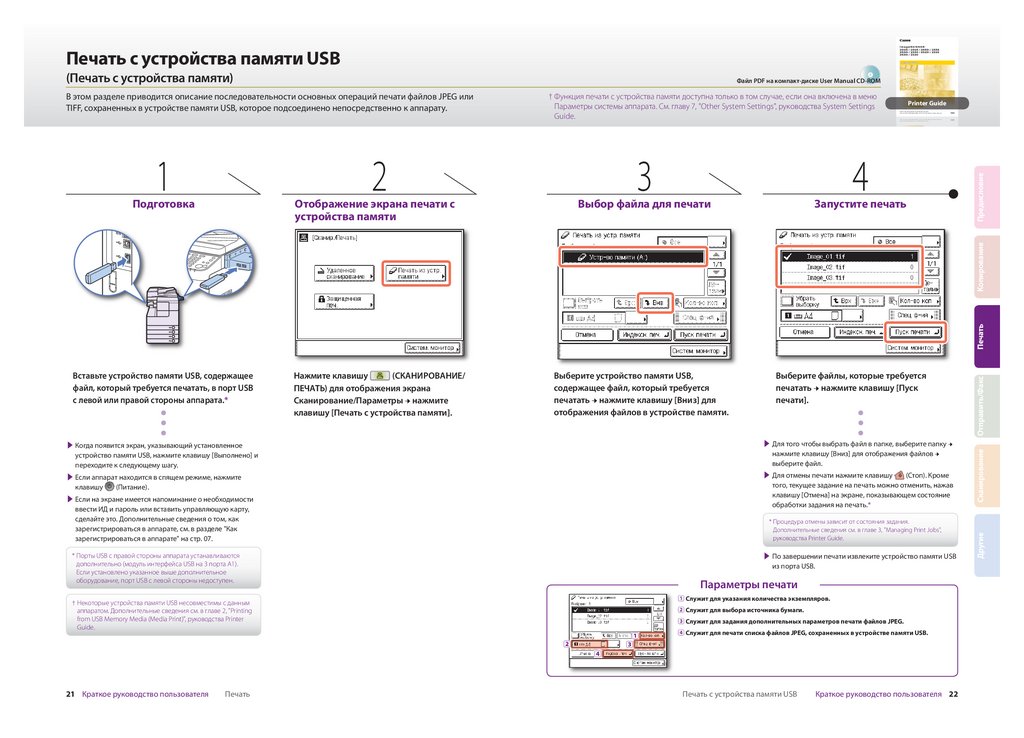

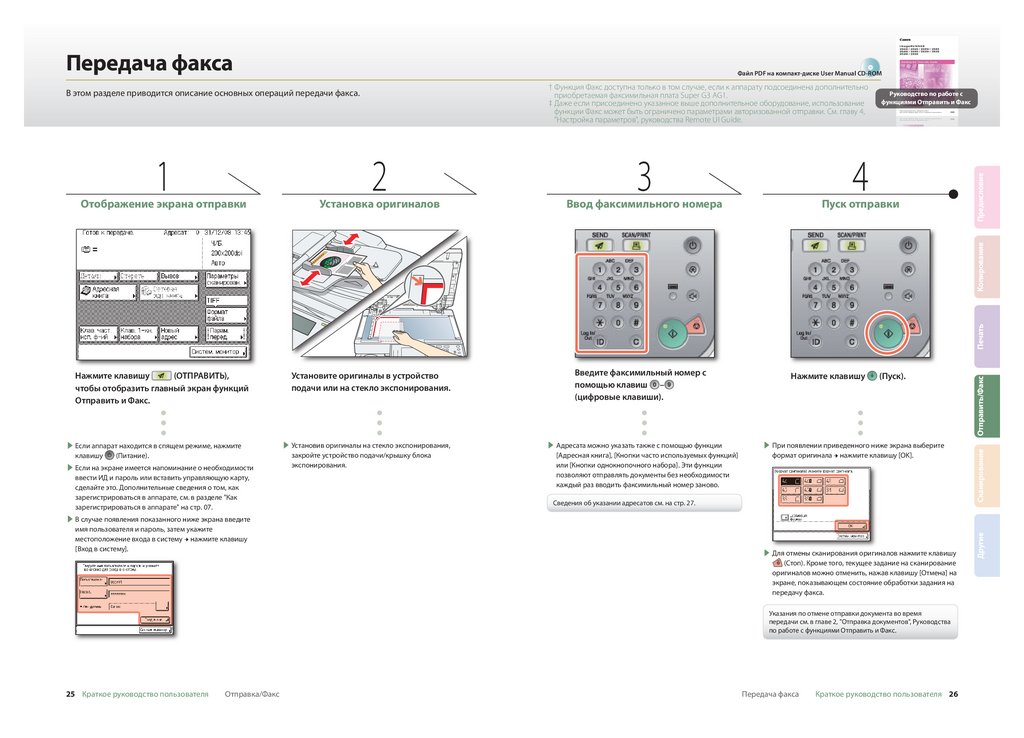
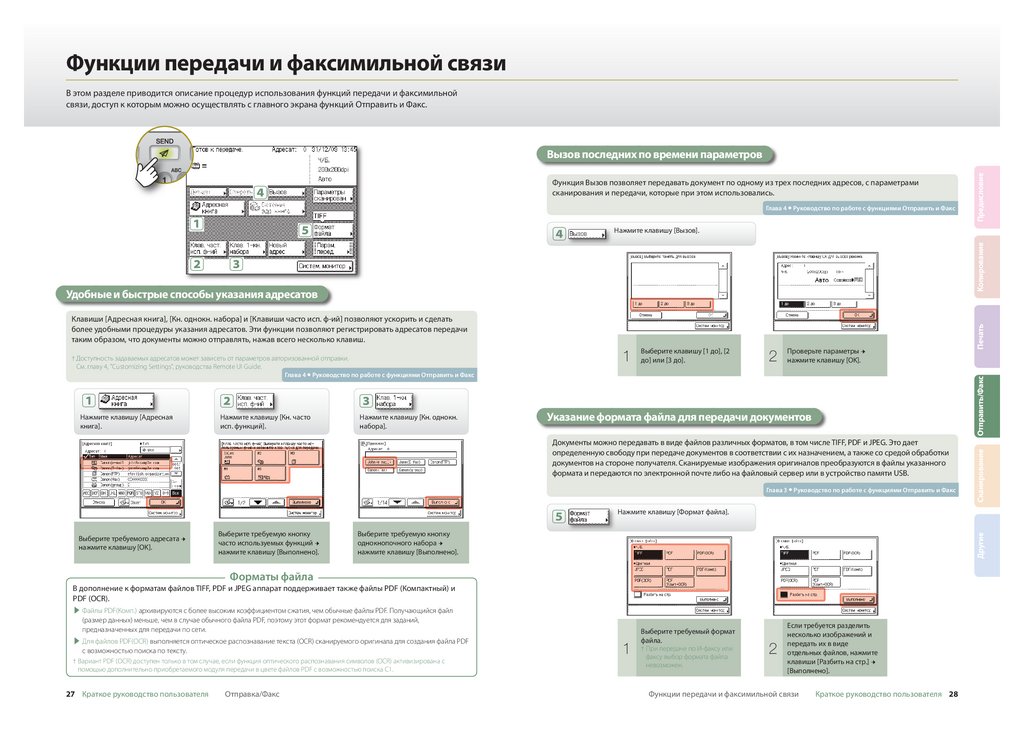
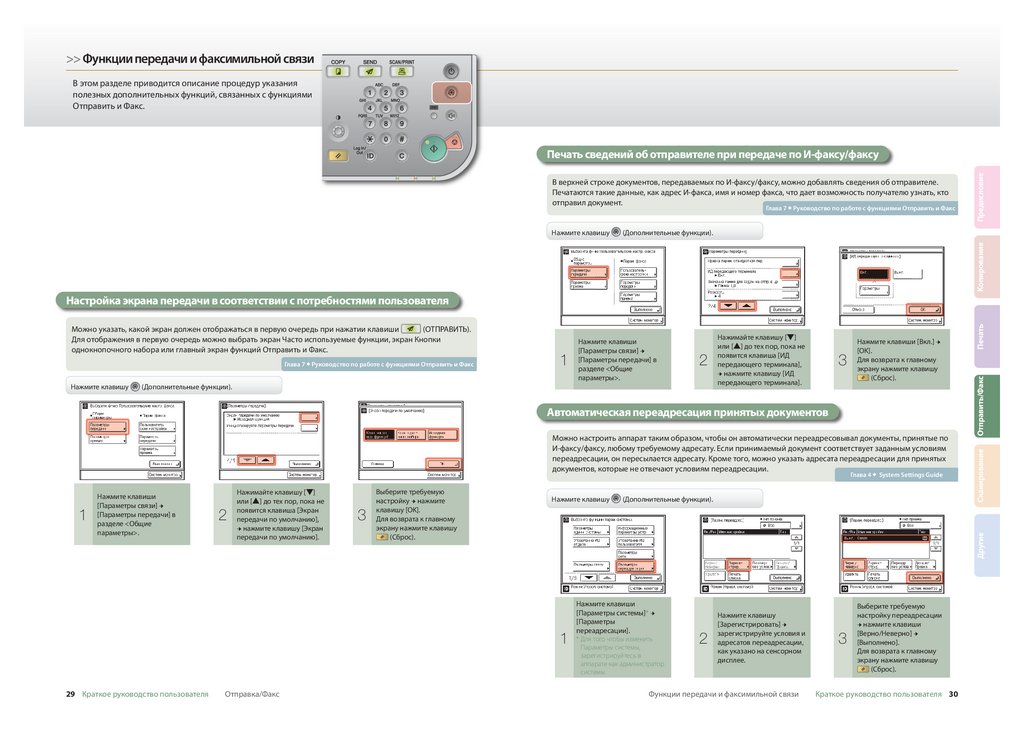



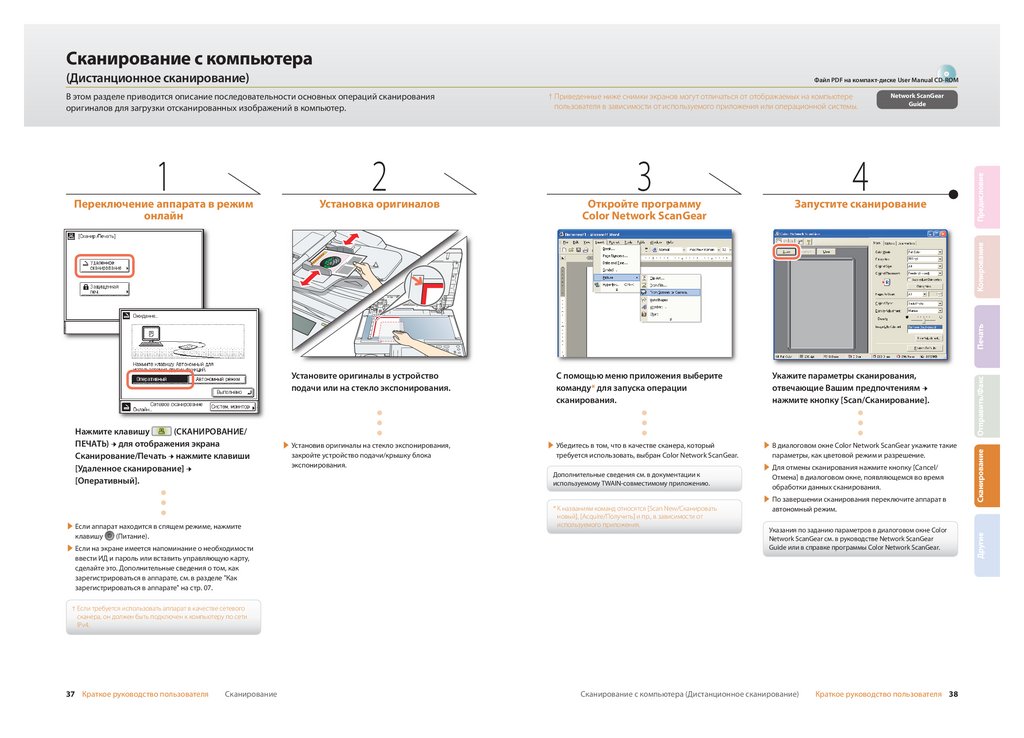
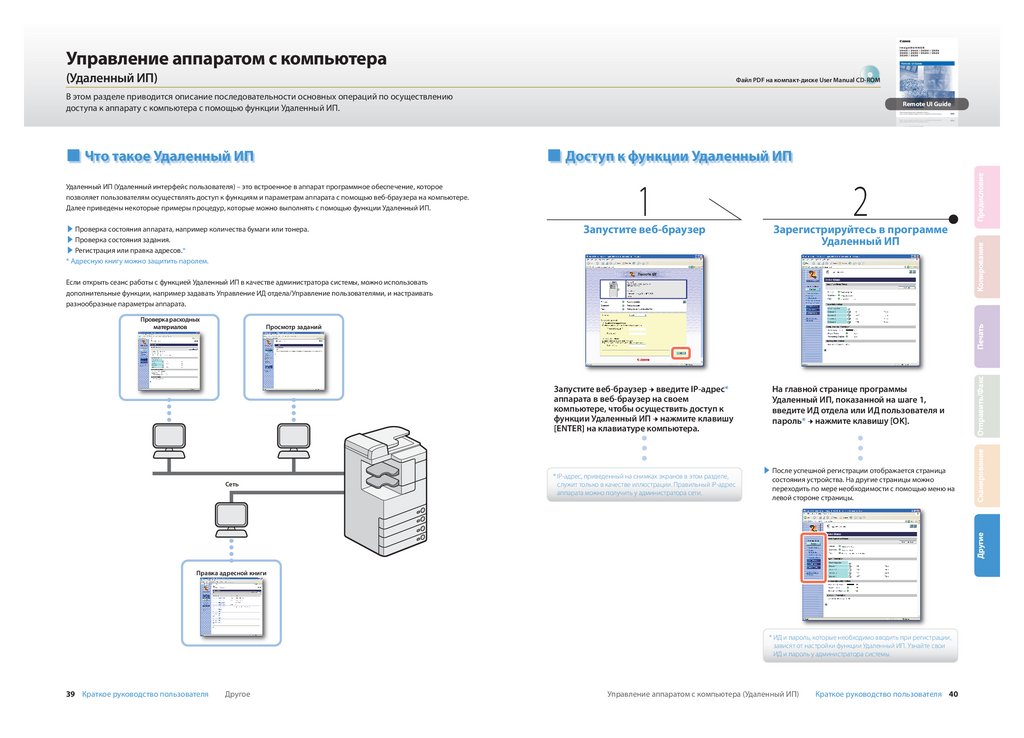
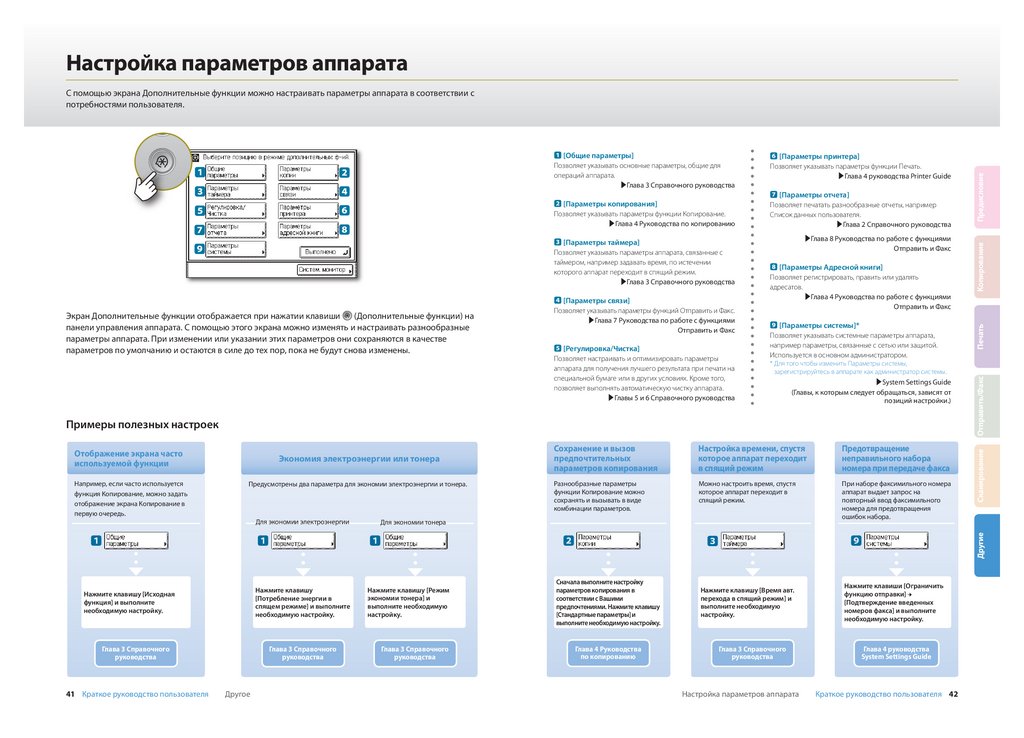
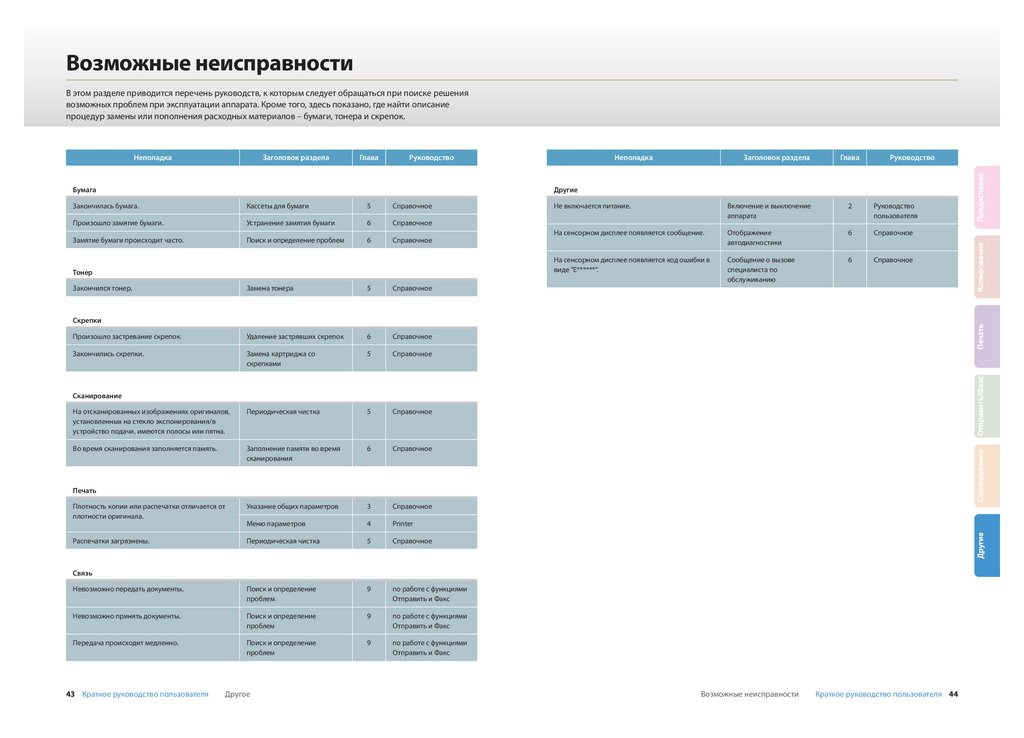
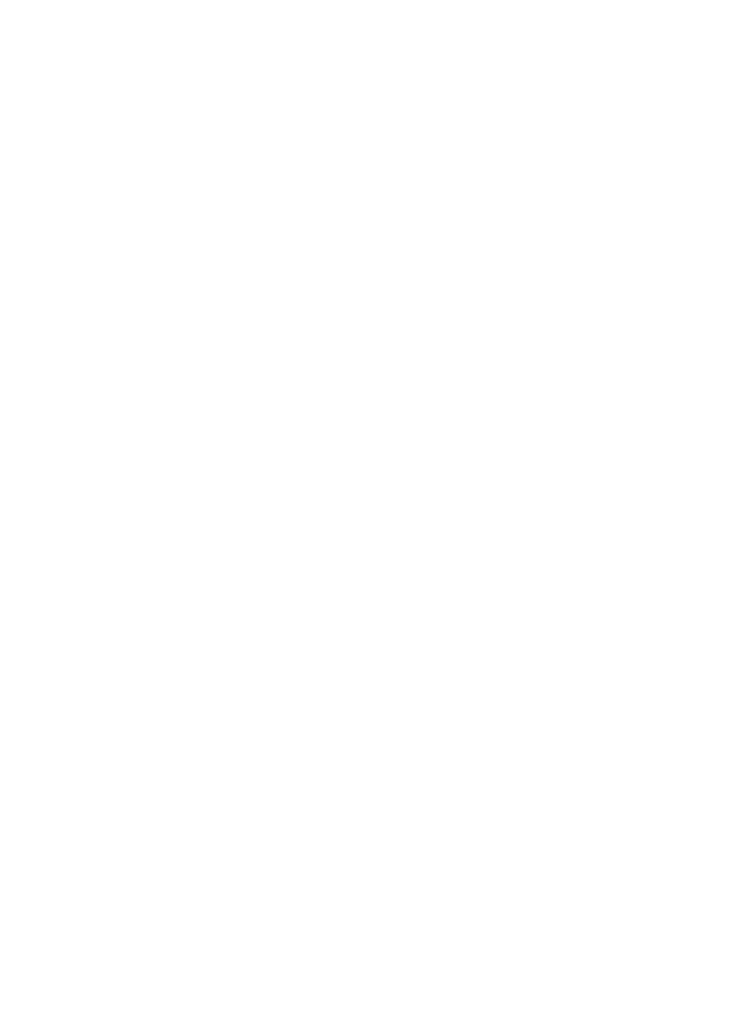
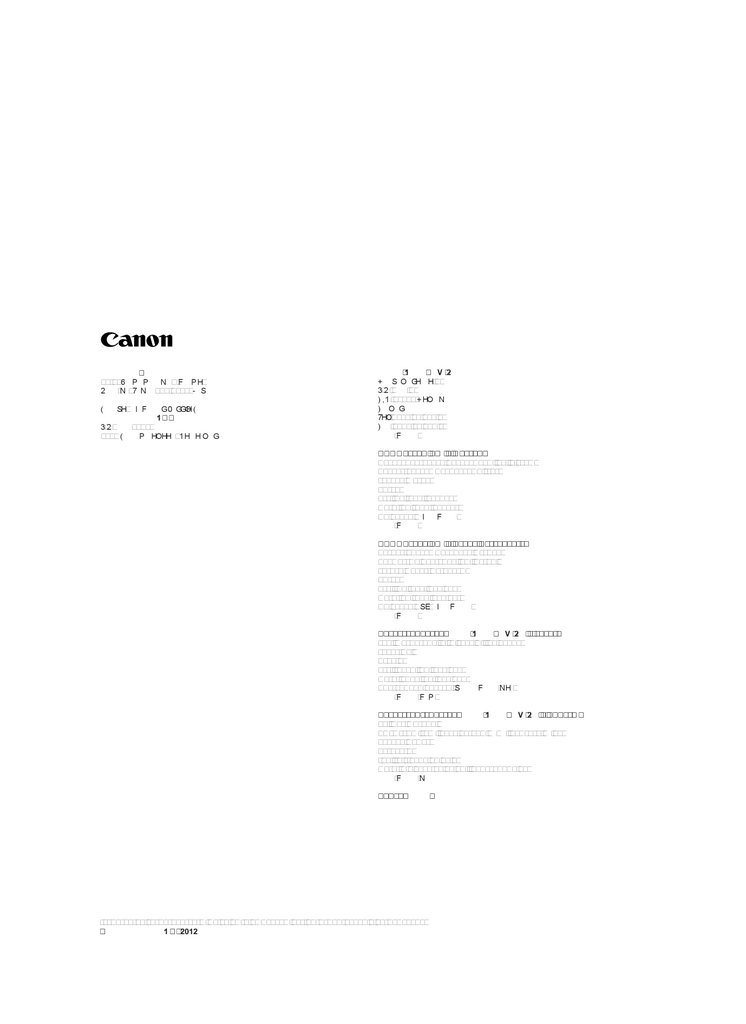
 electronics
electronics