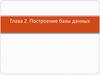Similar presentations:
Нормативные и реферативные базы данных: стандарты, патенты России
1. дисциплина «Основы информационной культуры» Нормативные и реферативные БД: Стандарты, Патенты России
Омский государственныйтехнический университет
Библиотека
Матвеева Е. А.
ДИСЦИПЛИНА «ОСНОВЫ ИНФОРМАЦИОННОЙ
КУЛЬТУРЫ»
НОРМАТИВНЫЕ И РЕФЕРАТИВНЫЕ БД:
СТАНДАРТЫ, ПАТЕНТЫ РОССИИ
1
2. БД «Стандарт+»
БД «СТАНДАРТ+»Включает 33564 документов, из них 26546 – с полными
текстами
3. Панель управления
Панель инструментовПанель быстрого доступа
4. Окна интерфейса базы данных
ОКНА ИНТЕРФЕЙСА БАЗЫ ДАННЫХПанель баз данных
нормативных документов
Панель
классификатор
ов системы
Панель
перечня
найденных,
заменяемых и
замещающих
нормативных
документов
Панель библиографической
карточки документа
5. Режимы поиска
РЕЖИМЫ ПОИСКА6. Быстрый поиск
БЫСТРЫЙ ПОИСК1. Из
ниспадающего
меню в окне
«Типы НД»
необходимо
выбрать тип
документа.
Результаты
поиска
отображаются в
окне «Перечень
найденных
документов»
2. В окне
справа
вводится
номер
3. Клик по
иконке
«Начать»
запускает поиск
документов
7. Быстрый поиск. уточнение
БЫСТРЫЙ ПОИСК. УТОЧНЕНИЕЧтобы результат поиска на 100% совпадал с
введенным запросом, нужно поставить галочку
рядом с опцией «Полное значение».
8. Поиск по полю библиографической карточки
Двойной щелчокпо любой строке
карточки
документа
открывает
соответствующее
поисковое окно.
Все поисковые окна
сопровождаются
подсказками,
которые помогают
правильно вносить
информацию.
9. Меню поиск
10. Поиск по Общероссийскому классификатору стандартов
1. Открываем папку«Общероссийский
классификатор стандартов».
2. Выбираем интересующий
нас раздел
3. Щелкаем правой кнопкой мыши по строке с
названием раздела и выбираем в
открывшемся окне строку «Загрузить
документы по разделу классификатора».
4. Система строит список документов.
11. Работа со списком документов
РАБОТА СО СПИСКОМ ДОКУМЕНТОВ12. Панель перечня найденных документов
Иконка открытойкниги показывает
вкладку, на которой
работает
пользователь.
Иконка зачеркнутой
книги указывает на
отсутствие перечня
документов
Иконка закрытой книги
показывает на наличие
списка документов, с
которым можно
ознакомиться
13. Список найденных документов
Двойной щелчок по строчке сназвание ГОСТа переводит к
просмотру полного текста
Красная иконка напротив
номера ГОСТа означает
наличие полного текста,
иконка белого цвета –
наличие только описания
стандарта
14. База данных «Патенты России»
БАЗА ДАННЫХ«ПАТЕНТЫ РОССИИ»
15. Начало работы
Работа с базой начинается с выбора диска. Вбазу загружены диски с 2000 г. по настоящее
время.
16. Окно «Критерии»
1.Выбираем в спискекритериев строку «Все
тексты»
2. Двойной щелчок мыши
переводит нас в окно
«Эксперт»
17. Окно Эксперта
3. Выбираем оператор сравненияЧаще всего используется данный оператор, который
означает полное соответствие запросу
18. Окно «Индекс»
4. Начинаем набиратьпоисковый термин в окне
«Индекс»
5. Двойным щелчком
мыши переносим его в
окно Эксперта
19. Выполнение поискового запроса
6. Щелкаем по кнопке«Выполнить»
7. Подтверждаем
правильность
запроса.
20. Результат поискового запроса
Клик по клавише «Просмотр» или нажатие клавишиF9 переводит к полным текстам документов.
21. Режим просмотра
Окно«Структура
документа»
Список найденных
документов
Окно просмотра
22. Панели инструментов. Верхняя панель
Сменить базу данных(выбор следующего
диска)
Печать
Вернуться в
режим поиска
Контекстная
подсказка
Уменьшить
Выделить
цветом
Увеличить
Найти
Заметки
23. Панели инструментов. Нижняя панель
Работа с текстом документа(первая страница, последняя,
следующая, предыдущая,
номер страницы)
Работа со списком
документов (первый
документ, последний,
следующий, предыдущий)
Работа с содержанием
документа
Работа с текстом документа,
фрагментами, где
расположен искомый
термин
24. СОХРАНЕНИЕ Результатов
СОХРАНЕНИЕ РЕЗУЛЬТАТОВ25.
Находясь в текстедокумента, кликаем по
правой клавише мыши и
выбираем строку
«Выгрузить»
26.
Окно выгрузки предлагаетопределить, какой диапазон
документов нужно скопировать:
текущий документ, все, отмеченные.
Можно выгрузить определенную
страницу.
Здесь же нужно выбрать папку для
сохранения документа
27. По умолчанию система выгружает только файлы рисунков. Если Вы хотите изменить параметры выгрузки, достаточно щелкнуть по
клавише опции и отметить варианты сохранения документов.Если нужна текстовая
информация, ее можно
просто скопировать
стандартными средствами

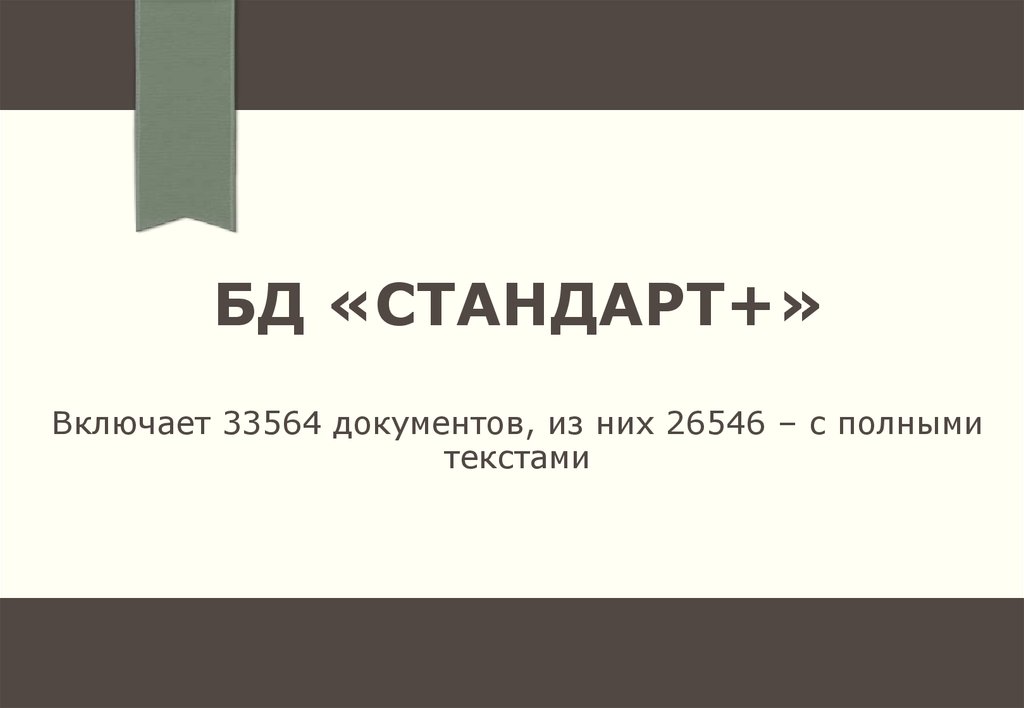
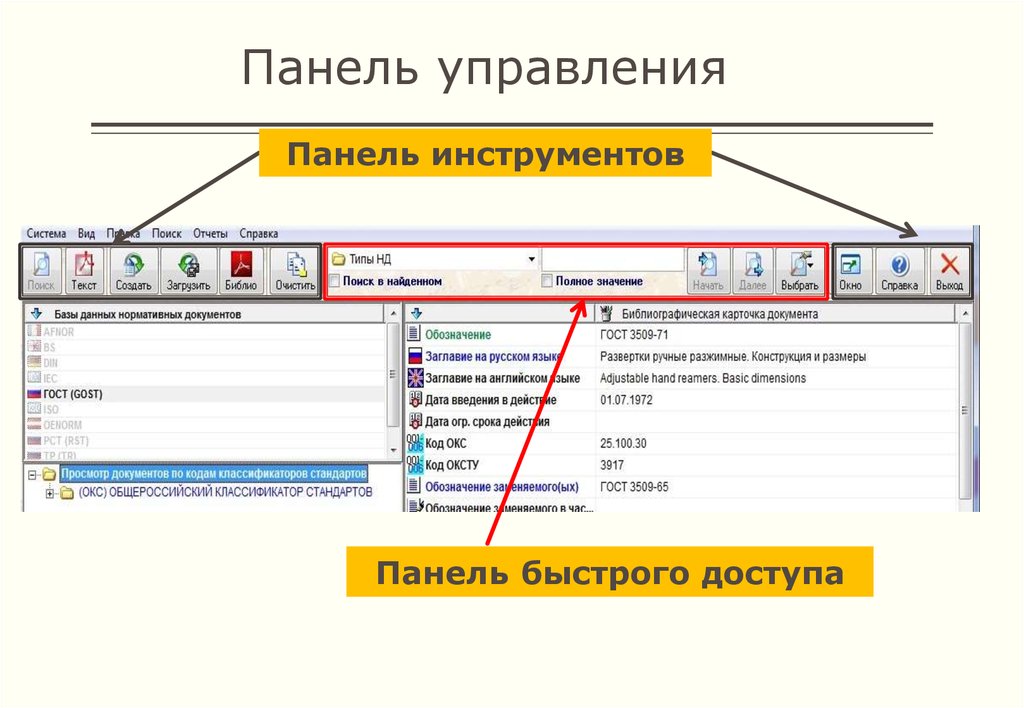




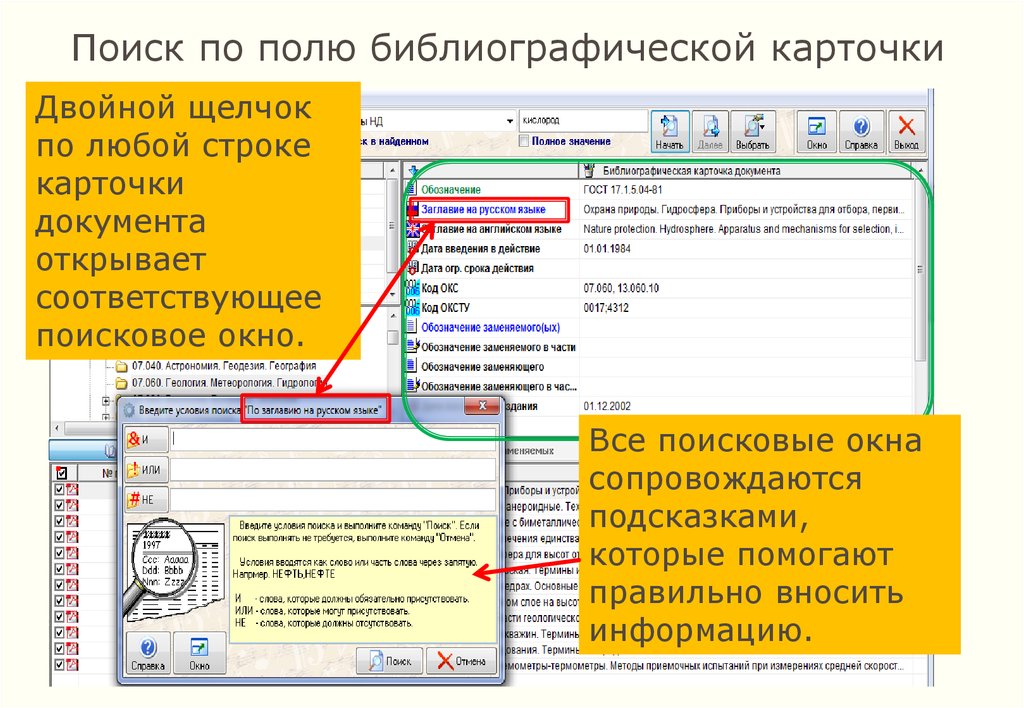



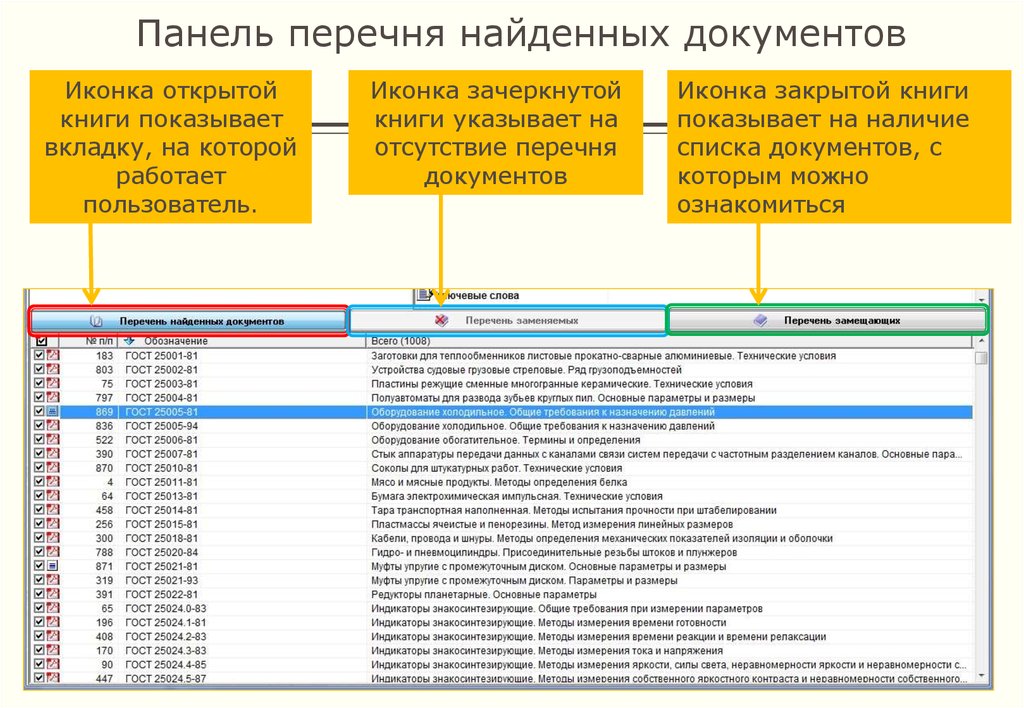




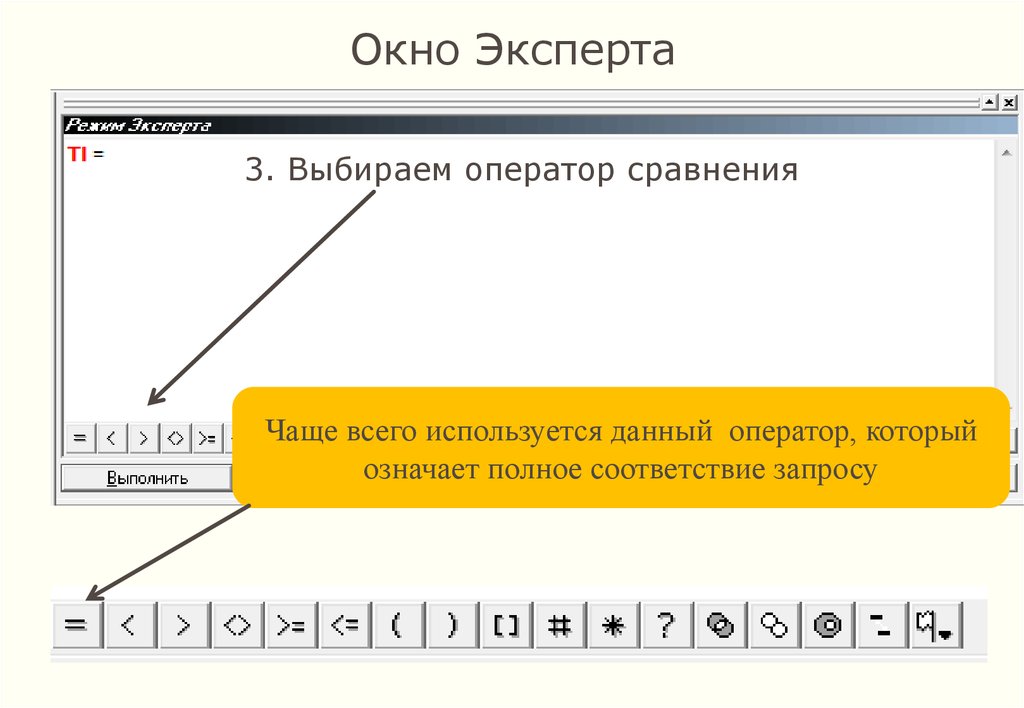
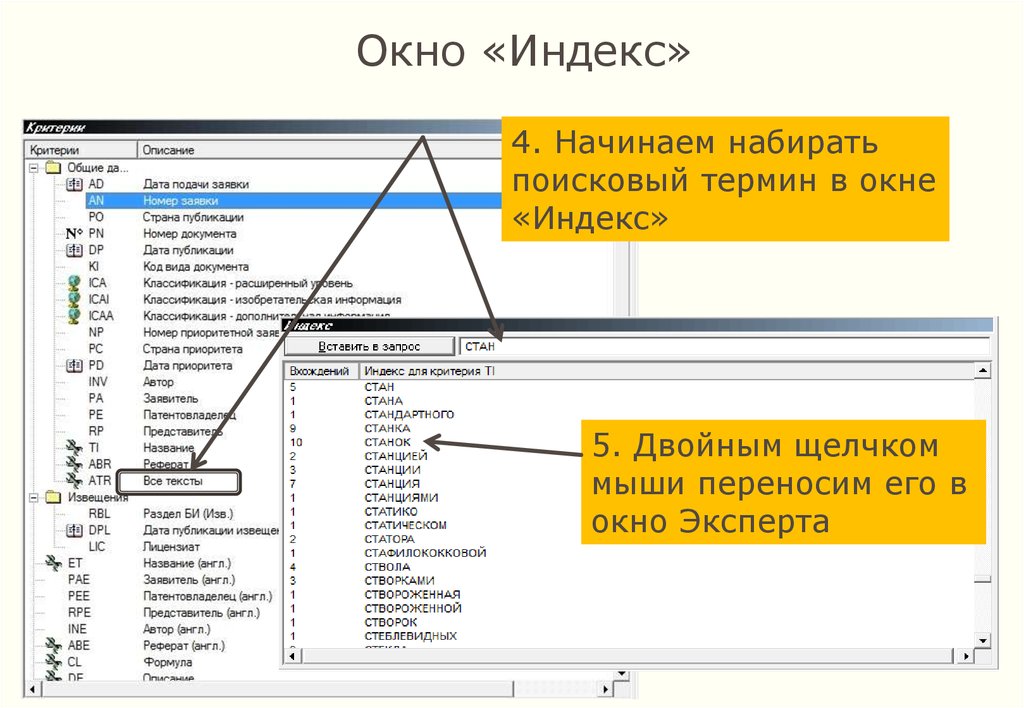
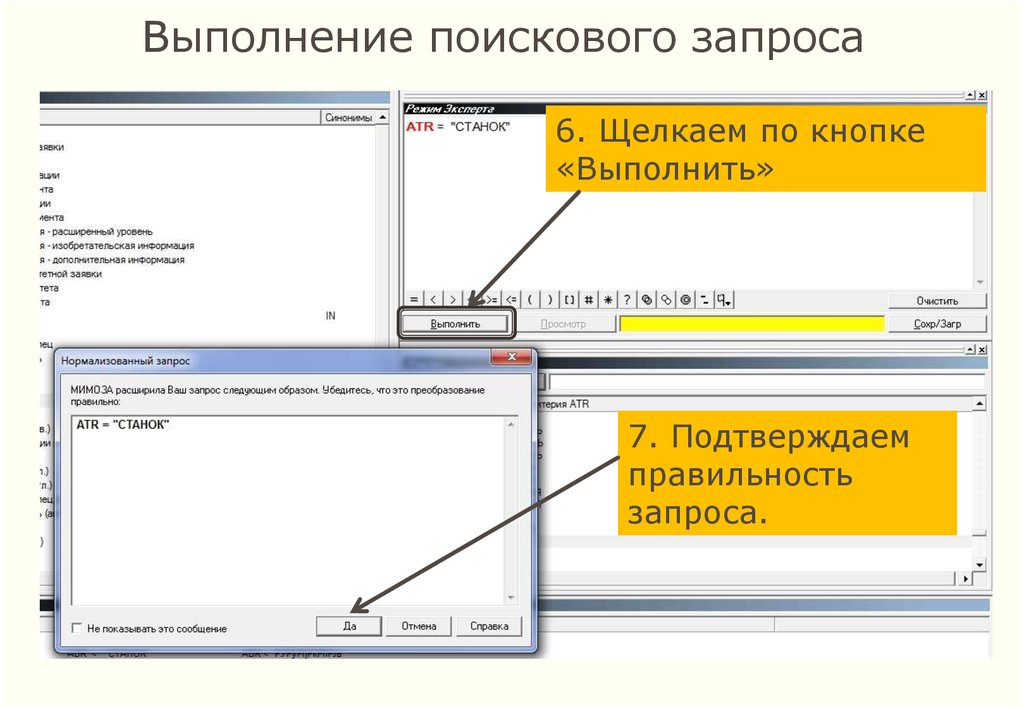
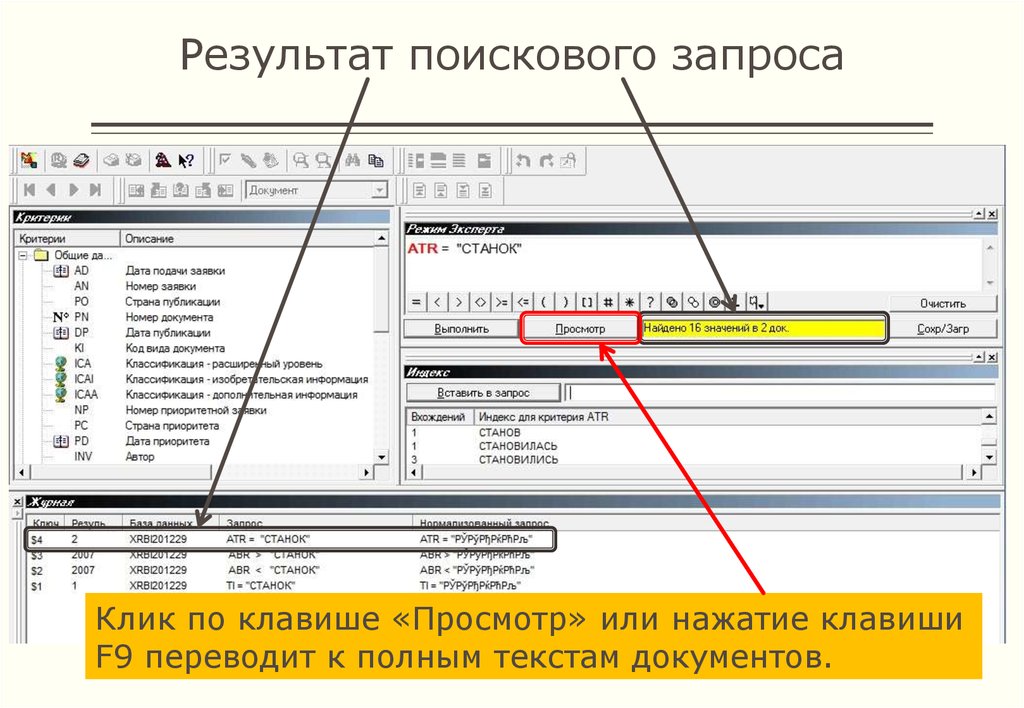
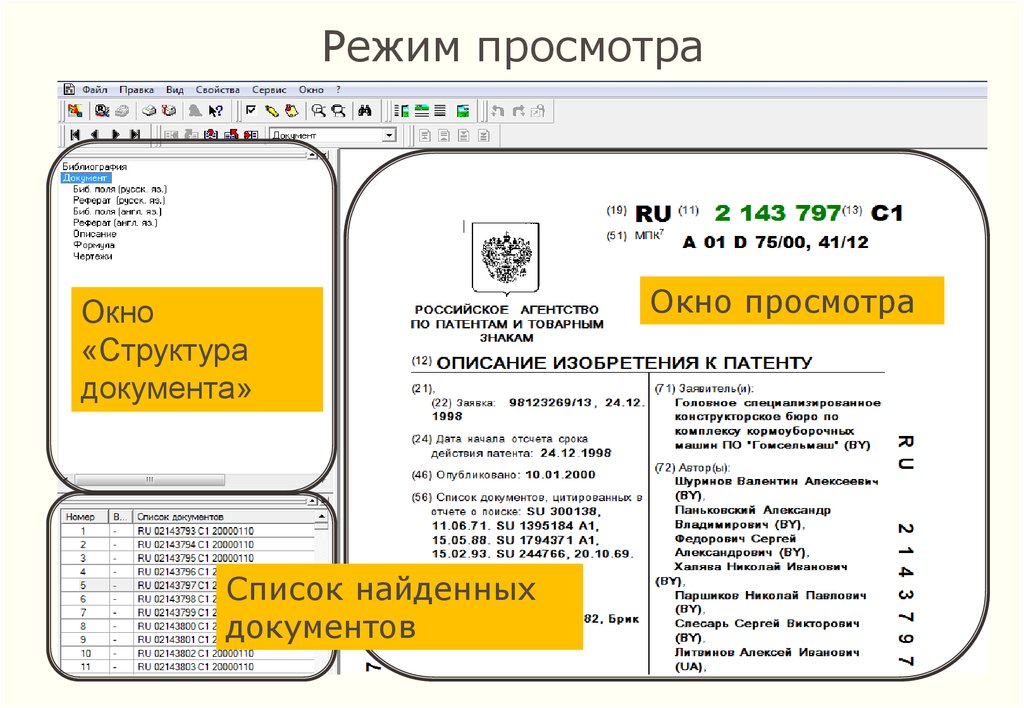
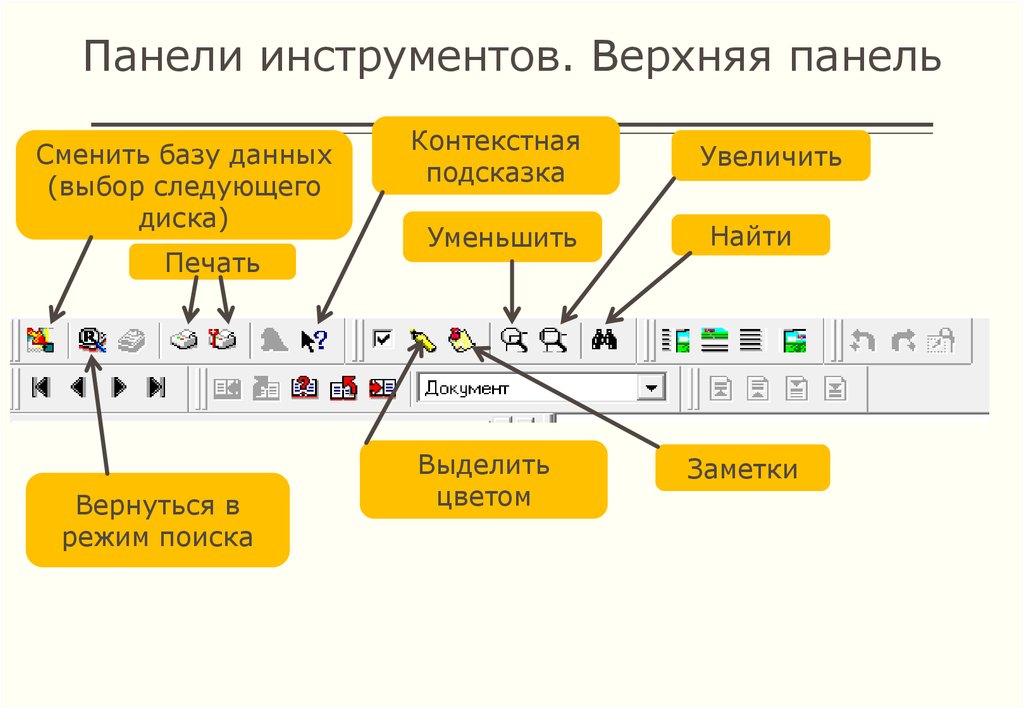



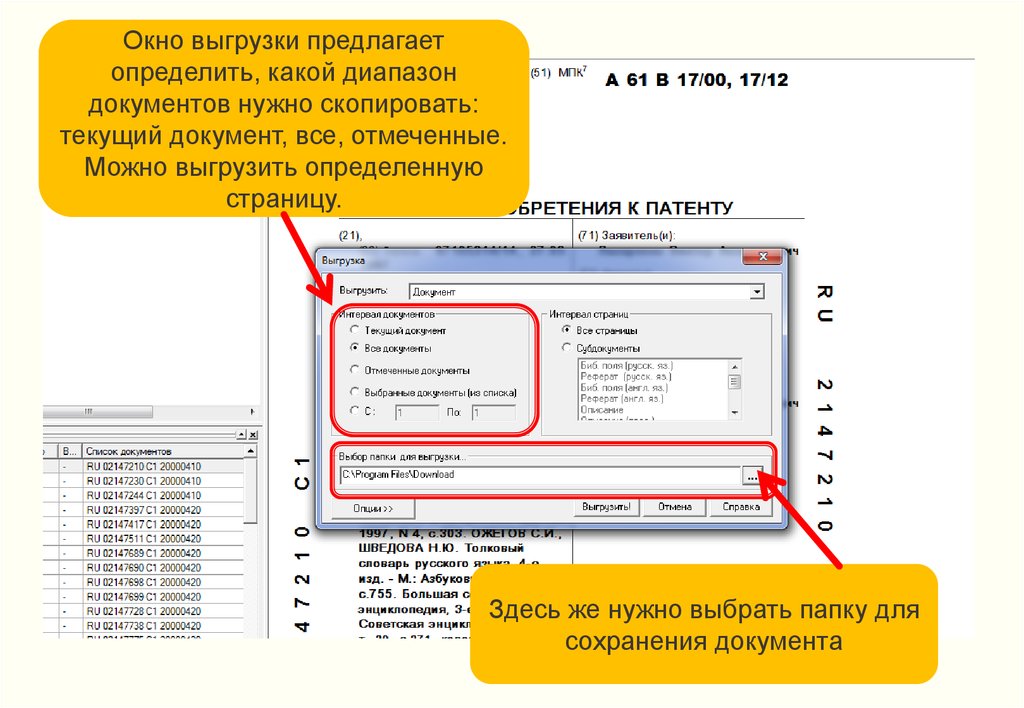

 database
database