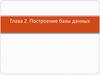Similar presentations:
База данных (БД)
1.
Отчет о прохождении производственной практики по ПМ.02Разработка и администрирование баз данных.
Период прохождения практики с 11.05 по 28.06
Руководитель: Гайфутдинов Гали Минехабирович
Выполнил студент группы ТП-44
Гафиятуллин Радик
2. База данных(БД) – организованная совокупность данных, предназначенная для длительного хранения во внешней памяти компьютер и
постоянного применения различногорода применения программными системами.
3. Этап начала работы в Access
Для того чтобы начать работать в базеданных Access, сперва создайте
таблицу. Для версии Access не
ниже 2010 года, слева в боковом
меню в пустом пространстве
нажмите правой кнопкой
мыши(ПКМ) и далее «Создать
таблицу».
Для версии Access 2007 года,
направьте и нажмите курсором
мыши во вкладку «Создание», как
появилась иконка с
таблицей,нажимайте.
4.
Этап создания формыПосле того как создали нужное кол-во таблиц
с введенными в них данными, значениями и
форматами, вам необходимо создать форму.
Форма нужна для того, чтобы создать макет
для таблицы и далее работать с данной
формой.
На вкладке «Создание» наведите курсор на
строку с названием «Мастер форм» и
нажмите на нее.
5. Этап создания запросов и отчета к нему
■После того как вы создали все необходимые
формы, следующим делом будет создания
запроса.
На той же вкладке «Создание» необходимо выбрать
«Мастер запросов». Далее перед вами появился
список ваших таблиц,которые доступны для
добавления в запрос. Выбирайте в приведенном
списке нужные таблицы, соглашаетесь созданием и у
вас создан запрос.
■
Если вы нуждаетесь в отчете,то сделайте
следующее в открытой вкладке «Создание»
кликните по «мастер отчетов» (уже с заранее
выбранными отдельными списками в
запросе,для вывода данных в отчете)
6. Этап создания макета
■Открытие формы или отчета в режиме макета
1. В области навигации дважды щелкните в форме
или отчете.
2. Щелкните правой кнопкой мыши вкладку
документа.
3. Нажмите кнопку режим макета.
Быстрое изменение структуры в режиме макета
Одновременно изменить размер всех элементов
управления или метки в столбце: Выберите один
элемент управления или метки, а затем перетащите
его на требуемый размер.
Изменить тип шрифта, цвету шрифта или
выравнивания текста: Выберите метку, откройте
вкладку Формат и с помощью доступных команд.
Форматировать заголовки из нескольких
одновременно: Нажмите клавишу CTRL, выберите
Многоуровневые подписи и затем примените
необходимые форматы.
7. Дополнительно
■ После того, как вы закончилиредактировать и оформлять макеты
своей работы, а так же, если у вас
есть желание, вы можете упростить
переход по своей базе
данных,проще сделать это с
«Макросами». Макросы будут
перенаправлять вас на нужное
место моментально как только вы
нажмите на соответствующую
«Кнопку, под которую задействован
макрос. Так же на макросы можно
задействовать лишь определенные
условия, все это в совокупности
называется макрокомандами.
На вкладке Создание в
группе другое нажмите
кнопку макрос. Если эта команда
недоступна, щелкните стрелку
под модуль или Модуль
классакнопки и нажмите
кнопку макрос.
Откроется построитель макросов.
8. В данном скриншоте показан пример преобразования элемента «Поля» в «Поля со списком»
Для того чтобы изменить «поле»в «поле со списком»,необходимо
по нужной ячейке поля кликнуть
правой кнопкой мыши(ПКМ),
найти «Преобразование
элемента» и вывести список за
ведущей стрелкой. После
появившегося списка выбрать
нужную строку «Поле со
списком»











 database
database