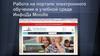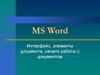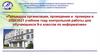Similar presentations:
Выставление точки и проверка ДЗ. Вебинар для учителей
1. Вебинар для учителей и классных руководителей 20.11.2019
• Выставление «точки» в обычном режиме• Проверка файла с домашним заданием
2. Выставление «точки» в обычном режиме
Учитель самостоятельно задаёт период действия точки.Для выставления точки в обычном режиме необходимо:
• выбрать обычный режим выставления оценок;
• нажать на клетку, в которой нужно поставить
точку;
• внести предполагаемую оценку;
• заполнить чекбокс Точка;
• определить дату, до которой необходимо исправить предполагаемую оценку.
Если до наступления установленной даты учитель не вернулся к исправлению точки, то она
автоматически замещается предполагаемой оценкой.
Рекомендуем устанавливать срок замещения точки
оценкой в пределах 7 рабочих дней.
3. Проверка файла с домашним заданием
Вы можете просмотреть домашние задания, присланныеучениками, во вкладке «Общее образование → Планирование
содержания → Домашние задания».
Для просмотра ДЗ конкретного класса
фильтрами в правом функциональном меню.
воспользуйтесь
4.
В таблице отражены:«Дата задания» – дата создания ДЗ;
«Дата выполнения» –дата, до которой ДЗ должно быть выполнено;
«Предмет» – наименование предмета, по которому назначено ДЗ;
«Обязательность» – обязательным или добровольным является выполнение ДЗ;
«Задание» – описание ДЗ;
«Время выполнения» – предполагаемое время выполнения задания (с учётом норм СанПиН), если не была
выбрана опция «Без предъявления требований к времени выполнения»;
«Файл задания» – файл, прикреплённый учителем при составлении ДЗ;
«Файл выполнения» – файлы с выполненным заданием, прикреплённые учащимися класса.
«Комментарий» – комментарий учителя по домашнему заданию.
5.
Если при формировании ДЗ учитель прикрепил файл, то проверка ДЗ осуществляется в ответныхфайлах от учащихся. Таким образом, данный раздел позволит ознакомиться со всеми присланными
файлами. Для этого необходимо в левом крайнем столбце таблицы нажать элемент «указатель вниз». В
результате откроется список учащихся, которым задано это задание. В колонке «Файл выполнения»
учитель может скачать присланные файлы, а после ознакомления установить статус «Просмотрено»,
нажав на букву «П» справа от присланного файла. Оценку за проверенную работу учитель выставляет в
журнал с соответствующим комментарием.
6. Техническая поддержка
При возникновении затруднений Вы можете написать в службу техническойподдержки.
Для этого нажмите кнопку
и заполните форму обратной связи.
E-mail:
[email protected]
Единый номер поддержки:
8-800-555-44-50
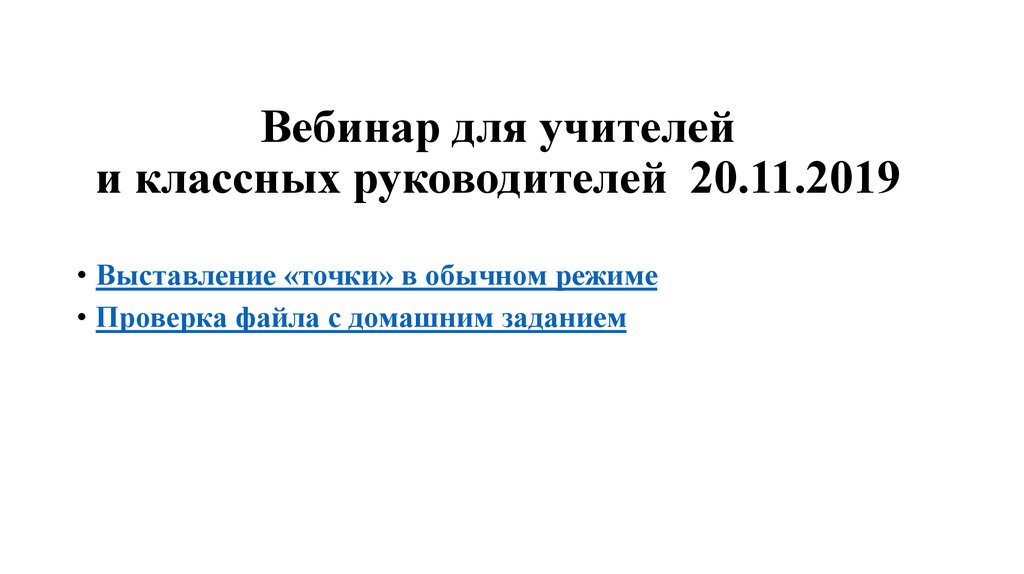
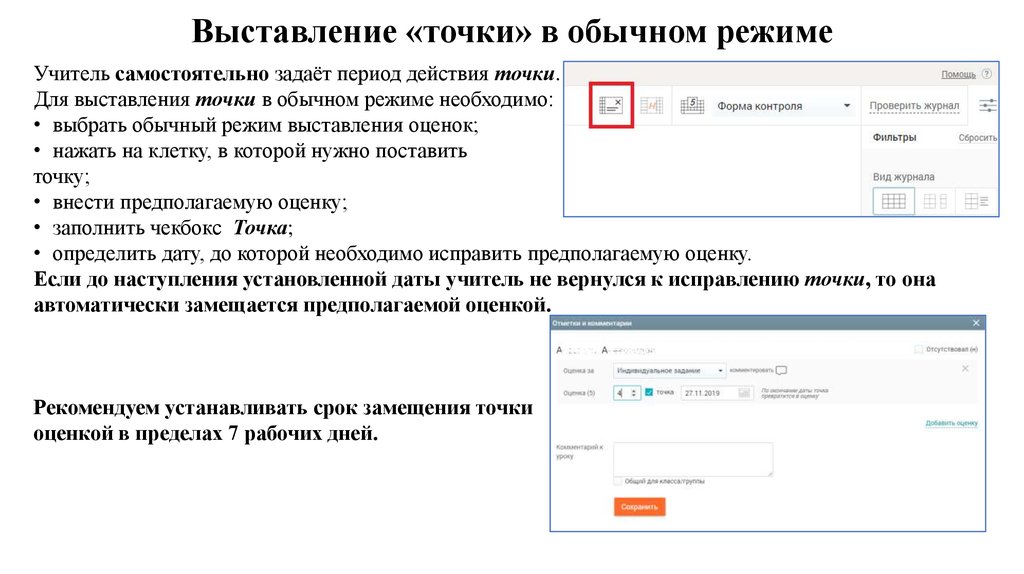
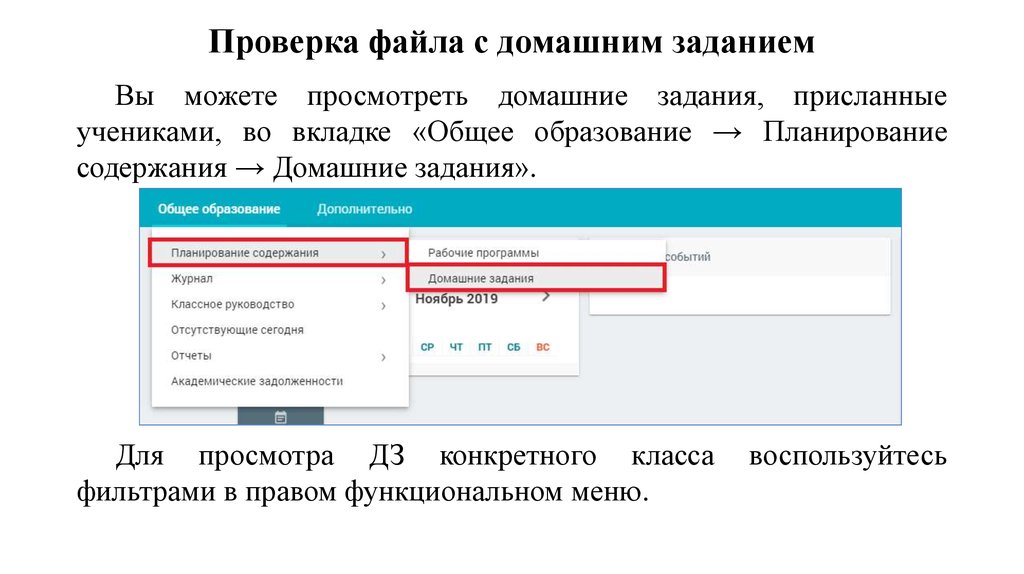
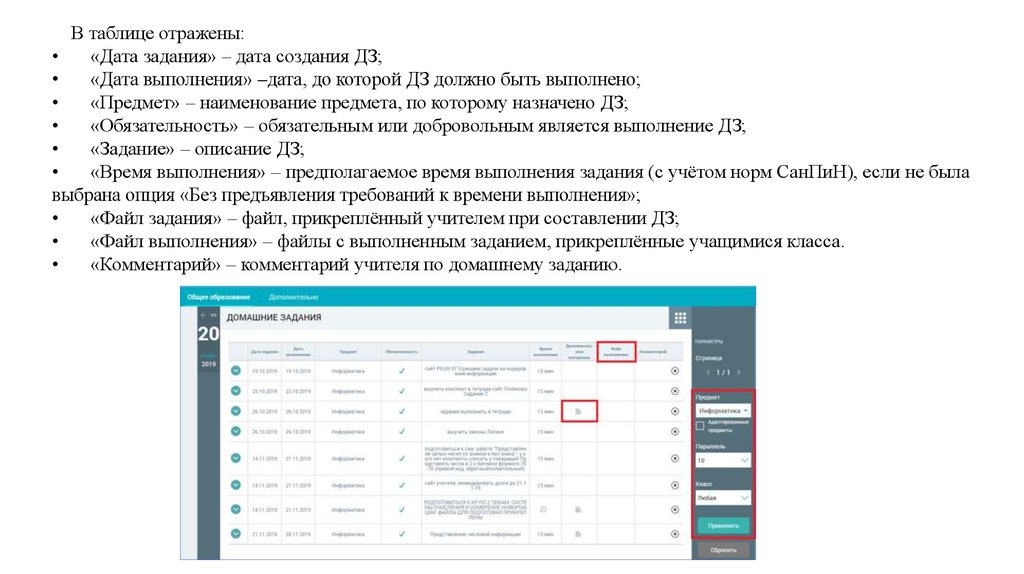
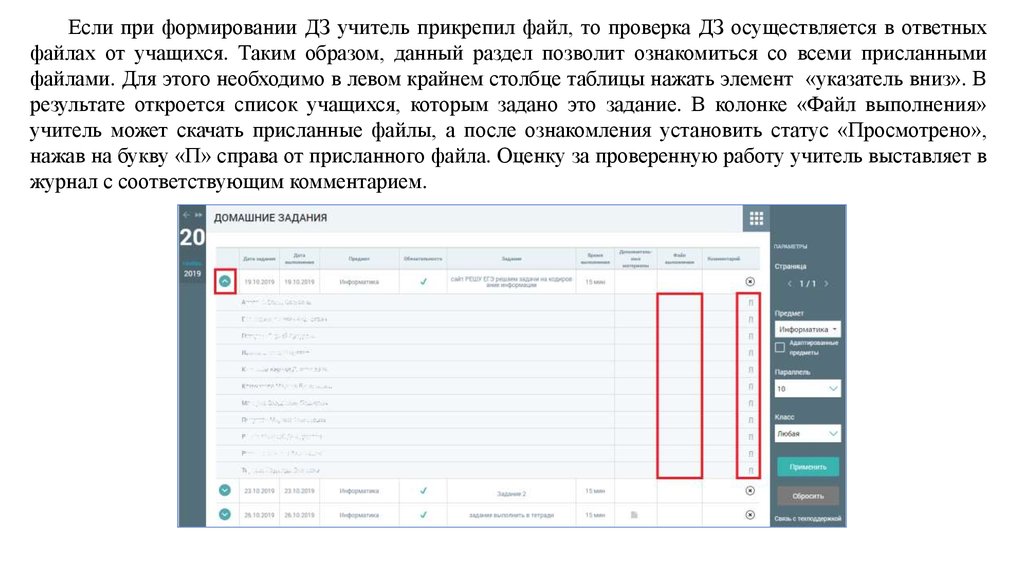
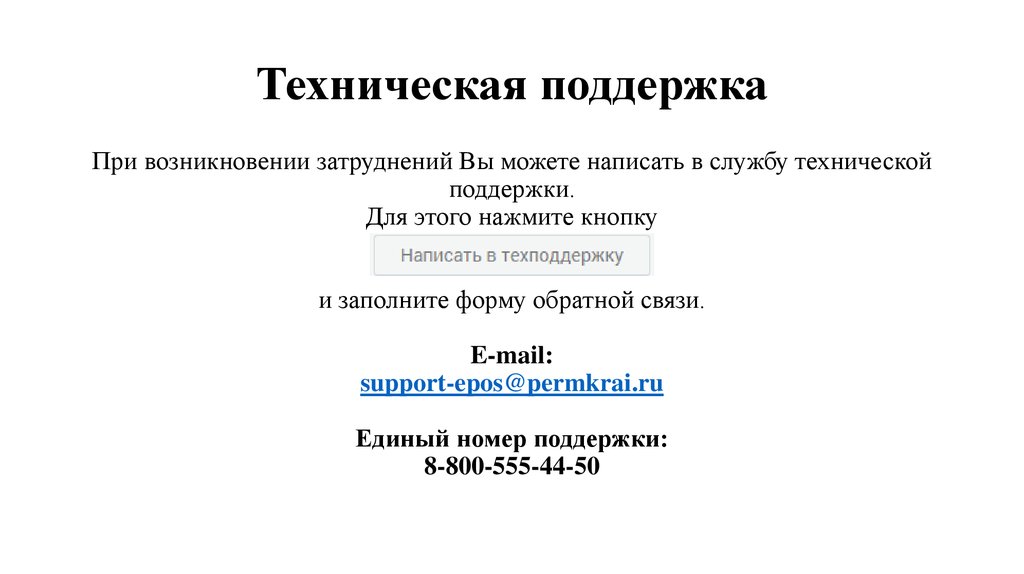
 informatics
informatics