Similar presentations:
Работа с файлами, каталогами и стандартными программами
1.
РАБОТА С ФАЙЛАМИ,КАТАЛОГАМИ И
СТАНДАРТНЫМИ
ПРОГРАММАМИ
2.
РАБОТА С ФАЙЛОВОЙ СИСТЕМОЙ ОС WINDOWS• За обслуживание файловой структуры в операционной системе Windows отвечают
программы: Проводник, Мой компьютер, Поиск, Корзина. Данные программы
осуществляют весь комплекс операций над файлами и папками, дисками,
осуществляя работу, как с одиночным объектом, так и с группой объектов.
3.
• По умолчанию окно "Проводника" включает две панели. Левая панель показывает всересурсы, представленные в виде иерархического дерева. Эта панель включает все
объекты, включая папки "Мой компьютер" и "Сетевое окружение".
• В правой области (панели содержимого) на экран выводится содержимое выбранной
папки. Для просмотра любой другой папки необходимо щелкнуть мышью на ее значке в
левой или в правой панели. В правой панели появится ее содержимое.
4.
• В программе Проводник, как и программе, Мой компьютер выполняютсяследующие операции над папками и файлами:
• 1. Создание папки и файла.
• 2. Удаление папки и файла, а также группы папок и файлов (объектов).
• 3. Перемещение объектов - смена местоположения (другой диск, другая папка).
• 4. Копирование объектов - создание копии объектов и помещение на другой
диск или в другую папку.
• 5. Переименование папки или файла - изменение имени объекта.
• 6. Запуск файла с последующим редактированием или просмотром.
• 7. Отформатировать диск.
5.
• Создать папку можно, используя окна меню "Файл", в котором создается новая папка, илииспользуя контекстное меню. Для этого выбирается команда "Создать" "Папка". Windows
создаст на экране новую папку и присвоит ей имя «Новая папка». Если уже существует
папка с таким же именем в данной панели, то ей присваивается номер в скобках. Создать
папку - значит создать каталог.
6.
• Чтобы скопировать объект (папку, файл) из папки на "Рабочий стол" или в другую папку, нужно нажать иудерживая ее, перетащить объект из папки на стол или на другую папку (или открытое окно этой папки).
• Для того чтобы переместить объект, его надо просто тащить из одной папки в другую, не нажимая при
этом никаких клавиш. При перетаскивании объекта на другой диск он буден скопирован. Для
перемещения без копирования на другой диск используется клавиша Shift.
7.
• Удалить файл или папку можно, если, выделив объект, нажать клавишу Del (или выбратькоманду "Удалить" из пункта "Файл"). Удаленный файл можно восстановить немедленно
после удаления. Для этого служит команда "Отменить" пункта "Правка".
• При удалении объекта с жесткого диска он помещается для временного хранения в
программу Корзина. Восстановить удаленный с жесткого диска объект можно и из
программы Корзина. Для этого нужно открыть данную программу, выделить объект
выбрать команду меню Файл - Восстановить. При восстановлении папки
восстанавливается и все файлы, которые находятся в данной папке.
8.
СТАНДАРТНЫЕ ПРОГРАММЫ WINDOWS• Введение
Операционная система Windows имеет целый арсенал простеньких и не
только встроенных программ, которыми не грех воспользоваться при отсутствии
более профессиональных аналогов, а для начинающих пользователей ПК, только
начавших свой путь в мире высоких компьютерных технологий, они станут
хорошей платформой для старта и обучения. При помощи стандартных программ
можно рисовать, набирать текстовые документы, общаться по электронной почте,
смотреть фильмы и слушать музыку.
9.
• 1. Диспетчер задачДиспетчер задач служит для отображения основных показателей быстродействия компьютера. В нем
отображаются сведения о программах и процессах, выполняемых на компьютере. Для выполняемых
программ можно просмотреть их состояние и завершить программы, переставшие отвечать на
запросы. Кроме того, если компьютер подключен к сети, можно просматривать состояние сети и
параметры ее работы.
Для того чтобы запустить диспетчер задач Windows, требуется одновременное нажатие трех кнопок –
Ctrl+Alt+Del. При этом появится окно программы.
10.
• 2. Проверка дискаВ процессе работы ПК иногда могут возникать сбои в работе как программного обеспечения (включая
операционную систему), так и аппаратуры (например, при банальном отключении электропитания). В
результате могут возникать ошибки в файловой системе – это когда информация о том или ином файле
или каталоге перестает соответствовать действительности.
11.
• 3. Очистка дискаСвободное место имеет свойство сокращаться даже на самых емких винчестерах. Поэтому следует
следить за тем, чтобы свободного места всегда хватало. Отчасти эту проблему решает программа
Очистка диска, которая довольно успешно справляется с заведомо ненужным содержимым вашего
винчестера.
12.
• 4. Дефрагментация дискаЕще один способ повышения производительности компьютера – это проведение дефрагментации диска.
Поскольку файловая подсистема разбивает диск на кластеры, в которые укладываются файлы, то вполне
резонно предположить, что по мере роста размера файла он будет занимать все больше и больше
кластеров. Хорошо, если рядом есть свободное место, но часто такового не оказывается. В результате
разные части файла оказываются разбросанными по всей поверхности диска. Такие файлы называют
фрагментированными. Ничего страшного в этом, в принципе, нет, так как система располагает
информацией о расположении всех частей файла, но времени, требуемого для прочтения
фрагментированного файла, требуется существенно больше.
13.
• 5. Архивация дискаОдним из способов защиты важной информации от утери является ее регулярная архивация, или, как это
чаще называют, резервное копирование. Для этого в Windows предусмотрена специальная программа –
Архивация данных. Как и две предыдущие утилиты, ее можно вызвать из вкладки Сервис свойств диска
либо отыскать в главном меню среди служебных программ.
14.
• 6. Восстановление системыЕще одной утилитой для восстановления утраченной информации является служба восстановления
системы. Ее принципиально отличие от архивации состоит в том, что она «бережет» настройки самой
ОС, включая установленные драйвера устройств, профили оборудования и т.д. Для обеспечения такой
функциональности Windows регулярно создает контрольные точки восстановления, начиная с первого
запуска системы после ее установки на компьютер. Кроме того, создать контрольную точку можно
самостоятельно при помощи того же мастера восстановления.
15.
• 7. Таблица символовИногда возникает потребность ввести в текстовый документ какой-либо отсутствующий на самой
клавиатуре символ. В таком случае пригодится специальная программа – Таблица символов. С ее
помощью можно выбрать любой символ из имеющихся в шрифте. Для этого следует либо указать
нужный символ и нажать Enter, либо дважды щелкнуть по нему мышкой. Если щелкнуть только один раз
или перемещаться по таблице при помощи стрелок, то текущий выбранный символ будет отображаться
увеличенным в собственном окошке.
16.
• 8. КалькуляторПрограмма эмулирует настоящий калькулятор. Имеет 2 режима работы - обычный и инженерный.
Первый предоставляет простейший набор операций над числами. Второй же обладает различными
математическими функциями. В-третям режиме используются только целые числа. Десятичные части
отбрасываются. Точность калькулятора достигает 64 разряда в зависимости от выбранного размера
слова. Также, как и в инженерном режиме, учитывается приоритет операций. Каждое число, которое
вводится, в режиме Программиста сразу отображается и в двоичном виде. Вычисления могут
проводиться в двоичной, восьмеричной, десятичной и шестнадцатеричной системах счисления. В
десятичной системе счисления работает с градусами, радианами и градиентами. Калькулятор умеет
вычислять тригонометрические функции, натуральный и десятичный логарифмы, факториал, любые
степени.
17.
18.
• 9. БлокнотПро эту программу было уже написано много. Говорили то, что у нее нет многих необходимых функций,
вроде подсветки синтаксиса языков программирования, перевода кодировок и др. Однако, до сих пор
очень многие пользователи не сделали себе замену Блокнота. К сожалению, программа обладает очень
ограниченными функциями, вроде переноса по словам, вставки времени работы (для этого надо в
первой строке файла иметь запись .LOG или нажать F5) и ... все. Программа может работать с файлами
размером не более 64 Кбайт (в Windows, начиная с XP можно работать с файлами любого размера).
Однако грузится даже на самых слабых машинах почти моментально, не требует установки.
19.
• 10. PaintНебольшой графический пакет в составе Windows, для обработки растровой графики. Программа
создана для новичков. Имеет следующие инструменты: ластик, заливка, карандаш, кисть, распылитель,
надпись, линия, кривая, прямоугольник, многоугольник, эллипс, скругленный прямоугольник. Фильтры
отсутствуют. Может делать минимальные технические действия - растяжение, масштабирование,
отражение, инвертирование цветов. При масштабе более 400% может отображать попиксельную сетку.
Может накладывать надписи без особых эффектов. Для профессиональной работы программа
непригодна.
20.
• 11. WordPadWordPad представляет собой небольшой редактор, способный в отличии от Блокнота к небольшому
форматированию текста, например, можно делать текст курсивным и полужирным, создавать списки,
ставить выравнивание. Имеется возможность вставки объектов с помощью других программ (рисунки,
звукозаписи и др.) Может обрабатывать файлы более 64 Кб. Главный большой минус этой программы отсутствие таблиц. При наличии Microsoft Word пользователи редко используют WordPad.
21.
• 12. Буфер обменаЭта утилита служит для просмотра содержимого буфера обмена. При необходимости можно его очищать.
Имеется возможность сохранения и открытия файлов буфера обмена (*.clp).
22.
ФАЙЛФайл – это программа или данные, имеющие имя и хранящиеся в
долговременной памяти.
Имя файла состоит из двух частей, разделенных точкой: собственно имени файла
и расширения, определяющего тип файла (программа, данные и так далее).
Собственно имя файлу дает пользователь, а тип файла обычно задается программой
автоматически при создании файла.
Имя файла может иметь до 255 символов, из которых обычно 3 символа
отводиться под расширение.
Различают текстовые (*.doc, *.txt, *.rtf), графические (*.jpg, *.gif, *.bmp), звуковые
файлы (*.mp3, *.wav, *.mid), видеофайлы (*.avi, *.mp4), архивные файлы (*.zip, *.rar),
программы готовые к запуску (*.exe, *.com).
23.
Лог-файлКофигурационный
ФАЙЛ
Командный
Исполняемый
24.
ИСПОЛНЯЕМЫЙ ФАЙЛИсполняемый файл - файл, который может быть обработан или
выполнен компьютером без предварительной трансляции.
Обычно исполняемый файл:
- получается в результате трансляции и компоновки объектных модулей;
- содержит машинные команды и/или команды операционной системы.
25.
КОМАНДНЫЙ ФАЙЛКомандный файл - текстовый файл, каждую строку которого
операционная система интерпретирует как обращение к той или
иной функции ОС.
Командные файлы используется для организации пакетной
обработки.
26.
КОНФИГУРАЦИОННЫЙ ФАЙЛКонфигурационный файл - файл, в котором описываются:
- структура программной системы;
- вспомогательные параметры, определяющие ее конкретную настройку.
Обычно конфигурационный файл реализуется в виде текстового файла,
который интерпретируется программной системой.
27.
ЛОГ-ФАЙЛЛог – файл – это файл, содержащий системную информацию о работе сервера и
информацию о действиях пользователей:
- дату и время визита пользователя;
- IP-адрес компьютера пользователя;
- наименование браузера пользователя;
- URL запрошенной пользователем страницы.
Эта информация используется для анализа и оценки сайтов и их посетителей.
28.
АТРИБУТЫ ФАЙЛААтрибуты файла – совокупность байтов, выделяющих файл из
множества файлов. Атрибутами файла являются:
– имя файла и тип файла;
– дата и время создания файла;
– имя владельца файла;
– размер файла;
– права доступа к файлу;
– метод доступа к файлу;
29.
ФАЙЛОВАЯ СИСТЕМАНа каждом носителе информации (гибком, жестком или
лазерном диске) может храниться большое количество файлов.
Порядок хранения файлов на диске определяется используемой
файловой системой.
Каждый диск разбивается на две области: область хранения
файлов и каталог. Каталог содержит имя файла и указание на начало
его размещения на диске.
Виды файловых систем:
1) одноуровневая;
2) многоуровневая.
30.
ОДНОУРОВНЕВАЯФАЙЛОВАЯ СИСТЕМА
Для дисков с небольшим количеством файлов (до нескольких
десятков) может использоваться одноуровневая файловая система, когда
каталог (оглавление диска) представляет собой линейную
последовательность имен файлов и соответствующих номеров
начальных секторов. В этом случае для отыскания файла на диске
достаточно указать лишь имя файла. Например, если файл tetris.exe
находится на диске в дисководе «А», то его «полный адрес» выглядит так:
A: tetris.exe.
31.
МНОГОУРОВНЕВАЯ ФАЙЛОВАЯ СИСТЕМАЕсли на диске находятся сотни и тысячи файлов, то для удобства
поиска они хранятся в многоуровневой иерархической файловой
системе, представляющей собой систему вложенных папок. В каждой
папке могут храниться папки нижнего уровня и файлы.


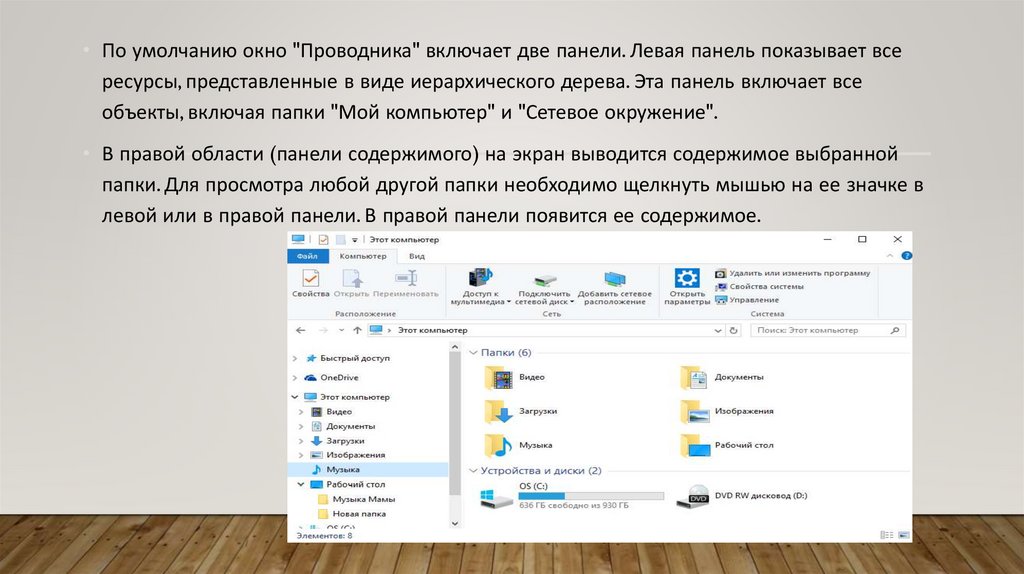

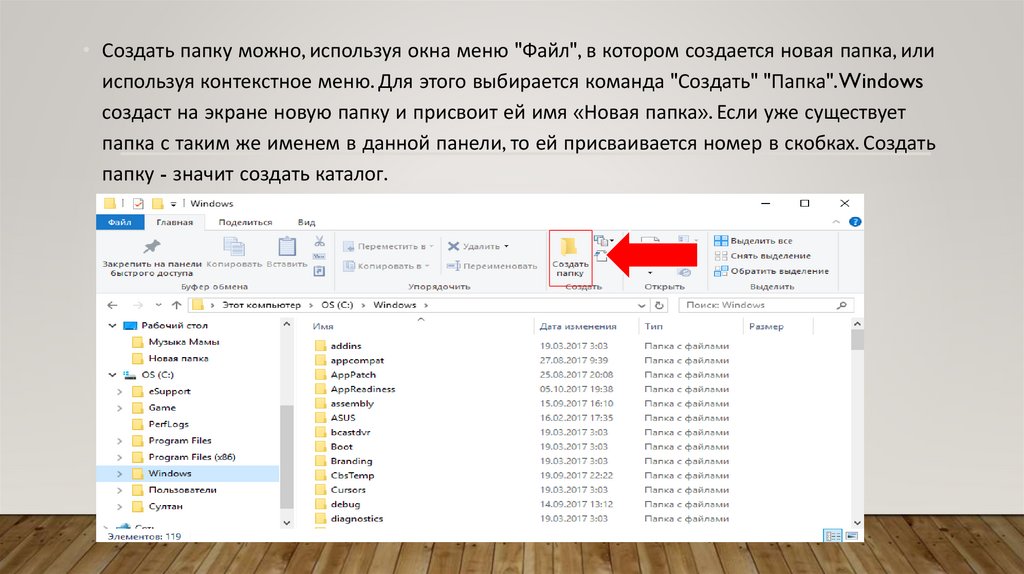

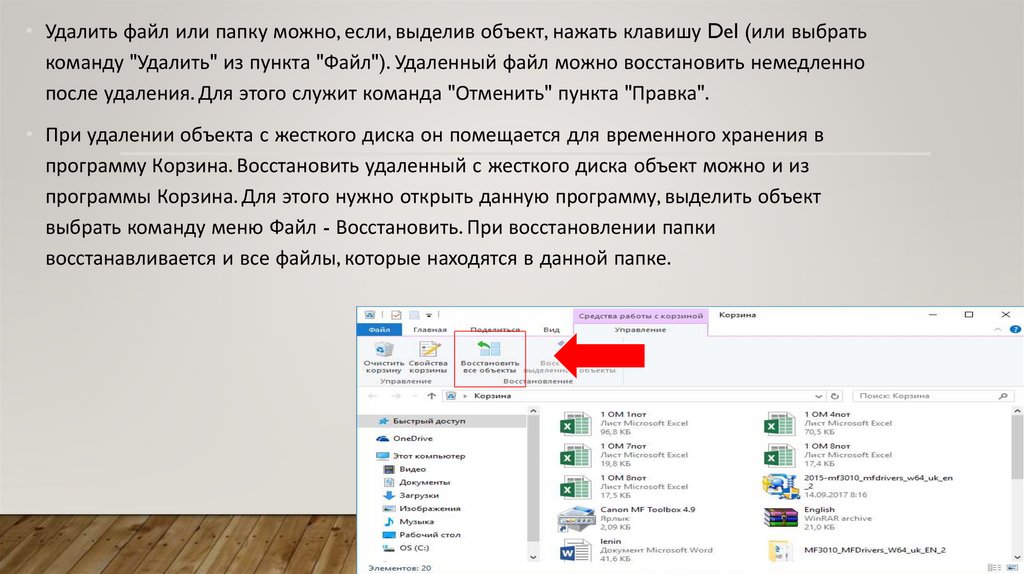

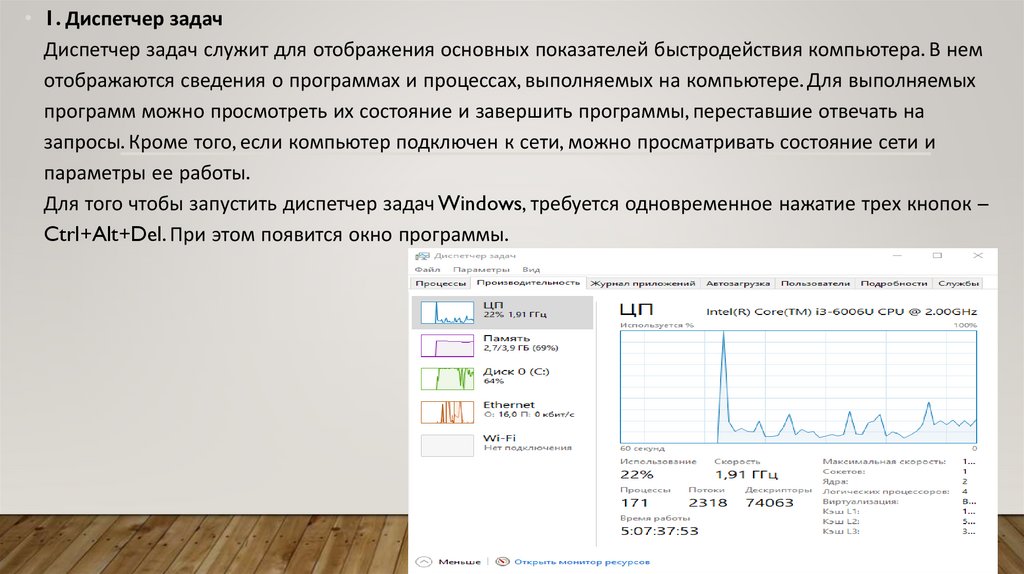
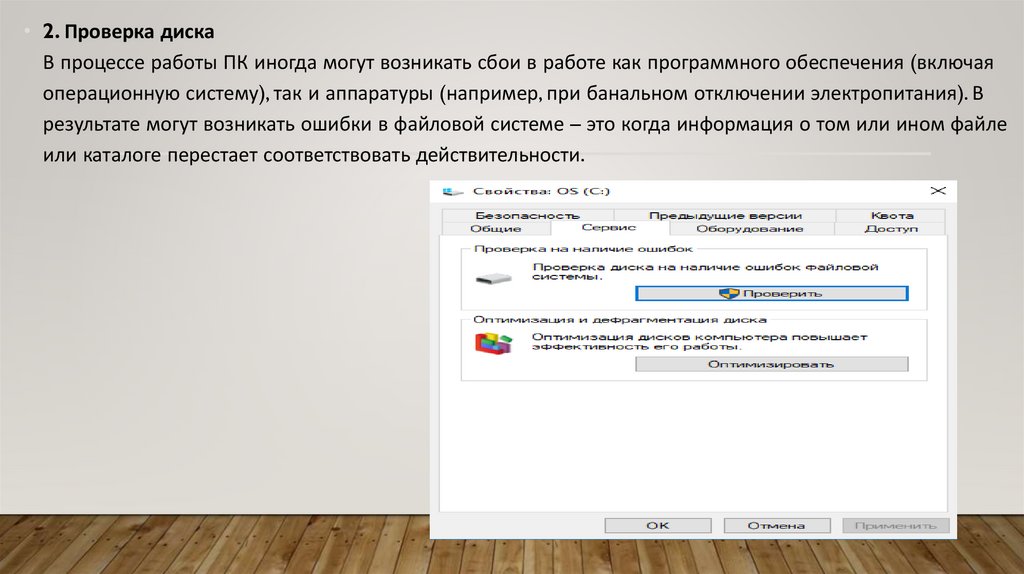
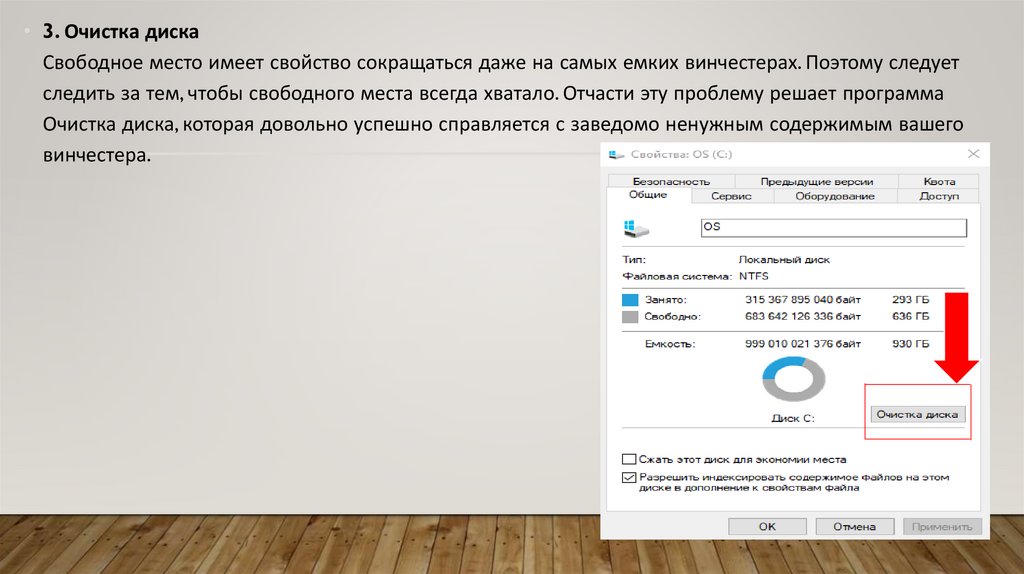
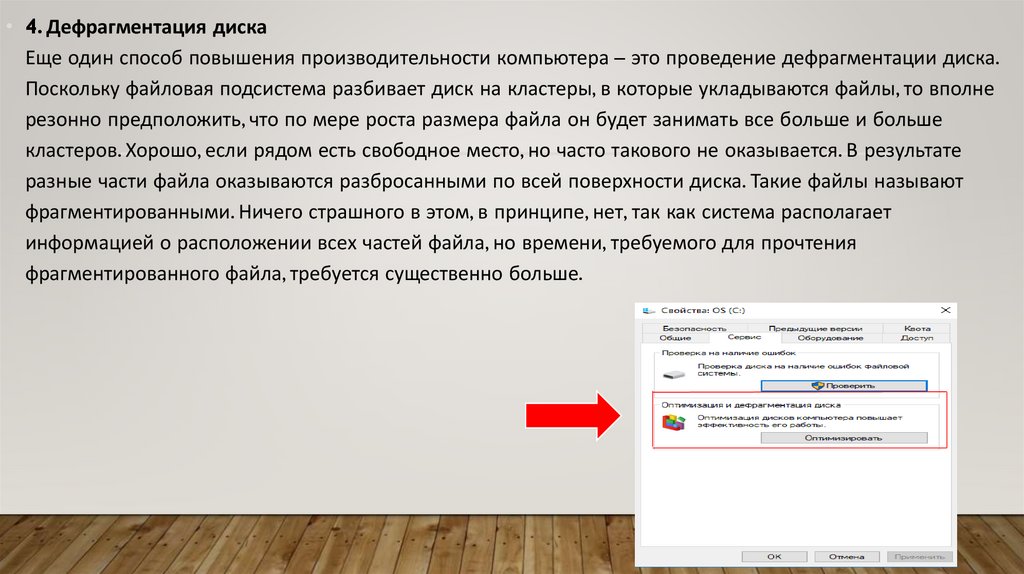
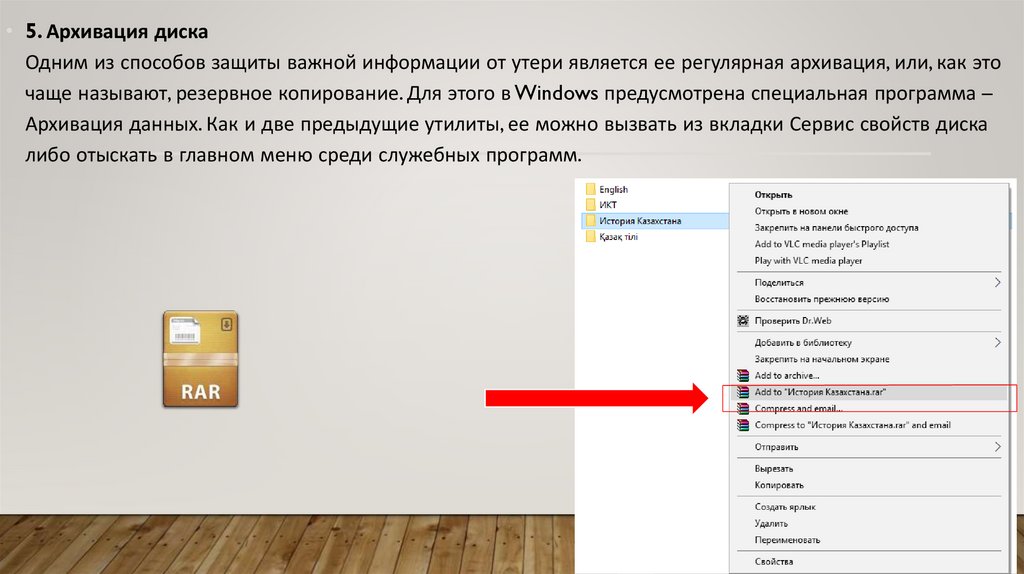

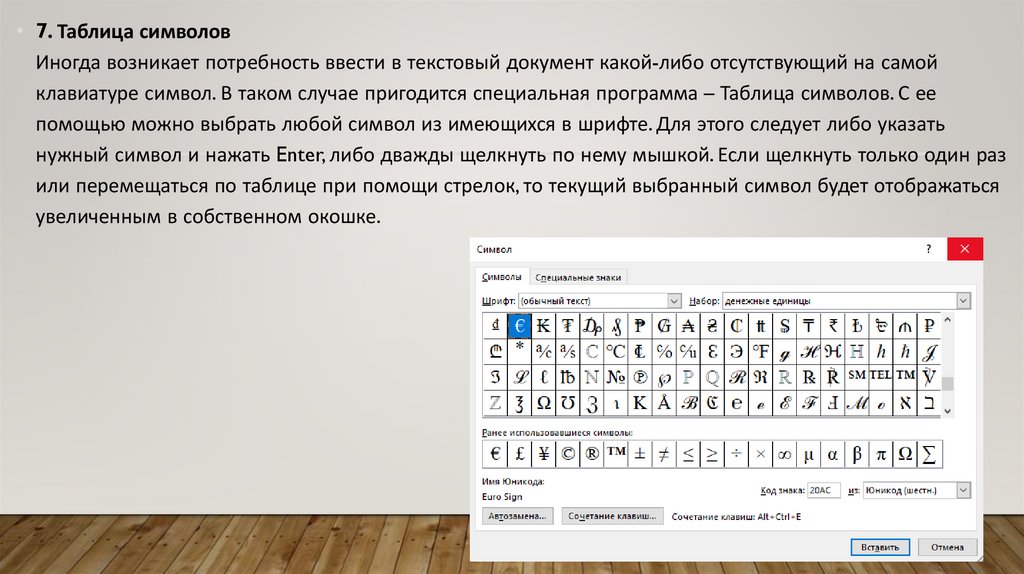

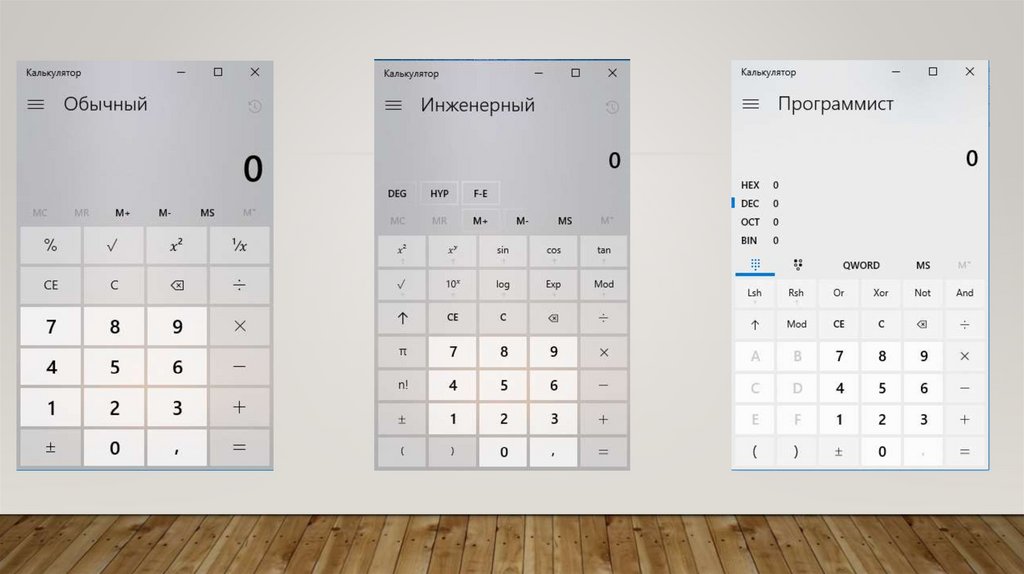
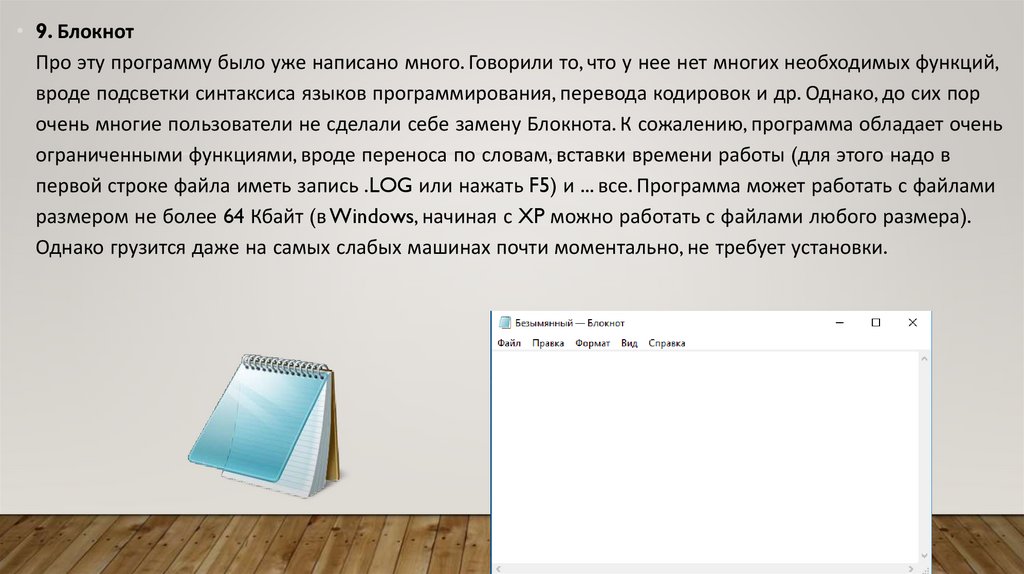




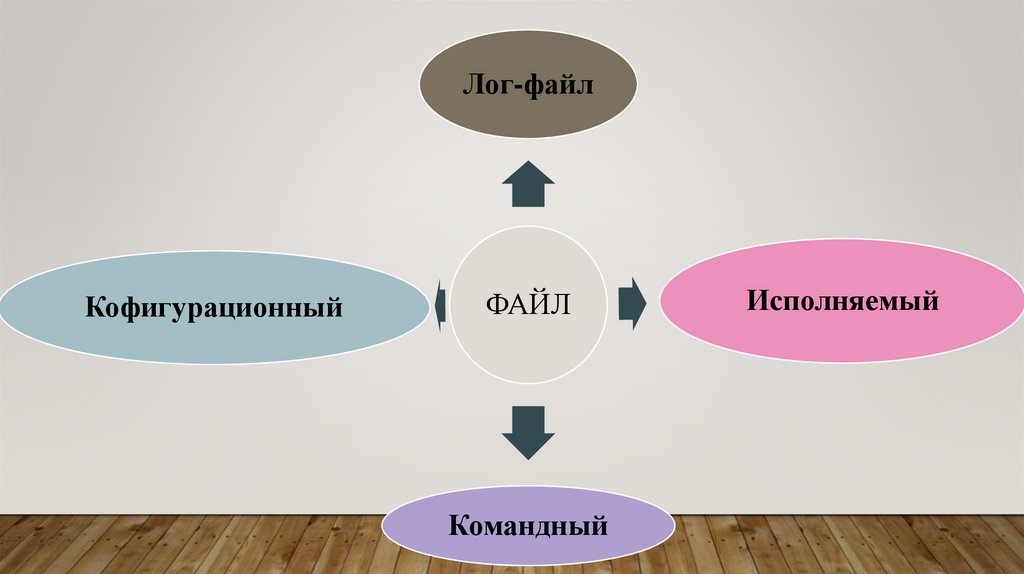








 informatics
informatics








