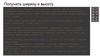Similar presentations:
Мастер-класс «работа в Photoshop»
1. Мастер-класс «работа в Photoshop»
КоллажПодготовила Григорьева Ольга Николаевна МОУ ИРМО "Марковская СОШ"
2. Результат
Подготовила Григорьева Ольга Николаевна МОУ ИРМО "Марковская СОШ"3. Основа
Подготовила Григорьева Ольга Николаевна МОУ ИРМО "Марковская СОШ"4. Детство
Подготовила Григорьева Ольга Николаевна МОУ ИРМО "Марковская СОШ"5. Щенок
Подготовила Григорьева Ольга Николаевна МОУ ИРМО "Марковская СОШ"6. Щенок 2
Подготовила Григорьева Ольга Николаевна МОУ ИРМО "Марковская СОШ"7. Начинаем!
Откройте PhotoshopОткроем файлы:
File-Open- Мои документы-Мастер-классОснова
File-Open- Мои документы-Мастер-классДетство
Работаем с файлом «Детство»
Берем инструмент
Rectangular Marquee tool
(Прямоугольное выделение)
Подготовила Григорьева Ольга Николаевна МОУ ИРМО "Марковская СОШ"
8.
В верхнем меню ставим такие настройки этогоинструмента:
Выделяем нужную часть головы:
Копируем выделение нажимая Ctrl+C.
Подготовила Григорьева Ольга Николаевна МОУ ИРМО "Марковская СОШ"
9.
Далее переключаемся на основное фото ивставляем на него выделение Ctrl+V.
Затем жмем Ctrl+T, чтобы перейти в режим
трансформирования:
Подготовила Григорьева Ольга Николаевна МОУ ИРМО "Марковская СОШ"
10.
Теперь нам нужно уменьшить размервставленного изображения с соблюдением
пропорций. Для этого держим Shift на
клавиатуре и аккуратно тянем за угол рамки:
Подготовила Григорьева Ольга Николаевна МОУ ИРМО "Марковская СОШ"
11.
Затем передвигаем изображение на нужноеместо и жмем Enter:
Открываем следующее фото «щенок».
Подготовила Григорьева Ольга Николаевна МОУ ИРМО "Марковская СОШ"
12.
Аналогично выделяем нужную его часть:Копируем выделение Ctrl+C. Затем
переключаемся на основное фото и вставляем
выделение Ctrl+V:
Подготовила Григорьева Ольга Николаевна МОУ ИРМО "Марковская СОШ"
13.
Уменьшаем (через Ctrl+T) и передвигаемвставленное изображение на нужное место:
Открываем следующее фото «щенок2».
Аналогично выделяем нужную его часть
Копируем выделение Ctrl+C. Затем
переключаемся на основное фото и вставляем
выделение Ctrl+V:
Подготовила Григорьева Ольга Николаевна МОУ ИРМО "Марковская СОШ"
14.
Уменьшаем (через Ctrl+T) и передвигаемвставленное изображение на нужное место:
Подготовила Григорьева Ольга Николаевна МОУ ИРМО "Марковская СОШ"
15.
В окне слоев переключаемся на слой первоговставленного изображения. Другие слои
можете для удобства сделать невидимыми,
нажав на иконки глаза:
Подготовила Григорьева Ольга Николаевна МОУ ИРМО "Марковская СОШ"
16.
Затем нажимаем на иконкуAdd Layer Mask (Добавить маску слоя):
При добавлении маски цвет переднего плана
должен автоматически стать черным:
Подготовила Григорьева Ольга Николаевна МОУ ИРМО "Марковская СОШ"
17.
Берем инструмент Brush tool (Кисть)с мягкими краями и начинаем аккуратно водить
кистью по краям первого вставленного
изображения, размывая их:
Подготовила Григорьева Ольга Николаевна МОУ ИРМО "Марковская СОШ"
18.
Затем переходим на второе вставленноеизображение:
Добавляем маску слоя и работаем кистью по
такой же схеме, стирая и размывая края:
Подготовила Григорьева Ольга Николаевна МОУ ИРМО "Марковская СОШ"
19.
Переходим на следующий слой и сновадобавляем маску слоя:
и работаем кистью по такой же схеме,
стирая и размывая края
Подготовила Григорьева Ольга Николаевна МОУ ИРМО "Марковская СОШ"
20. Коллаж готов:
Подготовила Григорьева Ольга Николаевна МОУ ИРМО "Марковская СОШ"21.
Сохраняем результат: File-Save As… имяфайла «Коллаж» в папке Мастер-класс
Подготовила Григорьева Ольга Николаевна МОУ ИРМО "Марковская СОШ"




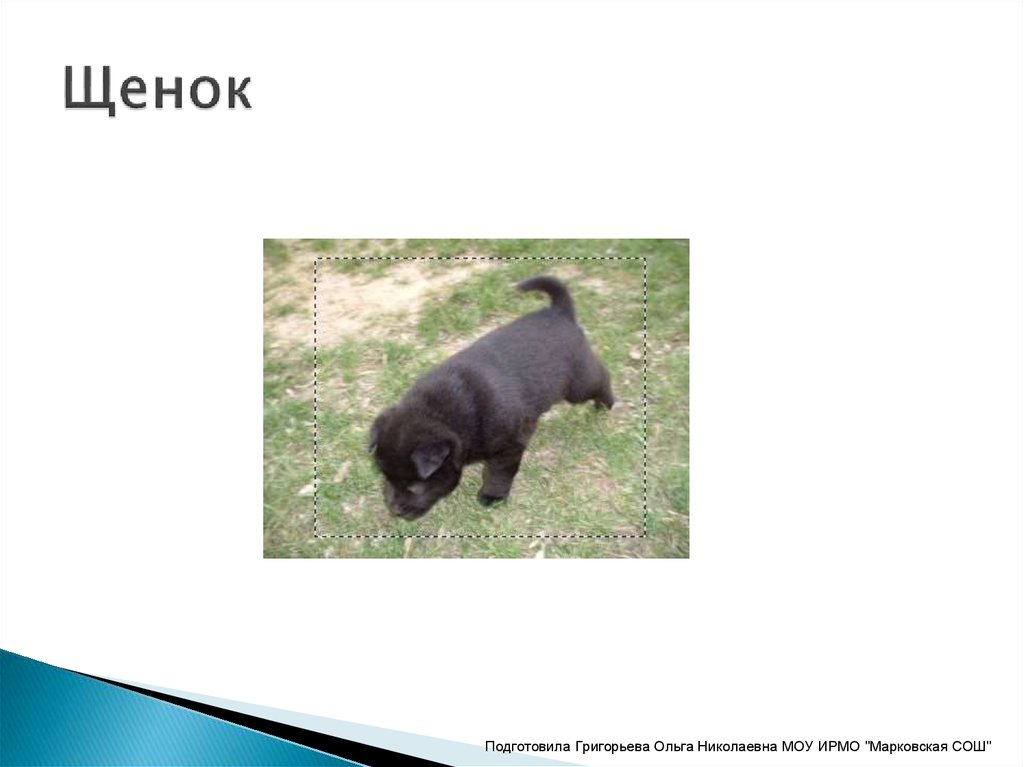
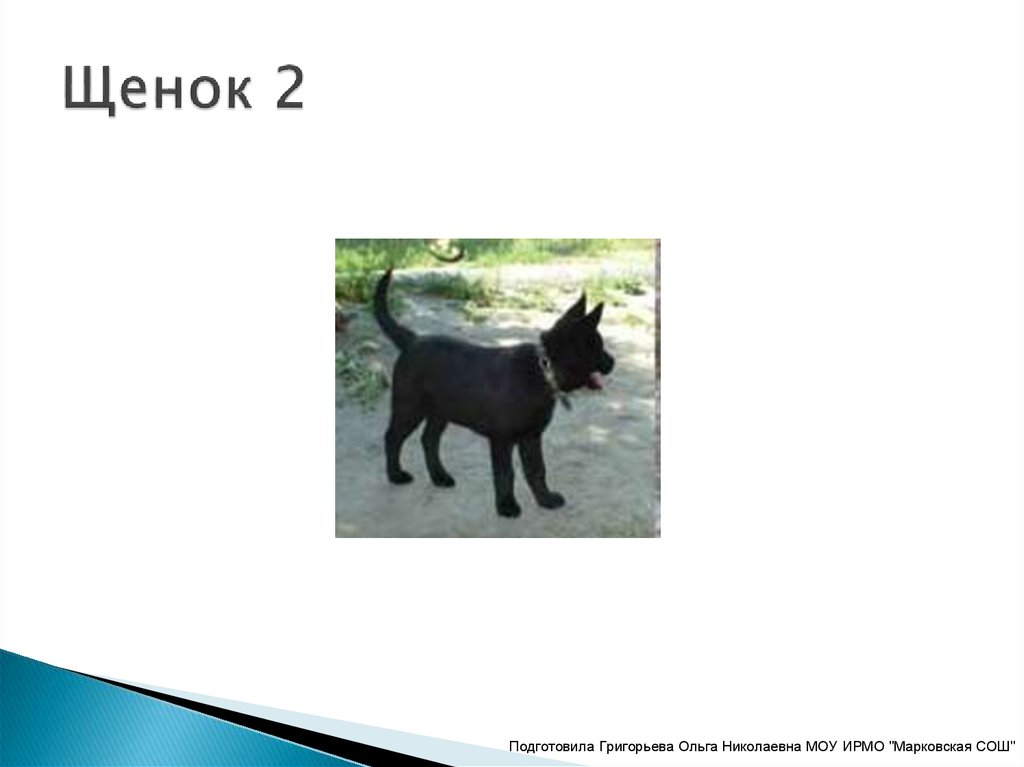
















 software
software