Similar presentations:
Разработка внешнего вида презентации
1. ПОДГОТОВКА ПРЕЗЕНТАЦИЙ РАЗРАБОТКА ВНЕШНЕГО ВИДА ПРЕЗЕНТАЦИИ
ПОДГОТОВКАПОДГОТОВКА ПРЕЗЕНТАЦИЙ
ПРЕЗЕНТАЦИЙ
РАЗРАБОТКА
РАЗРАБОТКА ВНЕШНЕГО
ВНЕШНЕГО ВИДА
ВИДА
ПРЕЗЕНТАЦИИ
ПРЕЗЕНТАЦИИ
Ваше имя
Номер группы
Дата и время
2.
Итоговый слайд• Цели:
• Создание слайда с таблицей
• Создание слайда с рисунком
• Применение дизайна из другой презентации
3. Цели:
Научиться– Создавать слайды
– Копировать слайды из других презентаций
– Использовать таблицы и графики
– Заимствовать дизайн из другой презентации.
– Выбирать фон
– Выбирать цветовые схемы
– Проверять презентацию на соответствие стилей
– Научиться использовать образцы слайдов и
заголовков для задания дизайна презентации
4.
Создание новых слайдов• Выберите в меню Вставка Новый слайд. Или включите
панель инструментов Команды и выберите кнопку Новый Слайд
в этой панели.
• В открывшемся диалоговом окне Создание слайда просмотрите
возможные варианты авторазметки
• Создайте новый слайд с разметкой Текст в две колонки. Введите
произвольный заголовок и короткие тексты в каждую колонку..
• Переместите слайд в конец презентации, используя режим
сортировщика слайдов.
5.
Мой новый слайд• Правая проза
• Левая проза.
6.
Создание слайда с таблицей• Создайте новый слайд с разметкой «Таблица».
• Заполнить таблицу произвольными данными
7.
ннгн1324567
\лолод
\олло
234567890
8.
Создание слайда с организационной диаграммой• Создайте новый слайд с разметкой «Организационная
диаграмма».
• Заполните организационную диаграмму произвольными
данными.
9.
Создание слайда с рисунком• Создайте новый слайд с разметкой «Графика и текст».
• Включите в слайд графическое изображение.
10.
Копирование слайда из другой презентации• Выделите слайд, после которого следует вставить другие
слайды.
• В меню Вставка выберите команду Слайды из файлов.
• Найдите и выделите презентацию, из которой копируются
слайды.
• Выделите копируемые слайды, затем нажмите кнопку
Вставить. (Чтобы скопировать презентацию полностью,
нажмите кнопку Вставить все).
11. Вступление: приведите факты…
• Приведите пример, четко иллюстрирующий вашуосновную идею
• Объясните, как этот пример относится к вашей
аудитории
12. Применение дизайна из другой презентации
• В панели Команды выберите Применить оформление иливыберите Формат - Применить оформление.
• Найдите и выберите используемое оформление или
презентацию, затем нажмите кнопку Применить.
13. Раскраска фона
Выберите Формат - Фон• В группе Заливка фона щелкните стрелку вниз.
• Для изменения цвета, входящего в цветовую схему, щелкните
один из восьми цветов в группе Авто.
• Чтобы изменить цвет, не входящий в цветовую схему, нажмите
кнопку Дополнительные цвета.
14. Способы заливки и текстуры фона
Чтобы фон слайда принял другой вид, можно изменить его
цвет, градиент, узор или текстуру. Кроме того, в качестве фона
можно использовать какой-либо рисунок. При этом следует
учитывать, что на слайде или в образце допускается только
один вид фона.
Выберите Формат - Фон
В группе Заливка фона щелкните стрелку вниз. Выберите
кнопку Способы заливки.
Перейдите на одну из вкладок.
Выберите нужные параметры и нажмите кнопку OK.
15. Изменение цветовой схемы вашей презентации
• Цветовая схема — это набор из восьми гармоничноподобранных цветов, используемых в презентации. Кроме
того, цветовые схемы можно применять в диаграммах и
таблицах, а также для перекрашивания вставляемых в
слайды рисунков.
• Для выбора какой-либо схемы выберите в меню Формат
команду Цветовая схема слайда, затем щелкните нужную
схему.После применения цветовой схемы все объекты
презентации окрашиваются в соответствующие цвета. В
дальнейшем все создаваемые объекты будут автоматически
согласовываться по цвету с остальной частью презентации.
16.
Работа с образцом слайдов• Образец слайдов позволяет форматировать заголовки и текст
слайдов, в том числе устанавливать шрифт, размер, цвет и
создавать специальные эффекты, например, тень. Для
изменения стиля маркера щелкните соответствующий местозаполнитель текста, затем выберите в меню Формат команду
Маркер.
• Чтобы отобразить образец слайдов, в меню Вид выберите
Образец и затем Образец слайдов.
17. Рисунок фона и текст
• Чтобы поместить на каждый слайд какой-либо текст или графику,вставьте этот текст или рисунок в образец слайдов. Объекты
изображаются на слайдах там же, где и в образце слайдов.
• Для изменения размеров объекта выделите его и перенесите маркер
изменения размера. Для перемещения объекта перенесите его на
новое место.
• Чтобы включить какой-либо текст во все слайды, вставьте его в
образец с помощью инструмента Надпись на панели Рисование.
18. Работа с образцом заголовков
• С помощью образца заголовков можно подготовитьтитульный слайд — первый слайд презентации, а
также отформатировать заголовок и подзаголовок
презентации. Образец заголовков позволяет придать
единый вид титульным слайдам всех ваших
презентаций.
• Чтобы отобразить образец заголовков, укажите в
меню Вид на команду Образец, затем щелкните
Образец заголовков.
19. Проверка стиля презентации
• Выберите в меню Сервис команду Проверка стиля.• Выберите нужные параметры.
• Нажав кнопку Параметры, можно более точно задать
параметры проверки.
• Нажмите кнопку Начать.
20. Контрольные вопросы
Как создавать новые слайды?Как копировать слайды из других презентаций?
Как использовать таблицы и графики?
Как заимствовать дизайн из другой презентации?
Как выбрать фон и цветовую схему слайда?
Как проверить презентацию на соответствие стилей
Как использовать образцы слайдов и заголовка для
создания дизайна презентации.

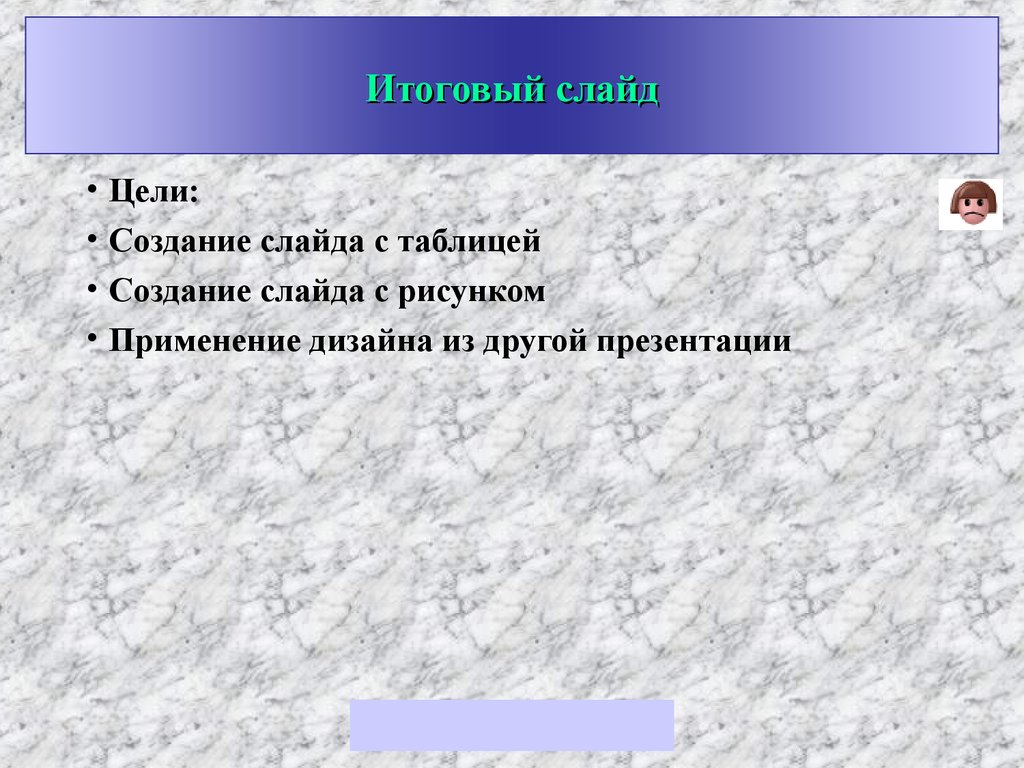



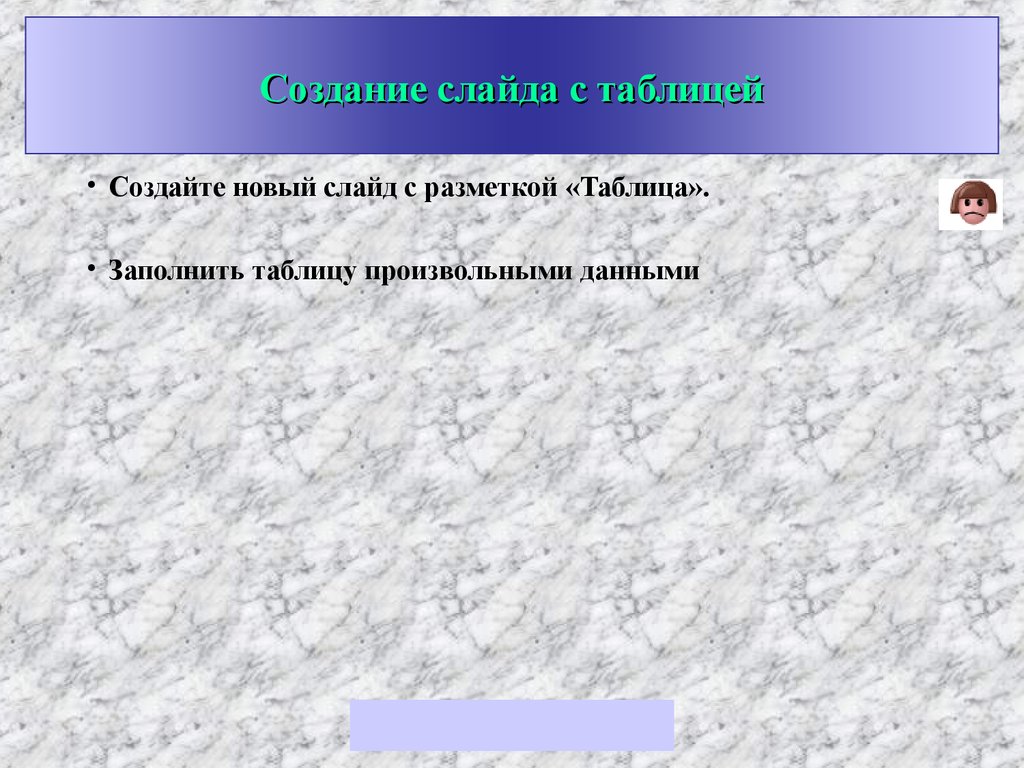





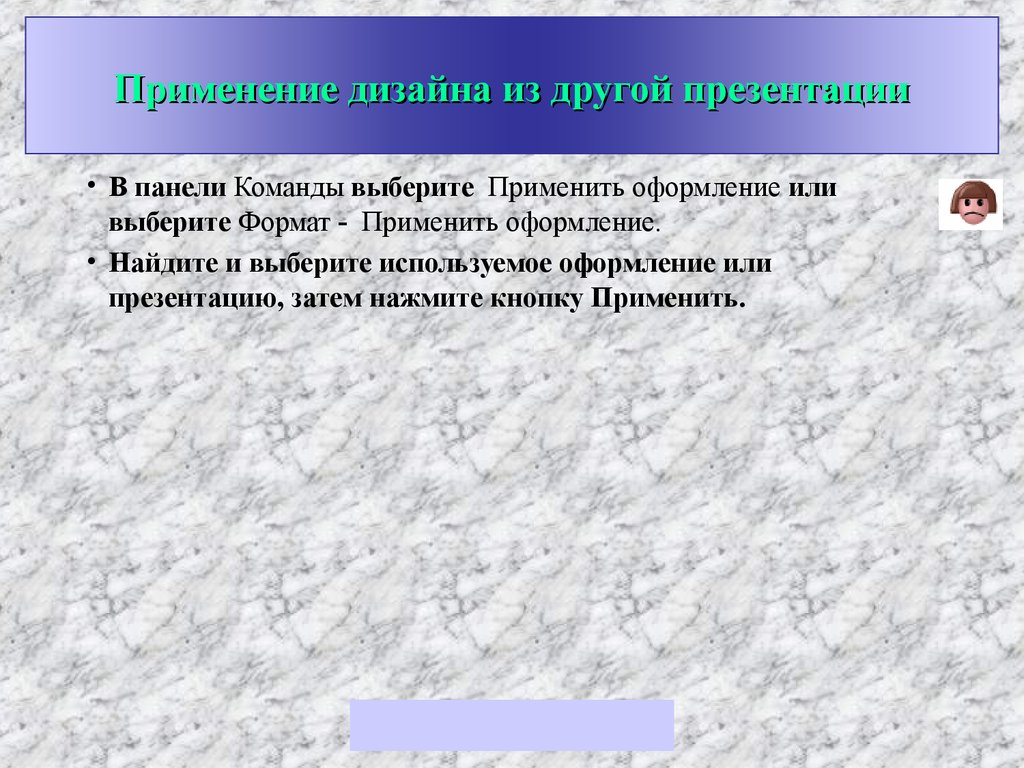


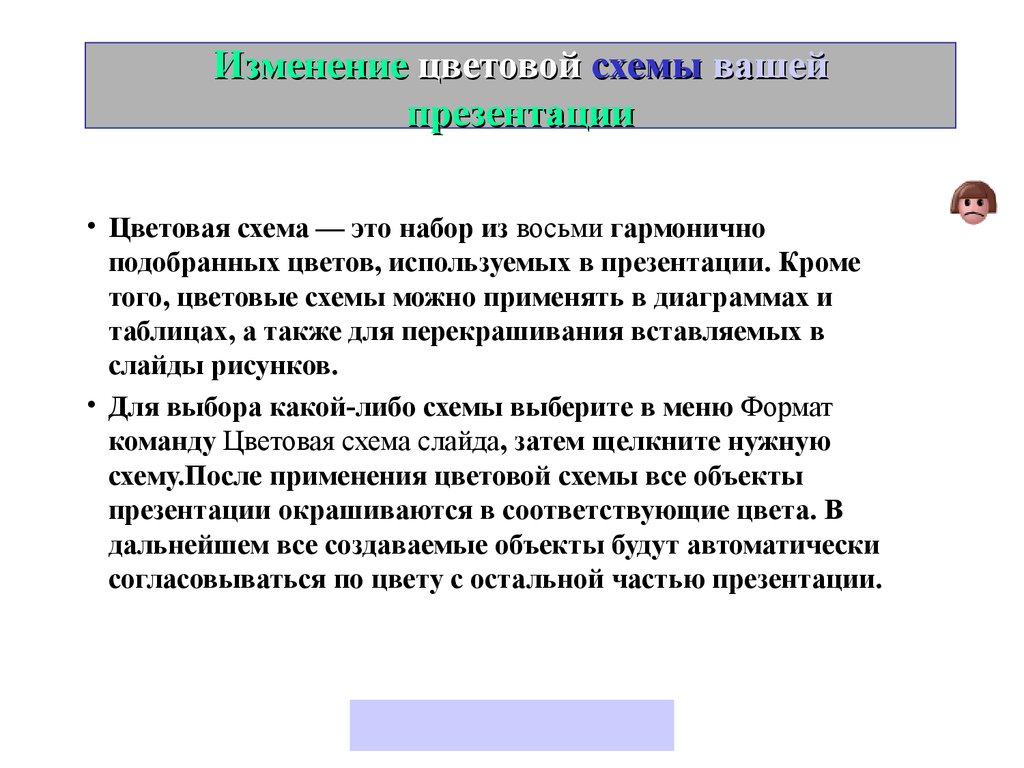
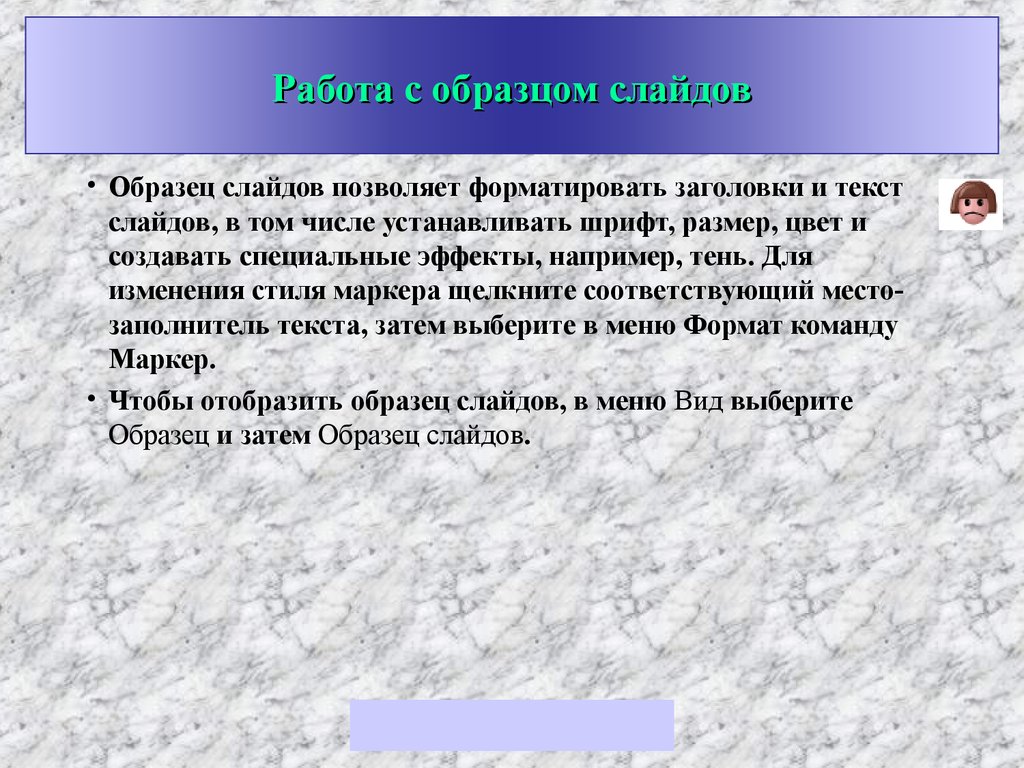

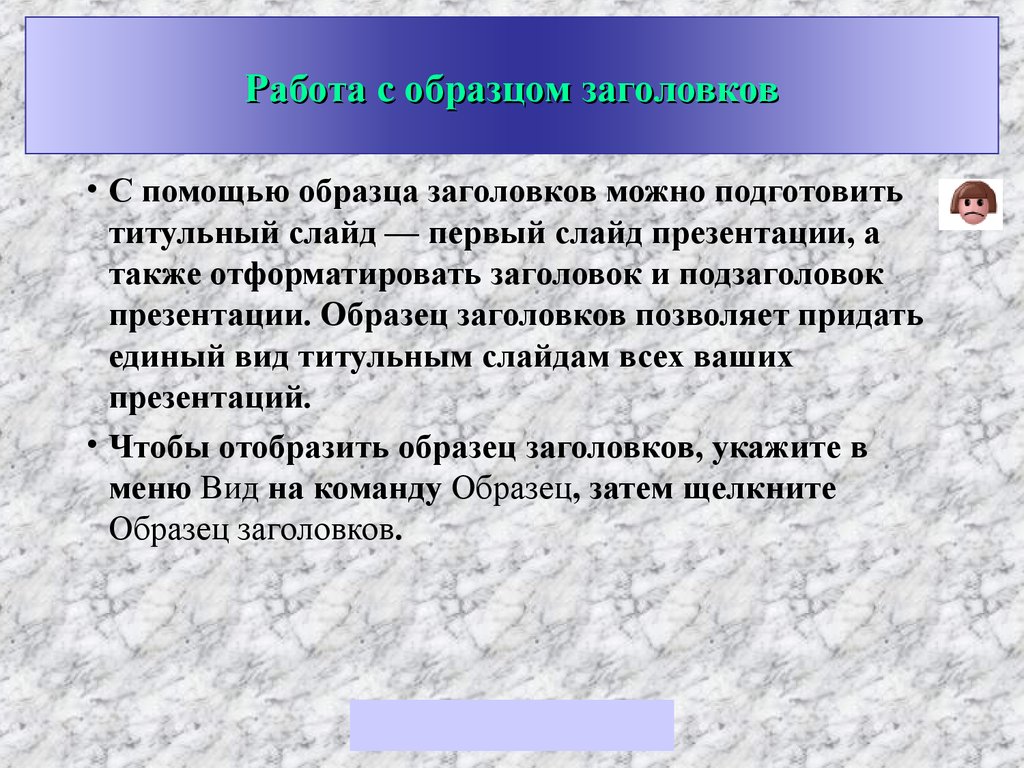
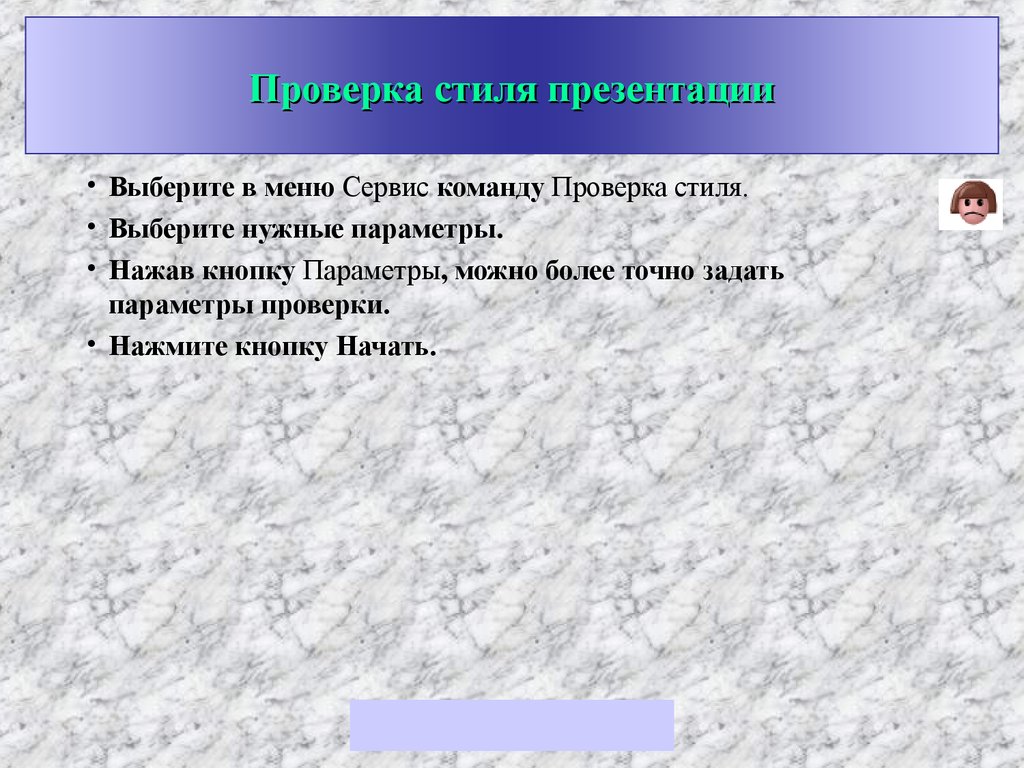

 informatics
informatics software
software








