Similar presentations:
Построение диаграммы типа график в электронной таблице по значению функций
1. Построение диаграммы типа график в электронной таблице по значению функций
2. Уравнения
• Y = 2X2 – 3• Y=
x
-4,0
-3,0
-2,0
-1,0
0,0
1,0
2,0
3,0
4,0
y=2*x^2-3
13,0
6,0
1,0
-2,0
-3,0
-2,0
1,0
6,0
13,0
0,0
1,0
1,4
1,7
2,0
2,2
2,4
2,6
2,8
y=корень(x+4)
График функций
По значениям
уравнений в
таблице можем
построить
график
14,0y
12,0
10,0
8,0
6,0
4,0
2,0
0,0
-5,0 -4,0 -3,0 -2,0 -1,0 0,0 1,0 2,0 3,0 4,0 5,0
-2,0
x
-4,0
y=2*x^2-3
y=корень(x+4)
3. Создание значений функций в электронной таблице.
Заносим в ячейкиназвания строки
значений функции:
А1 – X
А2 – Y = y=2*x^2-3
A3 – Y = y=корень(x+4)
Строка
формул
4. Изменение формата ячеек
Прежде, чем перейти к заполнениютаблицы, следует изменить формат ячеек
на числовой, с одним знаком после запятой.
Выделить
диапазон
ячеек от B1
до J3 (B1:J3)
5. Изменение формата ячеек
Кликнутьправой кнопкой
по выделенной
области и
выбрать
Формат ячеек.
6. Изменение формата ячеек
В появившемсяокне выбираем
вкладку ЧИСЛО и
числовой формат
ЧИСЛОВОЙ (по
умолчанию всегда
ОБЩИЙ),
изменяем число
десятичных
знаков на 1 и ok
7. Создание значений функций в электронной таблице.
В ячейку В1вводим
минимальное
значение
аргумента
(число – 4)
8. Создание значений функций в электронной таблице.
В ячейки от С1 до J1 заполняем спомощью автомаркера (нажимаем
клавишу Ctrl и протягиваем маркер
мышкой от А1 до J1
9.
Создание значенийфункций в электронной
таблице.
Выделяем ячейку В2 и
заносим данные
(формулу) функции.
Ставим знак равно
(любая формула всегда
начинается со знака =),
кликаем по закладке
Формулы – Библиотека
функций и выбираем
Вставить функцию.
10.
Создание значенийфункций в электронной
таблице.
Появится
диалоговое окно
Мастер функций.
Выберем
Категорию Математические
11.
Создание значенийфункций в электронной
таблице.
Теперь
выбираем
функцию –
СТЕПЕНЬ и ok
12.
Создание значенийфункций в электронной
таблице.
В диалоговом
окне Аргументы
функции задаем
значения, какая
ячейка
является
числом и цифру
степени и ok
13.
Создание значенийфункций в электронной
таблице.
Затем
продолжить
вводить значения
простых чисел и
Enter
(подтверждение
введенных данных)
14.
Создание значенийфункций в электронной
таблице.
Чтобы не вводить подобную
формулу в каждую ячейку,
можно воспользоваться
автомаркером
15.
Создание значенийфункций в электронной
таблице.
Аналогично создаем формулу для
следующей функции, только
выбираем из мастера функций
КОРЕНЬ
16.
Внешний вид таблицыТаблице можно задать границы (меню
подобно Microsoft Office Word 2007)
17.
Построение диаграммытипа график
Выделяем область
А1:J3, выбираем
вкладку Вставка –
Диаграммы и
соответственно,
вид диаграммы
График
18.
Получится диаграммаграфик функций
19.
Для редактированиядиаграммы
При работе с диаграммой (пока она
активна), появится дополнительное
меню, где задаются все параметры
для осей, а также наименования
20.
Создаем наименованиедиаграммы и сетку.
Выбираем
основные
промежуточн
ые линии
сетки, как по
горизонтали,
так и по
вертикали,
получится
как лист в
тетради в
клеточку
21.
Перед печатью на принтер,необходимо сделать
предварительный просмотр
22.
Самостоятельнаяработа.
Попробуйте самостоятельно
построить диаграмму типа
график в электронной
таблице
по значению следующих
функций:
Y = X2 + 1
Y=X+1
23.
Урок подготовила , учительинформатики: Цветкова Т. А.





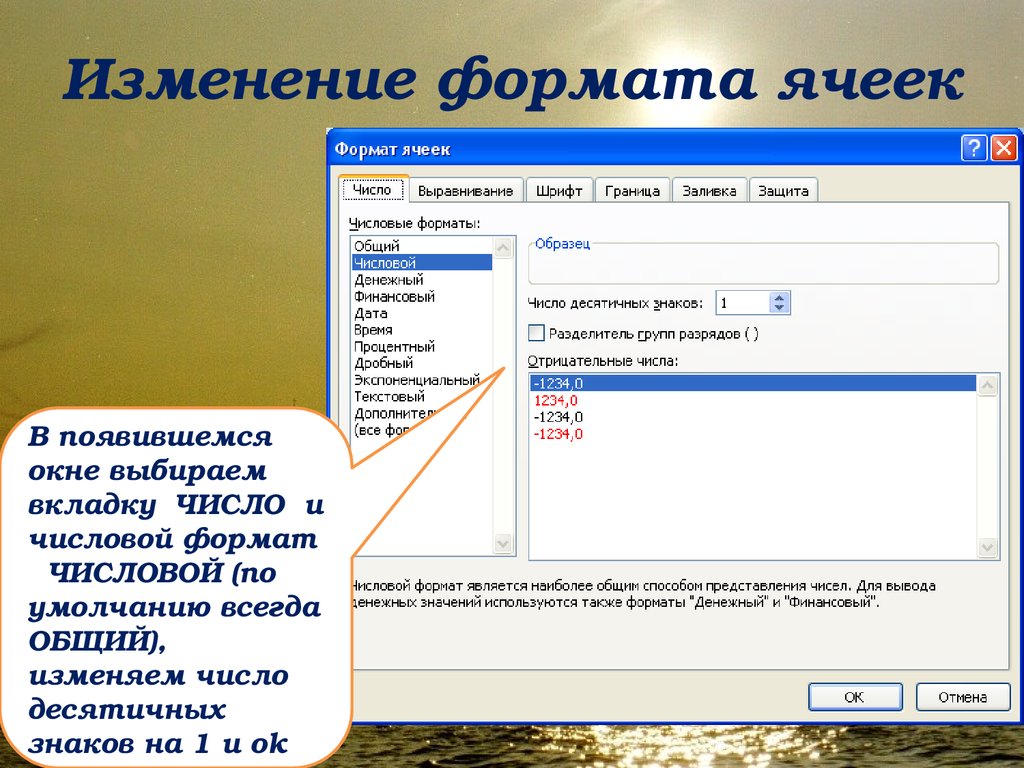



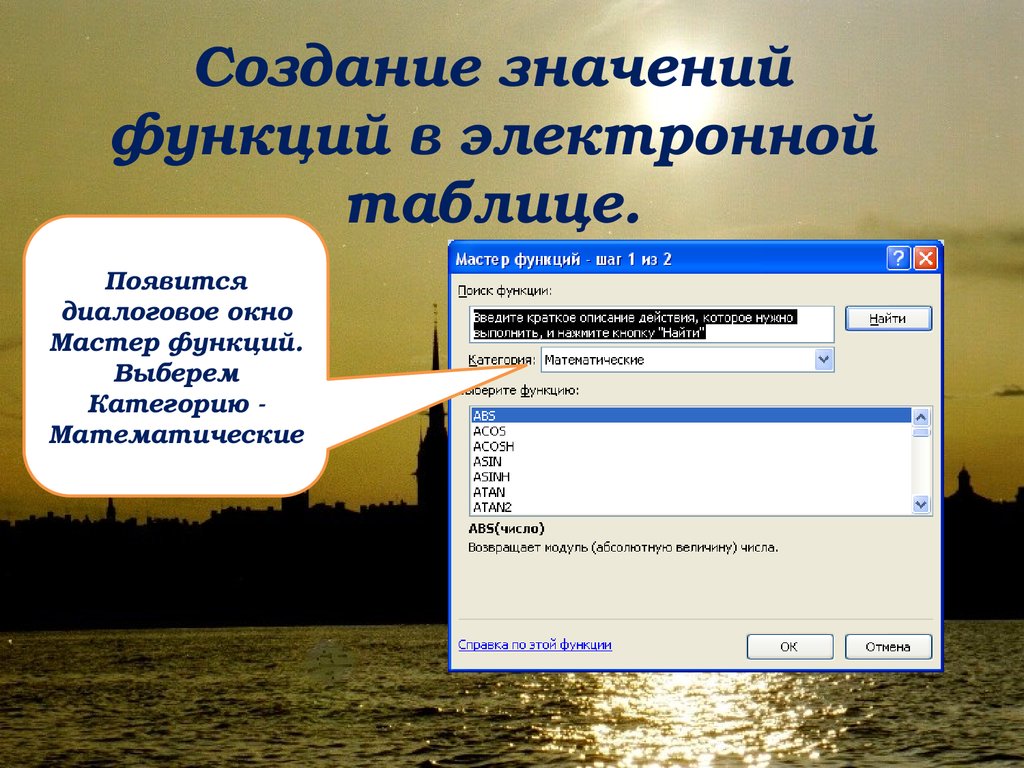


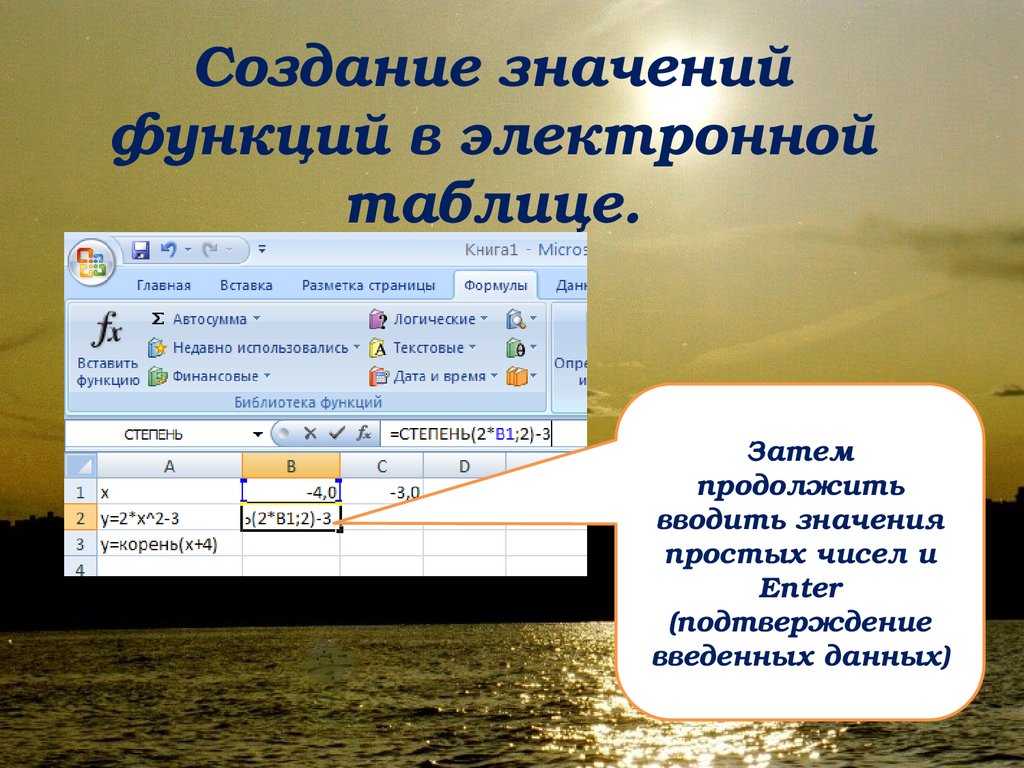










 software
software








