Similar presentations:
Электронные таблицы
1.
Электронныетаблицы
1
2.
Современныетехнологии
обработки информации часто приводят
к тому, что возникает необходимость
представления данных в виде таблиц. В
языках программирования для такого
представления служат
двухмерные
массивы. Для табличных расчетов
характерны
относительно
простые
формулы, по которым производятся
вычисления,
и
большие
объемы
исходных данных.
2
3.
Такогорода
расчеты
принято
относить к разряду рутинных работ, для
их выполнения следует использовать
компьютер. Для этих целей созданы
электронные таблицы (табличные
процессоры)
—
прикладное
программное
обеспечение
общего
назначения,
предназначенное
для
обработки
различных
данных,
представимых в табличной форме.
3
4.
Электроннаятаблица
(ЭТ)
позволяет хранить в табличной форме
большое количество исходных данных,
результатов,
а
также
связей
(алгебраических
или
логических
соотношений)
между
ними.
При
изменении исходных данных все
результаты
автоматически
пересчитываются
и
заносятся
в
таблицу.
4
5.
Электронные таблицы не толькоавтоматизируют расчеты, но и являются
эффективным
средством
моделирования различных вариантов и
ситуаций. Меняя значения исходных
данных, можно следить за изменением
получаемых
результатов
и
из
множества вариантов решения задачи
выбрать наиболее приемлемый.
5
6.
Приработе
с
табличными
процессорами создаются документы,
которые также называют электронными
таблицами. Такие таблицы можно
просматривать, изменять, записывать
на носители внешней памяти для
хранения, распечатывать на принтере.
6
7. История развития и появления ЭТ
1979 г – первый табличный процессор VisiCalcдля компьютеров типа Apple II.
1982 г – в нашей стране большое
распространение
получили
табличные
процессоры
Lotus
1-2-3
фирмы
Lotus
Development и SuperCalc фирмы Computer
Associates, работавшие с MS DOS в текстовом
режиме для IBM PC.
Особенно популярны сейчас Microsoft Excel
(входит в пакет Microsoft Office) и Calc (модуль
электронных таблиц OpenOffice.org).
7
8. Электронные таблицы - это работающая в диалоговом режиме приложение хранящееся и обрабатывающее данные в прямоугольных
таблицах. Предназначены дляподготовки, обработки и визуализации табличных данных
Пуск
программы
Microsoft Office
Excel
8
9. Что такое Microsoft Excel
MicrosoftExcel
–
программа,
предназначенная для организации данных в
таблицы
для
документирования,
сопоставления и графического представления
информации.
9
10.
Excel был первым табличным процессором,позволявшим пользователю менять внешний
вид таблицы на экране: шрифты, символы и
внешний вид ячеек. Он также первым
представил метод умного пересчёта ячеек —
обновления только ячеек, зависящих от
изменённых
ячеек:
раньше
табличные
процессоры пересчитывали все ячейки; это
делалось либо после каждого изменения (что на
больших таблицах долго), либо по команде
пользователя (что могло вводить пользователя в
заблуждение непересчитанными значениями).
10
11. В Excel таблицы называются рабочими листами. Каждый файл Excel является рабочей книгой, состоящей из нескольких листов. Число
листов рабочей книги можнокорректировать. Рабочий лист –
основной
тип
документа,
используемый в Excel для хранения и
обработки данных.
11
12. Для просмотра лита рабочей книги используются полосы прокрутки. По умолчанию листы именуются «Лист 1», «Лист 2» и т.п.
Лист 1Активный лист – лист рабочей
книги, с которым осуществляется
работа.
12
13. Возможности MS Excel:
• Проведение численных экспериментов сматематическими моделями, а исследование
моделей
–
универсальный
метод
исследования;
• Созданная таблица может использоваться как
простая база данных (с операциями
сортировки, выборки, импорта – экспорта
информации);
• Позволяет создавать сложные и красиво
оформленные документы, которые не имеют
никакого отношения к расчетам (рекламные
буклеты, планы, графики работ, диаграммы).
13
14. В таблице существуют вертикальные направляющие – столбцы и горизонтальные – строки. Заголовки столбцов обозначаются буквами или
сочетаниями букв (A, G, AB и т.п.), заголовкистрок – числами (1, 16, 278 и т.п.). Ячейка –
место пересечения столбца и строки.
14
15. Электронные таблицы
Столбцы(A,B,C)
Строки
(1,2,3)
15
16.
Табличное представление данных1. Таблицы состоят из столбцов и строк.
16
17.
2. Элементы данных записываются напересечении строк и столбцов. Любое
пересечение строки и столбца создает «место»
для записи данных, которое называется
ячейкой таблицы.
3. Данные, которые нельзя определить по
другим ячейкам таблицы,
называют основными.
4. Если значения одних ячеек таблицы
определяются по значениям
других ячеек при помощи вычислений. Такие
данные называют производными.
17
18.
Структура документа ExcelКаждый документ представляет собой набор
таблиц - рабочую книгу, которая состоит из
одного или многих рабочих листов.
Каждый рабочий лист имеет название. Это как
бы отдельная
электронная таблица. Файлы Excel имеют
расширение .XLS.
Столбцы обозначаются латинскими буквами:
А, В, С... Если букв не хватает, используют
двухбуквенные обозначения АА, АВ и далее.
Максимальное число столбцов в таблице - 256.
18
19.
Строки нумеруются целыми числами.Максимальное число строк, которое может
иметь таблица - 65536.
Ячейки в Excel располагаются на пересечении
столбцов и строк.
Номер ячейки формируется как объединение
номеров столбца и строки без пробела между
ними.
Таким образом, А1, CZ31 и НР65000 допустимые номера ячеек.
Программа Excel вводит номера ячеек
автоматически. Одна из ячеек на рабочем листе
всегда является текущей.
19
20. Строка
СтолбецЯчейка
Строка
20
21.
Содержимое ячеекС точки зрения программы Excel ячейка
может содержать три вида данных:
1. Текстовые данные
2. Числовые данные
3. Если ячейка содержит формулу, значит эта
ячейка вычисляемая
Содержимое ячейки
рассматривается как
формула, если оно
начинается со знака
равенства (=).
21
22.
Данные в программе Excel всегда вносятсяв текущую ячейку. Прежде чем начать ввод,
соответствующую ячейку надо выбрать.
Указатель текущей ячейки перемещают
мышью или курсорными клавишами. Можно
использовать и такие клавиши, как НОМЕ,
PAGE UP и PAGE DOWN.
Нажатие клавиш с буквами, цифрами или
знаками препинания автоматически
начинает ввод данных в ячейку. Вводимая
информация одновременно отображается и в
строке формул. Закончить ввод можно
нажатием клавиши ENTER.
22
23.
Выбор ячеекВ некоторых операциях могут одновременно
участвовать несколько ячеек. Для того чтобы
произвести такую операцию, нужные ячейки
необходимо выбрать.
Для этого используют приём Протягивание.
Протягивание можно производить в любом
направлении.
Для обозначения
группы ячеек
используется термин
диапазон.
23
24.
При задании диапазона указывают егоначальную и конечную ячейки, в
прямоугольном диапазоне — ячейки
левого верхнего и правого нижнего углов.
Наибольший диапазон представляет вся
таблица, наименьший — ячейка. Примеры
диапазонов — A1:A100; B12:AZ12; B2:K40.
Если диапазон содержит числовые
величины,
то
они
могут
быть
просуммированы, вычислено среднее
значение, найдено минимальное или
максимальное значение и т.д.
24
25.
Если теперь щелкнуть на любой ячейке,выделение отменяется. Вместо протягивания
мыши можно использовать клавишу SHIFT.
Щелкнув на первой ячейке диапазона, можно
нажать клавишу SHIFT и, не отпуская ее,
щелкнуть на последней ячейке.
Щелчок на кнопке в левом верхнем углу
рабочей области позволяет выбрать весь
рабочий лист целиком. Если при выборе ячеек
удерживать нажатой клавишу CTRL, то можно
добавлять новые диапазоны к уже выбранному.
Этим приемом можно создавать даже
несвязанные диапазоны.
25
26.
Операции с ячейкамиЯчейки можно: удалять,
копировать,
перемещать.
1. Нажатие клавиши DELETE приводит не к
удалению диапазона ячеек, а к его очистке, то
есть к удалению содержимого выбранных
ячеек.
2. Для того чтобы реально удалить ячейки
выбранного диапазона (что сопровождается
изменением структуры таблицы), надо выбрать
диапазон и дать команду: Правка ► Удалить.
26
27.
3. По команде Правка ► Копировать илиПравка ► Вырезать ячейки выбранного
диапазона обводятся пунктирной рамкой.
4. Для вставки ячеек, копируемых из буфера
обмена, надо сделать текущей ячейку в верхнем
левом углу области вставки и дать команду
Правка ► Вставить.
5. Копирование и перемещение ячеек можно
также производить методом перетаскивания.
Для этого надо установить указатель мыши на
границу текущей ячейки или выбранного
диапазона. После того как он примет вид
стрелки, можно произвести перетаскивание.
27
28.
Абсолютные и относительные адресаячеек
У каждой ячейки есть свой адрес. Он
однозначно определяется номерами столбца и
строки, то есть, именем ячейки.
По умолчанию программа Excel рассматривает
адреса ячеек как относительные, то есть именно
таким образом. Это позволяет копировать
формулы методом заполнения.
28
29.
Однако иногда возникают ситуации, когда призаполнении ячеек формулой необходимо
сохранить абсолютный адрес ячейки, если,
например, она содержит значение, используемое
при последующих вычислениях в других строках
и столбцах. Для того чтобы задать ссылку на
ячейку как абсолютную, надо задать перед
обозначением номера столбца или номера строки
символ «$».
Например:
А1,
Относительный
адрес ячейки
$А1, А$1 , $А$1
Абсолютные адреса
ячеек
29
30.
Функции в приложении MS ExcelФункции – это заранее определенные
формулы, которые выполняют вычисления
по заданным величинам, называемым
аргументами, и в указанном порядке.
Функции позволяют выполнять как
простые, так и сложные вычисления.
30
31. Структура функции
• функция начинается со знака равенства (=),за ним следует имя функции, открывающая
скобка, список аргументов, разделенных
запятыми, закрывающая скобка.
• Например, функция ОКРУГЛ округляет число
в ячейке A10 до 2 разрядов после запятой.
31
32. Пример содержимого ячейки с формулой, в которой использована функция SIN(x):
А5 - адрес ячейки;SIN( ) - имя функции,
С7 - аргумент (это
может быть число,
текст и т.д.) в
данном случае ссылка на ячейку
С7, содержащую
число
32
33. Скобки - обязательная принадлежность функции, даже если у нее нет аргументов.
Например функция ПИ( ), котораявозвращает число 3,1415926...
не имеет аргументов.
Функция СУММ(А1:А300) подсчитает
сумму чисел в трехстах ячейках
диапазона А1:А300.
33
34. Некоторые функции Excel:
МАКС(список)возвращает максимальное значение из списка
аргументов
МИН(список)
возвращает минимальное значение из списка
аргументов
СРЗНАЧ(список)
возвращает среднее (арифметическое) списка
аргументов
СЧЕТ(список)
подсчитывает количество чисел в списке
аргументов
СЧЕТЗ(список)
подсчитывает количество значений в списке
аргументов
СУММ(Список)
суммирует аргументы
ОКРУГЛ(число;число_ округляет число до указанного количества
цифр)
десятичных разрядов
КОРЕНЬ(число)
возвращает положительное значение квадратного
корня
ЦЕЛОЕ(число)
округляет число до ближайшего меньшего целого
SIN(число)
возвращает синус числа
34
35.
Функция суммирования часто используется,поэтому за ней закреплена кнопка на панели
инструментов с изображением символа
суммирования:
Для вставки функции можно
воспользоваться Мастером функции,
вызываемым командой меню
ВСТАВКА, ФУНКЦИЯ
или кнопкой на панели инструментов :
35
36.
В появившемся диалоговом окнемастера функций необходимо выбрать
функцию, а затем нажать на кнопку
ДАЛЕЕ
36
37.
Второй шаг Мастера функций позволяетзадать аргументы к выбранной функции
37
38. Вычисление среднего арифметического
• сделайте текущей ячейкуB15;
• щелкните по кнопке
Мастер функций;
• в диалоговом окне
выберите категорию
функций ПОЛНЫЙ
АЛФАВИТНЫЙ ПЕРЕЧЕНЬ и
имя функции СРЗНАЧ
• щелкните по кнопке ОК,
• в появившемся диалоговом
окне укажите диапазон, в
котором вычисляется
среднее значение (В3:В14).
38
39. Указать диапазон, в котором вычисляется среднее значение можно двумя способами:
1. Набрать диапазон вручную в диалоговомокне второго шага Мастера функций
2. Выделить мышью соответствующий
диапазон таблицы (при этом если окно
МАСТЕРА ФУНКЦИЙ закрывает нужный
блок таблицы, то его можно отодвинуть,
уцепившись мышью за заголовок окна)
39
40. Логические функции ЕСЛИ, И, ИЛИ
ЕСЛИ (логическое_выражение;
значение_если_истина; значение_если_ложь).
Предназначение: Функция ЕСЛИ выполняет то
("Значение если ИСТИНА") или иное ("Значение
если ЛОЖЬ") действие в зависимости от того,
выполняется (равно ИСТИНА) условие или нет
(равно ЛОЖЬ).
аргумент1. Логическое выражение: Все, что дает в
результате логические значения ЛОЖЬ или
ИСТИНА. Обычно либо выражения отношения
(A1>=12) либо функции, возвращающие логические
значения (И, ИЛИ).
аргумент2. Значение если ИСТИНА: любое
допустимое в Excel выражение.
аргумент3. Значение если ЛОЖЬ: любое
40
допустимое в Excel выражение.
41.
• возвращаемоезначение:
может
возвращать значения любых типов, в
зависимости от аргументов 2 и 3.
Функция ЕСЛИ позволяет организовать
в формуле ветвление. Вспомните сказки:
налево пойдешь — коня потеряешь, прямо
пойдешь — в болото попадешь, направо
пойдешь — засосёт в чёрную дыру.
Использование функций ЕСЛИ, И, ИЛИ
граничит
с
программированием.
Неудивительно, что для многих людей
разобраться, как они работают, очень
сложно. В голове должен быть чёткий
алгоритм решения задачи и требуется
хорошее понимание понятия "тип данных"
41
42.
4243. Логич_знач И( логич_знач1; логич_знач2; ... ; логич_знач30 )
Логич_знач И( логич_знач1;логич_знач2; ... ; логич_знач30 )
• Предназначение: Функция И используется тогда,
когда нужно проверить, выполняются ли
несколько условий ОДНОВРЕМЕННО. Одно из
наиболее часто используемых применений
функции И — проверка, попадает ли число x в
диапазон от x1 до x2.
• аргументы: Функция И принимает от 1 до 30
аргументов (в Office 2007 — до 256), каждый из
которых является логическим значением ЛОЖЬ
или ИСТИНА, либо любым выражением или
функцией, которое в результате дает ЛОЖЬ или
ИСТИНА.
43
44.
• возвращаемое значение: Функция Ивозвращает логическое значение. Если ВСЕ
аргументы функции И равны ИСТИНА,
возвращает ИСТИНА. Если хотя бы один
аргумент имеет значение ЛОЖЬ,
возвращает ЛОЖЬ.Примечание: Функция И
почти никогда не используется сама по
себе, обычно её используют в качестве
аргумента других функций, например,
ЕСЛИ.
44
45. Логич_знач ИЛИ( логич_знач1; логич_знач2; ... ; логич_знач30 )
Логич_знач ИЛИ( логич_знач1;логич_знач2; ... ; логич_знач30 )
• Предназначение: Функция ИЛИ используется
тогда, когда нужно проверить, выполняется ли
ХОТЯ-БЫ ОДНО из многих условий.
• аргументы: Функция ИЛИ принимает от 1 до 30
аргументов (в Office 2007 — до 256), каждый из
которых является логическим значением ЛОЖЬ или
ИСТИНА, либо любым выражением или функцией,
которое в результате дает ЛОЖЬ или ИСТИНА.
45
46.
• возвращаемое значение: Функция ИЛИвозвращает логическое значение. Если
ХОТЯ БЫ ОДИН аргумент имеет значение
ИСТИНА, возвращает ИСТИНА. Если ВСЕ
аргументы
имеют
значение
ЛОЖЬ,
возвращает ЛОЖЬ.
Примечание: Функция ИЛИ почти
никогда не используется сама по себе,
обычно её используют в качестве аргумента
других функций, например, ЕСЛИ.
46
47. В программу MS Excel встроено более 200 функций
• Через функции реализована большая частьвозможностей данной программы.
• Многочисленные итоговые функции
позволяют автоматически вычислять
промежуточные итоги, используются для
консолидации данных, а также в отчетах
сводных таблиц и сводных диаграммах.
• Действие функций далеко не всегда
очевидно, однако их использование
позволяет получить максимальный эффект.
47
48.
Сортировка и фильтрация данныхЭлектронные таблицы Excel
часто
используют для ведения простейших баз
данных.
Таблица, используемая в качестве базы
данных, обычно состоит из нескольких
столбцов, являющихся полями базы
данных. Каждая строка представляет
отдельную
запись.
Если
данные
представлены в таком виде, программа
Excel позволяет производить сортировку и
фильтрацию.
48
49.
Сортировка - это упорядочение данных повозрастанию или по убыванию. Проще всего
произвести такую сортировку, выбрав одну из
ячеек и щелкнув на кнопке Сортировка по
возрастанию или Сортировка по убыванию.
Параметры сортировки задают командой
Данные ► Сортировка.
49
50.
При фильтрации базы отображаютсятолько записи, обладающие нужными
свойствами.
Простейшее
средство
фильтрации - автофильтр.
Он запускается командой Данные
Фильтр ► Автофильтр.
Команда Данные ► Фильтр
Отобразить все позволяет отобразить
все записи. Чтобы отменить использование
автофильтра, надо повторно дать команду
Данные ► Фильтр ► Автофильтр.
50
51. Диаграмма
С помощью Microsoft Excel можно создаватьсложные диаграммы для данных рабочего
листа. Можно выбирать из широкого
диапазона стандартных типов диаграмм
научного и делового назначения, каждый из
которых имеет несколько вариантов. Можно
также объединять основные типы диаграмм.
51
52. Создание диаграммы
Шаг 1: выбортипа диаграммы.
Чтобы создать
диаграмму нужно
выделить ячейку в
диапазоне,
содержащем
исходные данные, и
нажать кнопку
Мастер диаграмм.
Затем нужно выбрать
тип диаграммы.
52
53. Создание диаграммы
Шаг 2: заданиеисходных данных
диаграммы. Второе
окно диалога
мастера диаграмм
позволяет задать
исходный диапазон
и расположение в
нем рядов данных.
53
54. Создание диаграммы
Шаг 3: заданиепараметров
диаграммы.
В зависимости от
типа диаграммы эта
вкладка содержит от
трех до пяти полей, в
которые можно
ввести текст
заголовков.
54
55. Создание диаграммы
После создания диаграмма выглядитследующим образом.
55
56. Область применения диаграмм различных типов
ГистограммаУдобна для отображения изменения
данных на протяжении отрезка времени.
Для наглядного сравнения различных
величин
используются
вертикальные
столбцы, которые могут быть объемными и
плоскими.
Высота
столбца
пропорциональна
значению,
представленному в таблице.
56
57. Линейчатая
Дает возможность сравнивать значенияразличных
показателей.
Внешне
напоминают повернутые на 90 градусов
гистограммы. Такой поворот позволяет
обратить
большее
внимание
на
сравниваемые значения, чем на время.
57
58. График
Показывает, как меняется один изпоказателей (Y) при изменении другого
показателя (X) с заданным шагом. Excel
позволяет построить объемные графики и
ленточные
диаграммы.
Удобен
для
отображения математических функций.
58
59. Круговая диаграмма
Показываетсоотношения
между
различными «Частями одного ряда данных,
составляющего в сумме 100%». Обычно
используется в докладах и презентациях,
когда необходимо выделить главный
элемент и для отображения вклада в
процентах каждого источника.
59
60. Точечная диаграмма
Показываетизменение
численных
значений нескольких рядов данных (ось Y)
через неравные промежутки (ось X), или
отображает две группы чисел как один ряд
координат х и у. Располагая данные,
поместите значения х в один столбец или
одну строку, а соответствующие значения у
в соседние строки или столбцы. Обычно
используется для научных данных.
60
61. Диаграмма с областями
Показывает изменения, происходящие стечением времени. Отличается от графиков
тем, что позволяет показать изменение
суммы значений всех рядов данных и вклад
каждого ряда.
61
62. Кольцевая диаграмма
• Позволяет показать отношение частей кцелому. Может включать несколько рядов
данных. Каждое кольцо кольцевой
диаграмме соответствует одному ряду
данных.
62
63. Лепестковая диаграмма
Вводит для каждой категории собственныеоси координат, расходящиеся лучами из начала
координат. Линии соединяют значения,
относящиеся к одному ряду. Позволяет
сравнивать совокупные значения нескольких
рядов данных. Например, при сопоставлении
количества витаминов в разных соках образец,
охватывающий
наибольшую
площадь,
содержит
максимальное
количество
витаминов.
63
64. Поверхность
Используется для поиска наилучшегосочетания в двух наборах данных.
Отображает
натянутую
на
точки
поверхность,
зависящую
от
двух
переменных. Как на топографической
карте, области, относящиеся к одному
диапазону
значений,
выделяются
одинаковым
цветом
или
узором.
Диаграмму
можно
поворачивать
и
оценивать с разных точек зрения.
64
65. Пузырьковая диаграмма
Отображает на плоскости наборы из трехзначений. Является разновидностью точечной
диаграммы.
Размер
маркера
данных
показывает значение третьей переменной.
Значения, которые откладываются по оси X,
должны располагаться в одной строке или в
одном столбце. Соответствующие значения оси
Y и значения, которые определяют размеры
маркеров данных, располагаются в соседних
строках или столбцах.
65
66. Биржевая диаграмма
Обычно применяется для демонстрациицен на акции. Диаграмму можно использовать
для демонстрации научных данных, например
для отображения изменений температуры.
Биржевая диаграмма, которая измеряет
объемы, имеет две оси значений: одну для
столбцов, которые измеряют объем, и другую для цен на акции. Для построения биржевых
диаграмм необходимо расположить данные в
правильном порядке.
66
67. Цилиндрическая, коническая и пирамидальная диаграммы
Имеют вид гистограммы со столбцамицилиндрической,
конической
и
пирамидальной
формы.
Позволяют
существенно улучшить внешний вид и
наглядность объемной диаграммы.
67
68. Построение диаграммы типа график в электронной таблице по значению функций
6869. Уравнения
• Y = 2X2 – 3• Y=
x
-4,0 -3,0 -2,0
y=2*x^2-3 13,0 6,0 1,0
y=корень(x+4) 0,0 1,0 1,4
-1,0
-2,0
1,7
0,0 1,0
-3,0 -2,0
2,0 2,2
2,0
1,0
2,4
3,0
6,0
2,6
4,0
13,0
2,8
График функций
14,0
По значениям
уравнений в
таблице можем
построить
график
y
12,0
10,0
8,0
6,0
y=2*x^2-3
4,0
y=корень(x+4)
2,0
0,0
-6,0
-4,0
-2,0
0,0
-2,0
-4,0
2,0
4,0
6,0
x
69
70. Создание значений функций в электронной таблице.
Заносим в ячейкиназвания строки
значений
функции:
А1 – X
А2 – Y = y=2*x^2-3
A3 – Y =
y=корень(x+4)
Строка
формул
70
71. Изменение формата ячеек
Прежде, чем перейти к заполнению таблицы,следует изменить формат ячеек на
числовой, с одним знаком после запятой.
Выделить
диапазон
ячеек от B1
до J3 (B1:J3)
71
72. Изменение формата ячеек
Кликнутьправой кнопкой
по выделенной
области и
выбрать
Формат ячеек.
72
73. Изменение формата ячеек
В появившемсяокне выбираем
вкладку ЧИСЛО
и числовой
формат
ЧИСЛОВОЙ (по
умолчанию всегда
ОБЩИЙ),
изменяем число
десятичных
знаков на 1 и ok
73
74. Создание значений функций в электронной таблице.
В ячейку В1вводим
минимальное
значение
аргумента
(число – 4)
74
75. Создание значений функций в электронной таблице.
В ячейки от С1 до J1 заполняем спомощью автомаркера
(нажимаем клавишу Ctrl и
протягиваем маркер мышкой от
А1 до J1
75
76.
Создание значений функцийв электронной таблице.
Выделяем ячейку В2
и заносим данные
(формулу) функции.
Ставим знак равно
(любая формула
всегда начинается
со знака =), кликаем
по закладке
Формулы –
Библиотека
функций и выбираем
Вставить функцию.
76
77.
Создание значений функцийв электронной таблице.
Появится
диалоговое окно
Мастер функций.
Выберем
Категорию Математические
77
78.
Создание значений функцийв электронной таблице.
Теперь
выбираем
функцию –
СТЕПЕНЬ и
ok
78
79.
Создание значений функцийв электронной таблице.
В диалоговом
окне
Аргументы
функции
задаем
значения,
какая ячейка
является
числом и цифру
степени и ok
79
80.
Создание значений функцийв электронной таблице.
Затем
продолжить
вводить значения
простых чисел и
Enter
(подтверждение
введенных данных)
80
81.
Создание значений функцийв электронной таблице.
Чтобы не вводить подобную
формулу в каждую ячейку, можно
воспользоваться автомаркером
81
82.
Создание значений функцийв электронной таблице.
Аналогично создаем формулу
для следующей функции,
только выбираем из мастера
функций КОРЕНЬ
82
83.
Внешний вид таблицыТаблице можно задать границы
(меню подобно Microsoft Office
Word 2007)
83
84.
Построение диаграммытипа график
Выделяем область
А1:J3, выбираем
вкладку Вставка –
Диаграммы и
соответственно,
вид диаграммы
График
84
85.
Получится диаграммаграфик функций
85
86.
Для редактированиядиаграммы
При работе с диаграммой (пока она
активна), появится дополнительное
меню, где задаются все параметры
для осей, а также наименования
86
87.
Создаем наименованиедиаграммы и сетку.
Выбираем
основные
промежуточн
ые линии
сетки, как по
горизонтали,
так и по
вертикали,
получится
как лист в
тетради в
клеточку
87
88.
Перед печатью на принтер,необходимо сделать
предварительный просмотр
88







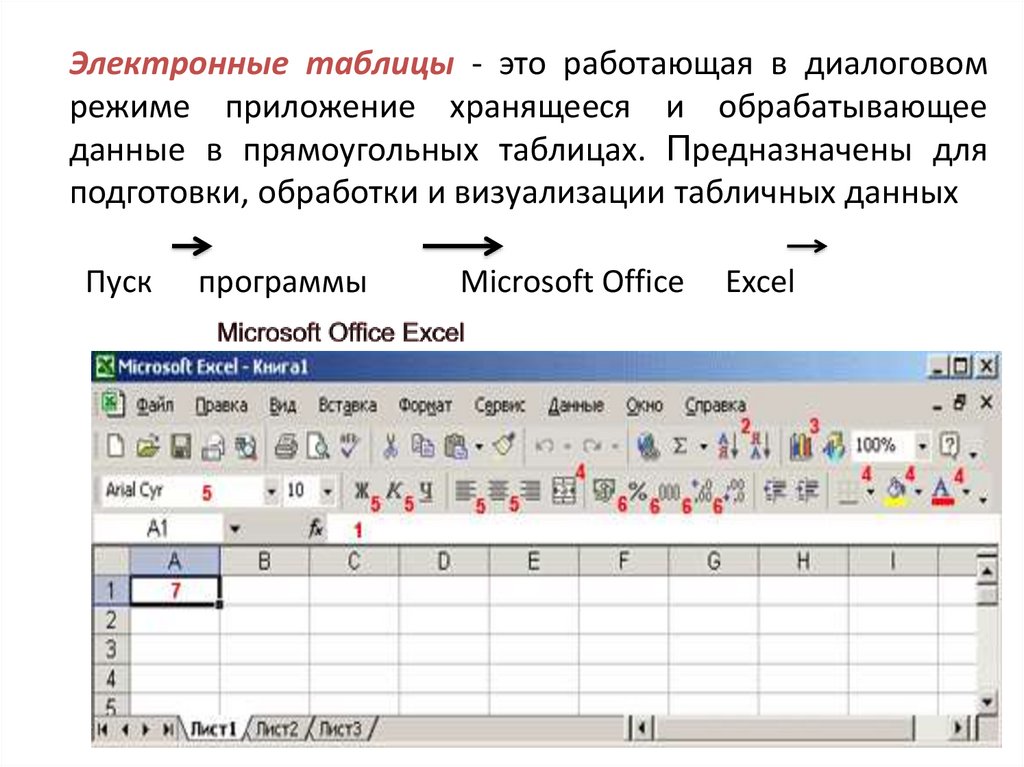
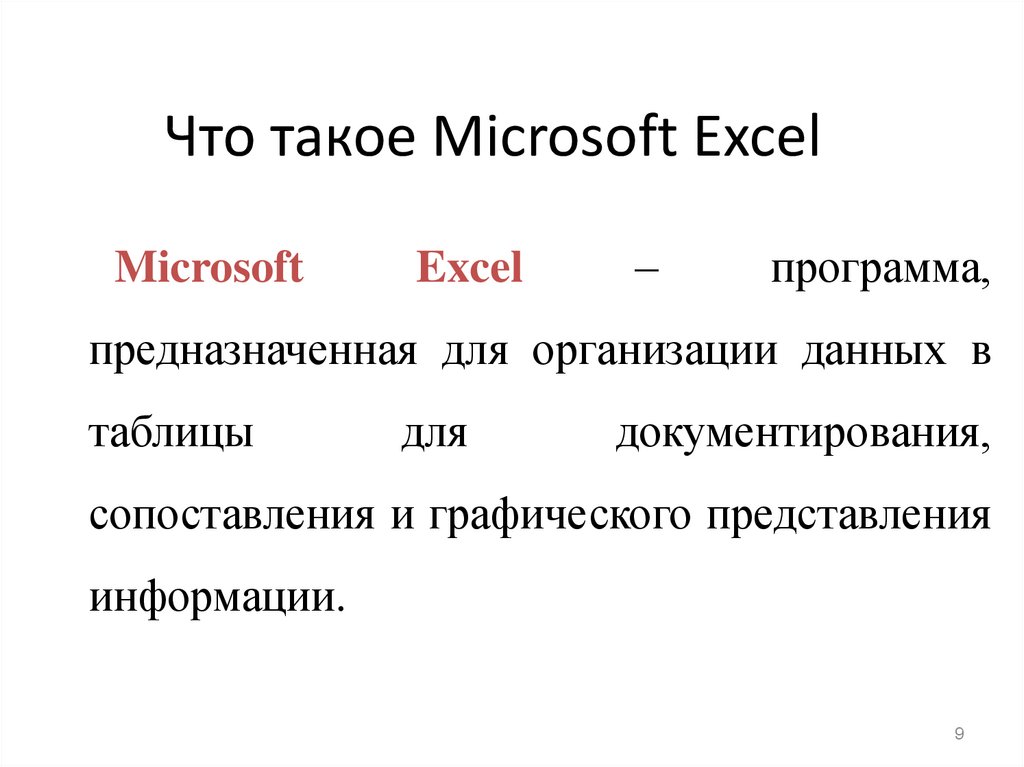










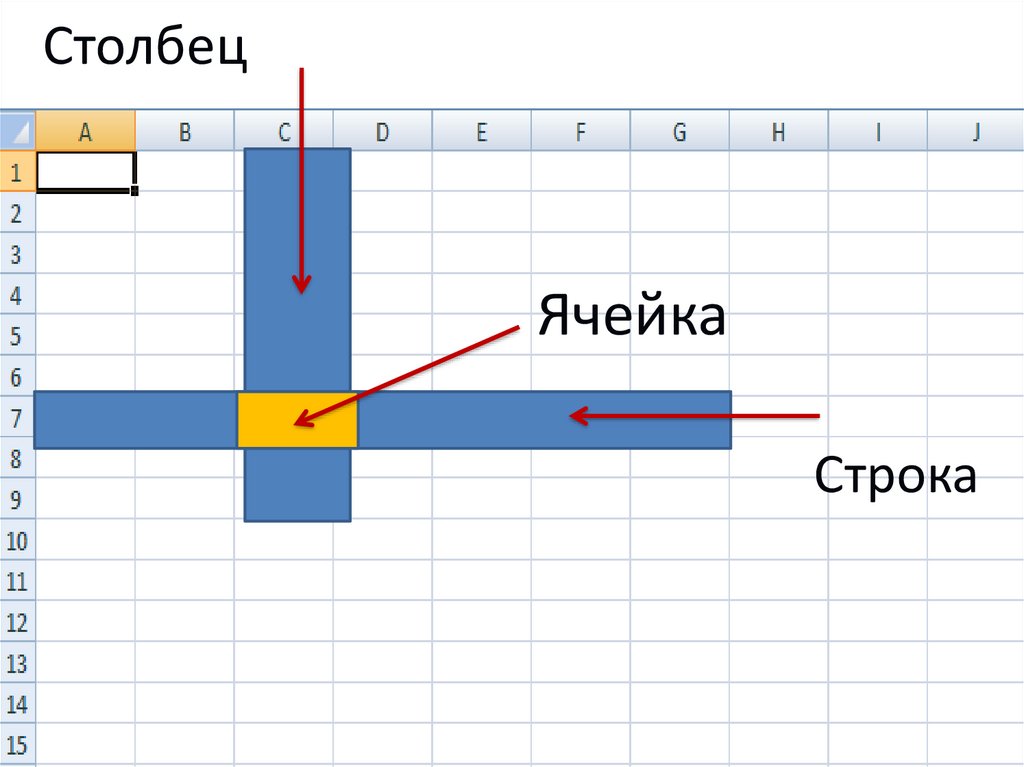

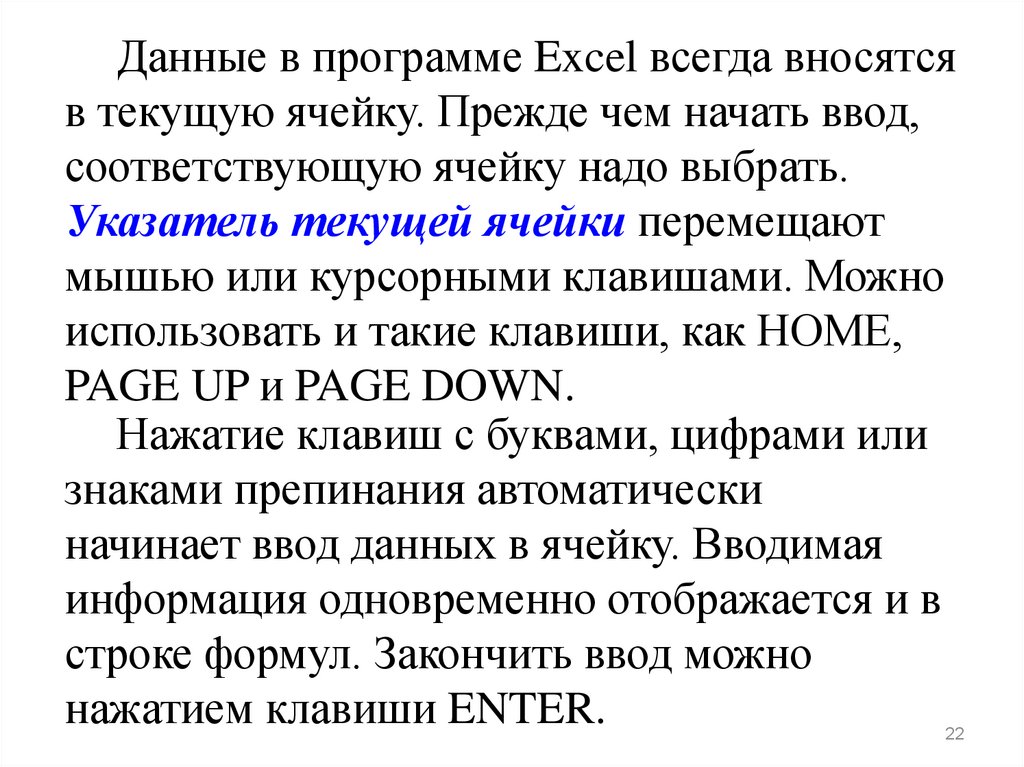






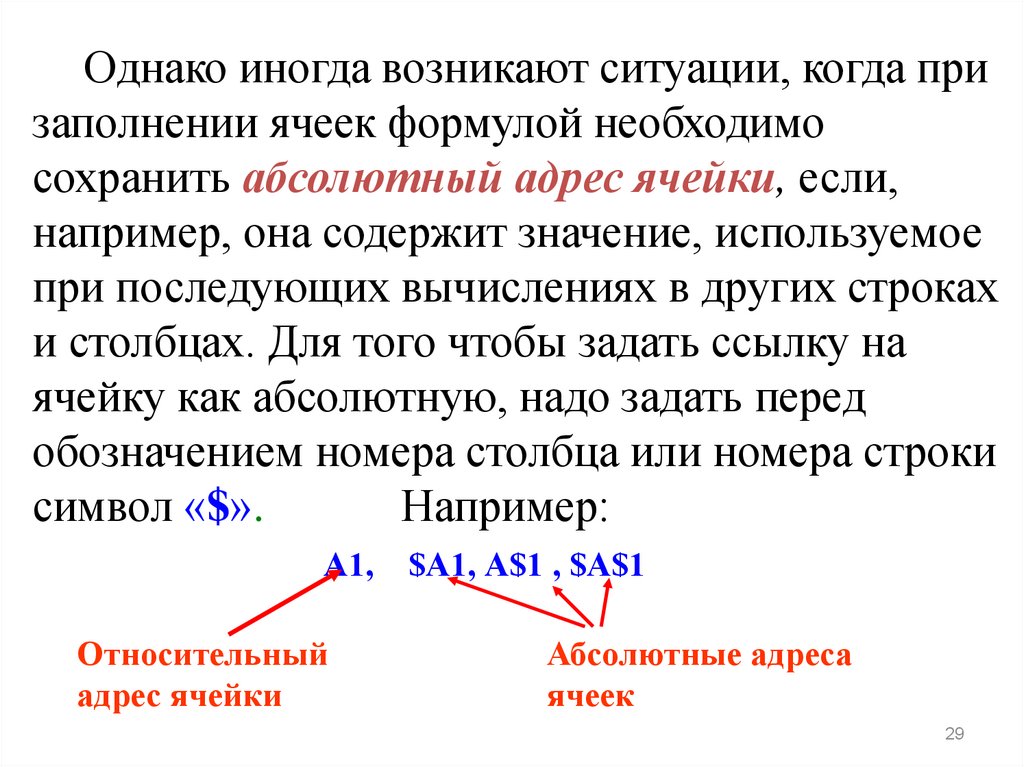




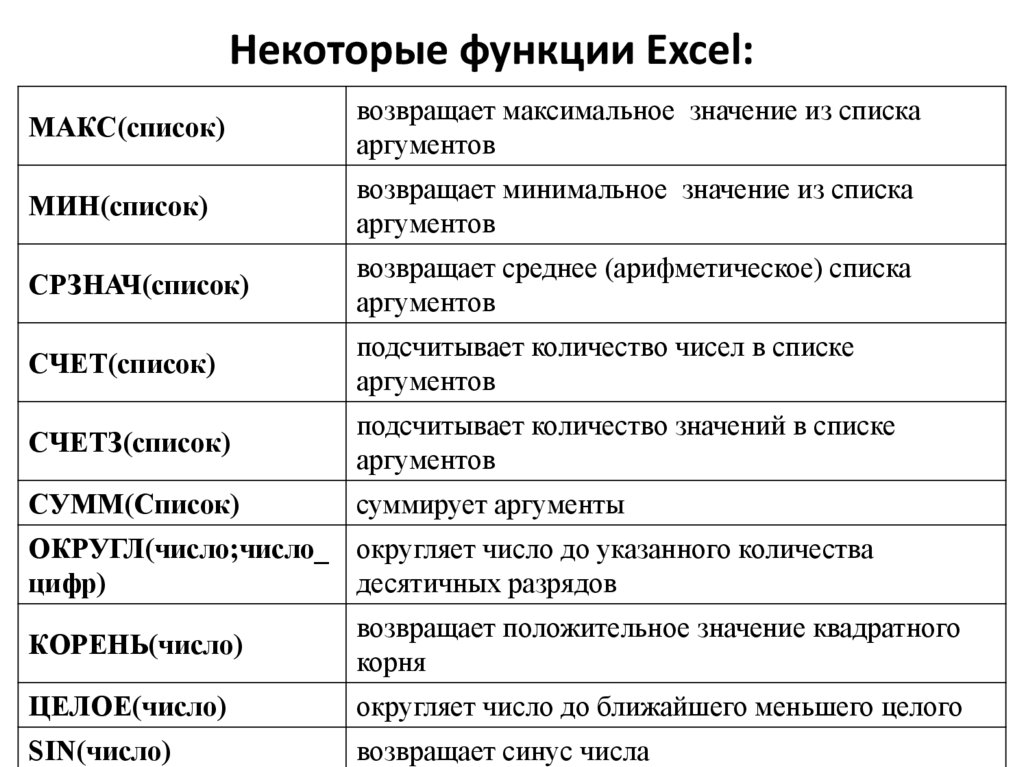

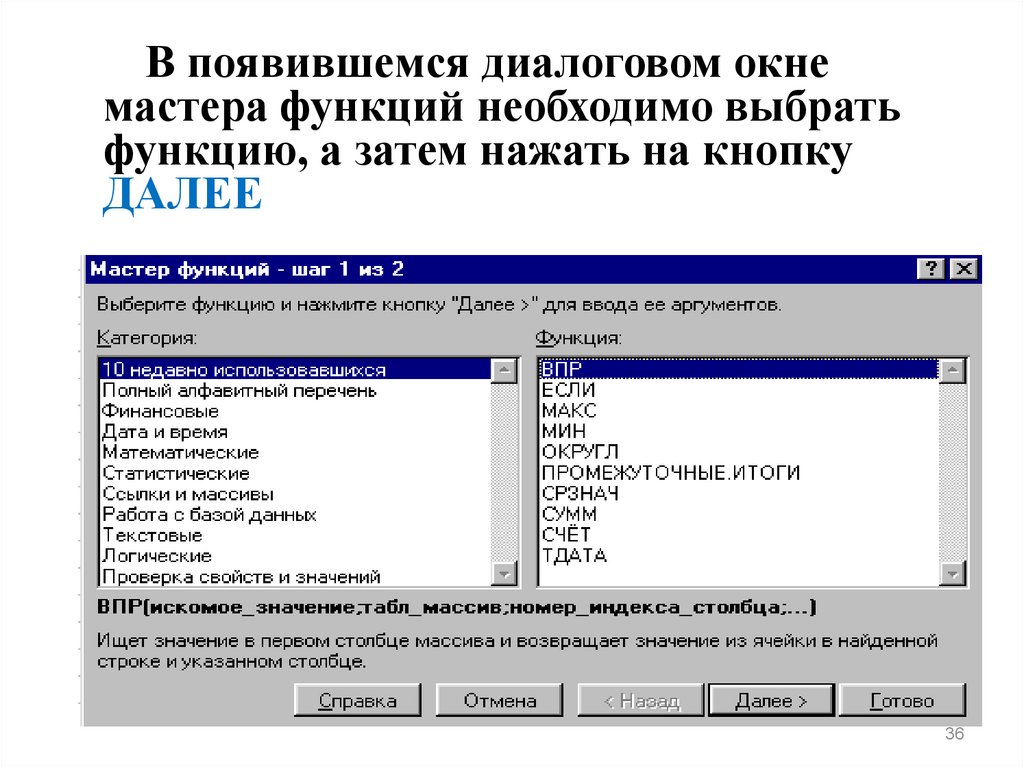
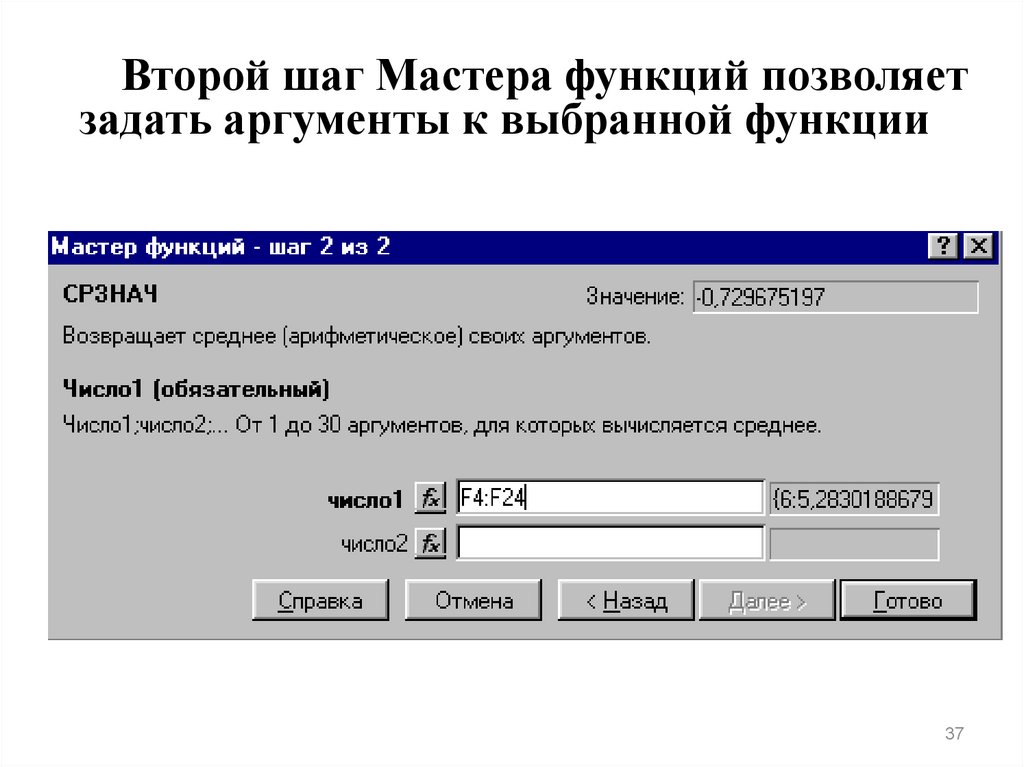




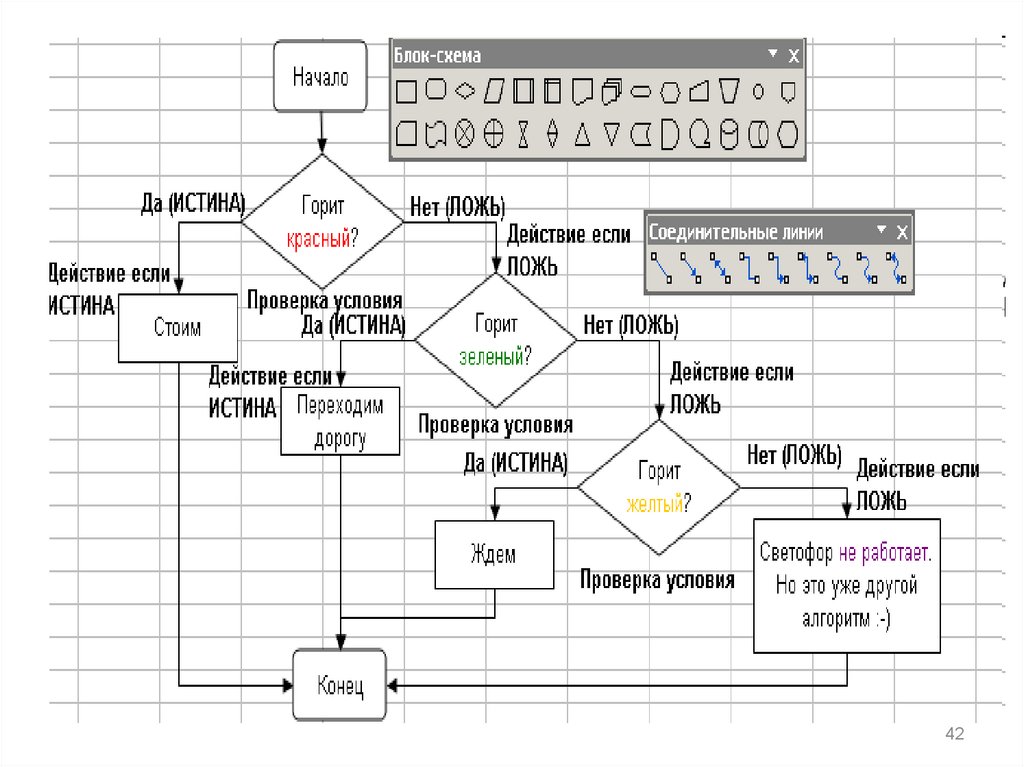







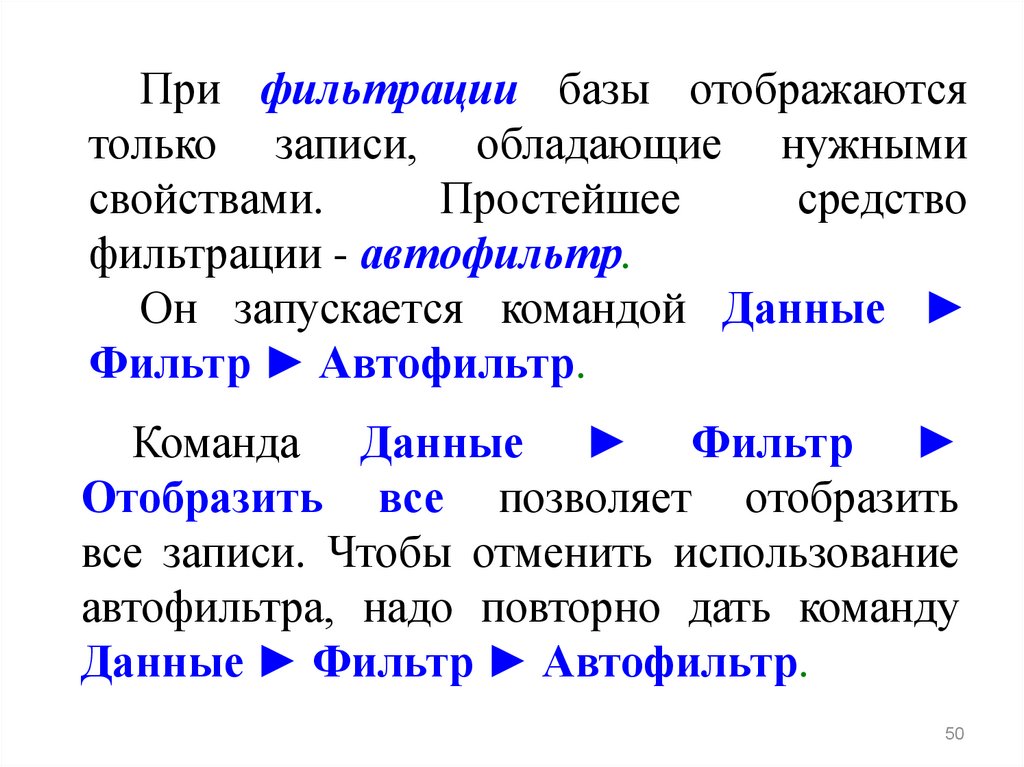

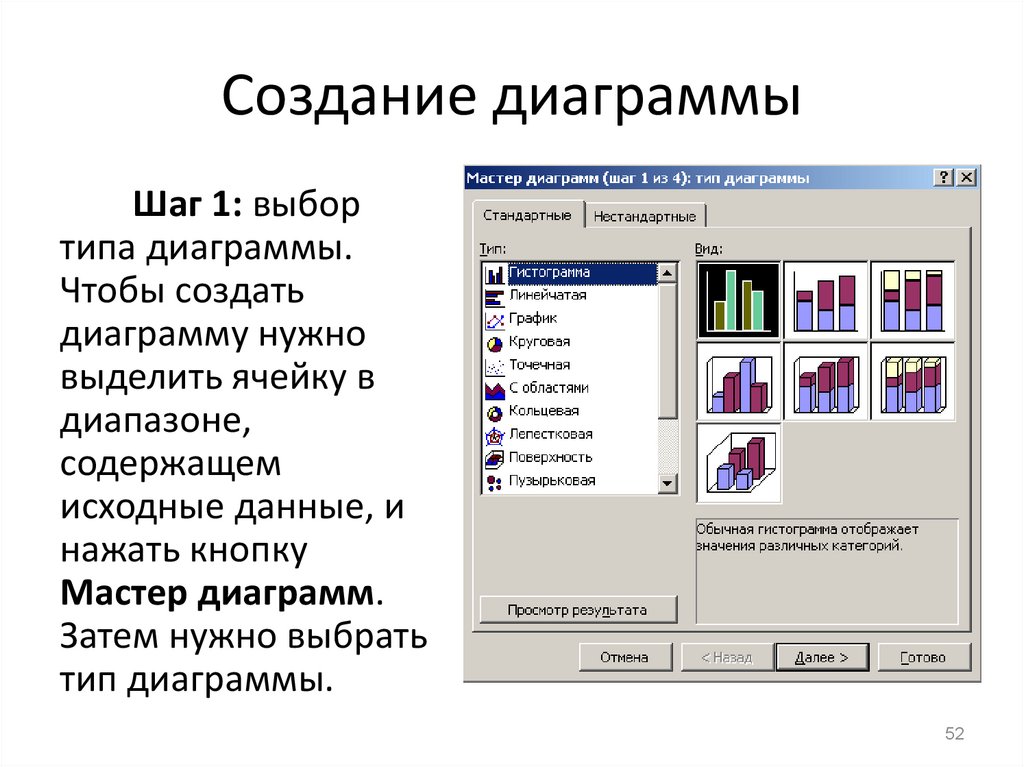
















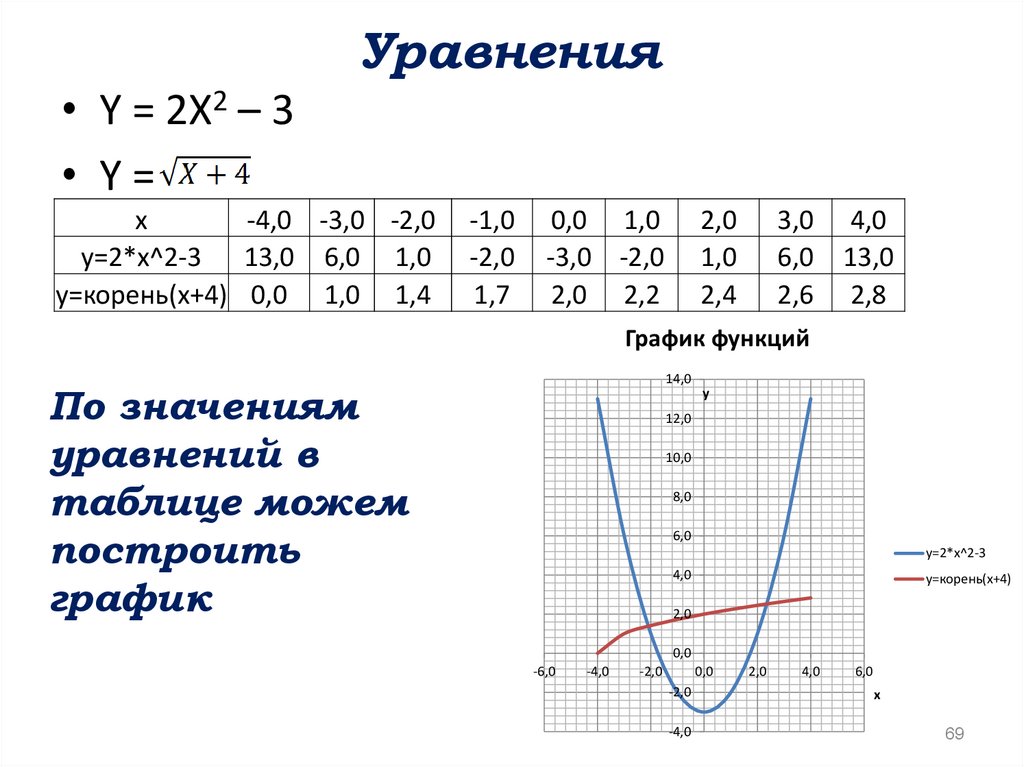
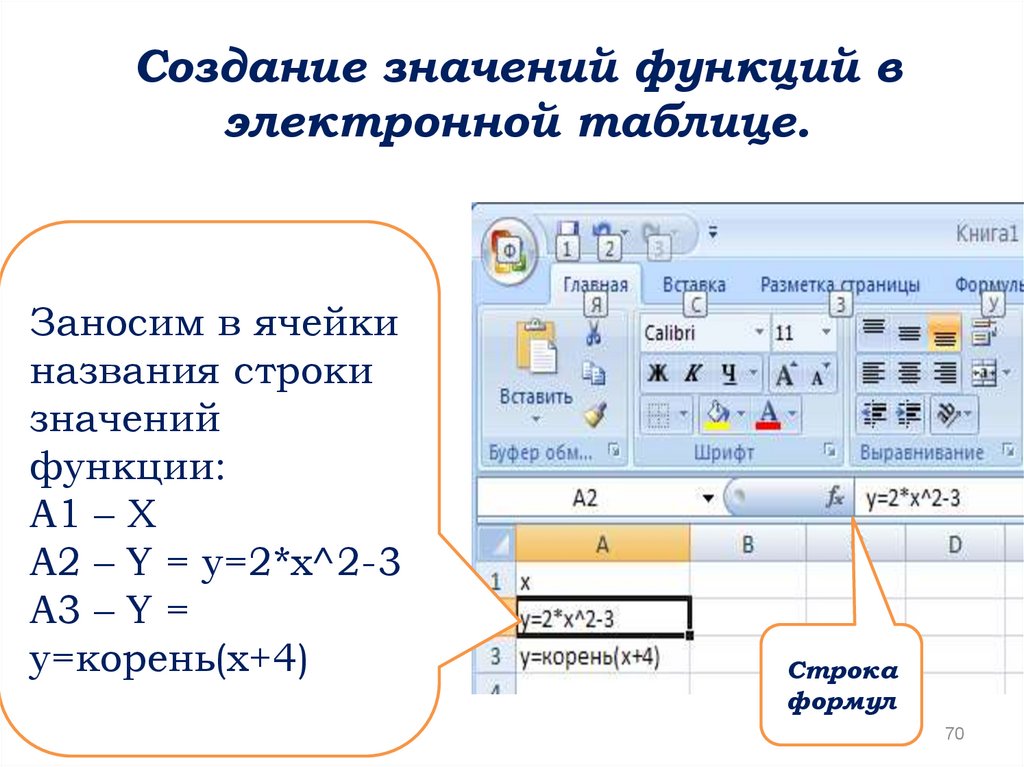

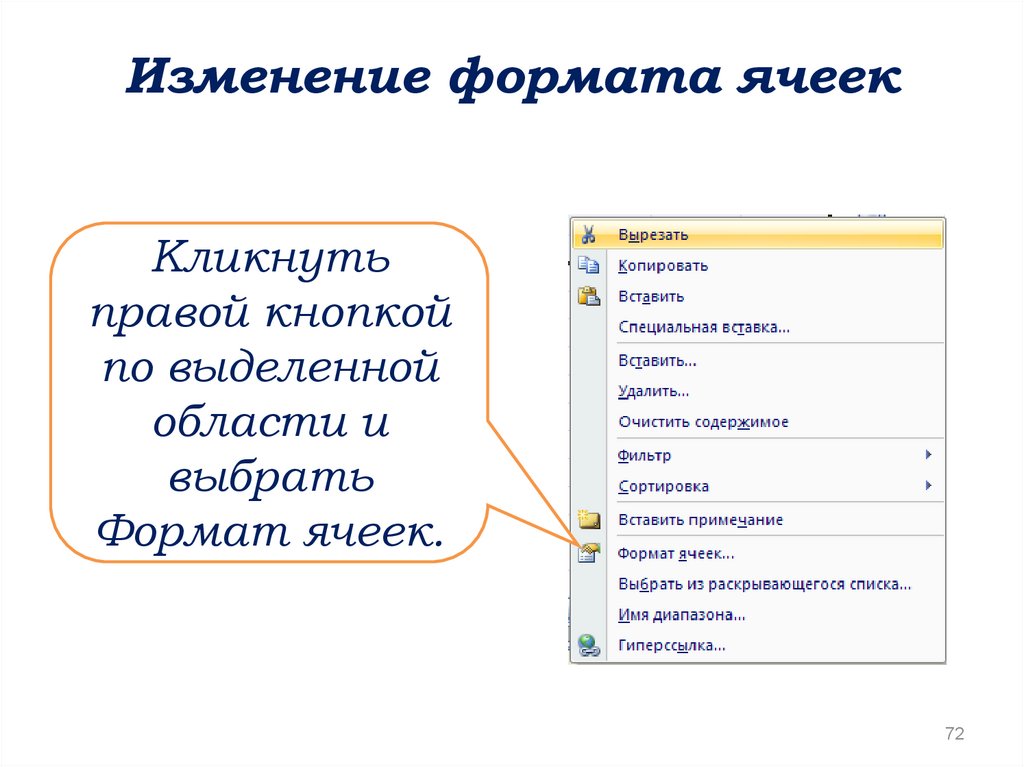
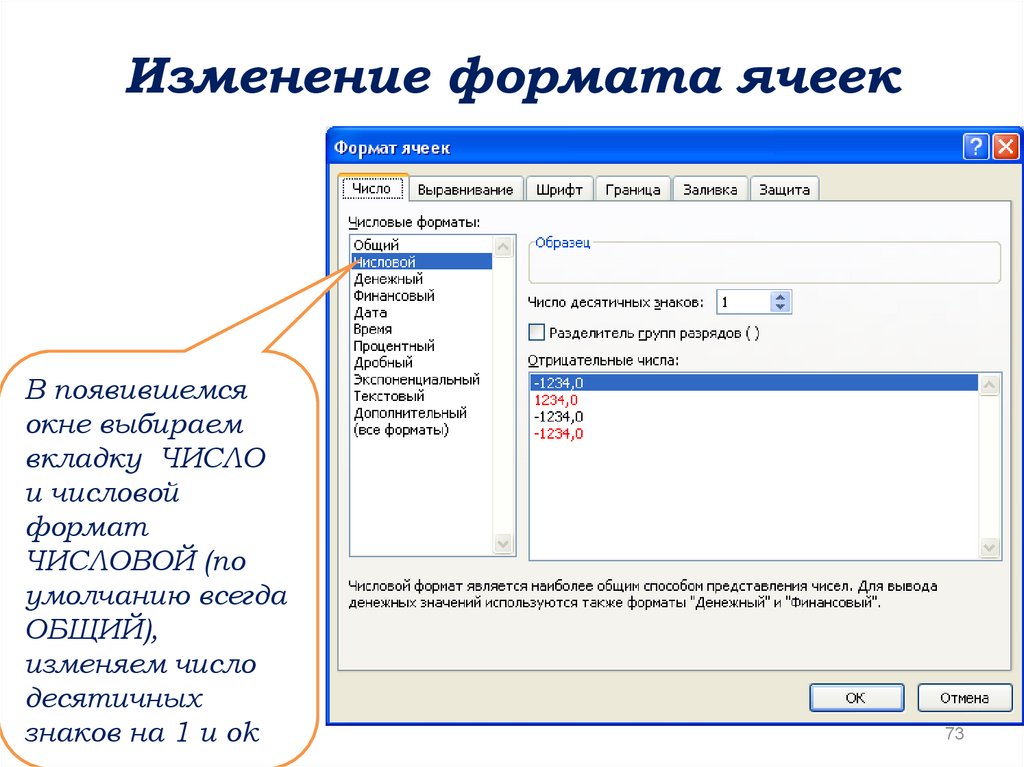


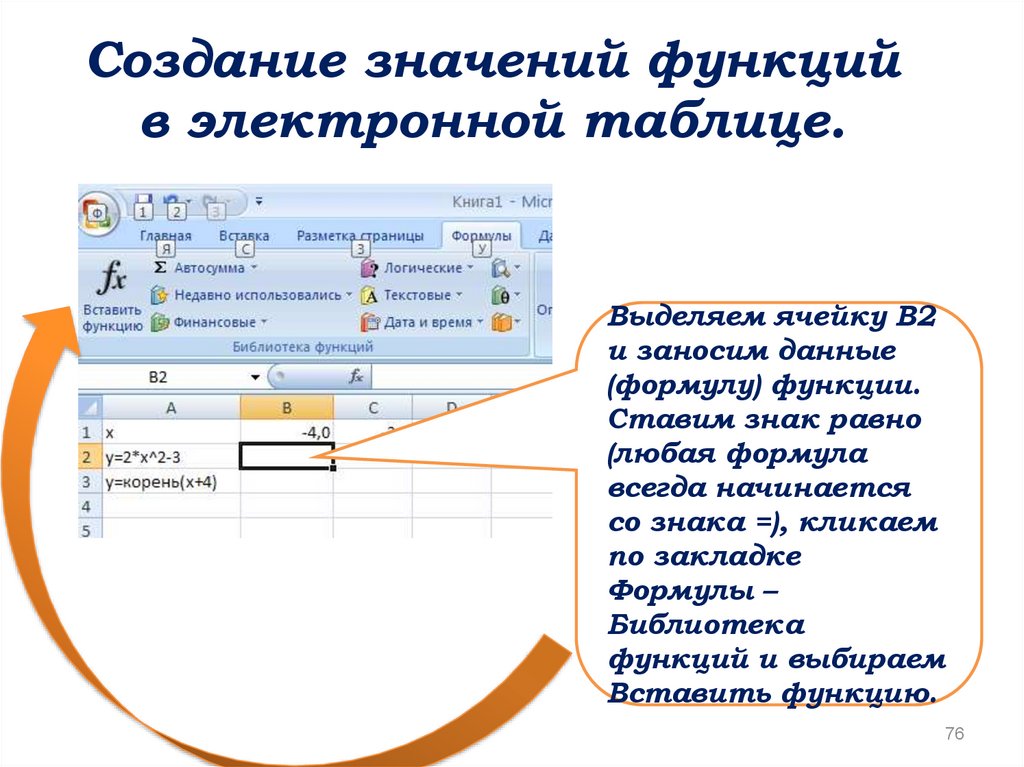
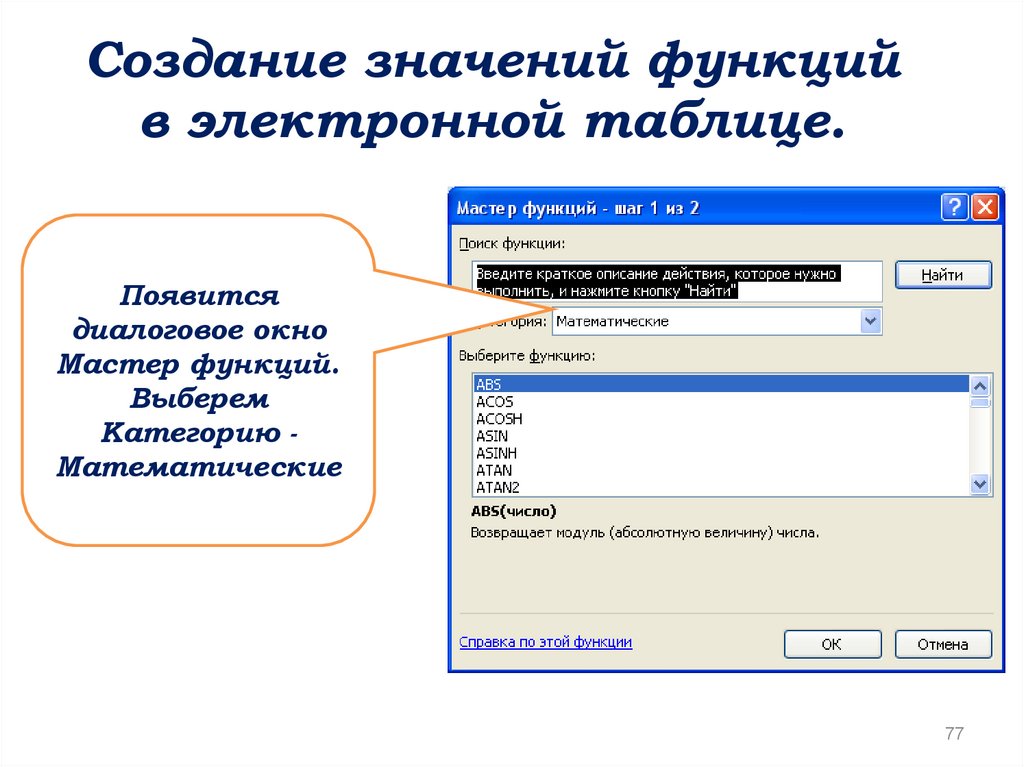
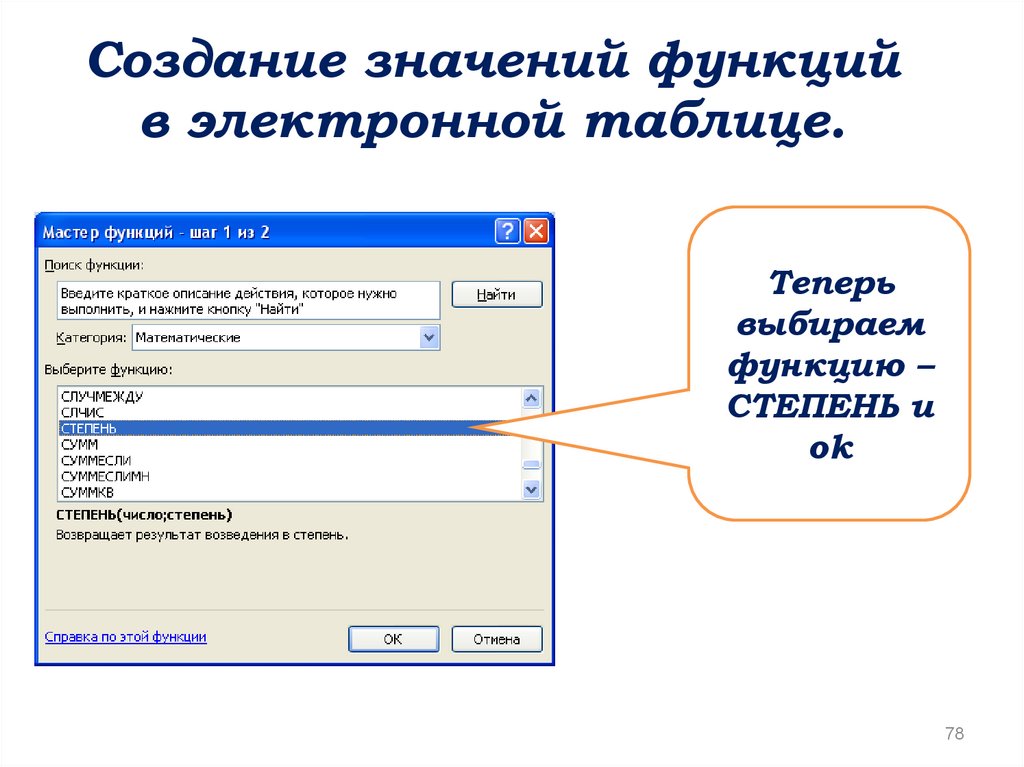

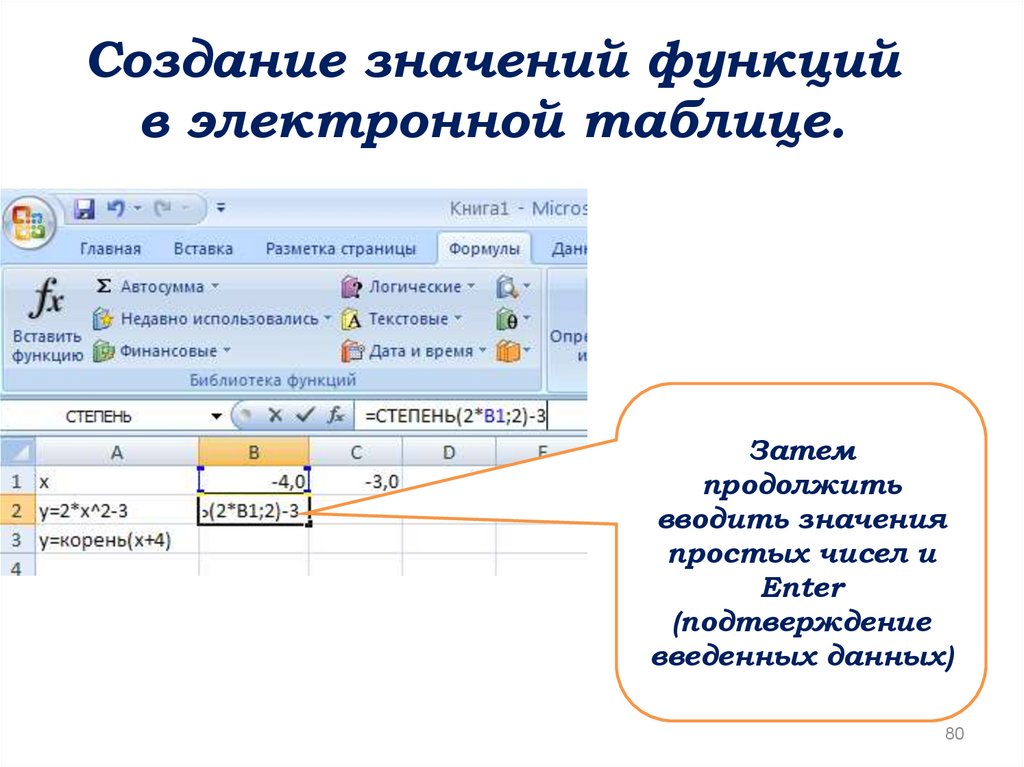

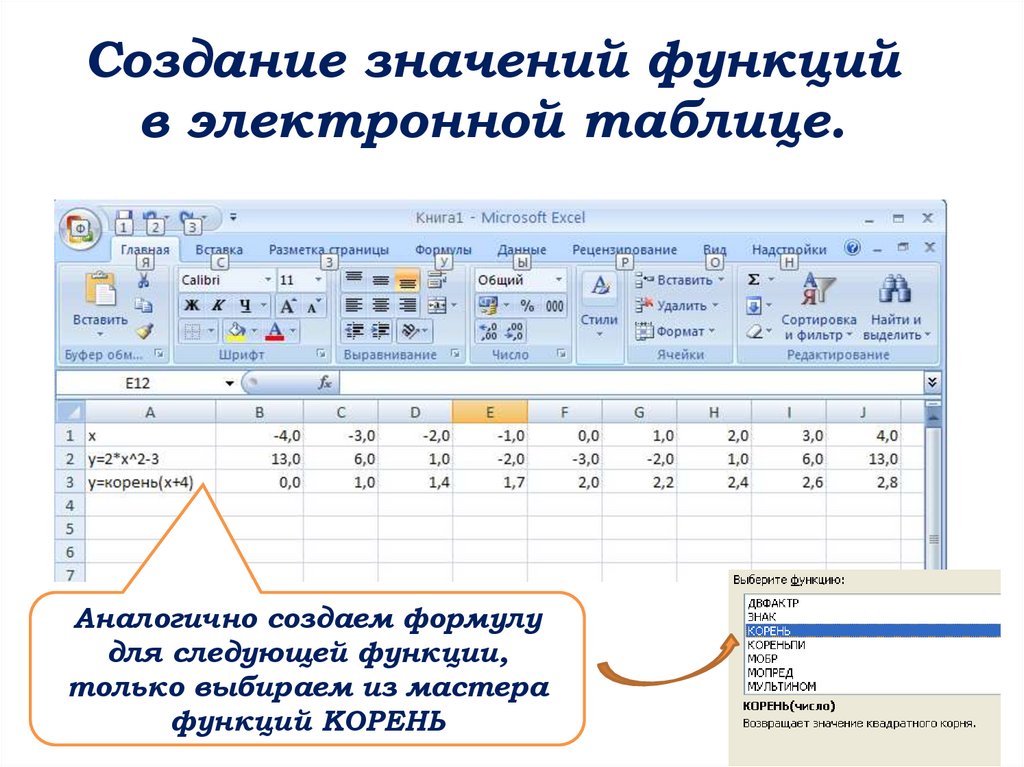
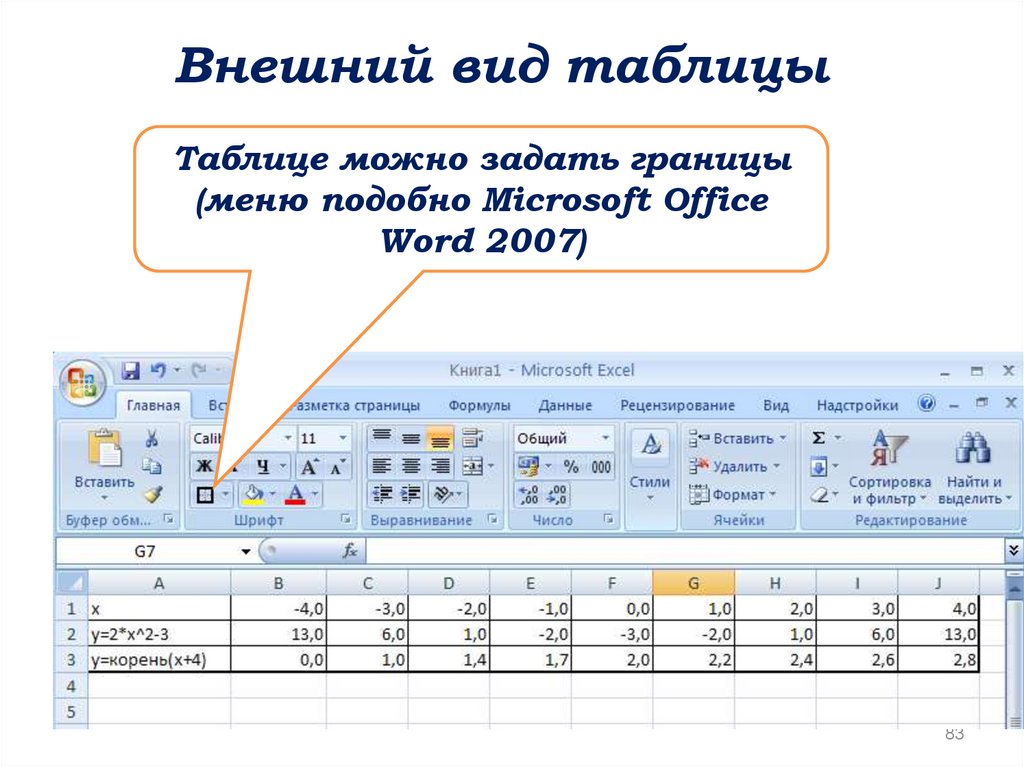


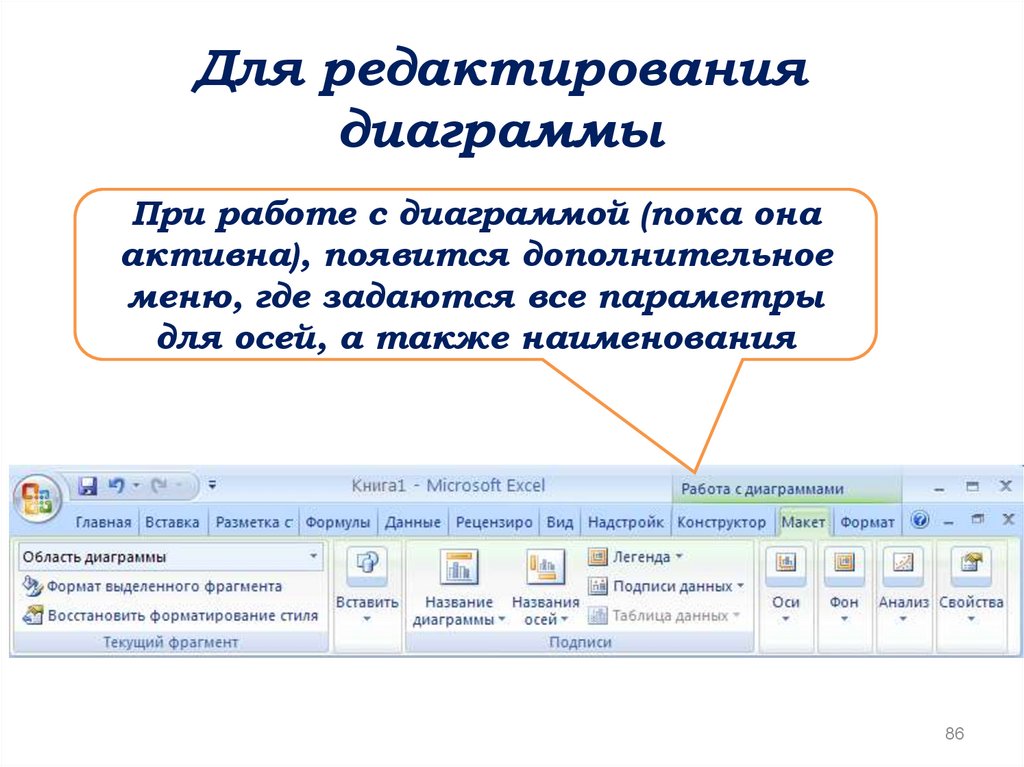


 software
software








