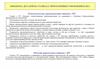Similar presentations:
Использование контроллера и пульта управления
1.
Beijing Artisman Technology Corp.Управление контроллером
2.
Общий вид контроллераУправление фрезерным станком с ЧПУ
осуществляется при помощи
контроллера.
3.
Инструкции для пульта управленияАварийный выключатель
Контрольная лампа источника питания
При нажатии на аварийный
выключатель
станок останавливается.
4.
Интерактивный режимАвтономный режим
Artisman
C-XXXX Online
Интерактивный режим
Кнопка «ONLINE» используется для установки
связи между фрезерным станком и
компьютером в интерактивном или автономном
режимах. Если данную кнопку нажать во время
работы фрезерного станка с ЧПУ, станок
остановится.
5.
Начало координат по умолчаниюReturn to
factory home….
Начало координат по умолчанию. Данное
положение начала координат является
неизменным.
Данная кнопка используется в следующих
случаях.
1. Если что-то случилось с фрезерным станком с
ЧПУ.
2. При неправильной работе, такой как вращение
винта рукой или если материал препятствует
работе шпинделя и так далее.
3. При утере операций.
6.
Кнопки перемещенияпо оси X,Y
Кнопки
перемещения по
оси Z
7.
Save DataEnter (Y) Esc (No)
Если в автономном режиме данную кнопку нажать
после введения соответствующих параметров,
появится диалоговое окно о необходимости
сохранения. Еще раз нажмите «Enter», чтобы
сохранить текущие данные. Новые данные будут
сохранены в станке с ЧПУ. Даже если выключить
питание, данные будут доступны после включения
питания. Если в данном меню нажать кнопку ESC,
новые данные не будут сохранены.
8.
При нажатии даннойкнопки в автономном
режиме
пользовательское начало
координат будет
установлено в положения
X, Y, с которых станок
начнет работу.
При нажатии данной кнопки в
автономном режиме текущее
положение фрезы будет
установлено как
пользовательское начало
координат оси Z.
9.
МенюДля того чтобы просмотреть
различные меню, необходимо
нажать данную кнопку в автономном
режиме.
10.
Перемещение в указанное положениеДля того чтобы переместить
шпиндель на указанную
координату, необходимо нажать
данную кнопку в автономном
режиме и ввести значение X, Y и
Z.
11.
Кнопка запуска/остановки инструментаДанная кнопка управляет запуском и
остановкой вращения инструмента.
12.
Управление преобразователемосуществляется при помощи RS485
Нажмите
на пульте управления, чтобы отобразилось:
15.Inverter control
relay
Нажмите кнопку «+» или «-», чтобы открыть режим управления RS485.
15.Inverter control
RS-485
13.
Следующий этап: настройка преобразователяПроверьте, чтобы преобразователь был хорошо подключен
к разъему материнской платы RJ45.
Установите в меню преобразователя параметры в P-00 и
P-01 оба на 3. Смотри ниже.
a) P-00→(03) Исходная точка управления частотой
устанавливается как основные введенные данные
частоты, управление которыми осуществляется при
помощи RS485.
b) P-01→(03) Исходная точка управления частотой
управляется при помощи системы связи.
Скорость передачи информации системы связи и
контролера должны быть одинаковыми.
*Смотри инструкции по регулировке преобразователя.
14.
Последний этап: использование пульта управления ArtismanНажмите кнопку
, на дисплее появится.
Spindle frequency +/350
Нажмите «+» или «-», чтобы изменить значение. Когда повторно
отобразится «spindle frequency» (частота вращения шпинделя),
нажмите кнопку, шпиндель начнет вращаться. Во время вращения
шпинделя также можно изменить частоту вращения шпинделя,
для этого следует нажать «+» или «-». Еще раз нажмите кнопку,
шпиндель остановится.
Для того чтобы изменить другие параметры преобразователя,
необходимо нажать кнопку «MENU» (меню). Более подробную
информацию можно найти в руководстве пользователя.
15.
После нажатия кнопкина дисплее появится:
Spindle rpm +/350
Нажмите на пульте управления кнопки «+» или «-», чтобы
изменить значения. После повторного отображения «Spindle rpm»
(скорость вращения шпинделя) шпиндель начинает вращаться.
Скорость шпинделя также можно изменить во время работы
шпинделя, для этого используются кнопки «+» или «-». При
повторном нажатии кнопки
шпиндель останавливается.
Если на дисплее отображается данная информация, для
просмотра параметров преобразователя можно нажать кнопку
«MENU» (меню). Более подробную информацию можно найти в
инструкциях по эксплуатации Artisman.
Примечание: скорость вращения шпинделя также можно изменить
на панели управления Artisman.
16.
Инструкции по управлению фрезерным станком с ЧПУ1. Запустите фрезерный станок
и после самопроверки вернитесь на
начало координат по умолчанию.
2. Переместите инструмент на
пользовательское начало координат.
3. Сохраните положение
начала координат обработки.
4. Нажмите online (интерактивный
режим) и дождитесь передачи
информации.
17.
1.После запуска станка на жидкокристаллическом
дисплее отобразится
Включите источник питания, на экране
появится номер версии пульта управления.
18.
2. После этого на экране отображаетсяверсия контроллера и запускается
установка в исходное состояние. После
самопроверки станок возвращается на
начало координат по умолчанию.
19.
2. После самопроверкина дисплее
отображается:
X+00.000 Y+00.000
Z+00.000 Home 0
Автономный режим
После возвращения станка на
начало координат по
умолчанию он находится в
автономном режиме.
20.
Калибровщик инструментаНачало координат оси Z можно
определить двумя способами.
1. Дождитесь соприкосновения фрезы и
заготовки и нажмите кнопку «Z
home» (начало координат оси Z).
2. Используйте функцию
автоматической калибровки
инструмента.
21.
13. Seek SurfaceENTER to Go...
-----Использование калибровщика
инструмента.
Расположите калибровщик на поверхность
заготовки под инструмент и нажмите
кнопку «auto tester» (автоматическая
проверка). Нажмите кнопку «Enter» (ввода)
после отображения указания.
22.
Проверьте, чтобы все три оси были вположении начала координат.
23.
3.Сохранение
пользовательского
начала координат
Нажмите
и
, чтобы установить
пользовательское начало координат.
Нажмите
, чтобы сохранить
пользовательское начало координат.
Save user home?
YES
NO
Нажмите
, чтобы сохранить
пользовательское начало координат.
Для отмены нажмите
.
24.
4.Для передачи данных
нажмите online
(интерактивный режим).
Artisman
C-XXXX ONLINE
В интерактивном режиме
контроллер Artisman может
принять команду, выведенную с
компьютера, и управлять работой
станка.
25.
Инструкции по эксплуатации панели управленияПоследовательность действий
Создайте
файл
траектории
инструмента
Работа
фрезерного
станка с ЧПУ
Использование
панели
управления
(установите скорость
перемещения,
скорость подачи и
скорость обработки)
Использование контроллера
сохраните пользовательское
начало координат и нажмите
online (интерактивный режим).
Готовый продукт
Использование пульта
управления
установите
пользовательское
начало координат
26.
Файл траектории инструмента, созданный UCanCAM V827.
Перед использованием панели управления необходимоознакомиться с ее функциями.
Установка. Установите диск на компьютер, он автоматически запустится.
28.
Выбор группы программ29.
Установка окончена.30.
После установки запустите программное обеспечение.31. Инструкции панели управления
Есть 4 функциональных зоны: предварительный просмотр траектории инструмента,параметры предварительного просмотра, управление производством и
распределение работ. Предварительный просмотр траектории инструмента
используется для открытия и отображения траектории инструмента с разных углов.
Управление производством предназначено для выбора станков, установки
параметров работы и так далее. Распределение работ необходимо для
отображения перечня работ. После запуска программы на дисплее отображается:
Параметры
предварительно
го просмотра
Предваритель
ный просмотр
траектории
инструмента
Управле
ние
произво
дством
Распределение
работ
32.
Запуск/остановка
Настройка
частоты
вращения
шпинделя
33.
Можно открыть файлыформата G code или HPGL.
Данные файлы траектории
инструмента можно создать
при помощи «UCanCAM»,
«TIPE3», «ARTCAN» и так
далее. Более того файлы
траектории инструмента
могут быть файлами 2D или
3D.
34.
Есть 4 различных углапросмотра.
35.
Подключиться к фрезерномустанку можно двумя способами.
36.
1. Подключение серийного порта37.
Пульт управления Artisman с многофункциональной картойпоследовательного порта поддерживает один компьютер,
который одновременно управляет несколькими фрезерными
станками с ЧПУ.
38.
2. Подключение локальной сети39. Как работать?
1. Во-первых, необходимо проверить, чтобы контроллер был хорошоподключен к локальной компьютерной сети, затем следует установить IP
для контроллера. (IP по умолчанию 192.168.0.254).
2. Нажмите на пульте управления «MENU» (меню), чтобы открыть 14-ое
меню. Выберите «Ethernet» (локальную сеть) и затем сохраните.
3. Еще раз нажмите «MENU» (меню), чтобы открыть 16-ое меню. Теперь
можно установить параметры сети.
4. Нажмите «Enter» (кнопку ввода) и установите IP.
(Примечание: если один компьютер управляет несколькими фрезерными
станками с ЧПУ, IP должен быть различным.)
14. Ethernet
Active Port
16. Ethernet
ENTR to enter
E4, IP Address
192.168.000.252
40. После отображения данного диалогового окна выберите «Network» (сеть) в ячейке «Mode» (режим) и введите номер порта сети
(например, 7878). Следует заметить,что номер порта сети должен соответствовать номеру
порта контроллера, который отображается в меню E7
пульта управления.
41. Нажмите «Refresh» (обновить), после этого откроется диалоговое окно.
42. После обнаружения фрезерного станка с IP адресом 192.168.0.252, кликните на «Close» (закрыть) и перейдите к следующему
диалоговому окну.43. Для того чтобы добавить новый станок, необходимо нажать кнопку «Add».
44.
Здесьустанавливаются
параметры обработки
45.
Верхняя часть панели управления используется дляустановки параметров обработки, нижняя часть
предназначена для управления выводом данных.
Параметры обработки
Скорость перемещения: скорость, с которой инструмент перемещается
над заготовкой.
Скорость обработки: скорость, с которой инструмент обрабатывает
материал.
Скорость подачи: скорость, с которой инструмент входит в материал.
Скорость запуска: используется для улучшения эффективности
обработки. Данную скорость менять не рекомендуется.
Управление выводом данных
Подключить
устройство
Проверьте, чтобы все параметры были правильно
введены и кликните на «Connect device» (подключить
устройство). Если подключение и связь правильные,
станок запустится. В противном случае станок не
запустится.
46.
Установка частотывращения шпинделя
47.
Использование панели управленияИмпорт файла траектории инструмента
Установите
параметры,
чтобы они
соответствов
али
параметрам,
которые
отображаютс
я на экране.
Установите
параметры
обработки
Кликните
48.
49. Создайте при помощи панели управления Artisman файлы автономной работы.
При помощи панели управления Artisman файлыавтономного режима можно создать двумя способами.
Способ 1.
Кликните правой кнопкой мышки в ячейке перечня
работ, которая находится в нижней части интерфейса
панели управления, откроется диалоговое окно.
Выберите «Export Data» (вывести данные), откроется
диалоговое окно. Введите название файла и кликните на
«Save» (сохранить).
50.
51.
Для того чтобы начать обработку, необходимо кликнуть на «Attach»(прикрепить) и затем на «Start (запуск).
Сохраните при помощи USB провода файл на диске U или карте CF.
52.
Способ 2.Выберите «File» (файл) в «Mode» (режиме), затем кликните
на Browse (просмотреть). Повторно отобразится файл
«Save» (сохранения). Сохраните файл.
53.
Для того чтобы добавить файл, необходимо нажать «Add»(добавить).
54.
Закройте диалоговое окно и вернитесь на интерфейс панелиуправления. Откройте файл работы, выберите из выпадающего
меню устройство «1600@FILE:F:\01.WAVE .DAT», затем
кликните «Add job» (добавить действие). Для того чтобы начать
вывод файла, следует кликнуть «Attach» (прикрепить) и затем
«Start» (запуск). После обработки файл необходимо сохранить
на диск U или на карту CF, для этого используется USB.
55. 5-3-2 Автономная работа при помощи пульта управления
После сохранения файла автономной работы на диск U иликарту CF можно осуществлять автономные действия.
Нажмите «MENU» (меню) в интерактивном режиме, выберите
файлы с диска U или карты CF, после этого можно вывести
файл.
U DISK ( A )
Press “enter”
Найдите по инструкциям необходимый файл.
01.WAVE .DAT
size:5212108 B
Чтобы начать, нажмите Enter (кнопку ввода).
Processing….30
Down060, Feed0320
56.
Кликнитедля подключения станка, затем кликните
чтобы начать работу.
,
57. Распределение работы
Для того чтобы создать файл работы, необходимо напанели управления Artisman импортировать файл, выбрать
устройство, установить параметры работы и нажать «Add
job» (добавить действие).
Выберите одно действие, кликните «Attach» (прикрепить),
нажмите «Start» (запуск), после этого начнется работа.
При выполнении работы отображается «Job status»
(состояние работы). Во время обработки отображается
«Transmitting» (передача), в противном случае
отображается «Ready» (готов).
58.
Использование пульта управления: установите пользовательскоеначало координат, сохраните его и кликните
На дисплее
отображается
“ONLINE”
(интерактивный
режим)
59.
Фрезерный станок с ЧПУ запущен.60.
Готовое изделие61.
Кликните, чтобы станок перешел в автономный режим.
62.
ArtismanC-XXXX ONLINE
X+00.000 Y+00.000
Z+00.000 HOME 0
После обработки кликните
, чтобы перейти в автономный режим.
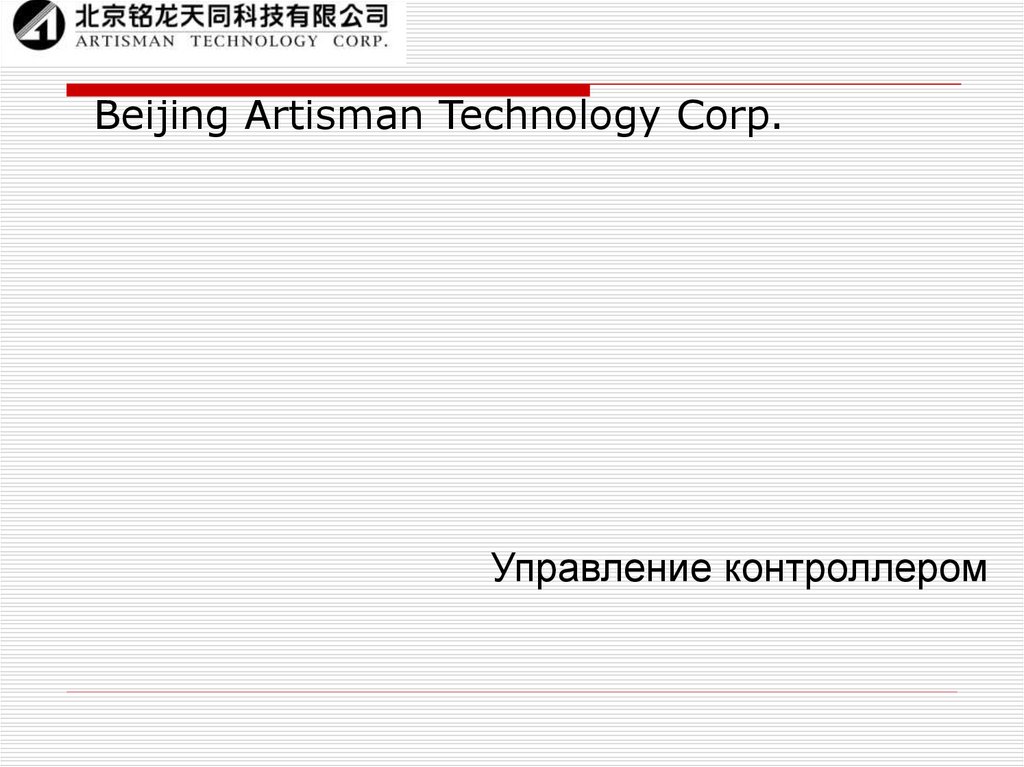


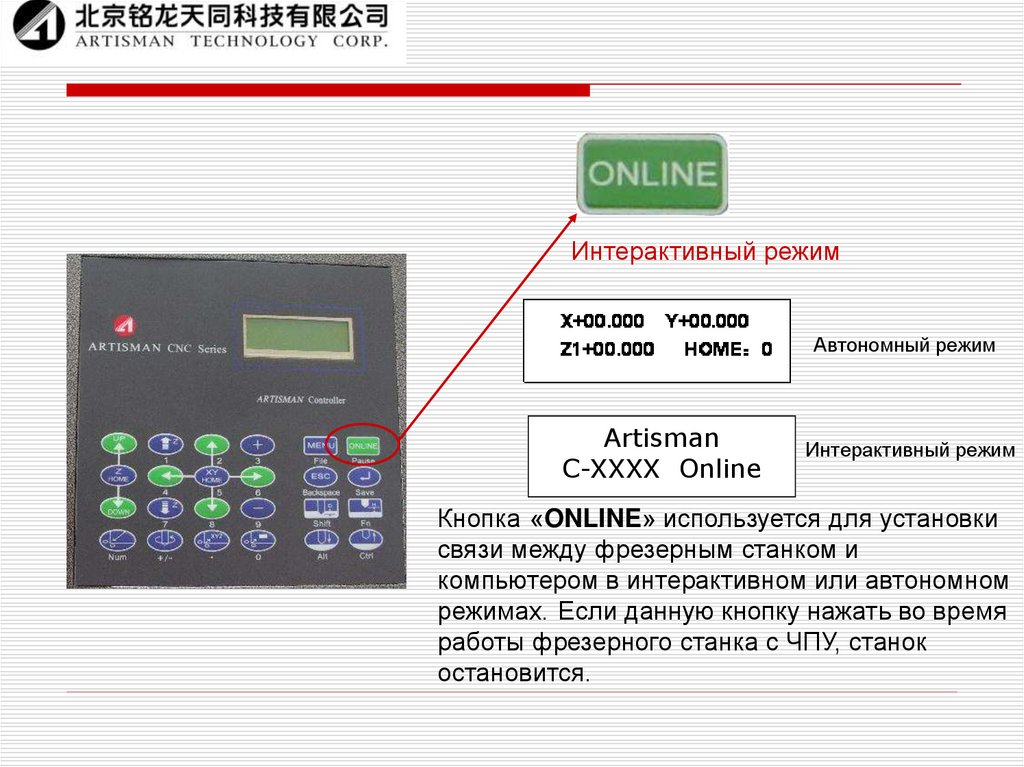








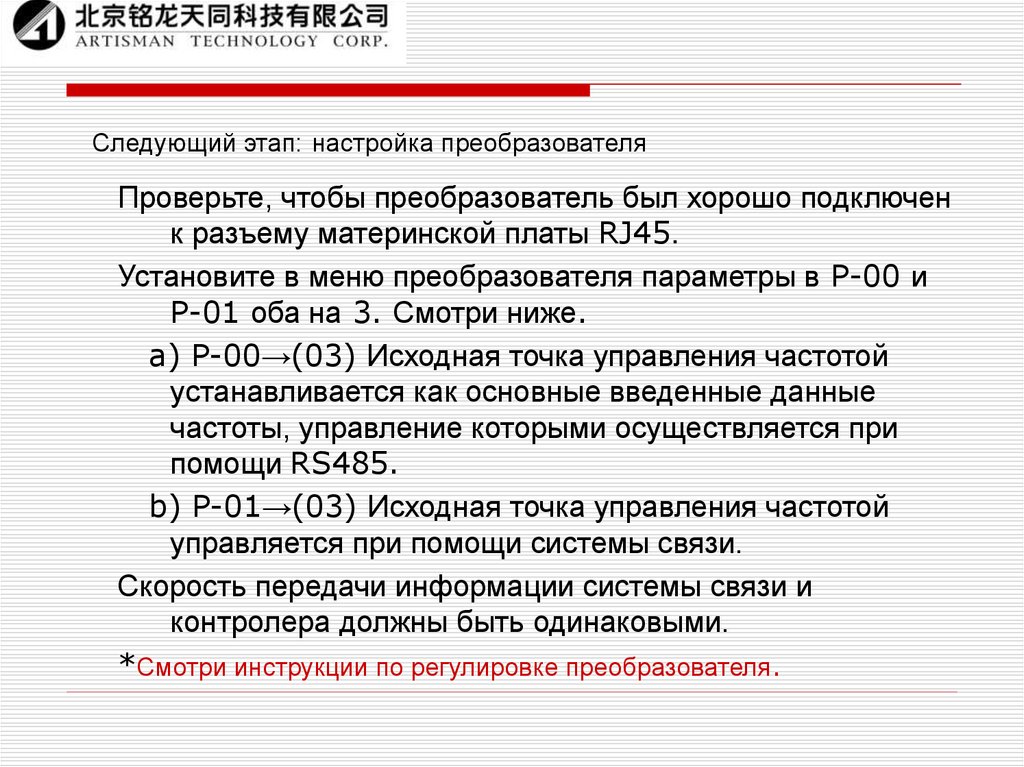
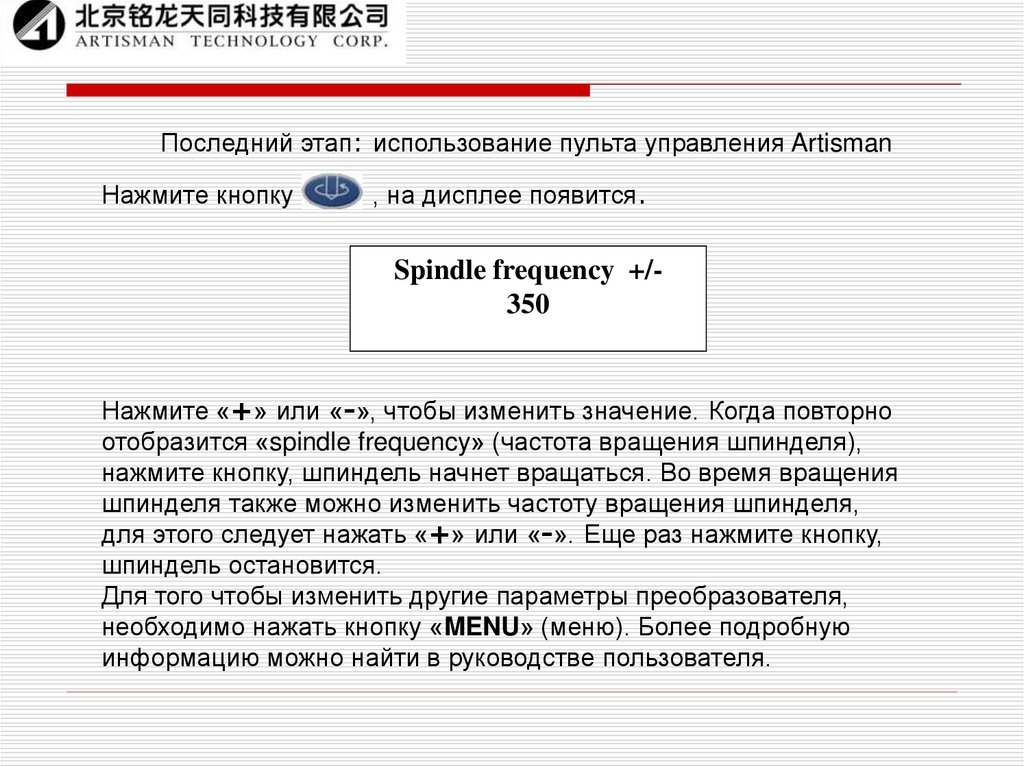
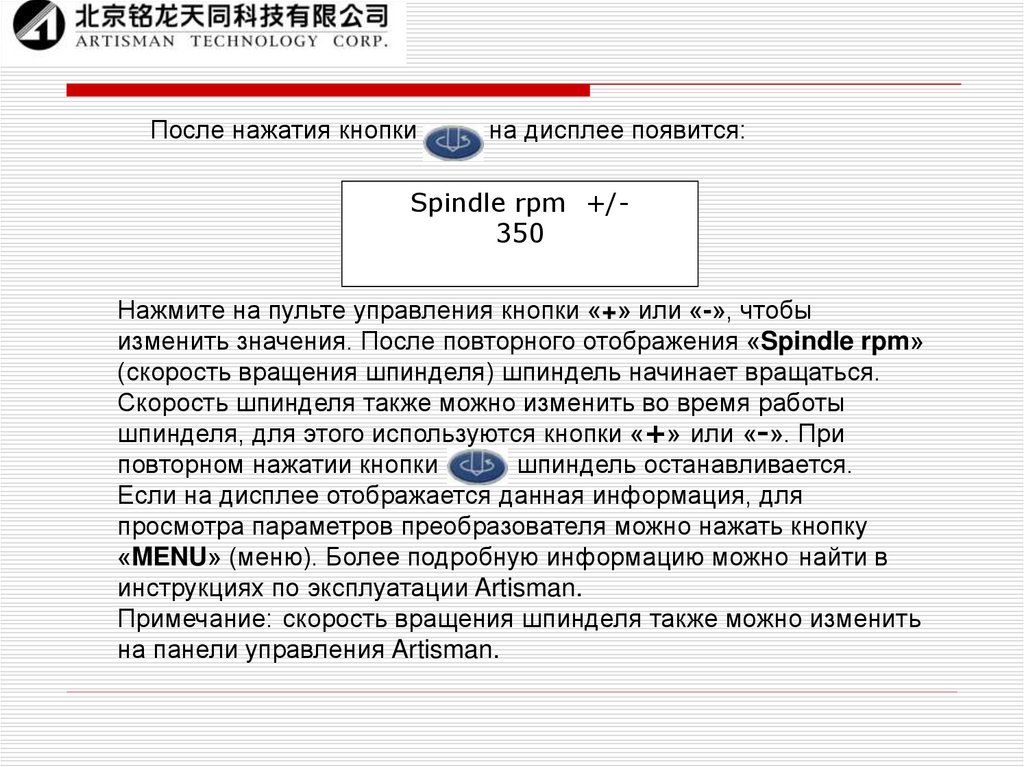











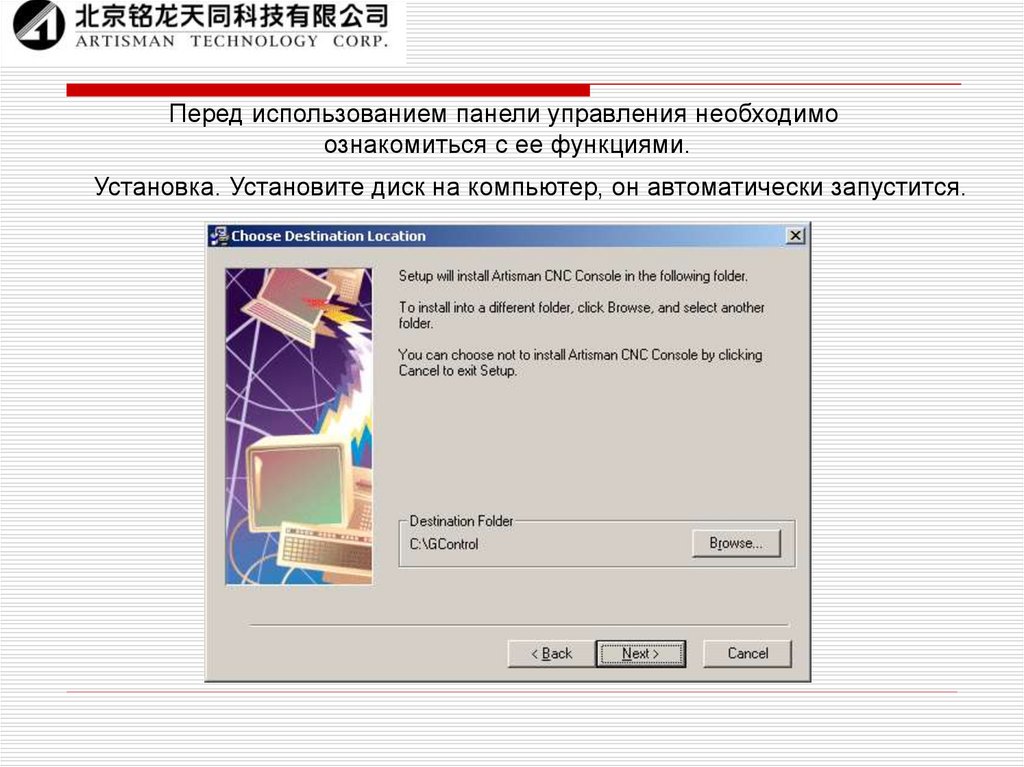
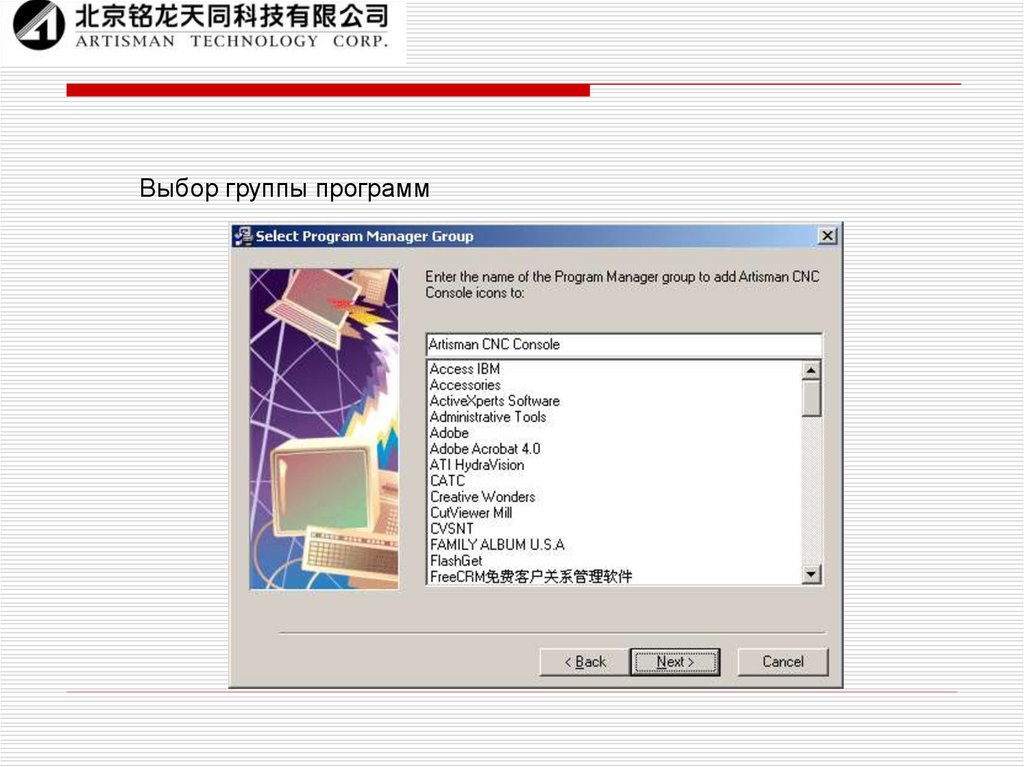
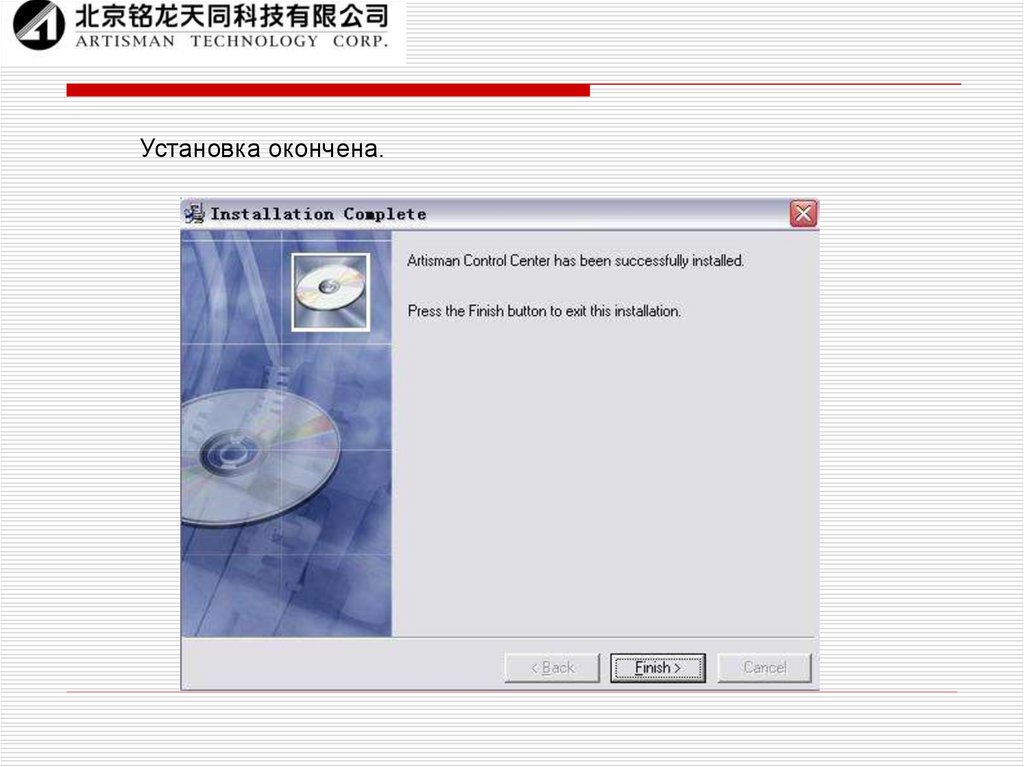

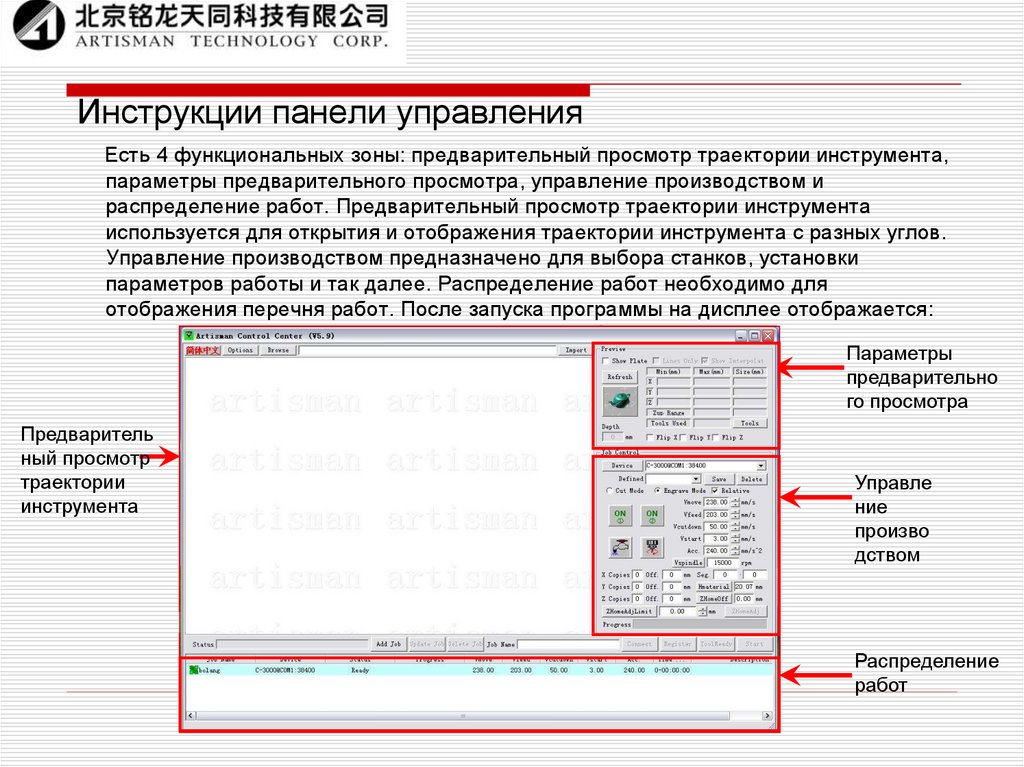
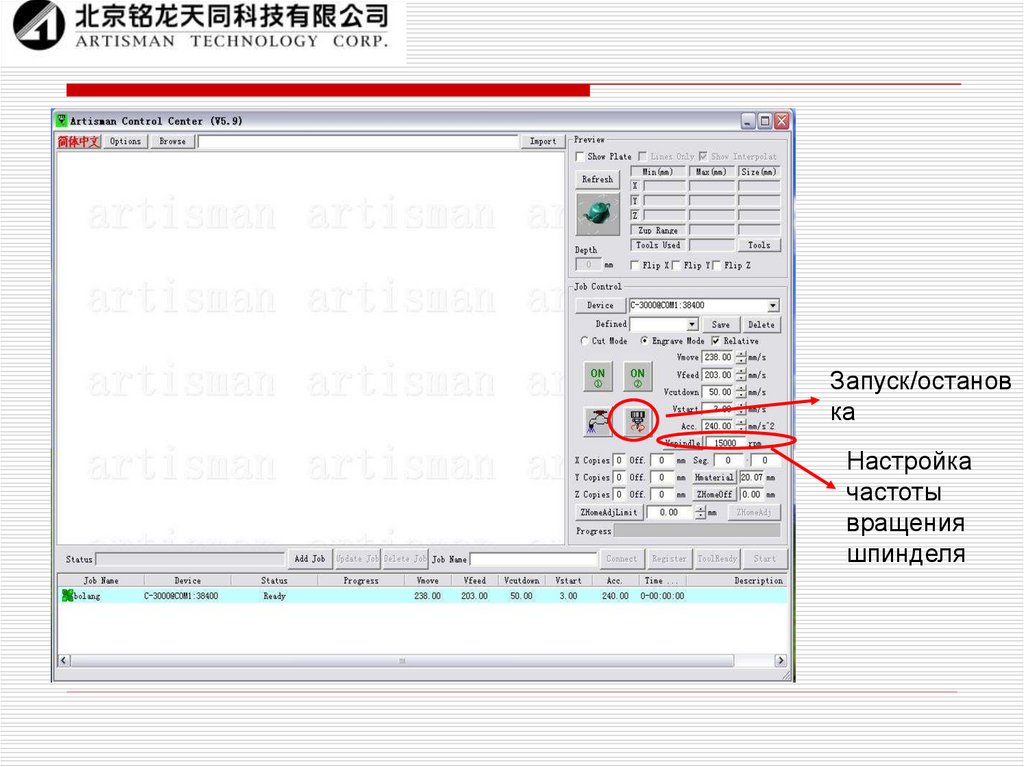
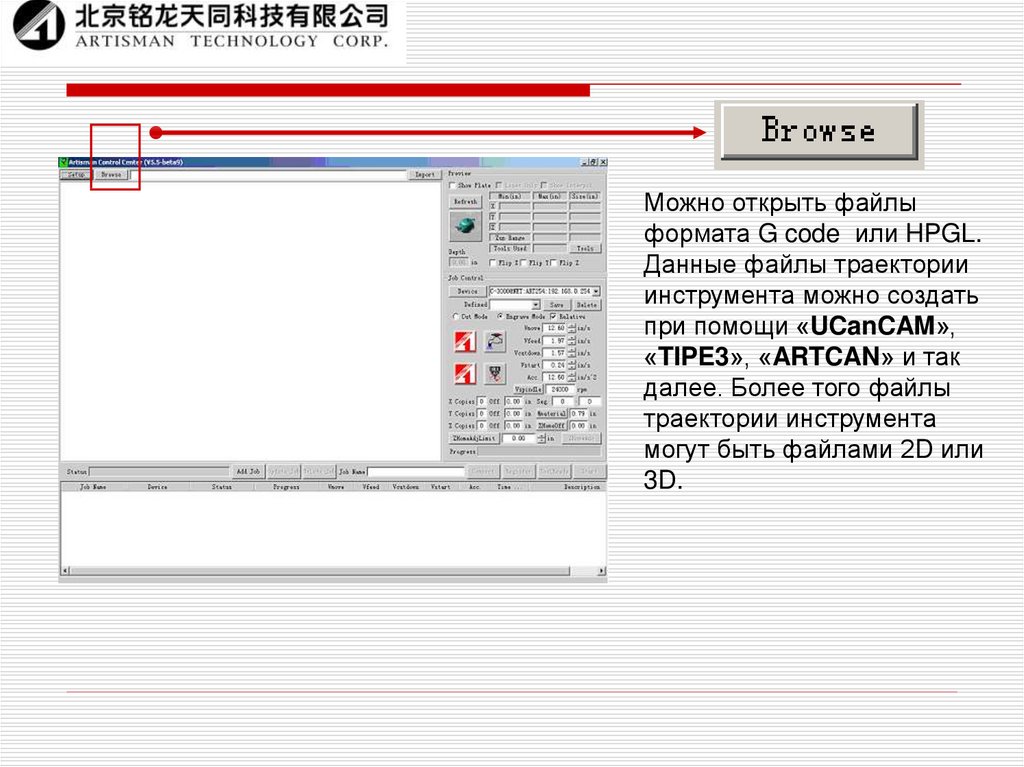
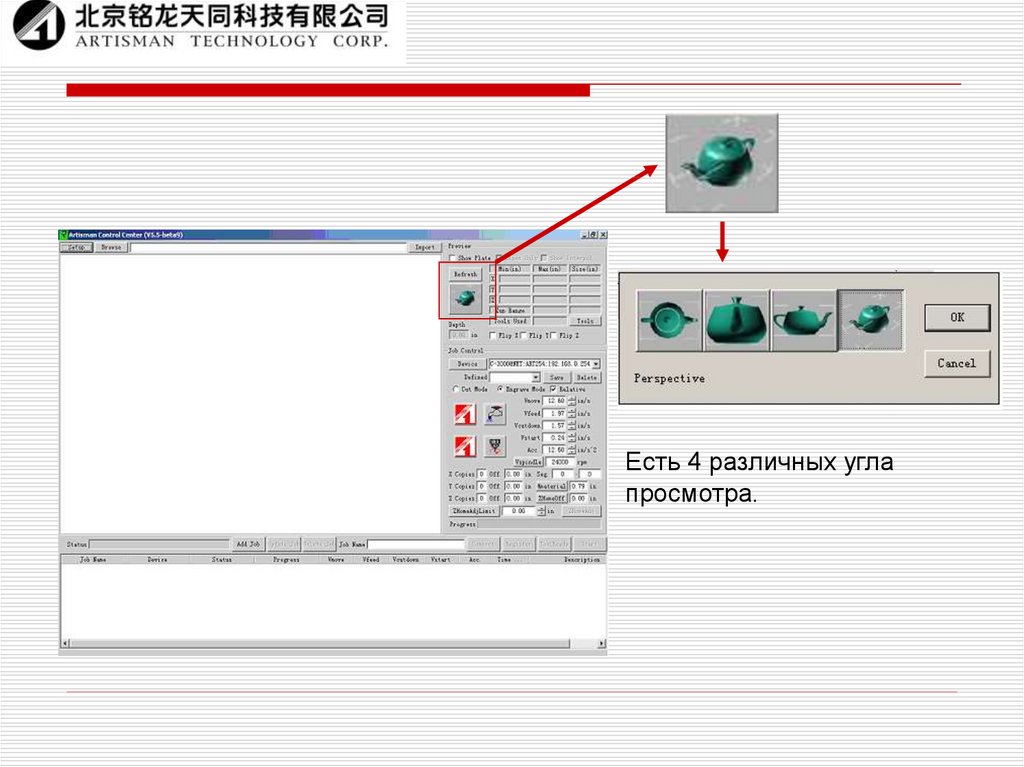
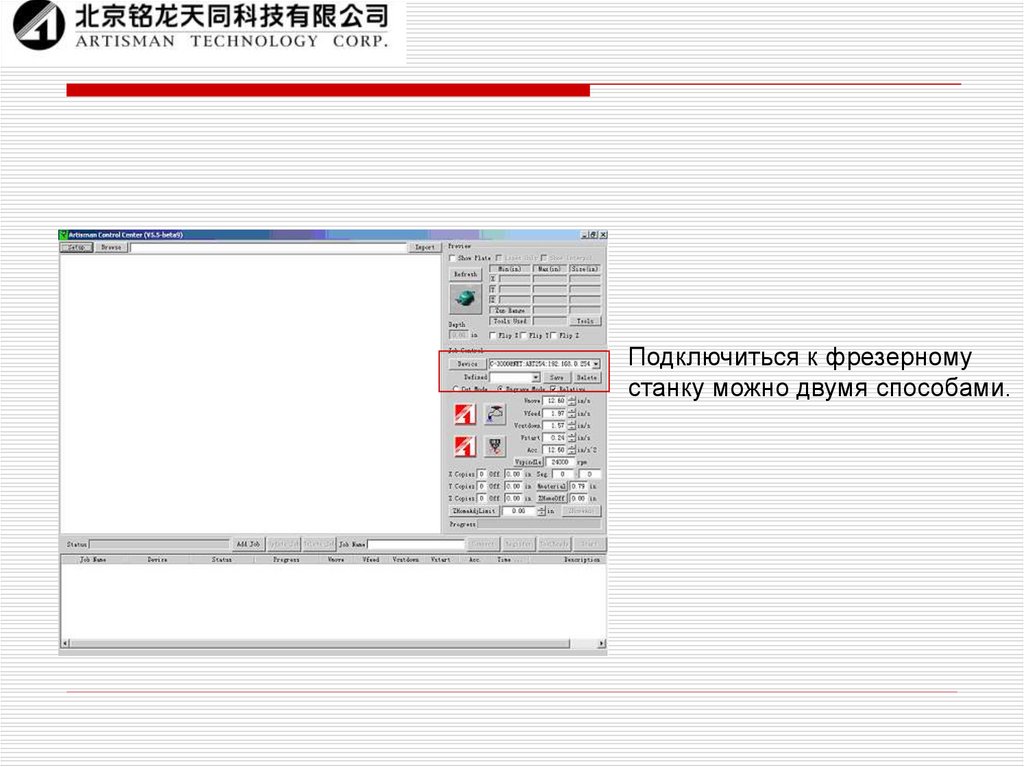

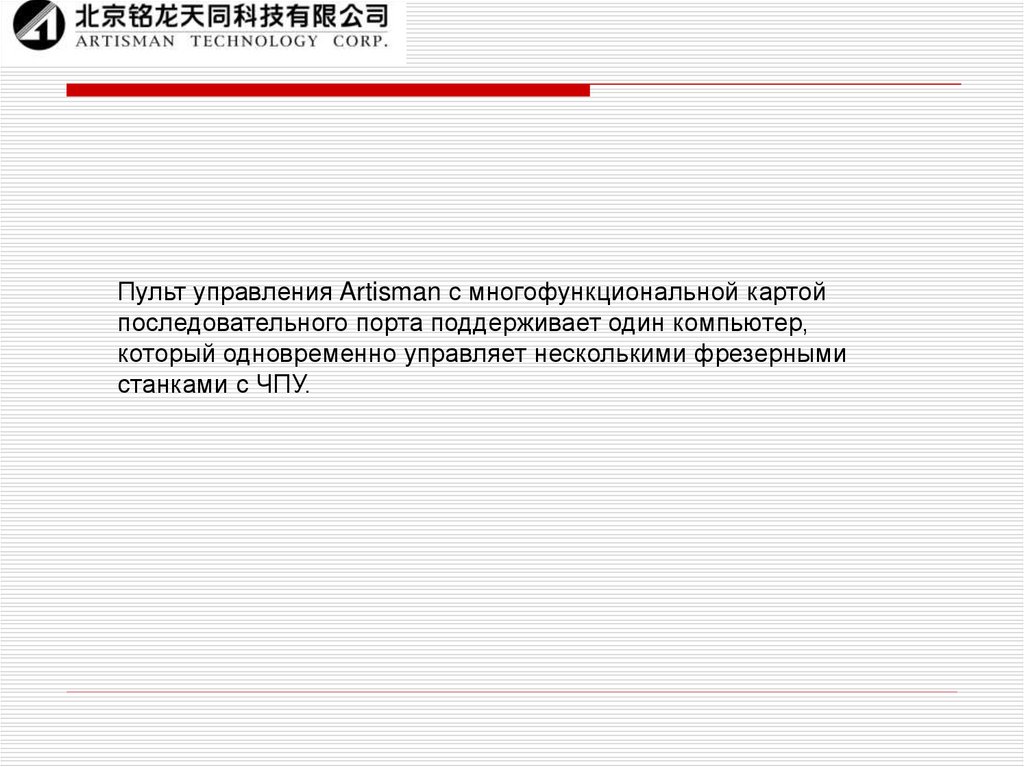
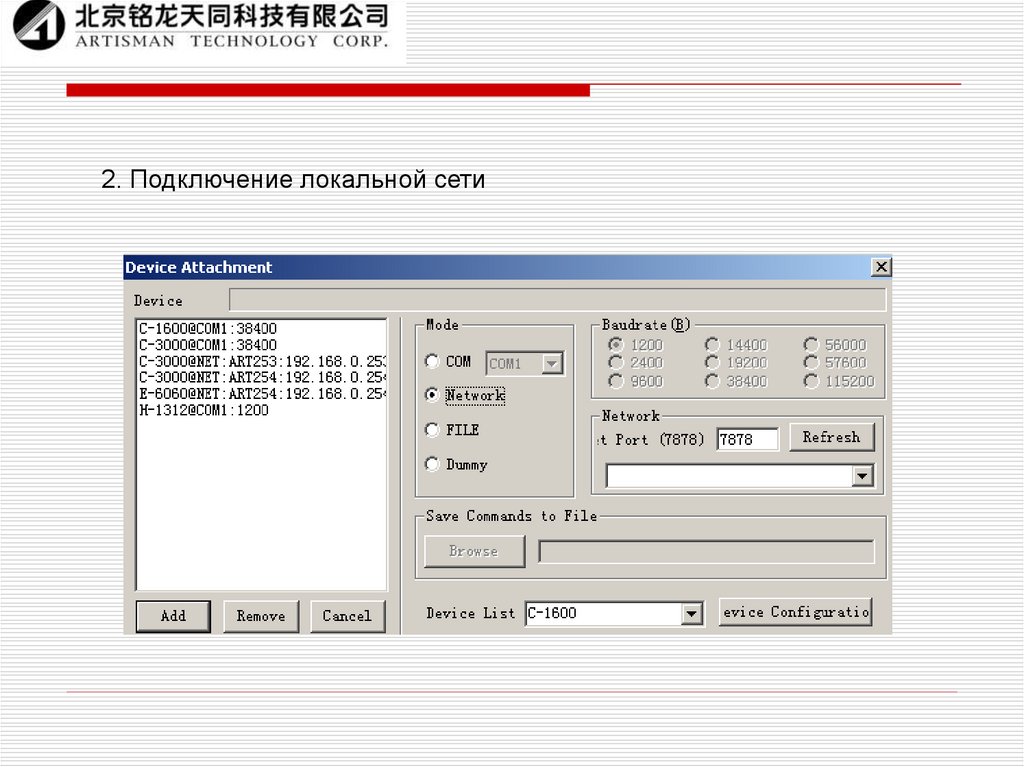
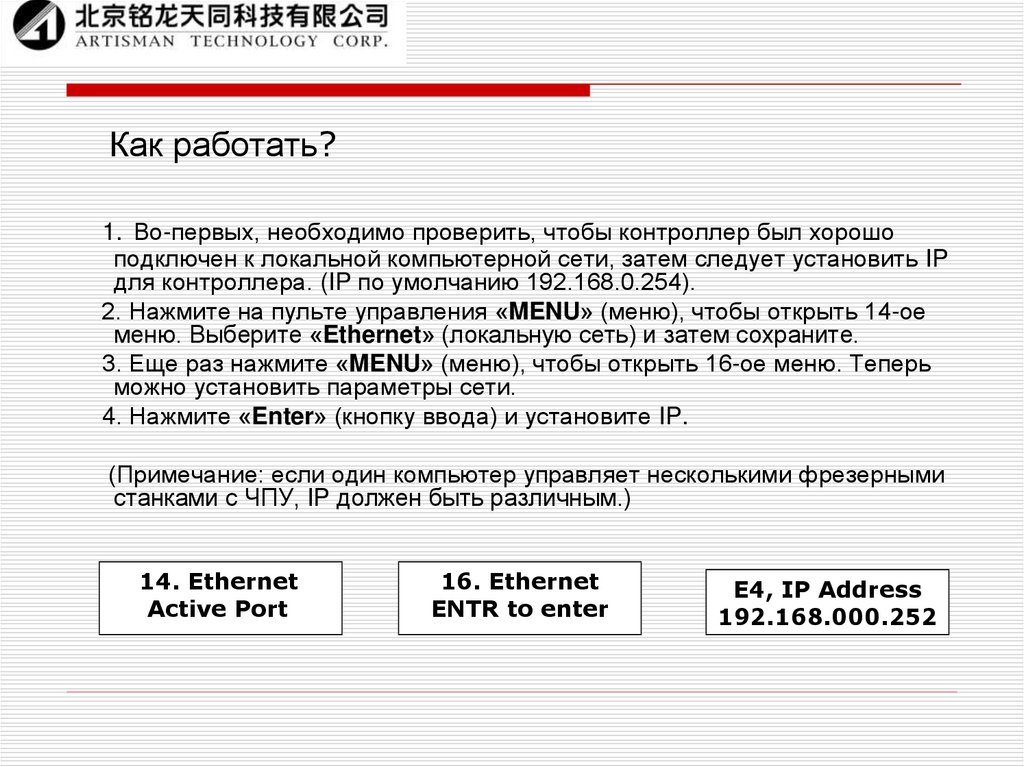
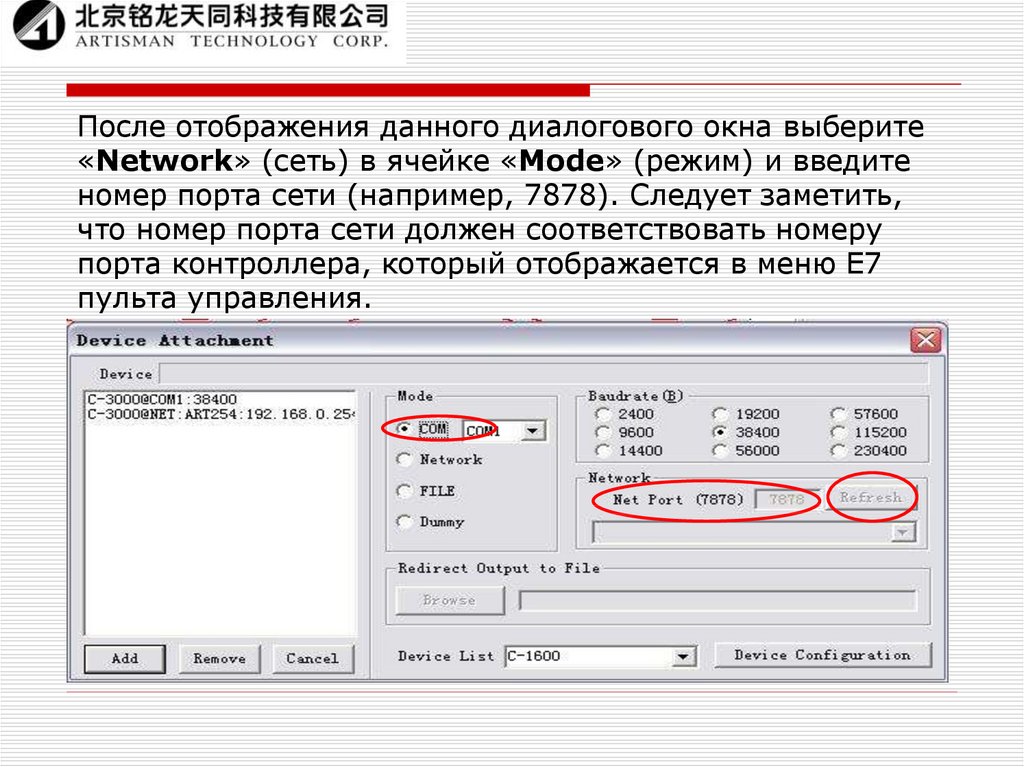
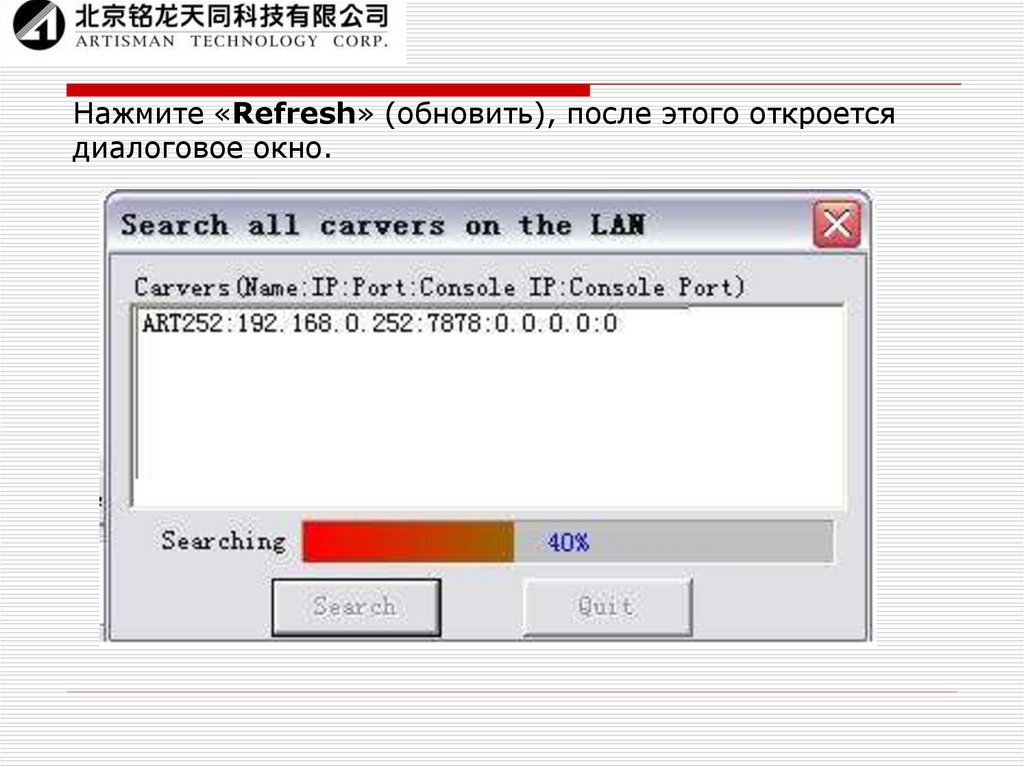

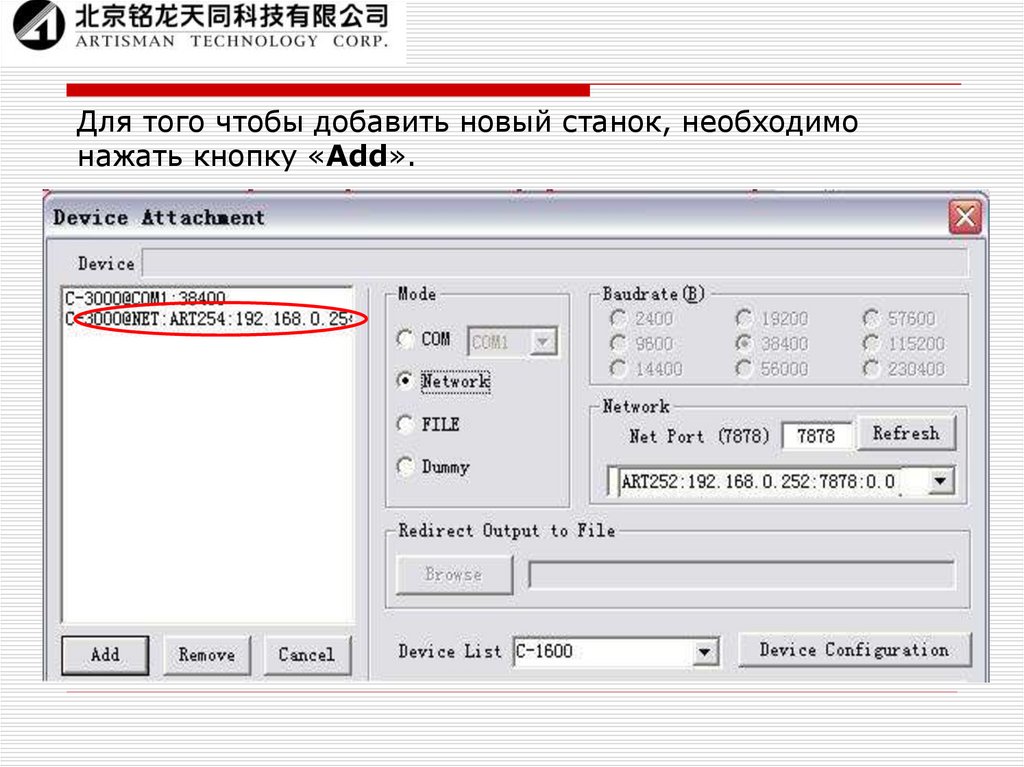
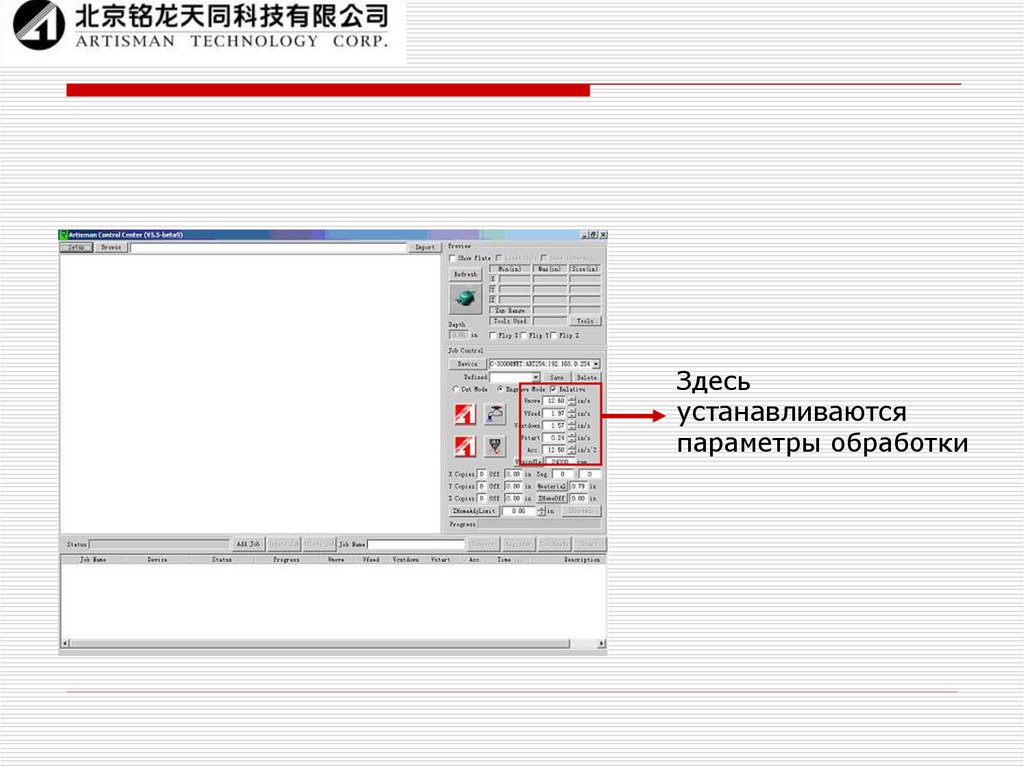

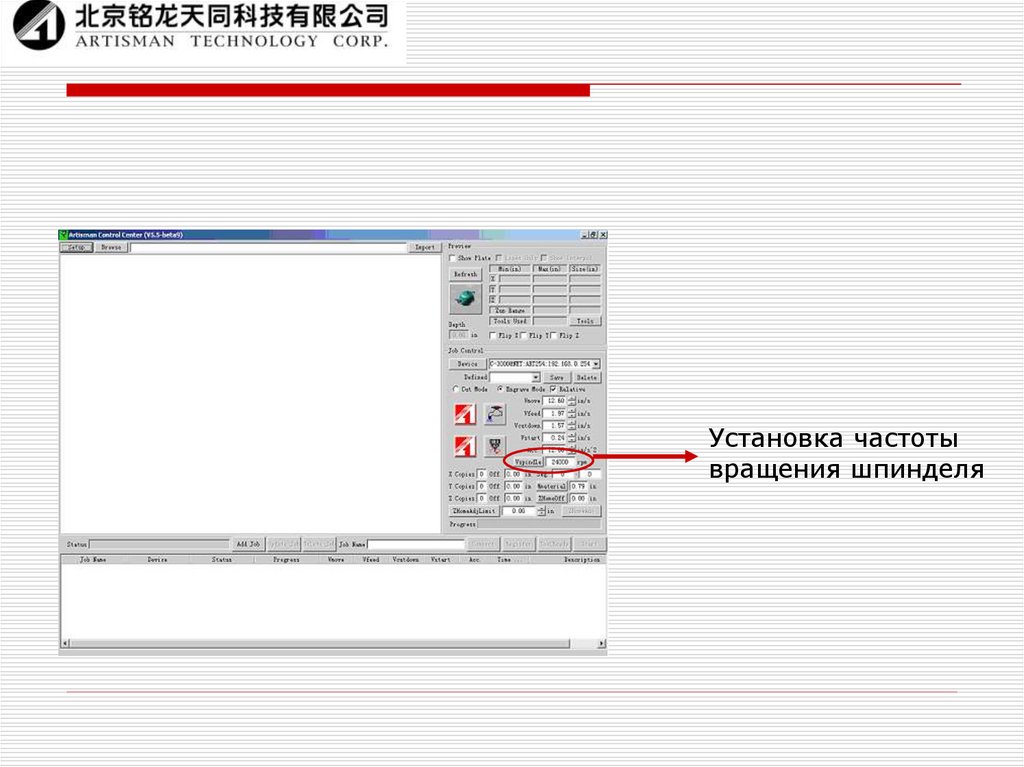
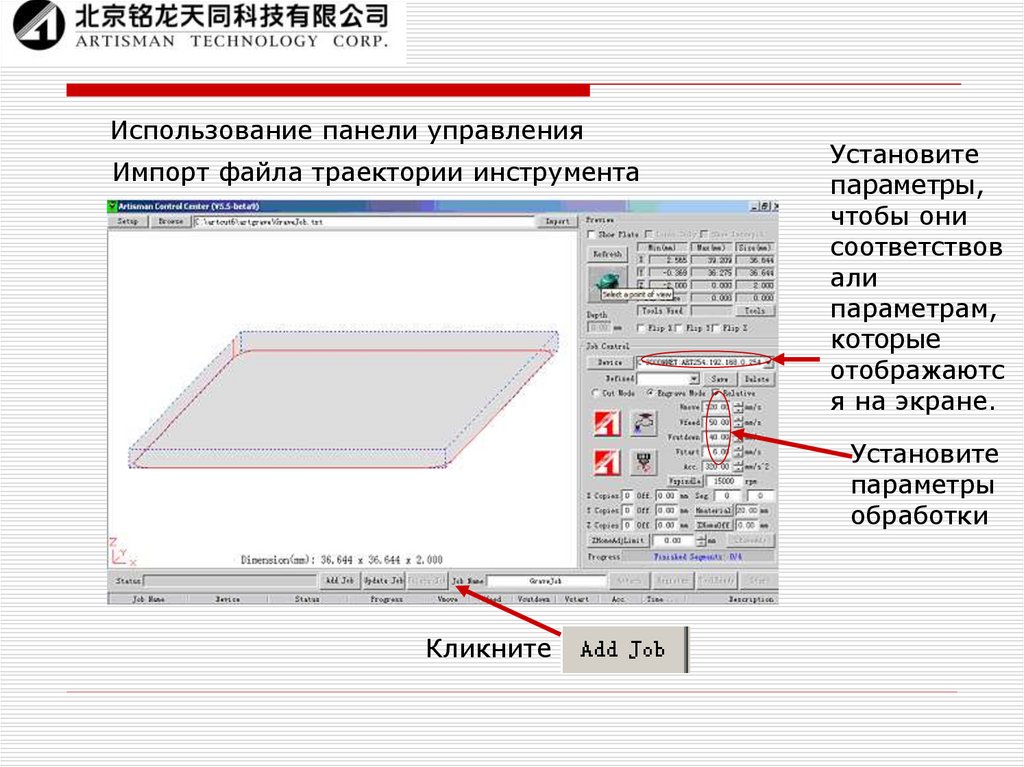
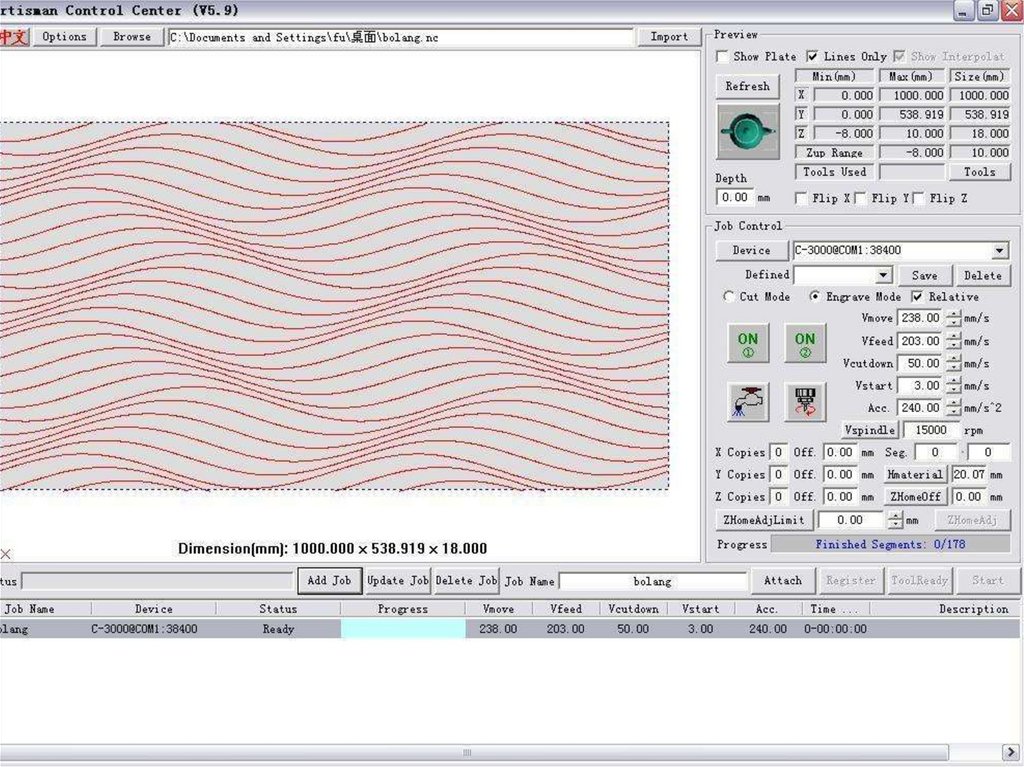
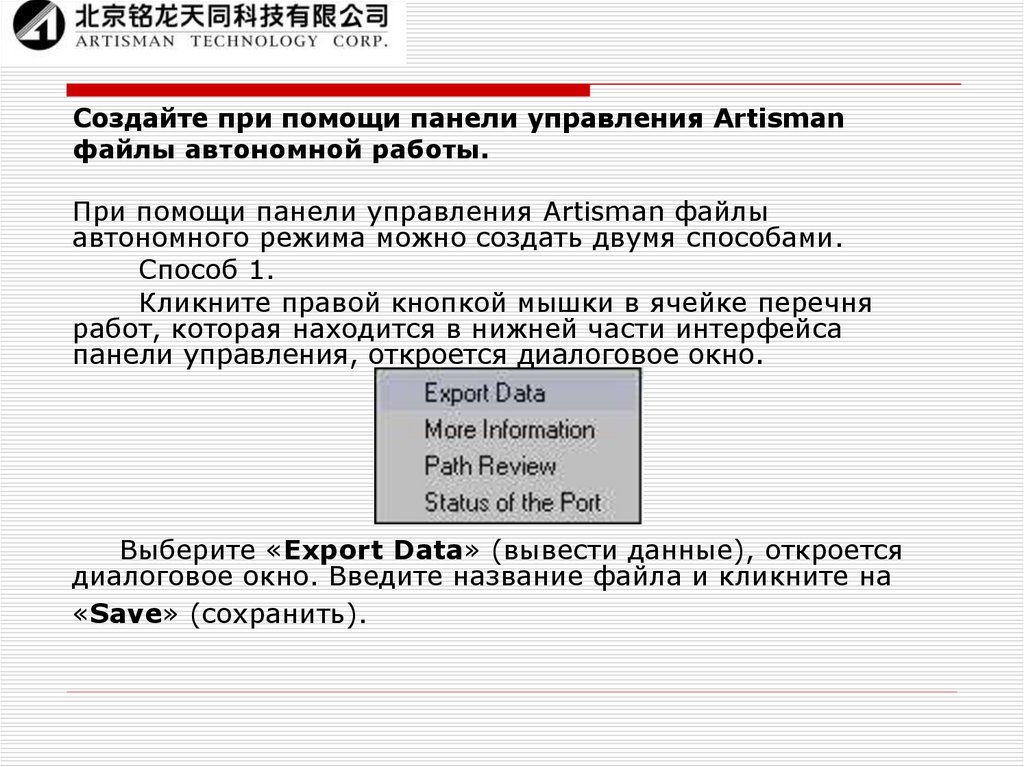
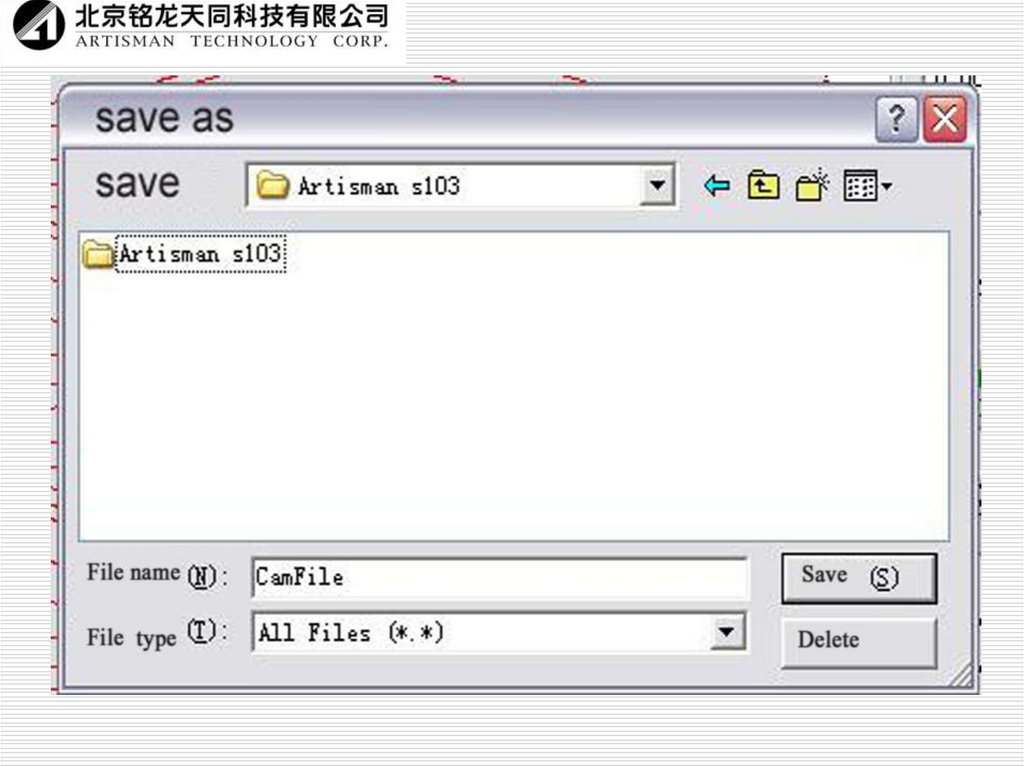
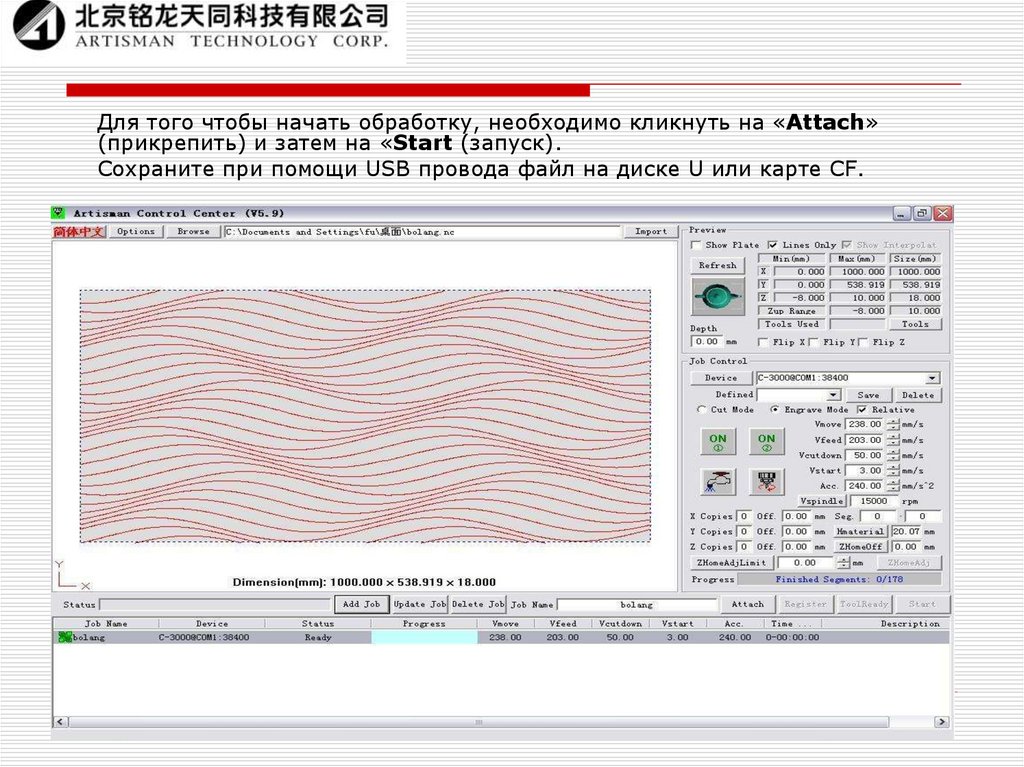
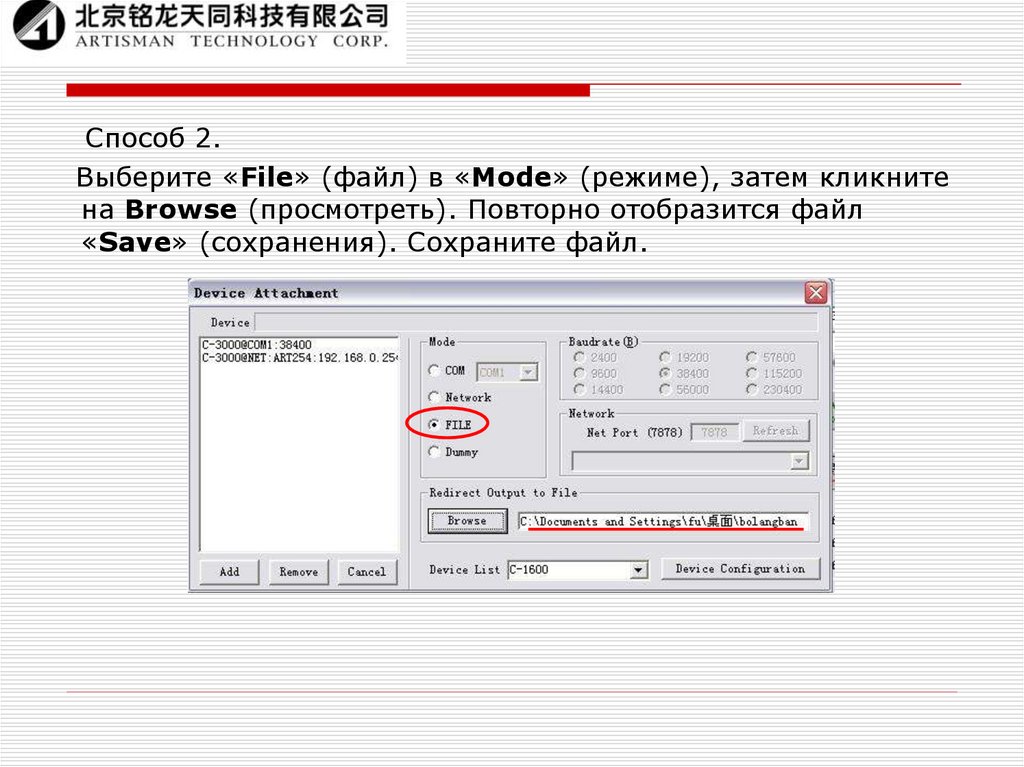
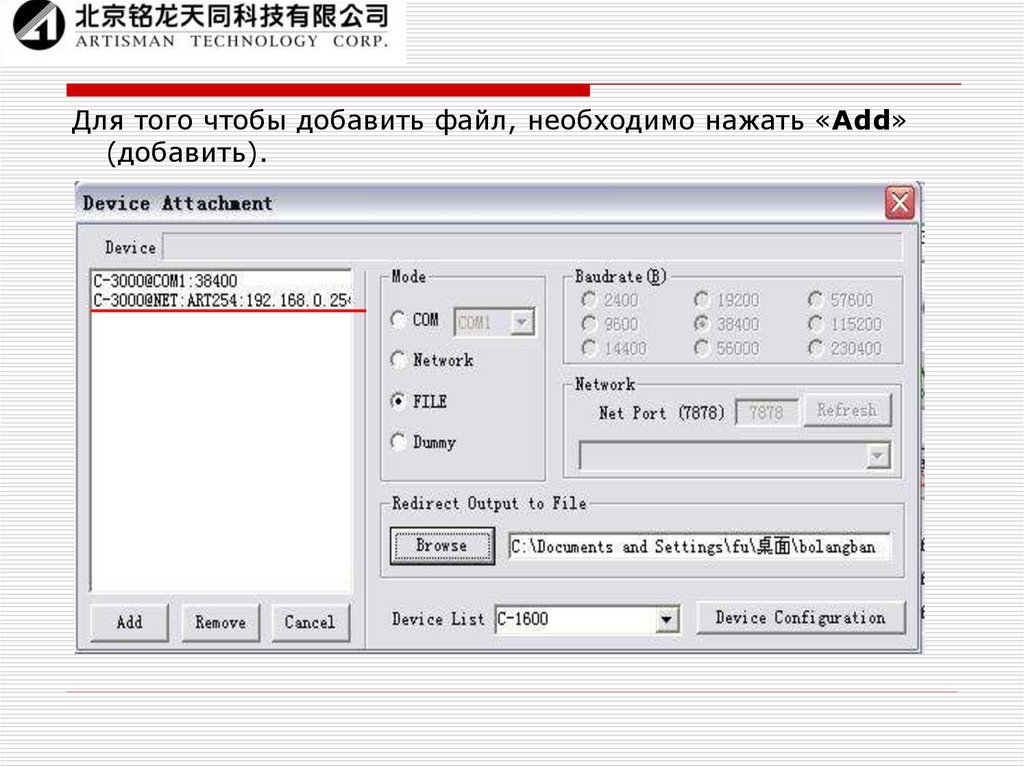
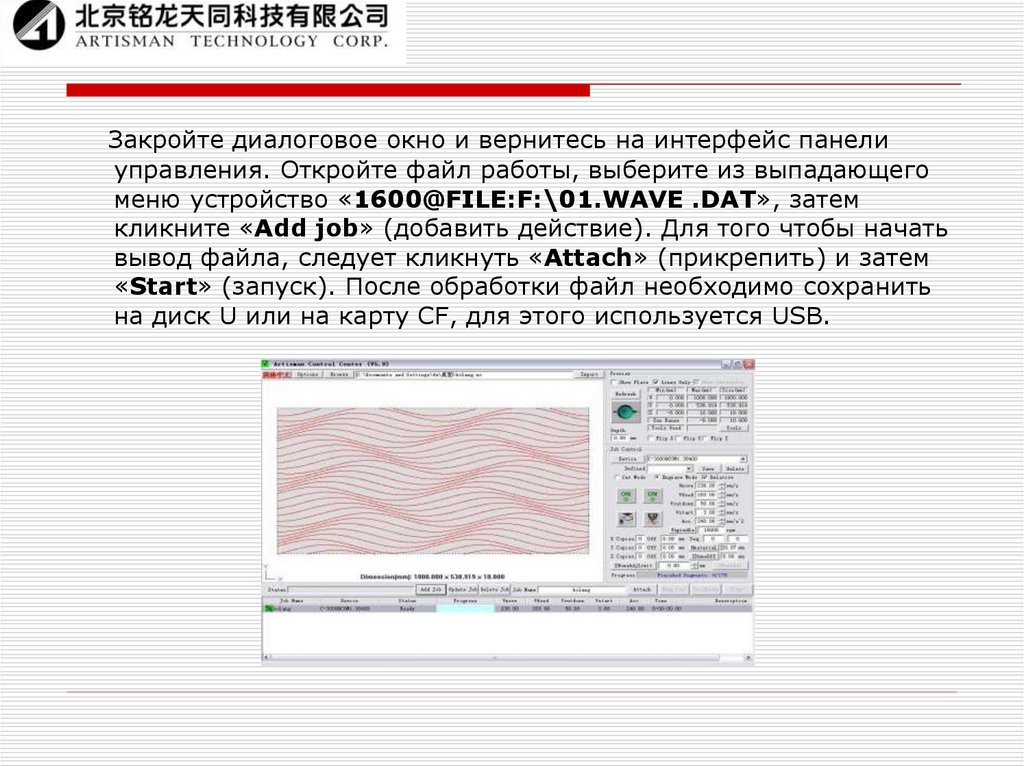
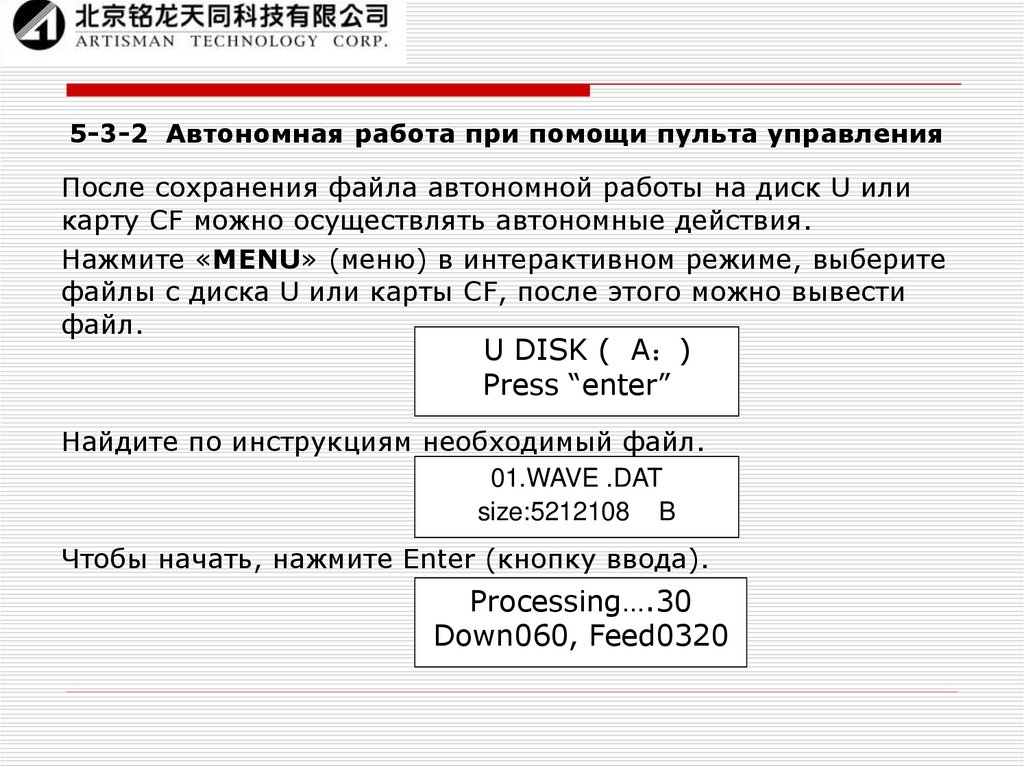
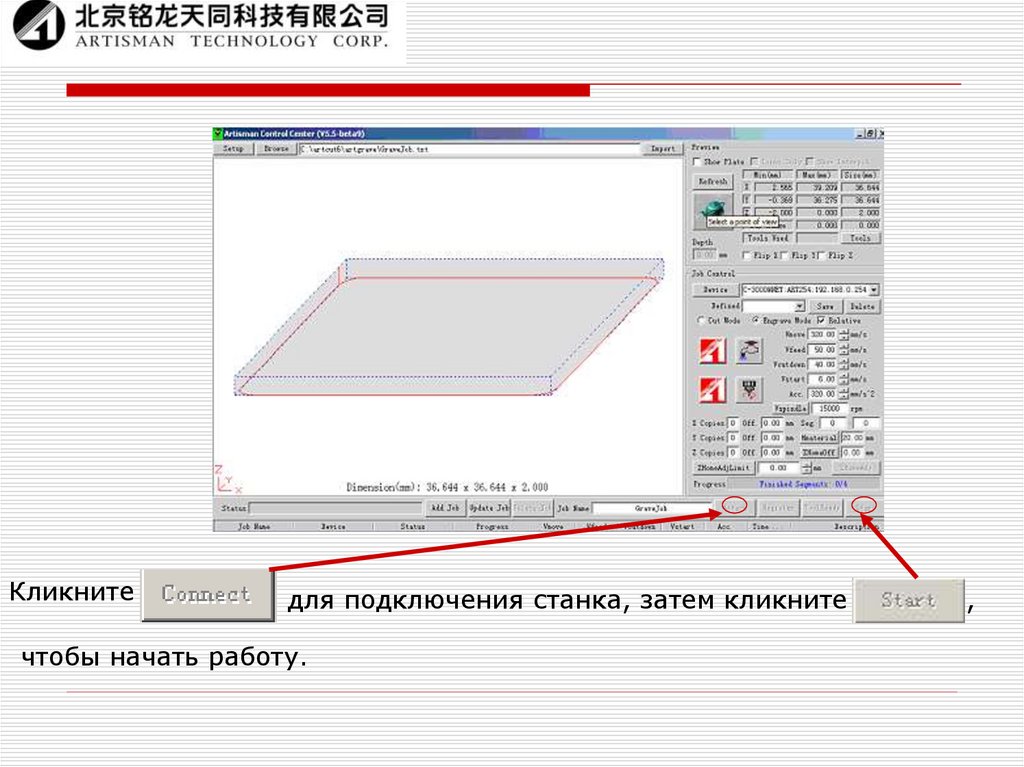
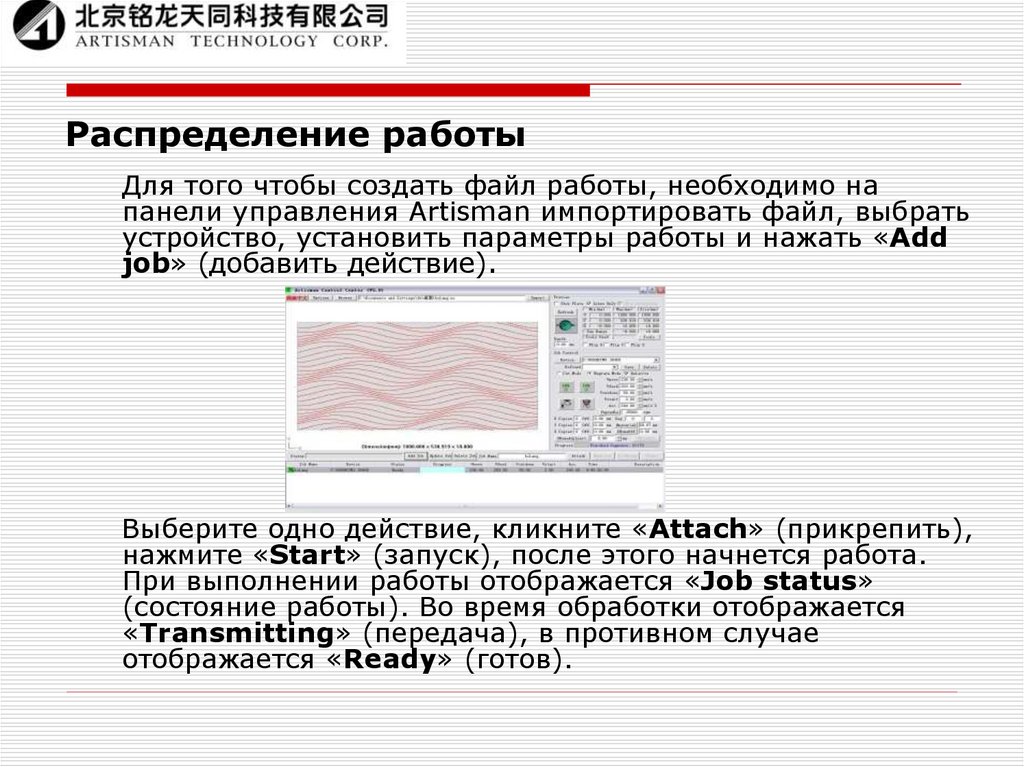
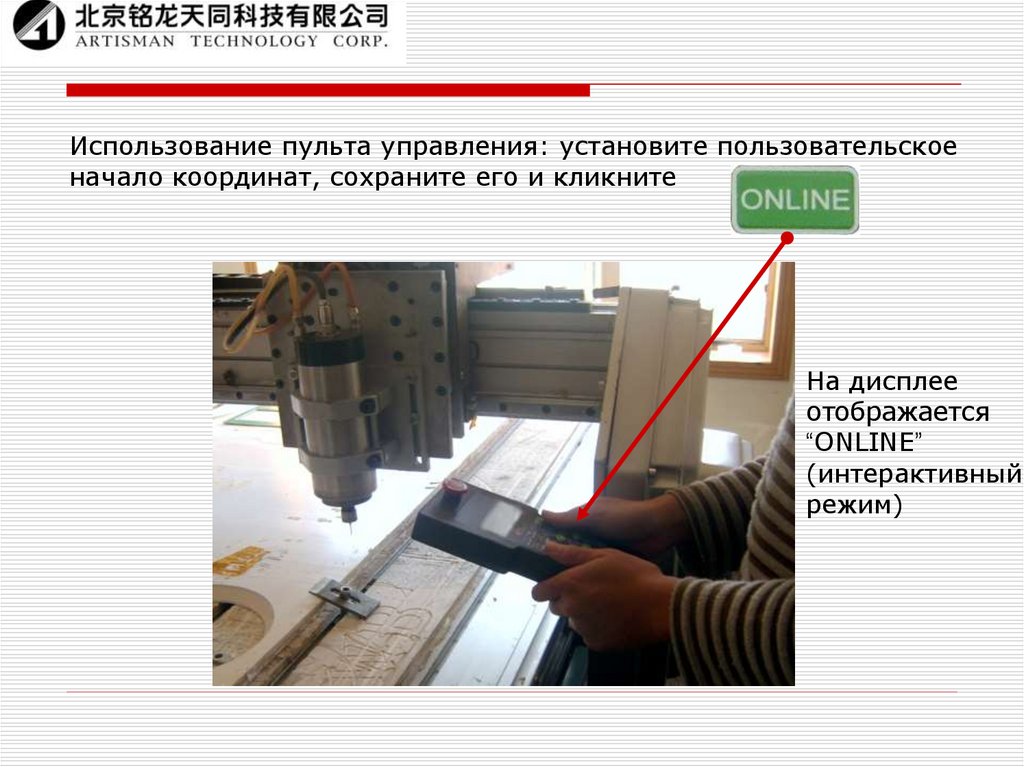





 industry
industry