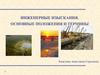Similar presentations:
Основные функции АrcToolBox в ArcGIS
1.
Международная образовательная корпорацияКазахская Головная Архитектурно-Строительная Академия
На тему: Основные функции АrcToolBox в ArcGIS
Подготовила: Бектурганова А.
Проверила: Ержанкызы А.
2.
Программное обеспечение ArcToolbox , являющееся одним изинтегрированных приложений, входящих в настольные
программные продукты ArcGIS , обеспечивает среду для
выполнения операций геообработки пространственных данных.
Сложные задачи геообработки , задачи конвертации данных,
наложения данных, создания буферных зон, трансформации карт
решаются при помощи удобных инструментов и Мастеров,
последовательно проводящих через процесс задания параметров
каждой задачи. При помощи ArcToolbox решение сложных
геопространственных задач доступно каждому.
Данное Руководство пользователя ArcToolbox покажет Вам, как
быстро и эффективно начать использовать ArcToolbox . Начинаете
ли Вы работать с географическими информационными системами и
геообработкой данных или уже являетесь опытным пользователем,
эта книга поможет Вам структурировать стоящую перед Вами задачу
– от простого к сложному, а затем поможет ее решить.
3.
Интеграция ArcToolboxСущественное изменение в 9-й версии касается ArcToolbox. Теперь
это не отдельное приложение, а прикрепляемое окно в любом
базовом приложении ArcGIS (ArcMap, ArcCatalog, ArcScene или
ArcGlobe), то есть вы можете использовать одни и те же инструменты
геообработки во всех приложениях. Эти инструменты могут быть
пользовательскими, например модели и скрипты, или системными
из различных наборов инструментов. Наборы инструментов можно
добавлять или удалять, пользователи могут создавать собственные
наборы инструментов для быстрого доступа к часто используемым
инструментам, моделям, скриптам или наборам инструментов.
Наборы инструментов можно создавать внутри папки или базы
геоданных. Можно копировать и переносить их из одного места на
диске в другое, или изменять, добавляя, удаляя или переименовывая
инструменты в наборах инструментов.
Также можно создавать или редактировать документацию к наборам
инструментов, и добавлять ее в онлайновую справку ArcGIS Desktop.
Получить доступ к наборам инструментов можно из окна ArcToolbox
или дерева ArcCatalog (рис. 1).
4.
Рис. 1. Прикрепляемое окно ArcToolbox открывается в любомприложении ArcGIS. Обратиться к инструментам ArcToolbox можно
и через дерево ArcCatalog.
5.
6.
Способы выполнения операций геообработкиРабочая область геообработки и наборы инструментов в
ArcGIS 9 могут использоваться различными способами. Одни и те
же операции, команды или инструменты можно запускать,
используя диалоговое окно, командную строку, интерактивно
через визуальную модель, а также запуская скрипты, создаваемые
под конкретные задачи. ArcObjects предоставляет
дополнительные возможности для выполнения анализа в
пользовательских приложениях, написанных на стандартном
языке программирования, например С++. Каждый метод
геообработки поддерживает все форматы данных ArcGIS.
7.
Диалоговое окноДиалоговое окно (рис. 2) работает так же, как и диалоговые
окна любых инструментов в ArcGIS. Через диалоговое окно мастер
проводит пользователя через последовательность операций,
необходимую для запуска инструмента, указывает, какие типы
данных используются для этой процедуры, и определяет, какие
параметры необходимо установить для выполнения процесса.
Рис. 2. В диалоговом окне устанавливаются параметры, необходимые для запуска
инструмента. В правой части окна располагается контекстная справка. Кнопка ОК
запускает инструмент геообработки.
8.
Построение моделиДля решения более сложных задач геообработки, которые
предполагают использование нескольких инструментов, можно
создать модель путем связывания процессов в графической среде
(окне ModelBuilder). Это позволяет создавать диаграмму из шагов,
необходимых для решения данной задачи. На диаграмме, которую
строит пользователь, данные и инструменты соединяются в
последовательность, запускаемую по щелчку мыши. Такая диаграмма
и представляет собой модель рабочего процесса (рис. 3).
9.
Рис. 3. В окне Model Builder можно построить модель рабочего процесса. Вмодели может быть несколько процессов, и они выстроены в цепочку таким
образом, что выходные данные одного процесса становятся входными для
другого процесса. Щелчок на кнопке Запуск запускает рабочий процесс.
10.
Как только пользователь дает соответствующую команду насоздание новой модели внутри набора инструментов или группы
инструментов, открывается окно ModelBuilder. В этом окне
пользователь и начинает построение своей модели.
На модели диаграммы компоненты, называемые элементами,
ссылаются на входные данные, затем на инструмент, который
обрабатывает входные данные, и на результирующие выходные
данные. Элементы объединены в процессы. Стрелки соединителей
указывают на последовательность обработки. В созданной вами
модели может быть несколько процессов, и они могут быть
выстроены в цепочку таким образом, что выходные данные одного
процесса становятся входными для другого процесса. Например,
можно построить модель, использующую в качестве входных данных
адреса пользователей, хранящиеся в базе данных предприятия,
геокодировать их в ArcGIS и записать в выходной класс
пространственных объектов базы геоданных.
11.
При построении модели можно с помощью мыши перетаскивать внее инструменты из наборов инструментов окна ArcToolbox или дерева
ArcCatalog и данные из дерева ArcCatalog или таблиц содержания
любых других приложений ArcGIS, например ArcMap. Или же, можно
использовать кнопку «Добавить данные и инструменты» в окне
ModelBuilder, чтобы добавить те из них, которые относятся к
соответствующим элементам на схеме модели. После ввода
необходимых значений параметров для каждого инструмента и
соединения процессов модель будет готова к запуску.
Любой параметр в рамках модели может быть задан как
переменная, которую можно использовать в нескольких процессах. То
есть, нет необходимости вносить обновления для каждого инструмента,
который использует конкретное значение параметра, можно просто
обновить значение в одном диалоговом окне.
12.
13.
Ключевые особенности окна ArcToolboxВы можете настроить содержание, добавляя и удаляя наборы
инструментов
Чтобы добавить набор инструментов в окно ArcToolbox,
щелкните правой кнопкой запись ArcToolbox и нажмите Добавить
набор инструментов, как показано на рисунке ниже. Перейдите к
местоположению, содержащему набор инструментов, который вы
хотите добавить, и выберите набор инструментов. Чтобы удалить
набор инструментов, щелкните его правой кнопкой и нажмите
Очистить. Набор инструментов будет удален из окна содержания,
но останется на диске.
14.
Содержание окна ArcToolbox сохраняется с вашимдокументом
Это, пожалуй, самая полезная особенность окна ArcToolbox.
Вы можете настроить содержание окна, чтобы в нем были
только те наборы инструментов, которые нужны для
текущего проекта. При сохранении документа ArcMap,
ArcGlobe или ArcScene, содержание окна ArcToolbox
сохраняется. В следующий раз при открытии документа
окно будет таким же, как при сохранении документа. См.
ниже более подробно о сохранении и загрузке содержания.
В окне ArcToolbox отображается подпись набора
инструментов, а не его имя
В окне Каталог отображается имя набора инструментов. В
окне ArcToolbox отображается подпись набора
инструментов. Если добавить набор инструментов, у
которого имя отличается от подписи, это может оказаться
неожиданным для вас.
15.
В окне ArcToolbox содержится быстрый доступ для наборовинструментов
Наборы инструментов, которые вы видите в окне ArcToolbox,
ссылаются на наборы инструментов. Они очень похожи на
ярлыки в Проводнике Windows или слои в ArcMap. Это
означает, что при удалении набора инструментов из окна вы
просто удаляете его из списка, но не с диска. Однако если
удалить один из инструментов, этот инструмент удаляется из
набора инструментов на диске. В этом случае наборы
инструментов в окне ведут себя как векторные слои в ArcMap
(при удалении векторного слоя в таблице содержания ArcMap,
набор данных, на который он ссылается, не будет удален).
Однако, если вы начинаете редактировать содержание слоя и
удаляете пространственный объект, объект удаляется из
набора данных на диске. То же самое происходит с наборами
данных в окне, если вы удаляете одного из его участников
(группу инструментов или инструмент), он удаляется из
набора инструментов
16.
Меню быстрого доступа ArcToolbox17.
Добавить набор инструментовВы можете добавить пользовательский или системный набор
инструментов, указав его и выбрав.
18.
Скрыть заблокированные инструментыЕсли эта опция отмечена , в окне будут видны только те
инструменты, на которые у вас есть лицензия. Имеются в виду только
лицензии уровня продукта инструмента (ArcView, ArcEditor и ArcInfo),
а не лицензии отдельных дополнительных модулей.
19.
Сохранение и загрузка параметровПараметры геообработки - это список наборов
инструментов, находящихся в окне ArcToolbox. Вы можете
сохранить эти параметры для дальнейшей загрузки.
Сохранить параметры > В файл сохранит список наборов
инструментов и параметры среды в файле .xml. Вы можете
загрузить эти параметры, нажав Загрузить
параметры > Из файла и перейдя к сохраненному
файлу .xml.
Вы также можете сохранить параметры как параметры по
умолчанию, чтобы в следующий раз при создании нового
документа окно ArcToolbox считывало эти настройки по
умолчанию. Чтобы сохранить параметры в параметры по
умолчанию, нажмите Сохранить параметры > В
настройки по умолчанию. Вы также можете загрузить
параметры по умолчанию, используя команду Загрузить
параметры > Из настроек по умолчанию.
20.
Содержание наборов инструментов в нескольких приложенияхЕсли на вашем компьютере открыто только одно приложение,
содержание окон Каталога и ArcToolbox сохраняется
синхронизированным; если вы удалите инструмент из набора в
окне ArcToolbox, окно Каталога сразу обновится, в нем не будет
удаленного инструмента. Кроме того, если удалить инструмент из набора
инструментов в дереве каталога, окно ArcToolbox сразу обновится.
Однако если открыто несколько сеансов приложений, например,
ArcCatalog и сеанс ArcMap, содержание набора инструментов не
синхронизируется между двумя сеансами приложений. Например, при
удалении инструмента в одном сеансе приложения он все равно будет
присутствовать в другом приложении, и его можно использовать. Это
происходит потому, что все запущенные приложения считывают
содержание наборов инструментов и хранят содержание в памяти. При
удалении, перемещении или добавлении инструментов, эти изменения
выполняются в памяти и не записываются на диск, пока не будет
завершен сеанс работы приложения. Это означает, что вы всегда можете
использовать инструмент, который присутствовал при начале сеанса,
даже если он был удален другим приложением.
Общее правило гласит: если вы изменяете содержание набора
инструментов, делайте это в одном приложении, затем закройте и
перезапустите другие приложения, чтобы увидеть изменения.




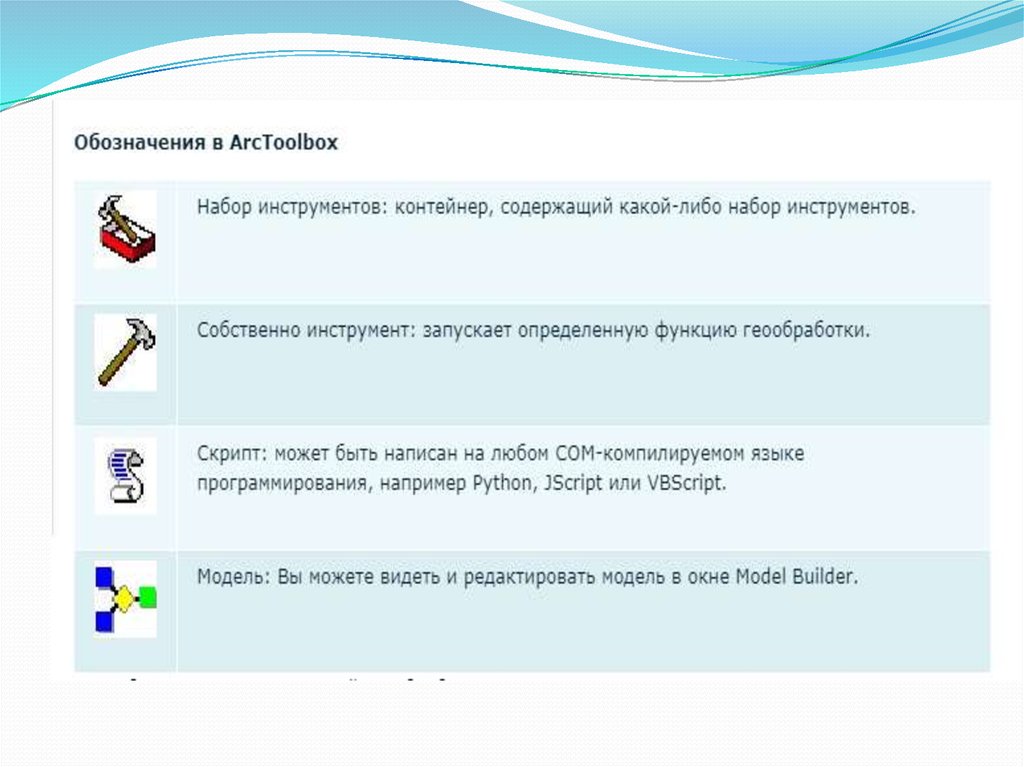

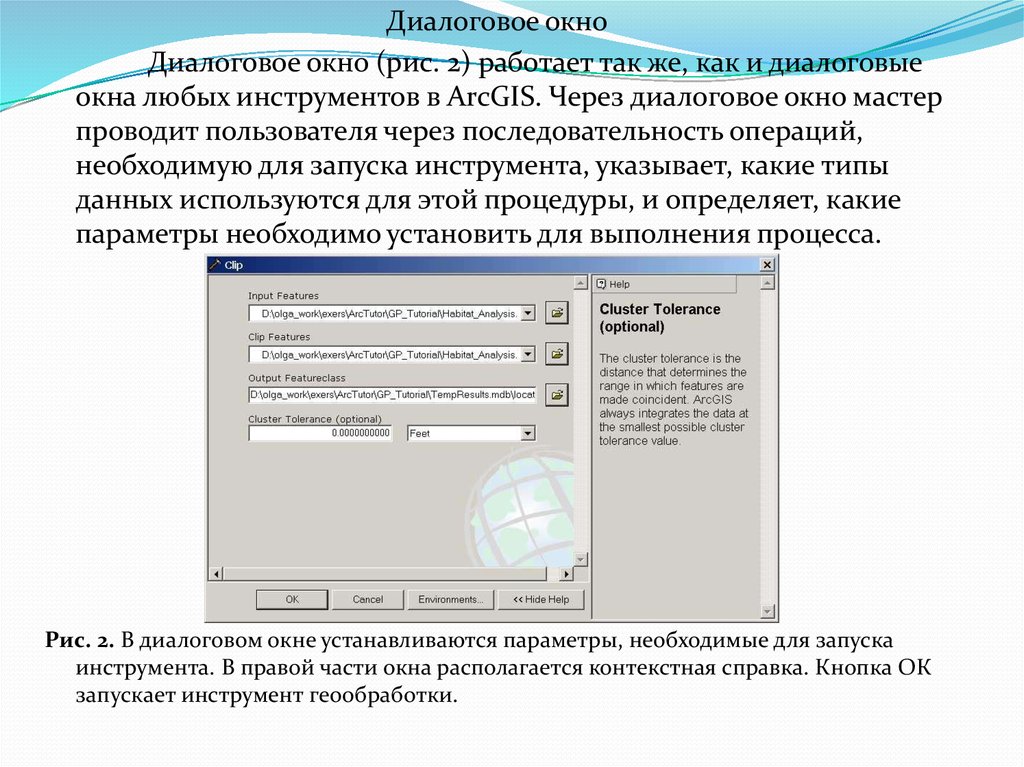

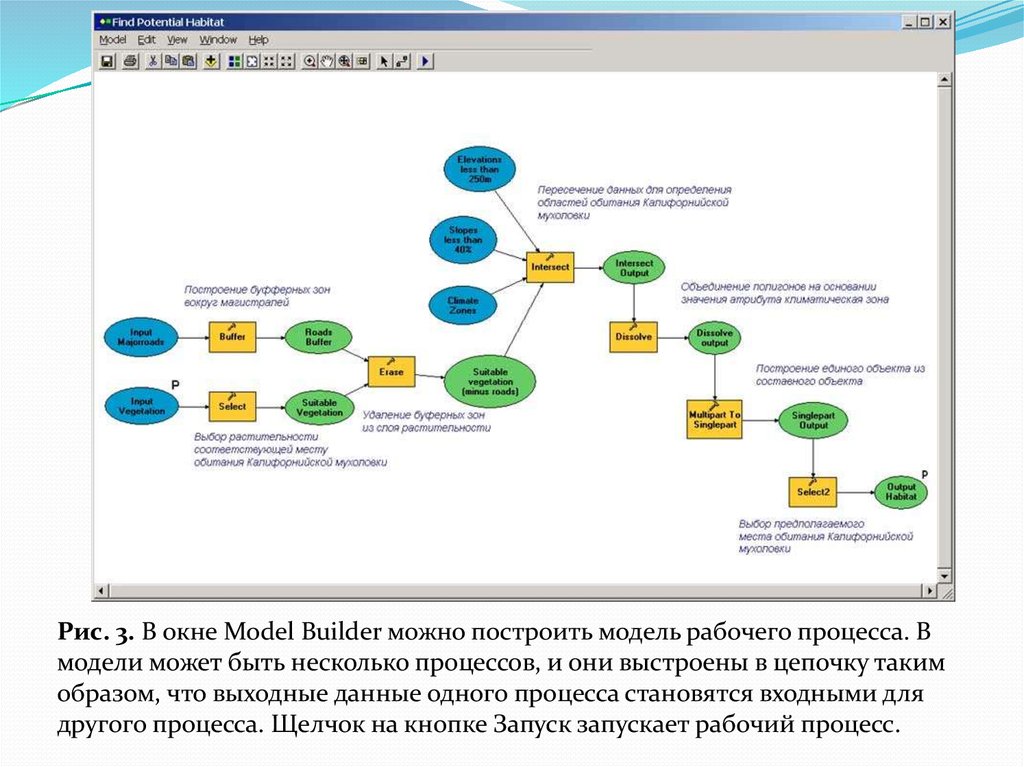


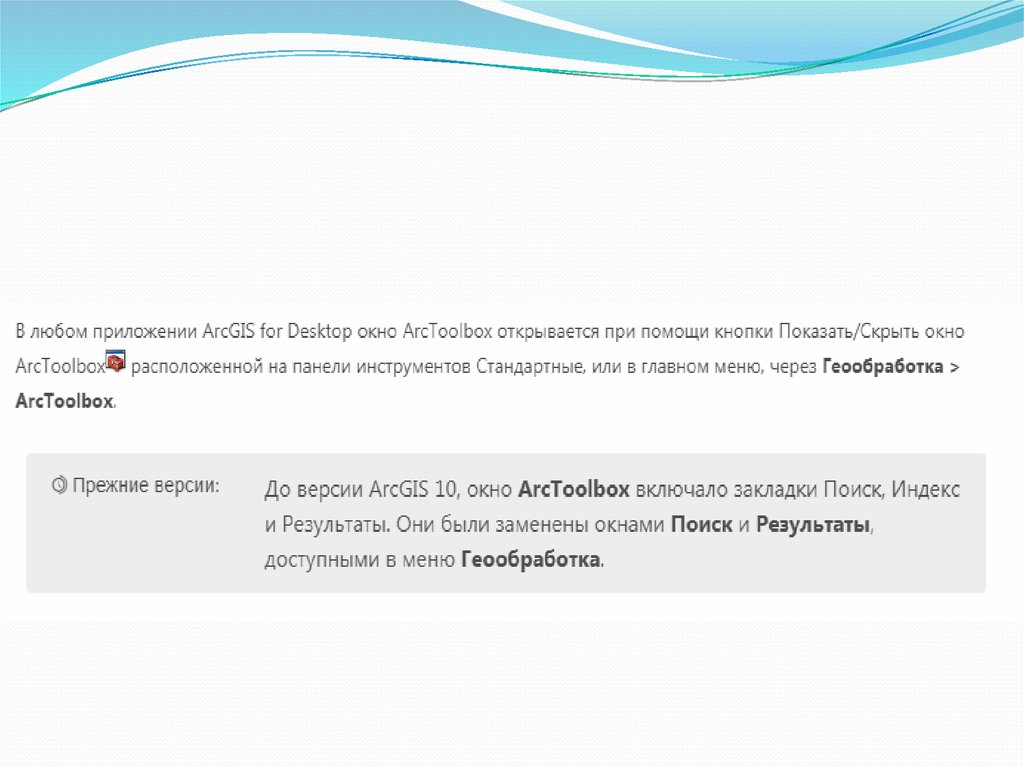



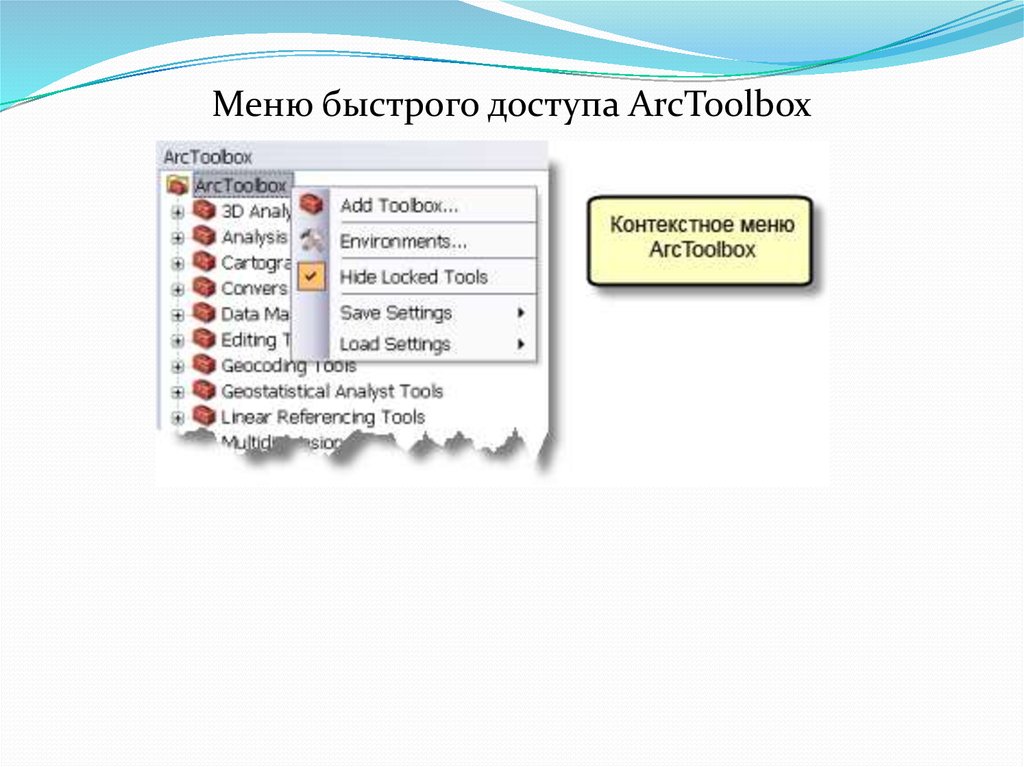
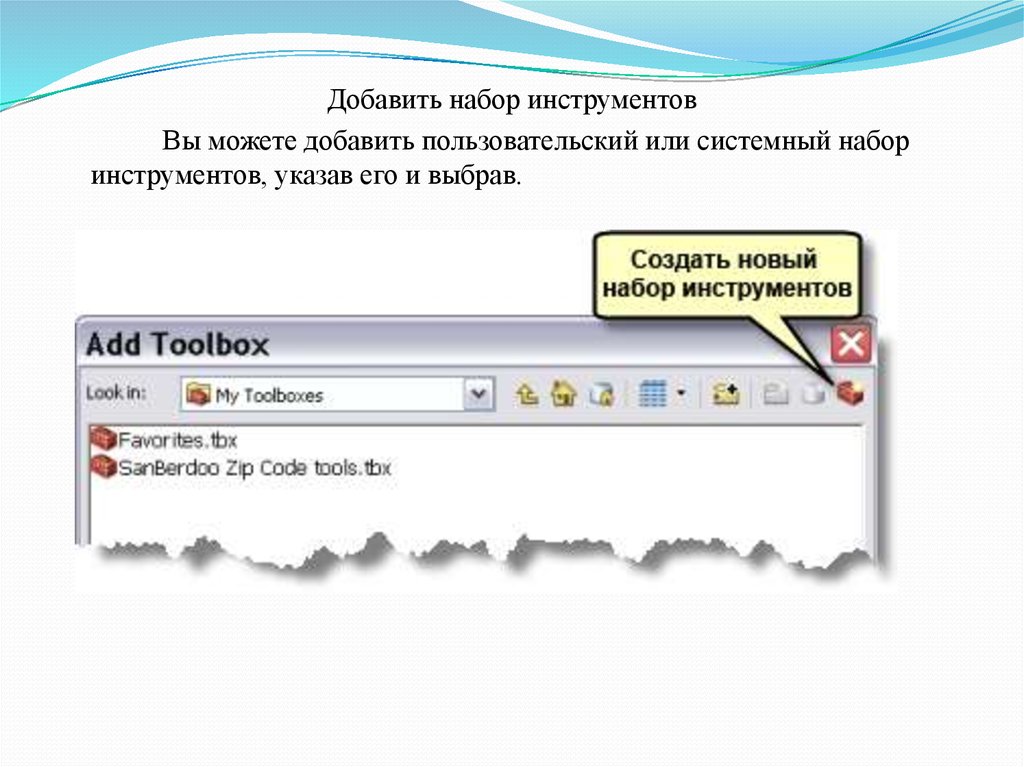
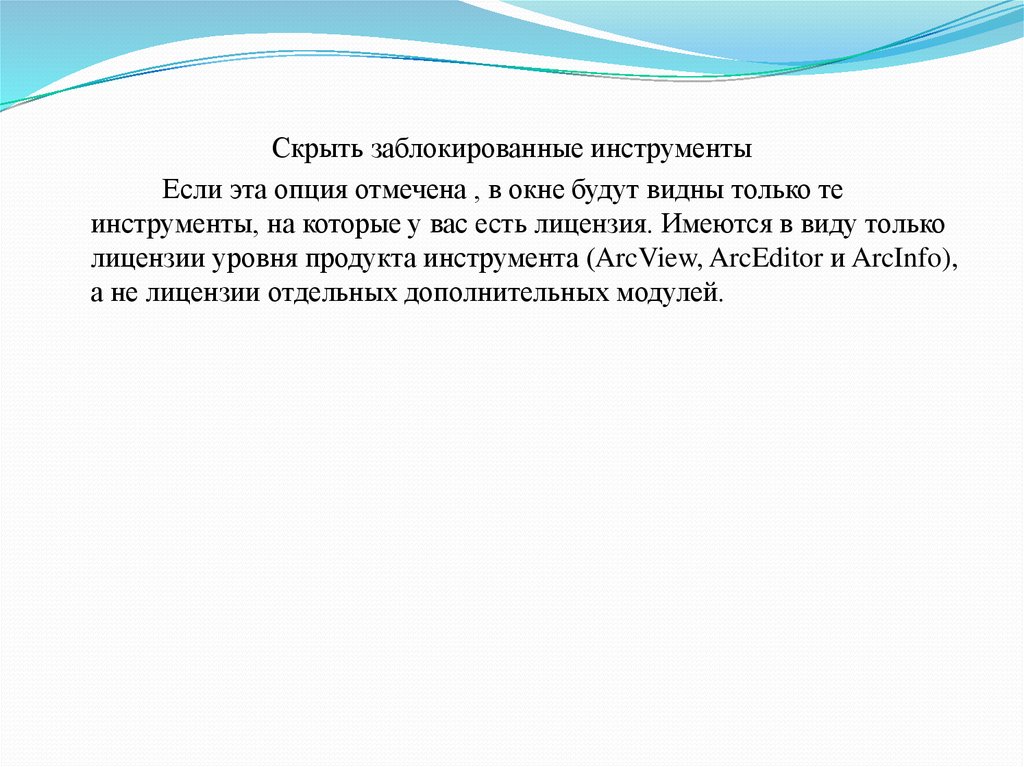



 drafting
drafting Construction
Construction