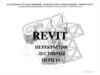Similar presentations:
Revit. Перспектива. Визуализация
1.
КАЗАНСКИЙ ГОСУДАРСТВЕННЫЙ АРХИТЕКТУРНО-СТРОИТЕЛЬНЫЙ УНИВЕРСИТЕТКАФЕДРА ИНФОРМАЦИОННЫЕ СИСТЕМЫ И ТЕХНОЛОГИИ В СТРОИТЕЛЬСТВЕ
REVIT
ПЕРСПЕКТИВА
ВИЗУАЛИЗАЦИЯ
(С) Толстов Е.В.
2.
КАЗАНСКИЙ ГОСУДАРСТВЕННЫЙ АРХИТЕКТУРНО-СТРОИТЕЛЬНЫЙ УНИВЕРСИТЕТКАФЕДРА ИНФОРМАЦИОННЫХ СИСТЕМ И ТЕХНОЛОГИЙ В СТРОИТЕЛЬСТВЕ
2
REVIT
Содержание
Построение ПЕРСПЕКТИВЫ
Изменение высоты Камеры и Цели
Перенос Камеры и Плоскости
проекции
6. Вращение Камеры вокруг Цели
7. 3D-Разрез
8. Перспектива на Листе
9. Изменение размера Перспективы на
Листе
10. Настройка МАТЕРИАЛА для всей
стены
11. Создание нового материала
3.
4.
5.
(С) Толстов Е.В.
12. Наложение материала на отдельные
грани
13. Разделение граней
14. Построение ТЕНЕЙ
15. Настройка Солнца
16. Активация вида для «нулевой
плоскости»
17. Уровень «земли» для падающих теней
18. Визуальные стили с отображением
текстур
19. Визуализация
20. Отчет для ДО
В презентации рассматривается визуализация проекта – создание камеры для
перспективного вида, создание 3D-разреза, работа с материалом, настройка источника
света и теней.
ВНИМАНИЕ! Анимация слайдов презентации недоступна при ее просмотре через
браузеры (веб-обозреватели) – необходимо запускать с ПК.
3.
КАЗАНСКИЙ ГОСУДАРСТВЕННЫЙ АРХИТЕКТУРНО-СТРОИТЕЛЬНЫЙ УНИВЕРСИТЕТКАФЕДРА ИНФОРМАЦИОННЫХ СИСТЕМ И ТЕХНОЛОГИЙ В СТРОИТЕЛЬСТВЕ
3
(С) Толстов Е.В.
REVIT
Построение перспективы
• Для построения перспективы рекомендуется перейти на вид в плане, где отключить «подрезку» вида.
• «Лента инструментов» «Вид» развернуть «3D-вид» команда «Камера».
• Указать точку КАМЕРЫ снаружи, а затем точку ЦЕЛИ внутри модели.
• В открывшемся окне перспективного вида настраиваем его границы подрезки.
• В диспетчере проекта переименовываем стандартное имя перспективы («3D вид 1» «3D Перспектива»).
4.
КАЗАНСКИЙ ГОСУДАРСТВЕННЫЙ АРХИТЕКТУРНО-СТРОИТЕЛЬНЫЙ УНИВЕРСИТЕТКАФЕДРА ИНФОРМАЦИОННЫХ СИСТЕМ И ТЕХНОЛОГИЙ В СТРОИТЕЛЬСТВЕ
4
REVIT
Изменение высоты Камеры и Цели
(С) Толстов Е.В.
В окне Свойств Вида можно задать «Высоту глаза наблюдателя» (Камеры) и «Высоту точки цели».
По умолчанию – 1750 мм.
Необходимо помнить что координата «Z» задается от «нулевой» отметки пола первого этажа. Для наблюдателя
снаружи необходимо уменьшить значение на высоту цоколя (по варианту задания).
5.
КАЗАНСКИЙ ГОСУДАРСТВЕННЫЙ АРХИТЕКТУРНО-СТРОИТЕЛЬНЫЙ УНИВЕРСИТЕТКАФЕДРА ИНФОРМАЦИОННЫХ СИСТЕМ И ТЕХНОЛОГИЙ В СТРОИТЕЛЬСТВЕ
5
REVIT
Перенос Камеры и Плоскости проекции
(С) Толстов Е.В.
Перспективный вид на модель можно изменить на плане, перенося точки камеры и цели.
• Если на плане не отображается камера, то в «Диспетчере проекта» выбрать вид камеры «3D Перспектива» и в
контекстном для нее меню - «Показать камеру»
• Выделить камеру и перенести ее. Если при этом модель выйдет за границы «Плоскости проекции» - то часть
или вся Модель на перспективном виде будет скрыта. Для исправления – сдвинуть ее на плане за Модель.
6.
КАЗАНСКИЙ ГОСУДАРСТВЕННЫЙ АРХИТЕКТУРНО-СТРОИТЕЛЬНЫЙ УНИВЕРСИТЕТКАФЕДРА ИНФОРМАЦИОННЫХ СИСТЕМ И ТЕХНОЛОГИЙ В СТРОИТЕЛЬСТВЕ
6
REVIT
Вращение Камеры вокруг Цели
(С) Толстов Е.В.
• Для того чтоб сохранить удачный кадр – сделать копию 3D-вида и заблокировать его командой «Сохранить
ориентацию и блокировать вид» из «Панели управления Видом».
• Необходимый видовой кадр можно получить вращая Камеру вокруг точки Цели (помещенной в центр модели)
с помощью мышки (держа нажатыми клавишу на клавиатуре «Shifr» и колесико мышки) или «Видового куба».
7.
КАЗАНСКИЙ ГОСУДАРСТВЕННЫЙ АРХИТЕКТУРНО-СТРОИТЕЛЬНЫЙ УНИВЕРСИТЕТКАФЕДРА ИНФОРМАЦИОННЫХ СИСТЕМ И ТЕХНОЛОГИЙ В СТРОИТЕЛЬСТВЕ
7
REVIT
3D-Разрез
(С) Толстов Е.В.
• Переименовать копию перспективы, например в «3D Персп.РАЗРЕЗ»
• В окне Свойств ВКЛючить «Границы 3D-вида».
• Выделить и за стрелки сместить «границы 3D-вида» таким образом, чтобы получить Разрез, проходящий через
лестницу на 2-й этаж, после чего СКРЫТЬ их на виде (не ВЫКЛючая в окне Свойств).
• Вращая камеру найти наиболее эффектный видовой кадр на 3D-Разрез и заблокировать его.
8.
КАЗАНСКИЙ ГОСУДАРСТВЕННЫЙ АРХИТЕКТУРНО-СТРОИТЕЛЬНЫЙ УНИВЕРСИТЕТКАФЕДРА ИНФОРМАЦИОННЫХ СИСТЕМ И ТЕХНОЛОГИЙ В СТРОИТЕЛЬСТВЕ
8
REVIT
Перспектива на Листе
(С) Толстов Е.В.
В «Диспетчере проекта» создать еще один «Первый лист: А3А».
• Заполнить штамп - ФИО кто чертил/проверил и содержание – «Перспектива и 3D разрез».
• Перенести на Лист заблокированные видовые кадры с перспективой и 3D-разрезом (БЕЗ надписей/названия).
• ОТКЛючить видимость границ подрезки.
9.
КАЗАНСКИЙ ГОСУДАРСТВЕННЫЙ АРХИТЕКТУРНО-СТРОИТЕЛЬНЫЙ УНИВЕРСИТЕТКАФЕДРА ИНФОРМАЦИОННЫХ СИСТЕМ И ТЕХНОЛОГИЙ В СТРОИТЕЛЬСТВЕ
9
REVIT
Изменение размера Перспективы на Листе
(С) Толстов Е.В.
Размер ВИДА (плана, фасада, разреза, изометрии…) при переносе на ЛИСТЕ задается его МАСШТАБОМ.
• ПЕРСПЕКТИВА не имеет МАСШТАБА, поэтому для изменения ее размера на ЛИСТЕ использовать команду
«Обрезка размеров».
• В диалоговом окне команды изменить значение «Ширины» в режиме «Масштаба».
10.
КАЗАНСКИЙ ГОСУДАРСТВЕННЫЙ АРХИТЕКТУРНО-СТРОИТЕЛЬНЫЙ УНИВЕРСИТЕТКАФЕДРА ИНФОРМАЦИОННЫХ СИСТЕМ И ТЕХНОЛОГИЙ В СТРОИТЕЛЬСТВЕ
10
REVIT
Настройка МАТЕРИАЛА для всей стены
• Выбрать «Стену» «Изменить тип» «Копировать» для аналогичных стен с новым материалом.
• Зайти в «структуру» и изменить «материал» для слоя.
• Выбрать «красный кирпич» и подогнать размер текстуры к реальным размерам кирпичей.
• Сменить тип у стен, которым необходим новый материал.
(С) Толстов Е.В.
11.
КАЗАНСКИЙ ГОСУДАРСТВЕННЫЙ АРХИТЕКТУРНО-СТРОИТЕЛЬНЫЙ УНИВЕРСИТЕТКАФЕДРА ИНФОРМАЦИОННЫХ СИСТЕМ И ТЕХНОЛОГИЙ В СТРОИТЕЛЬСТВЕ
11
REVIT
Создание НОВОГО материала
(С) Толстов Е.В.
• «Лента инструментов» «Управление» «Материалы» кнопка «Создание и копирование материалов».
• Переименовать новый материал и на вкладке «Представление» задать путь к файлу текстуры
(Если автоматически не попадаете в папку с текстурами – вначале зайти в существующий материал с текстурой).
• Подогнать размер текстуры к реальным размерам объектов (3 белых кирпича на текстуре 750 мм).
12.
КАЗАНСКИЙ ГОСУДАРСТВЕННЫЙ АРХИТЕКТУРНО-СТРОИТЕЛЬНЫЙ УНИВЕРСИТЕТКАФЕДРА ИНФОРМАЦИОННЫХ СИСТЕМ И ТЕХНОЛОГИЙ В СТРОИТЕЛЬСТВЕ
12
REVIT
Наложение материала на отдельные грани
(С) Толстов Е.В.
• «Лента инструментов» вкладка «Изменить» панель «Геометрия» команда «Краска».
• Выбрать в списке библиотеки материал.
• Указать грань объекта, на которую нанести материал.
Например, материал ДЕРЕВО назначить всей крыше, а с текстурой ЧЕРЕПИЦЫ только на ее ВЕРХНИЕ грани.
13.
КАЗАНСКИЙ ГОСУДАРСТВЕННЫЙ АРХИТЕКТУРНО-СТРОИТЕЛЬНЫЙ УНИВЕРСИТЕТКАФЕДРА ИНФОРМАЦИОННЫХ СИСТЕМ И ТЕХНОЛОГИЙ В СТРОИТЕЛЬСТВЕ
13
REVIT
Разделение граней
При необходимости поверхность можно разделить на отдельные грани с разным материалом:
• Выбрать объект Команда «Разделение грани» Выбрать грань (на ней появится коричневый контур).
• Нарисовать линии, разбивающие поверхность на ДВЕ отдельные грани. Для детализации – повторить.
• Наложить на грани/зоны новый материал.
(С) Толстов Е.В.
14.
КАЗАНСКИЙ ГОСУДАРСТВЕННЫЙ АРХИТЕКТУРНО-СТРОИТЕЛЬНЫЙ УНИВЕРСИТЕТКАФЕДРА ИНФОРМАЦИОННЫХ СИСТЕМ И ТЕХНОЛОГИЙ В СТРОИТЕЛЬСТВЕ
14
REVIT
Построение ТЕНЕЙ
(С) Толстов Е.В.
• Для ВКЛючения ТЕНЕЙ достаточно щелкнуть по соответствующему значку в панели «Управления Видом».
• Для настройки теней – команда «Параметры отображения графики» в «Свойствах» или «Визуальных стилях».
• Рекомендуется ВКЛ «Применение сглаженных линий», «Отбрасываемые и Естественные тени»,
настроить Освещение – добавить «Рассеянного света» и убавить «Тени».
• Для контроля результата – нажать на кнопку «Применить».
15.
КАЗАНСКИЙ ГОСУДАРСТВЕННЫЙ АРХИТЕКТУРНО-СТРОИТЕЛЬНЫЙ УНИВЕРСИТЕТКАФЕДРА ИНФОРМАЦИОННЫХ СИСТЕМ И ТЕХНОЛОГИЙ В СТРОИТЕЛЬСТВЕ
15
REVIT
Настройка Солнца
(С) Толстов Е.В.
• Кнопка «Настройка солнца» (<В сеансе, освещение>) позволяет настроить угол, под которым падает свет.
• «Азимут» и «Высота» даны относительно Вида, но можно зафиксировать относительно ориентации Модели.
• При отсутствии рельефа для падающих теней можно выбрать «Нулевую плоскость на уровне».
• Настройки можно сохранять/выбирать в окне «Набора параметров».
16.
КАЗАНСКИЙ ГОСУДАРСТВЕННЫЙ АРХИТЕКТУРНО-СТРОИТЕЛЬНЫЙ УНИВЕРСИТЕТКАФЕДРА ИНФОРМАЦИОННЫХ СИСТЕМ И ТЕХНОЛОГИЙ В СТРОИТЕЛЬСТВЕ
16
REVIT
Активация вида для «нулевой плоскости»
(С) Толстов Е.В.
«Нулевую плоскость» для теней можно выбрать только из уровней, имеющих вид в «Диспетчере проекта».
• Если уровень служебный (например, значок «Уровень земли» черный) «Лента Инструментов» вкладка
«Вид» панель «Создание» список «Виды в плане» команда «Планы потолков» выбор «Уровня земли».
• Значок «Уровень земли» стал синим и появился соответствующий вид в разделе «Планов потолков».
17.
КАЗАНСКИЙ ГОСУДАРСТВЕННЫЙ АРХИТЕКТУРНО-СТРОИТЕЛЬНЫЙ УНИВЕРСИТЕТКАФЕДРА ИНФОРМАЦИОННЫХ СИСТЕМ И ТЕХНОЛОГИЙ В СТРОИТЕЛЬСТВЕ
17
REVIT
Уровень «земли» для падающих теней
(С) Толстов Е.В.
• Вернутся в настройки «Параметров солнца» и выбрать для «нулевой» плоскости «Уровень земли».
• Для проверки результата на видимой части экрана «Применить» (падающая тень ляжет на уровень земли).
18.
КАЗАНСКИЙ ГОСУДАРСТВЕННЫЙ АРХИТЕКТУРНО-СТРОИТЕЛЬНЫЙ УНИВЕРСИТЕТКАФЕДРА ИНФОРМАЦИОННЫХ СИСТЕМ И ТЕХНОЛОГИЙ В СТРОИТЕЛЬСТВЕ
18
REVIT
Визуальные стили с отображением текстур
(С) Толстов Е.В.
• Визуальный стиль «Реалистичный с кромками» - моментально отображает модель с текстурами материалов .
• Визуальный стиль «Трассировка лучей» - МАХ качество за МАХ время. Не отображает тени на
«виртуальной/нулевой» плоскости уровня «Земли». Позволяет сохранить результат в «Диспетчере проекта», в
разделе «Визуализация», как растровое изображение, которое можно перенести на Лист.
19.
КАЗАНСКИЙ ГОСУДАРСТВЕННЫЙ АРХИТЕКТУРНО-СТРОИТЕЛЬНЫЙ УНИВЕРСИТЕТКАФЕДРА ИНФОРМАЦИОННЫХ СИСТЕМ И ТЕХНОЛОГИЙ В СТРОИТЕЛЬСТВЕ
19
REVIT
Визуализация
(С) Толстов Е.В.
• Следующий уровень – «Лента инструментов», вкладка «Вид», команда «Визуализация».
• Требует еще больше времени, загружает процессор, однако имеет несколько вариантов оформления Фона.
• Полученное изображение можно сохранить в проекте.
20.
КАЗАНСКИЙ ГОСУДАРСТВЕННЫЙ АРХИТЕКТУРНО-СТРОИТЕЛЬНЫЙ УНИВЕРСИТЕТКАФЕДРА ИНФОРМАЦИОННЫХ СИСТЕМ И ТЕХНОЛОГИЙ В СТРОИТЕЛЬСТВЕ
20
REVIT
Отчет для ДО
(С) Толстов Е.В.
• Создать растровое изображение снимка экрана монитора с Листом, на который выведен перспективный вид
модели (с тенями и материалами) и 3D-разрез.
• Сохранить его как растровое изображение с именем файла проекта, дополненной информации по заданию.
Например – «2020-8АП01-Иванов-вар1-Перспектива. Визуализация.png»




















 Construction
Construction