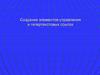Similar presentations:
Навигация и гиперссылки
1.
Тема урока:”Интерактивнаякомпьютерная
презентация. Навигация и
гиперссылки”.
Цель урока:Обобщение и
систематизация знаний.
2. Оглавление
Гиперссылки.Создание гиперссылок.(Пример 1.1.(внутренняя
гиперссылка на слайд),Пример1.2.(переход по
фигурной гиперссылке), Пример 2.1. (внешняя
гиперссылка, открытие калькулятора), Пример
2.2. (внешняя гиперссылка на интернет ресурс)).
Навигация по презентации в режиме просмотра
слайдов.
Навигация, создание управляющих кнопок.
Вопросы для закрепления.
3. Гиперссылки
Гиперссылка – это объект принажатии на который происходит
переход в указнное место.
Гиперссылки бывают:
1- внешние,
2- внутренние.
4. Гиперссылки
Гиперссылки позволяют переходить содного слайда на другой, в другие
программы, файлы и приложения. Т.е.
находясь в презентации Вы можете
здесь же загрузить страницу Интернета,
аудио или видео файлы, какой-нибудь
документ Word, таблицу Excel либо
любую установленную на вашем
компьютере программу и т.д.
Просмотреть как работает Ваша
гиперссылка можно только в режиме
показа слайдов!
5. Создание гиперссылок.
Для того чтобы добавить гиперссылку,необходимо выполнить следующее:
1.Выделите тот объект, при нажатии на
который будет срабатывать гиперссылка.
2.Выбрать на верхней панели кнопок
«Добавить гиперссылку», либо щелкните по
выделенному тексту правой кнопкой мыши и
выбрать «Гиперссылка».
3.В открывшемся диалоговом окне укажите
куда необходимо сделать переход (выбрать
нужный слайд, либо конкретную папку, в
которой находится Ваш файл или ярлык
программы и выбрать этот файл, или
прописать ссылку Интернет).
4. Нажать «ОК».
6. Пример 1.1.
7. Пример 1.2.
1.Выдилить объект.2.Выбрать «Связь с:местом в документе».
3.Выбрать нужный слайд на который будет
совершен переход.
4.Нажать «OK»
8. Пример 2.1.
9. Пример 2.2.
10.
Навигация по презентации врежиме просмотра слайдов.
В левом нижнем углу
имеются кнопки навигации
по презентации:
кнопка – вперед
кнопка – назад
кнопка – ручной правки
кнопка – контекстное
меню
11. Навигация, создание управляющих кнопок.
1.Щелкнув правойкнопкой мыши по
ленте кнопок
раскроется
список.
2.Из
представленного
списка выбираем
«Рисование»,
щелкаем.
12.
1.На нижней лентекнопок появится
«Авто фигуры».
2.При нажатии на
нее откроется
список, выбираем
«Управляющие
кнопки».
3.Появится панель
кнопок.
4.Для удобства
перетягиваем её на
рабочее
пространство.
13. Кнопки действий.
1. «вперед»2. «назад»
3. «домой»
4. «в начало»
5. «в конец»
6. «возврат»
7. «звук»
8. «фильм»
14.
1.Выбираем щелчкомнужный Вам вид кнопки.
2.В подходящем месте,
растягиваем кнопку до
нужного размера и
отпускаем.
3.Кнопка обретет
следующий вид.
4.Автоматически
откроется окно настроек,
в котором можно
изменить суть кнопки.
5.Визуальный вид. Кроме
размеров, кнопки можно
добавить объем, зажав
желтый кружок в верхнем
углу и подвигать мышью.
15. Вопросы для закрепления:
1.2.
3.
4.
Дать определение гиперссылки.(1 б)
Перечислить типы гиперссылок. (1 б)
Указать расширения файла –
презентации. (1 б)
Перечислить порядок создания
текстовой гиперссылки с одинаковым
цветом прохождения –просмотра.(1 б)

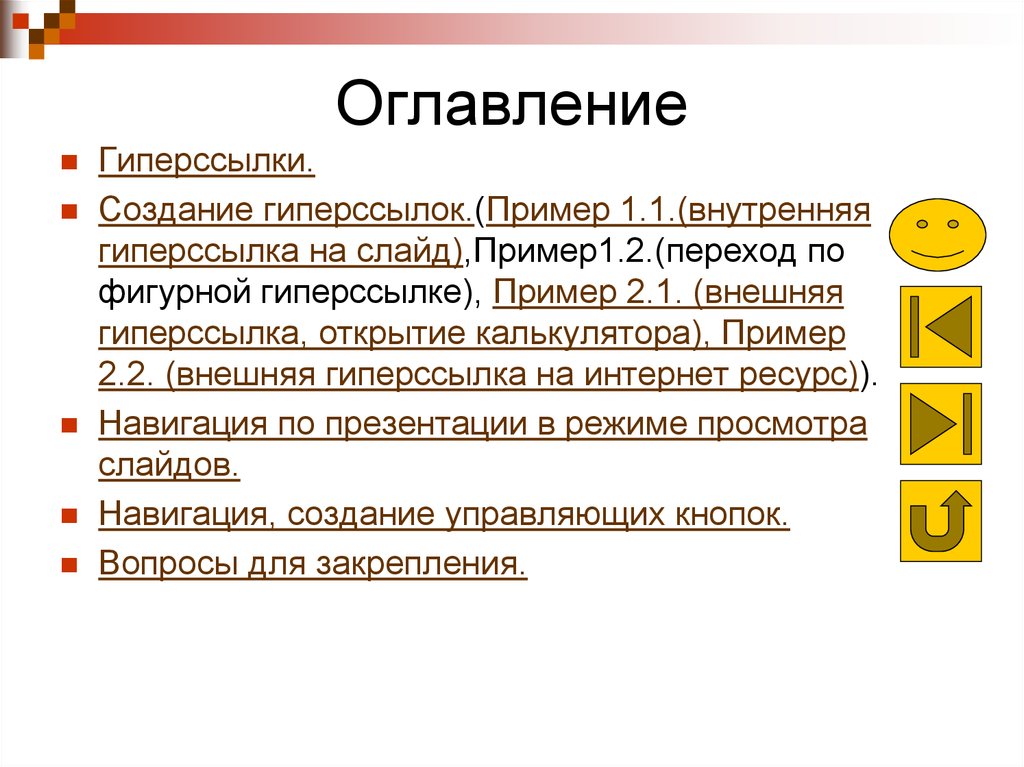





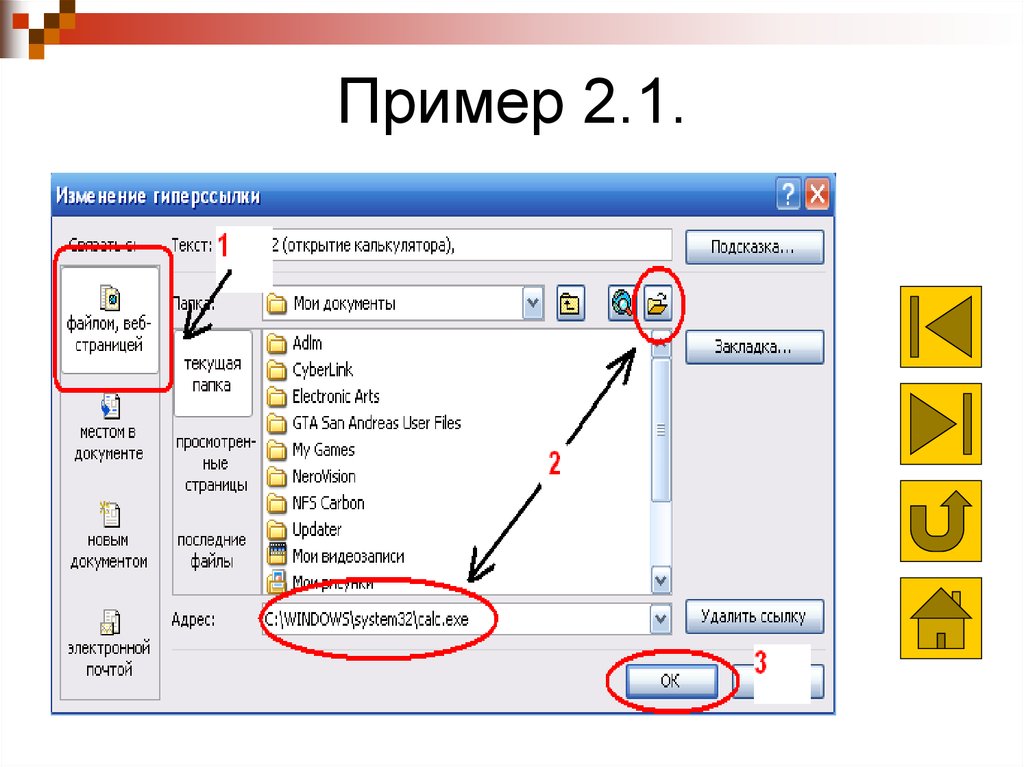


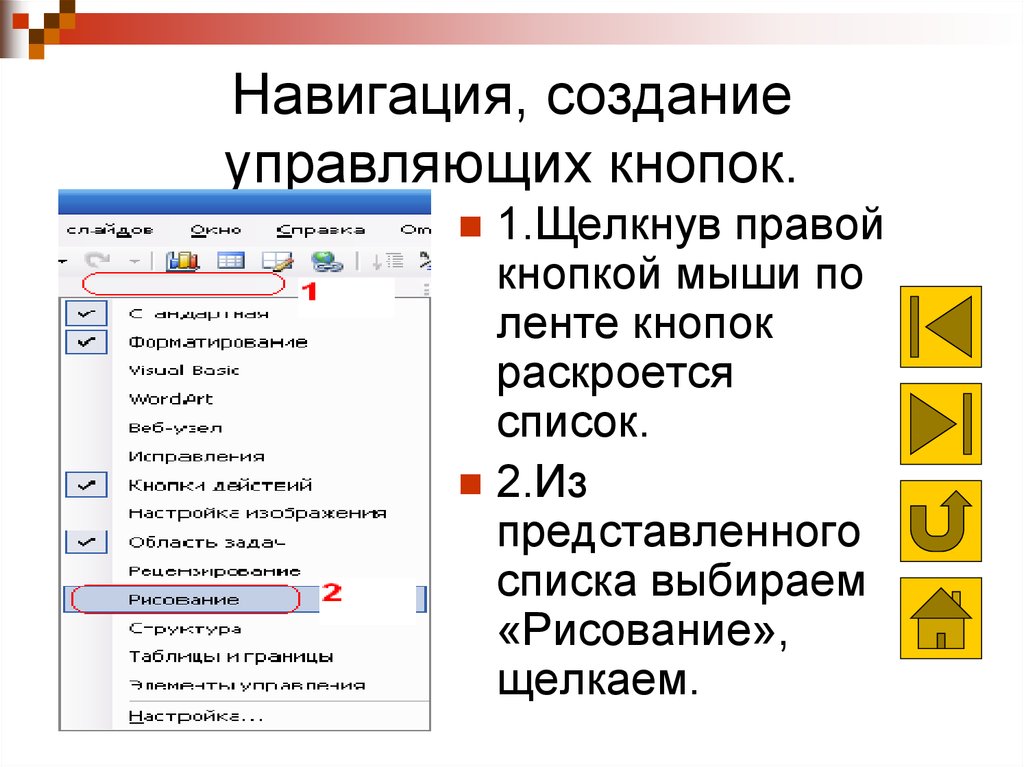

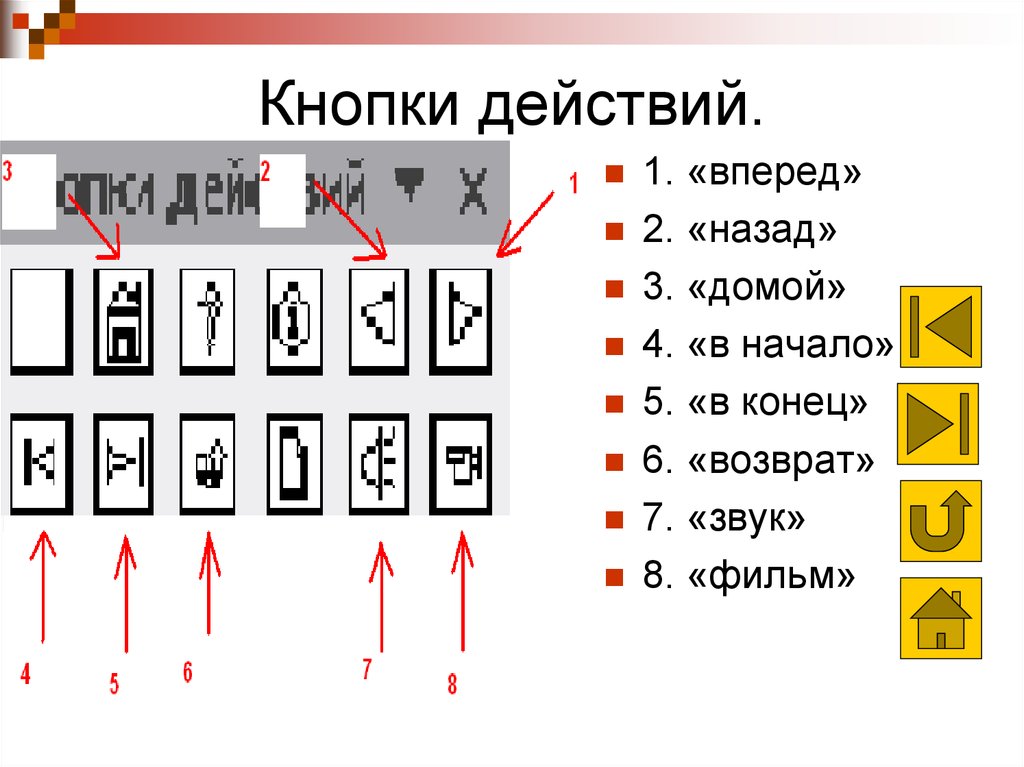
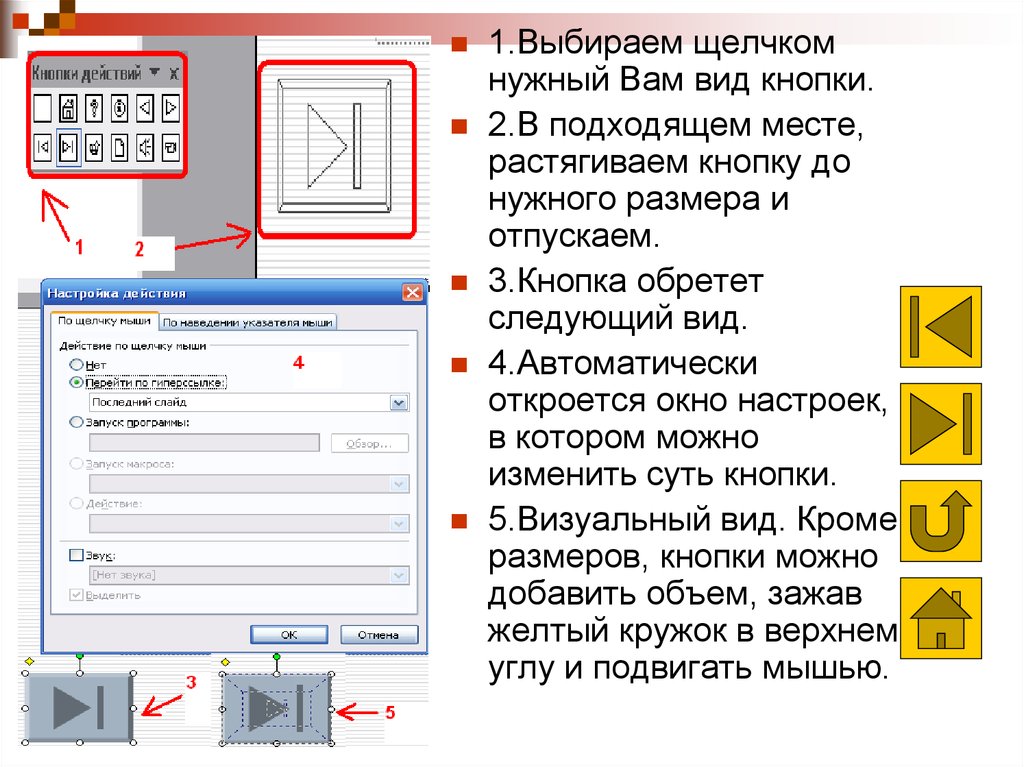

 internet
internet software
software