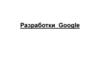Similar presentations:
Мастер-класс. «Как прикрепить документы на сайт через Google-диск»
1. Мастер-класс. «Как прикрепить документы на сайт через Google-диск»
Учитель информатикиГБОУ школа №60 Выборгского района Санкт-Петербурга:
Рассказова Н.Н.
Этот мастер-класс поможет педагогам и учащимся овладеть облачным
пространством Google. На Google-диске даже самые важные файлы будут в
безопасности. С ними можно работать на всех устройствах в любое время. В нем
можно хранить документы различных форматов. Google может быть не только
почтовым сервисом, в нем есть огромное количество приложений. Создавая сайт,
я со своими коллегами столкнулась с проблемой, как опубликовать документы на
сайте. Изучив Google пространство, решила создать подробный мастер-класс о
том как сохранить документ на Google-диск и опубликовать на сайт.
2. Google Диск
(англ. Google Drive) — облачное хранилищеданных, принадлежащее компании Google
Inc., позволяющее пользователям
хранить свои данные на серверах
в облаке и делиться ими с другими
пользователями в Интернете. После
активации заменяет собой Документы
Google.[1]
3. Хранение, синхронизация, общий доступ
На Google Диске даже самые важные файлы будут вбезопасности. Вы сможете работать с ними на всех
своих устройствах в любое время.
Неограниченное пространство для хранения
Каждому пользователю предоставляется 30 ГБ для
хранения данных Диска и Gmail, а если этого
окажется недостаточно, за 10 долларов США в
месяц за одного пользователя можно приобрести
неограниченное пространство. Если в аккаунте
менее пяти пользователей, каждому
предоставляется 1 ТБ.
4. Автоматическая синхронизация с компьютером.
Синхронизируйте данные с папкой Диска накомпьютере. Все изменения, внесенные
локально, автоматически применяются к
файлам на Диске, и наоборот.
5. Просмотр файлов без специального ПО
Хотите открыть файл, но нет нужногоприложения? Диск поддерживает более
40 популярных форматов, включая видео,
картинки, документы Microsoft Office и PDF.
6. www.google.ru
Зайдите на сайт:www.google.ru
7. Зарегистрируйтесь на сайте
8. На Google выберите список приложений.
Затем выберите приложениеДИСК
9. Выберить меню СОЗДАТЬ-ЗАГРУЗИТЬ
10. Откроется окно, выберите файл для загрузки.
Нажмите ОТКРЫТЬ11. После загрузки, настроить доступ.
12. Включить доступ по ссылке
13. Включить доступ всем в интернете
14.
15. Ссылку на место хранения файла скопировать.
16. Написать название файла и выделить правой кнопкой мыши.
ВСТАВКА-ССЫЛКА17. Выбрать меню ВЕБ-АДРЕС
Правой кнопкой мыши выбрать ввыпадающем меню пункт
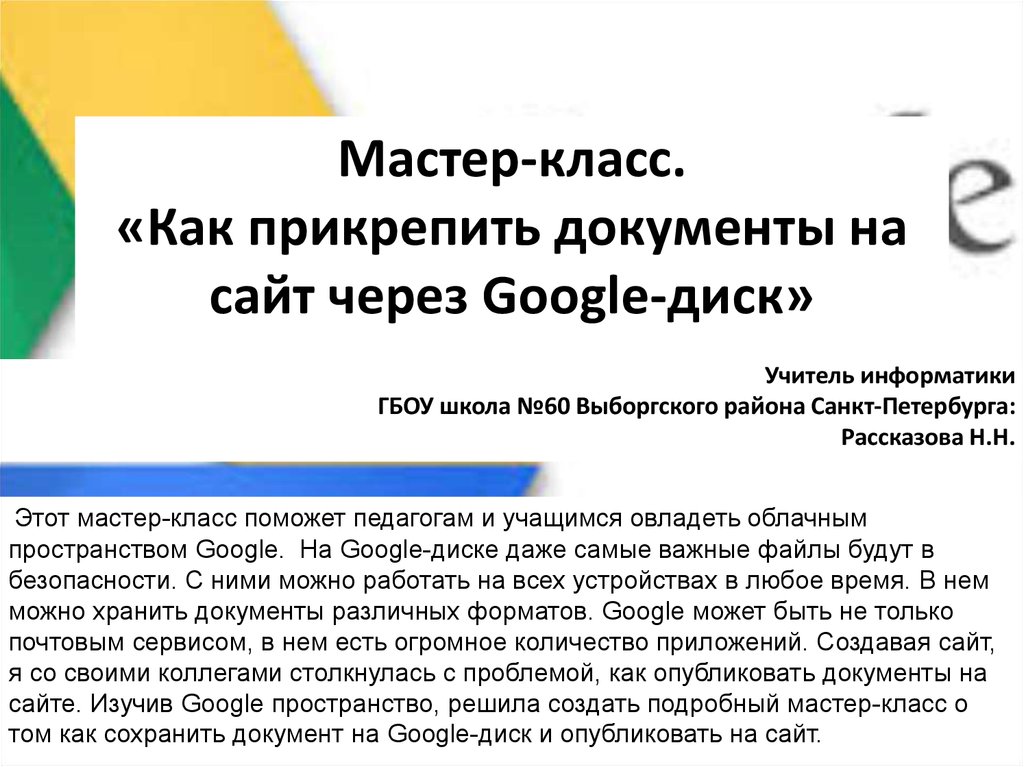
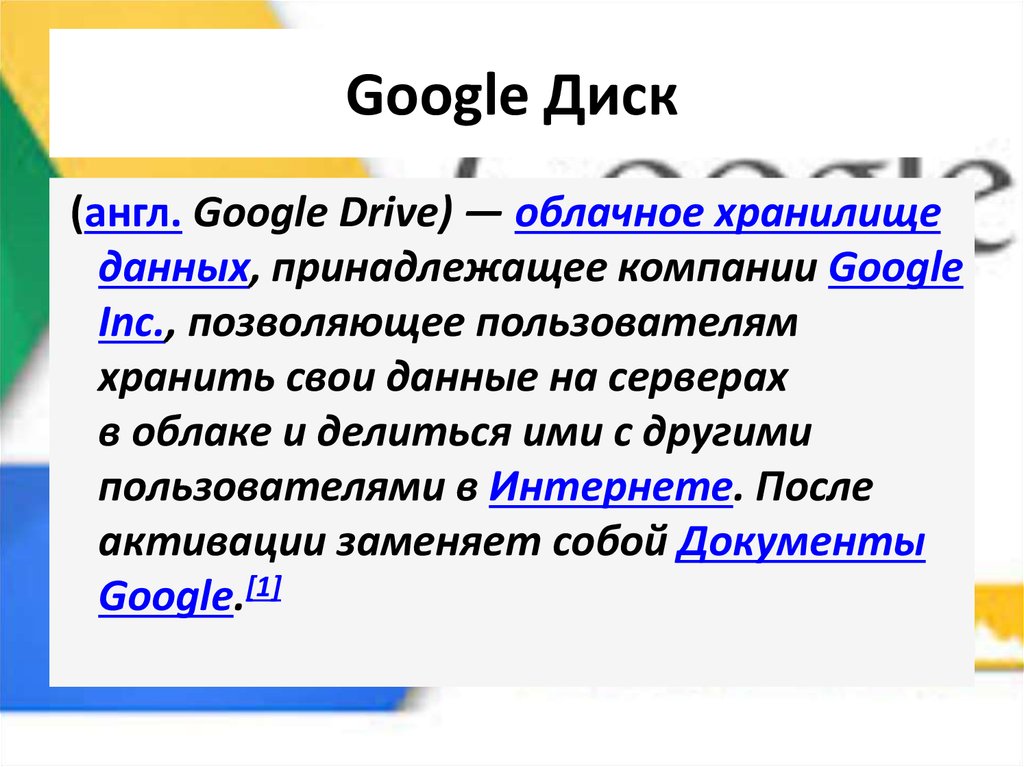
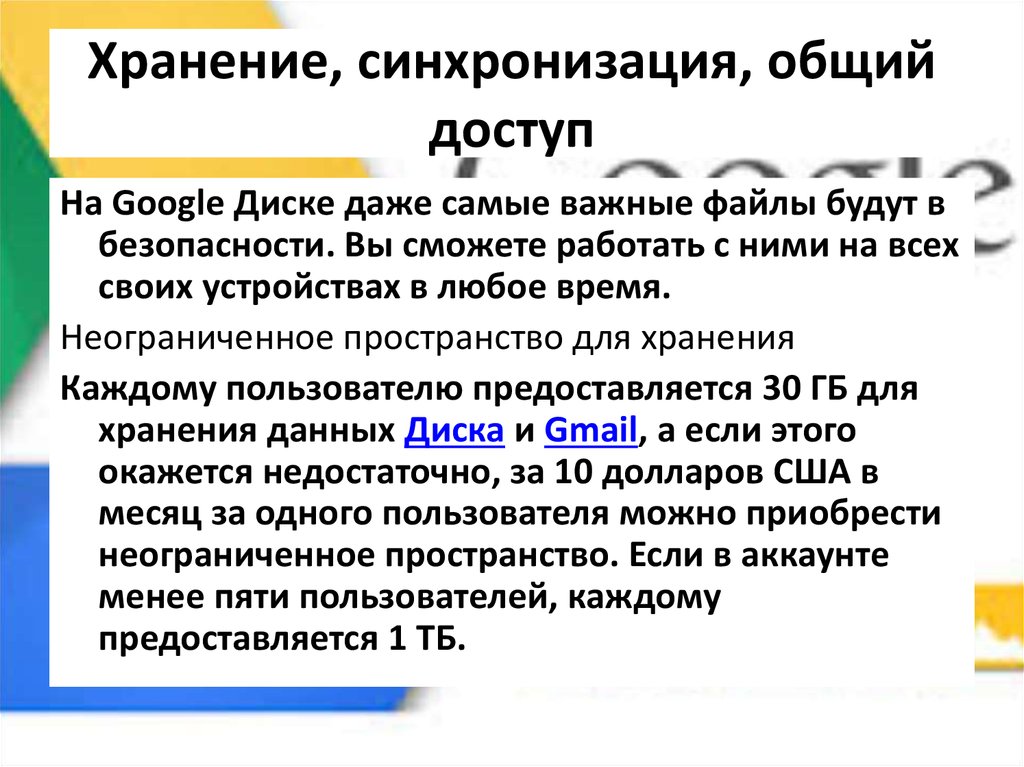
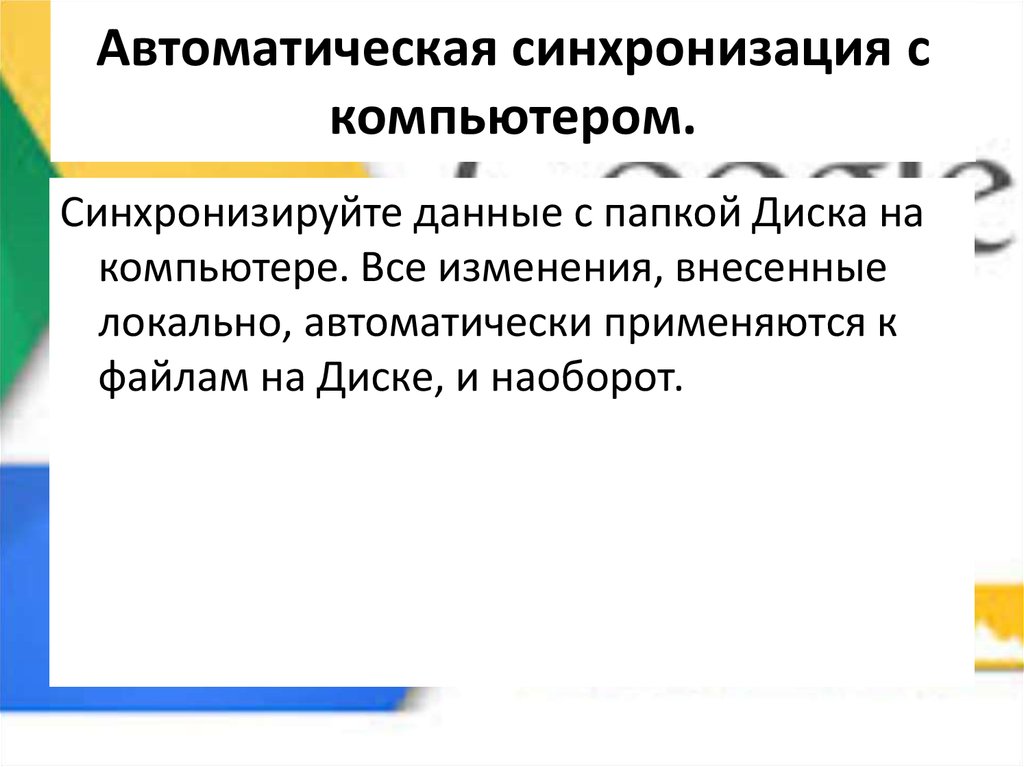


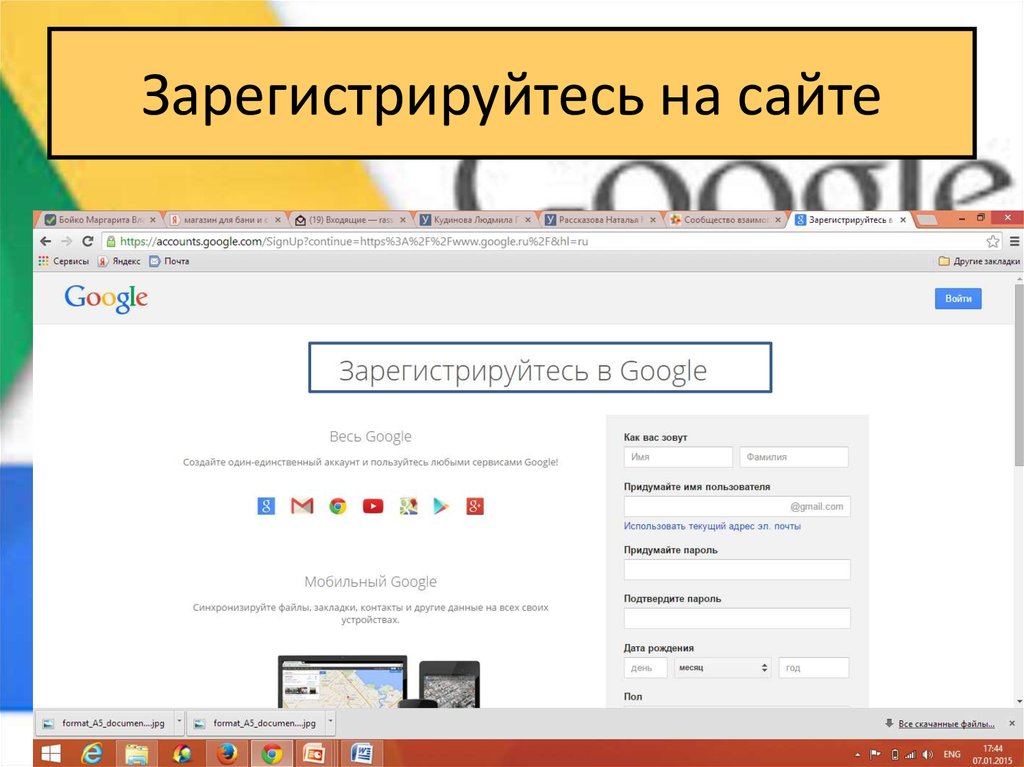
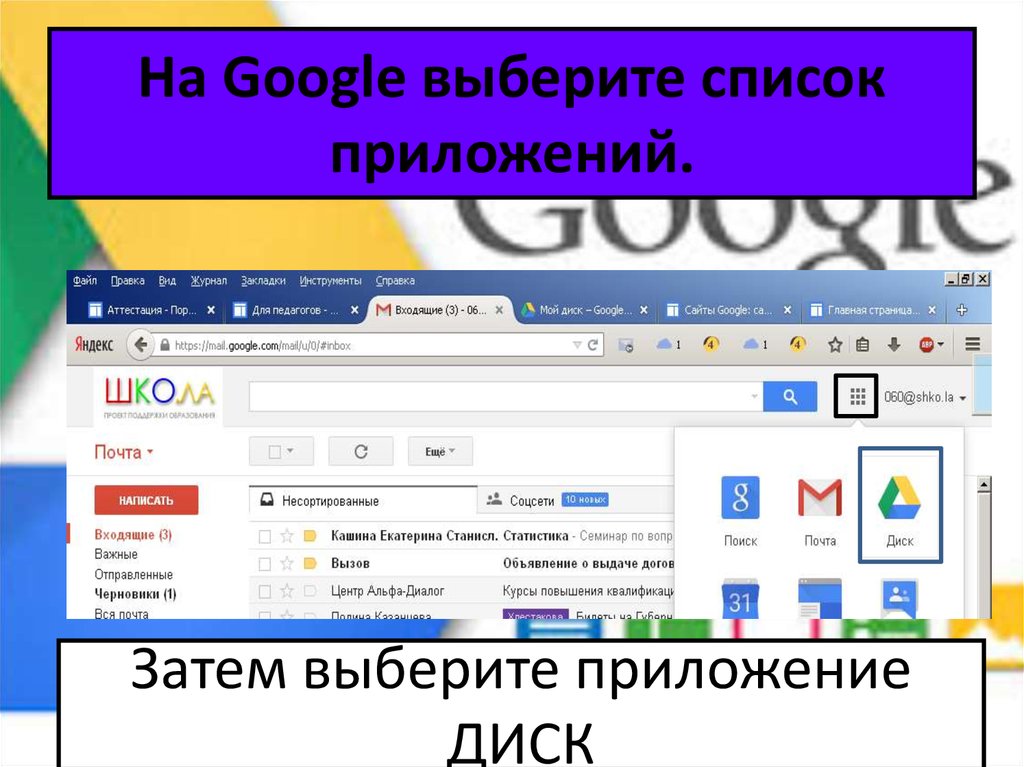
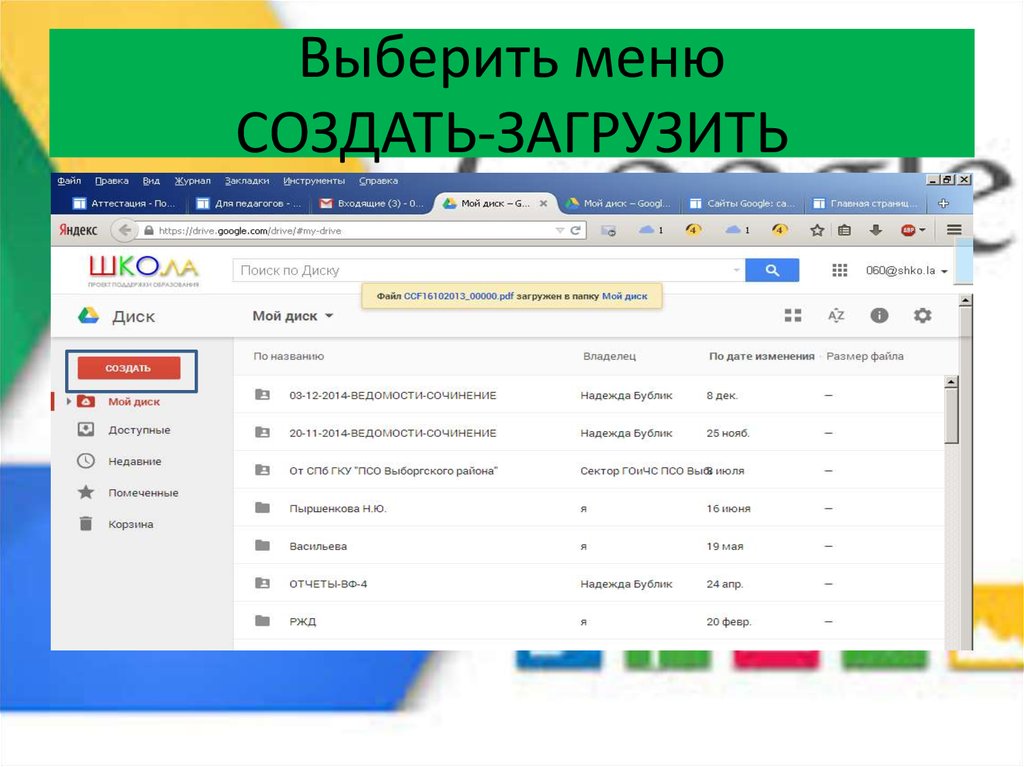

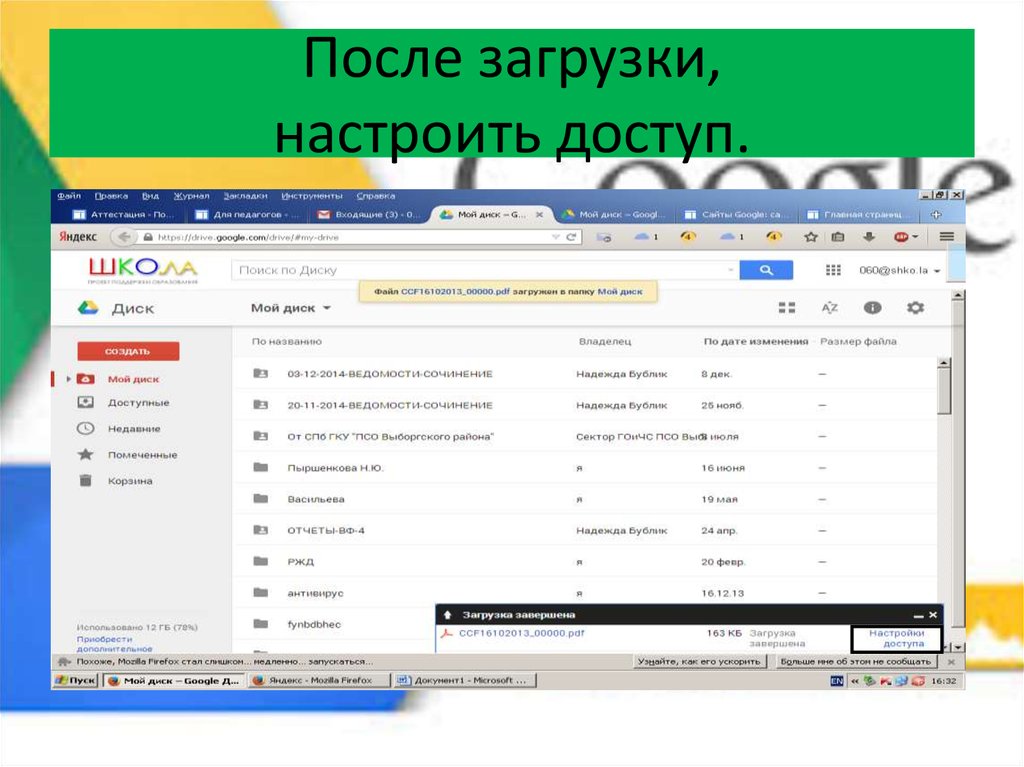
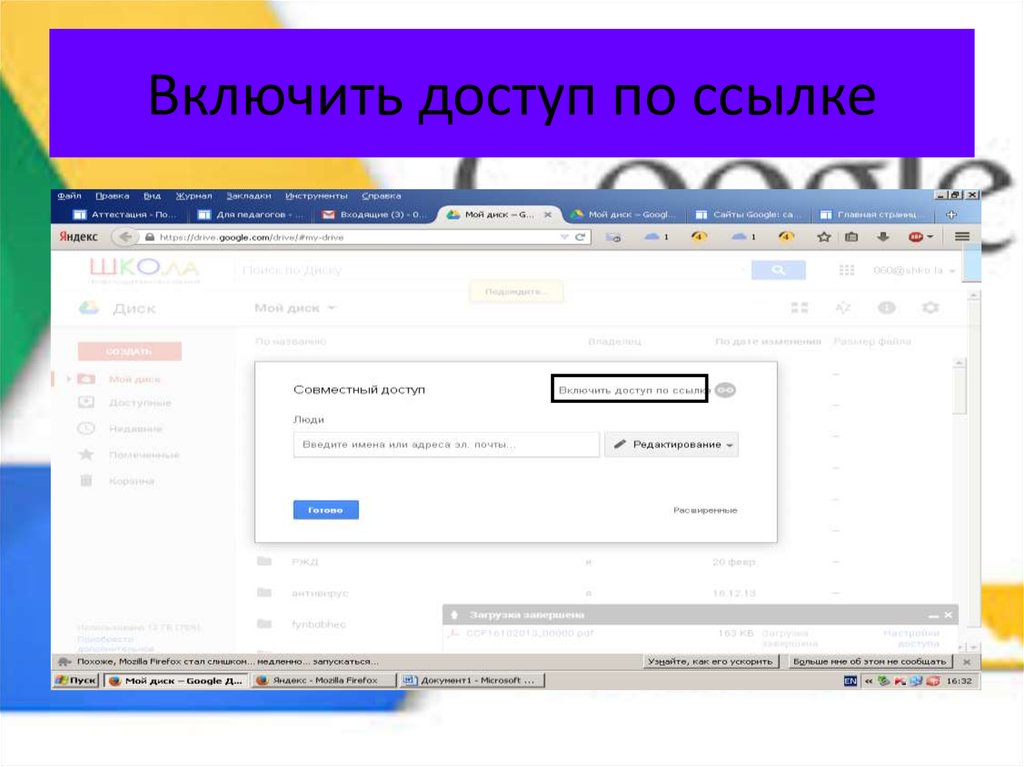
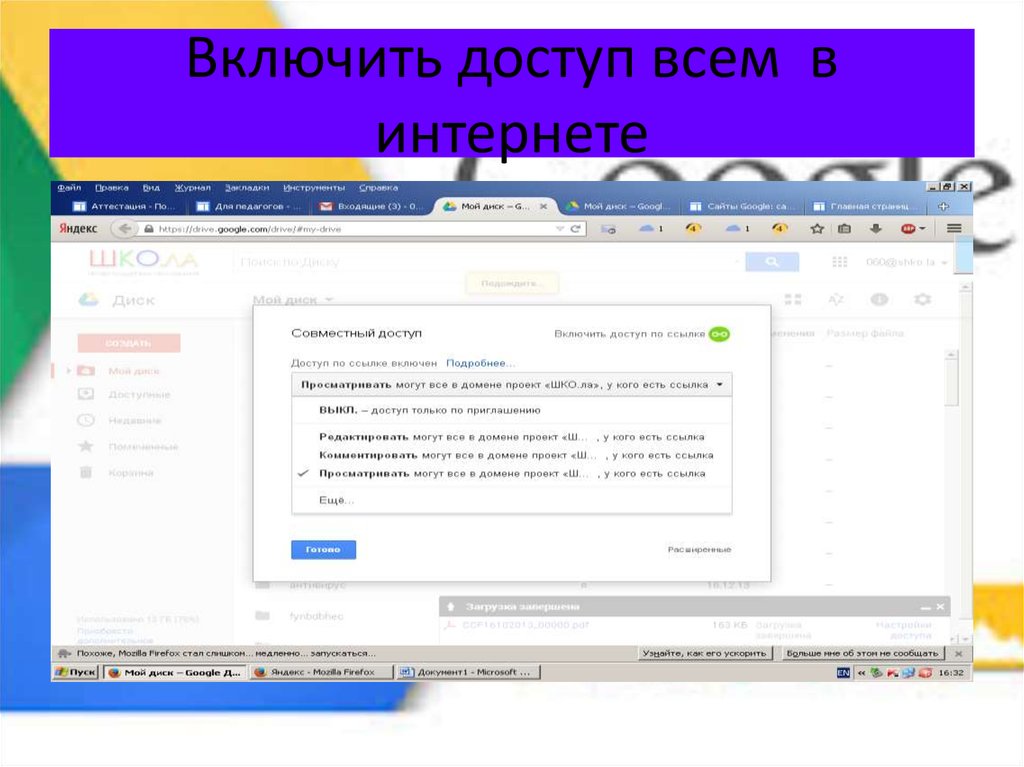

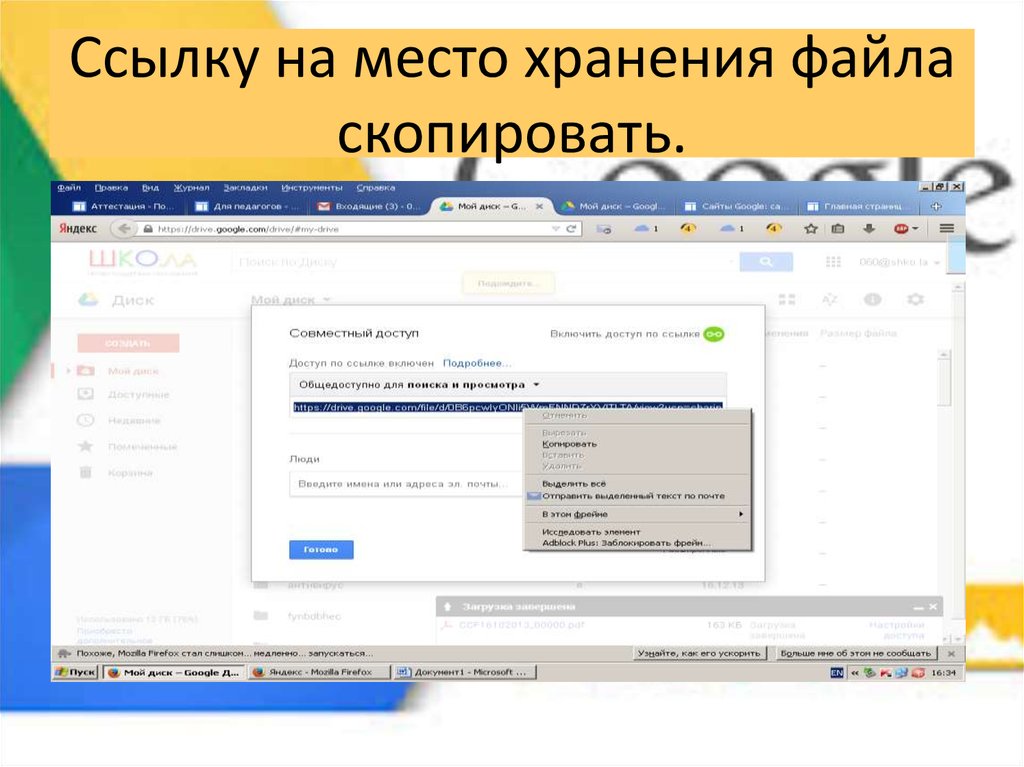



 internet
internet