Similar presentations:
Электронные таблицы. Microsoft Excel
1. MICROSOFT EXCEL
ЭЛЕКТРОННЫЕТАБЛИЦЫ
2.
ОКНО EXCELРабочее поле
Текущая ячейка
Поле имени, строка ввода и редактирования
П/и «Форматирование»
П/и «Стандартная»
П/и «Горизонтальное меню»
Строка заголовка
3.
ЭЛЕМЕНТЫ EXCELЯчейка - А3
Строка (номер 3)
(всего 65636)
Столбец (имя D)
(всего 256 столбцов - IV)
Блок А11:В15
Лист
Книга (256 листов)
4.
ПЕРЕМЕЩЕНИЕ ПО РАБОЧЕМУЛИСТУ
Используя клавиши -
Используя мышь
5.
Выделение на рабочем листеВыделение столбца
щелкнуть мышью по верхней полосе на букве - заголовке столбца
Выделение нескольких столбцов
не отпуская кнопку после щелчка, протащить мышь
по адресной полосе столбцов по соответствующим
буквам
6.
Выделение на рабочем листеВыделение строки
Выделение нескольких строк
щелкнуть мышью по левой адресной
полосе на числе - заголовке строки
не отпуская кнопку после щелчка,
протащить мышь по адресной полосе
строк по соответствующим числам
7.
Выделение на рабочем листеБлок- прямоугольная область смежных ячеек
Выделение блока
Блок B2:C6 - щелкнуть мышью на левой верхней
ячейке (В2) и, не отпуская кнопку после щелчка,
протащить мышь до правой нижней ячейки (С6)
Выделение нескольких блоков
выделить первый блок C3:С9
нажать клавишу CTRL
выделить второй блок Е4:F6
8.
Выделение на рабочем листеВыделение всего листа
щелкнуть мышью по кнопке, расположенной на пересечении
адресных полос
9.
Содержимое ячеекТекст
после нажатия клавиши Enter выравнивается по левому краю
Число
после нажатия клавиши Enter выравнивается по правому краю
Формула
всегда начинается со знака =
10.
Ввод и редактированиеДля ввода данных
•переместиться в нужную ячейку
•набрать данные
•нажать клавишу Enter
Редактировать данные можно:
•используя клавишу F2
•после двойного щелчка мышью по
редактируемой ячейке
•после щелчка мышью в строке
редактирования

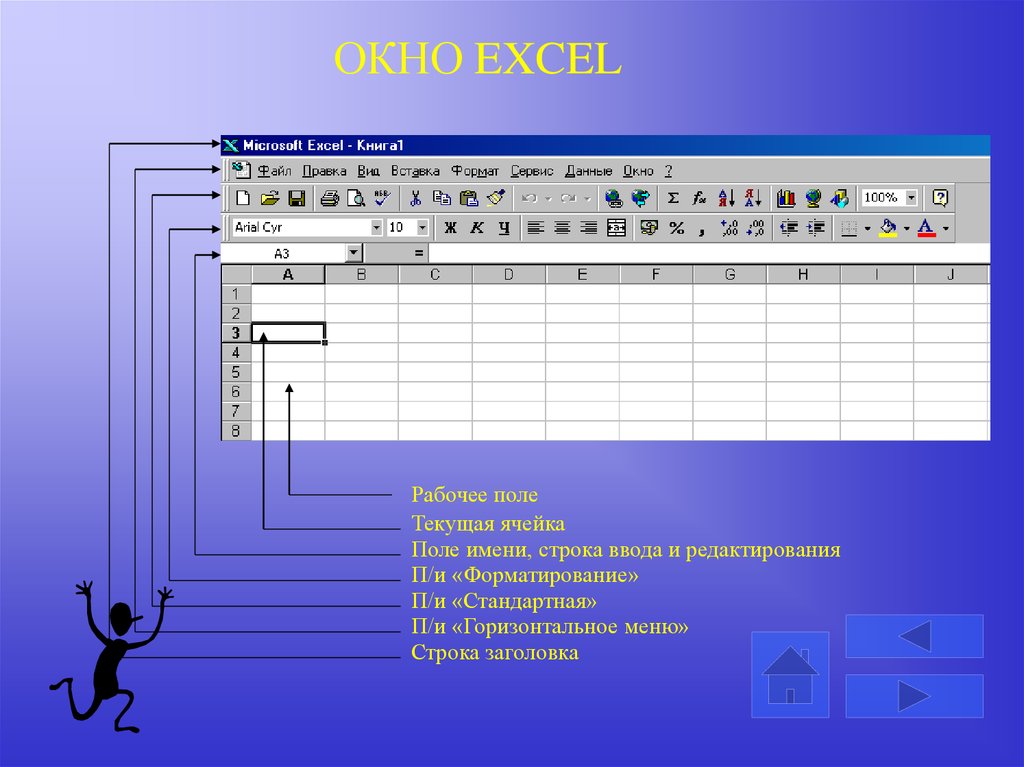
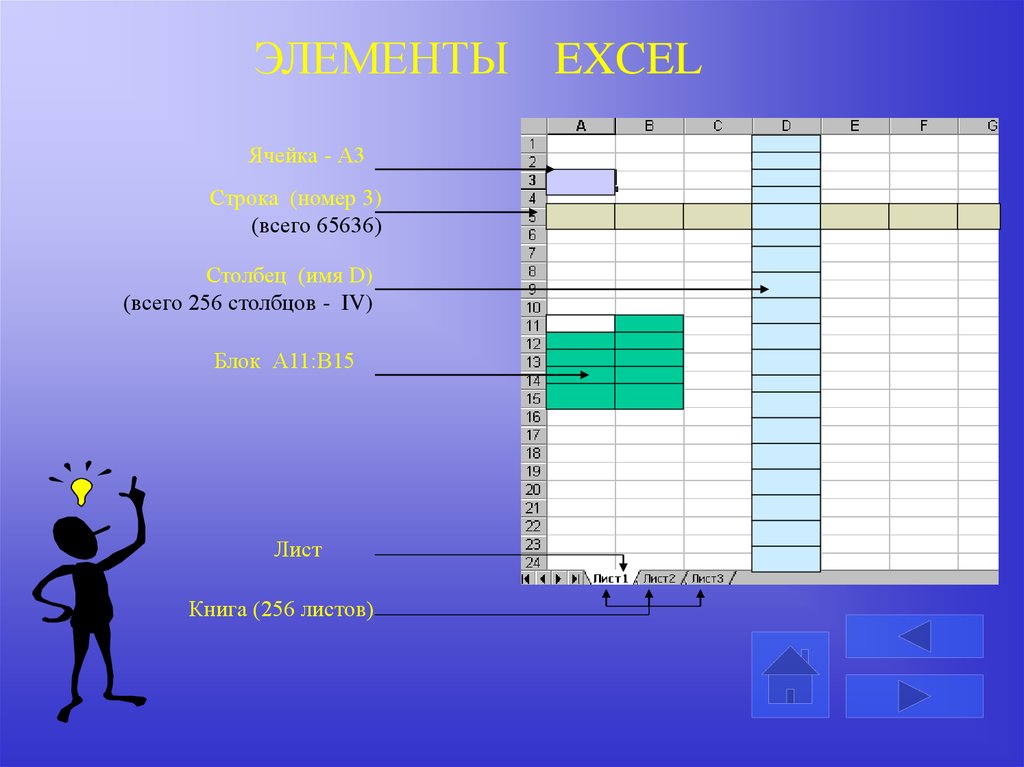

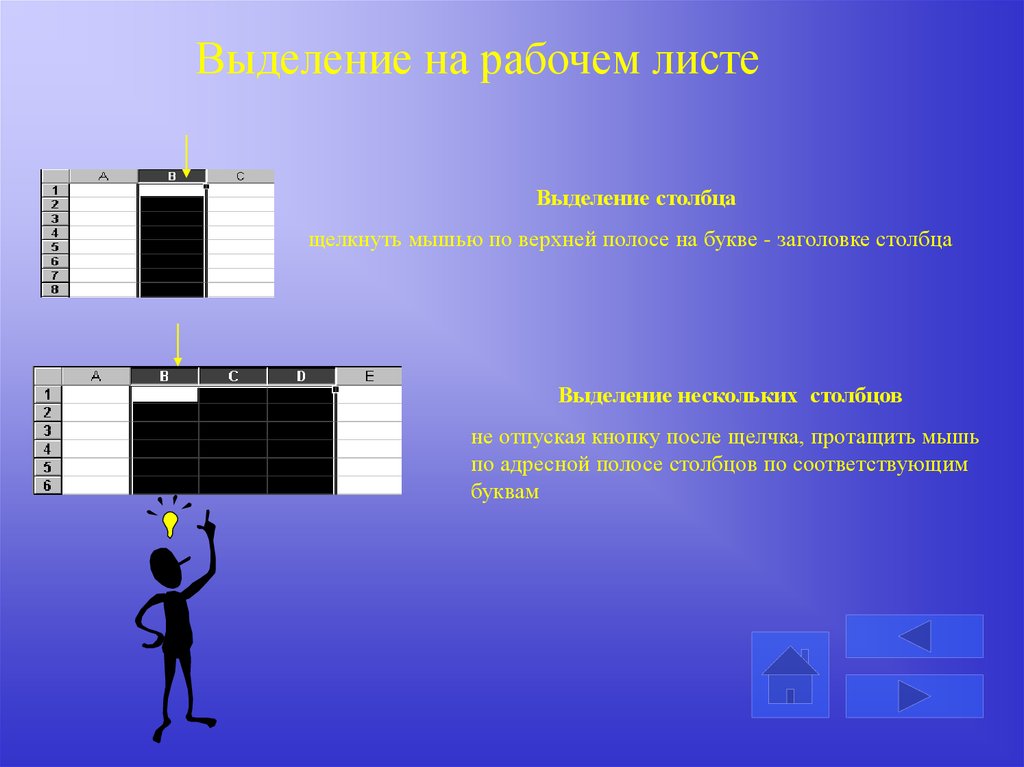





 software
software








