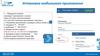Similar presentations:
Программное обеспечение «Агент Плюс: Мобильная торговля»
1.
ЗАО Компания «Проксима»Программное обеспечение
«Агент Плюс: Мобильная торговля»
Руководство пользователя
для работы торговых представителей
2.
Оглавление3
4
10
13
14
Описание кнопок на КПК…………………………………………………………………………….……. 20
Знакомство и назначение ПО «Агент +»…………………………………………………………………. 24
Запуск и завершение работы ПО «Агент +»……………………………………………………………... 29
Общие принципы работы с ПО «Агент +»………………………………………………………………. 31
Работа с фильтром документов……………………………………………………………………….. 60
Работа с основными документами программы «Агент +»…………………………………………….. 61
Журнал документов……………………………………………………………………………………. 41
Работу с меню программы…………………………………………………………………………….. 46
Работа с документом «Мерчендайзинг»……………………………………………………………… 65
Документ «Посещение»……………………………………………………………………………….. 72
Документ «Заявка»………………………………………………………………………………….…. 77
Работа с другими документами «Агент +» ……………………………………………………………… 82
Документ «ПКО»(Касса)……………………………………………………………………………... 84
Документ «Заявка на ФТО»………………………………………………………………………….... 87
Документ «Возврат»…………………………………………………………………………………… 100
Работа с документом «Выкуп брака»……………………………………………………………….... 110
Документ «Долги»……………………………………………………………………………………...
2
3. Описание кнопок на КПК HTC Desire X
«Назад». Нажмите длявозврата на предыдущий
экран.
«Домой». Нажмите для
возврата на Начальный
экран.
«Последние приложения».
Показывает последние
запущенные приложения
на КПК.
При долгом нажатии
вызывает меню.
В ПО «Агент +» меню
можно вызвать при
помощи значка
в правом верхнем углу.
3
4. Знакомство и работа с мобильной системой «Агент +» v. 2.0
Назначение программы «Агент +» v. 2.0Возможности программы «Агент +» v. 2.0
Схема прохождения заказа
4
5. Назначение программы «Агент +»
Это программное обеспечение для карманных персональныхкомпьютеров, предназначенное для оптимизации работы торговых
агентов.
Это новое средство предложения товаров.
5
6. Возможности программы «Агент +»
1.Работа с документами
Проведение «Мерчендайзинга»
Регистрация нерезультативных посещений клиента
Оформление «Заявки на фирменное торговое оборудование»
Оформление возвратов продукции
Подчиненные документы
6
7. Возможности «Агент +» (продолжение)
2.Планирование и контроль за прохождением маршрута
Планирование посещений
Поддержка GPS
Поддержка фотографирования
Контроль даты и времени посещения агентом клиентов
3.
Работа со справочниками
Быстрый доступ к справочной информации о клиентах и торговых точках
Возможность поиска товара в каталоге
7
8. Возможности «Агент +» (окончание)
4.Оперативный обмен с Центральной Базой Данных
Мобильный обмен данными между офисом и агентом
Возможность выгрузки документов любого вида из центральной базы
в КПК, поддерживаемых в «Агент +»
Возможность контроля закрытия заявок в самом КПК
8
9.
910. Запуск программы «Агент +»
Для запуска ПО «Агент +»воспользуйтесь ярлыком на
рабочем столе вашего КПК,
либо...
Нажмите «Меню»…
Сверху выберите
«Агент+».
10
11. Запуск программы «Агент +» (продолжение)
Во время загрузки ПО «Агент +» наэкран выводится соответствующая
надпись и вращающийся круг.
После запуска ПО «Агент +» на экране
появится журнал документов и текущая
закладка будет выделена синим цветом.
11
12. Завершение работы программы «Агент +»
Для завершения работы сприложением следует нажать
аппаратную кнопку «Menu» на МУ,
и в открывшемся меню нажать
кнопку «Выход»
Все загруженные и введенные в
приложение данные сохраняются в
локальной БД, поэтому после
закрытия приложения они утеряны
не будут.
12
13. Общие принципы работы с программой «Агент +»
Журнал документовЗакладки журнала документов
Виды документов
Кнопки окна журнала документов
Таблица списка документов
Иконки состояния документов
Меню программы «Агент+»
Фильтр документов
13
14. Журнал документов (основное окно программы Агент+)
Журнал документов используется для:Создания
Просмотра
Удаления
Фильтрации
Заявок, Долгов и других документов ,
поддерживаемых системой Агент+.
14
15. Закладки журнала документов
Выбранная закладкаподсвечивается
синим фоном
В каждой закладке журнала показываются документы определенного
вида, эти документы могут быть либо созданы пользователем, либо
загружены из центральной базы данных.
15
16. Виды документов
«Задания» – список заданий длявыполнения торговым агентом.
«Заказы» – список заявок на поставку
товаров.
«Мерчендайзинг» – список документов
мерчендайзинга.
«Посещения» – список документов
регистрации посещений клиентов
пользователем.
«Долги» – список документов, по которым
числиться задолженность за
клиентами.
«Касса» – список документов учета прихода
наличных денежных средств
«Реализации» – список документов
отгрузок.
«Поступления» – список заявок на
фирменное торговое оборудование
(ФТО) и документов, отражающих
операции возврата товаров от
покупателей.
16
17. Кнопки окна журнала документов
Данные кнопкиприсутствуют на всех
закладках журнала
документов
Кнопки
«Создать» - используется для создания нового документа в текущей
закладке журнала
«Удалить» - используется для удаления текущего документа
«Отменить» - используется для отмены проведения документа
17
18. Таблица списка документов
«Дата» – содержит информацию о состоянии документа (в виде иконки),а также дату и время создания документа в КПК.
«Контрагент» – показывает клиента
«Торговые точки» - название ТТ, для которой оформлен документ.
«Сумма» – показывает сумму документа.
«Номер» – показывает номер документа.
Текущий документ выделяется зеленым цветом
18
19. Иконки состояния документа
Документ проведенДокумент не проведен
Чтобы узнать статус документа в ЦБД, необходимо щелкнуть на заголовке колонки. При этом в
заголовке колонки появится значок
(«Статус в ЦБД»), а в колонке будут отображены статусы
документов в ЦБД. Статусы документа в ЦБД могут принимать следующие значения:
– статус «Не подтвержден» – означает, что документ был создан или изменен в МУ, и от ЦБД не
пришло подтверждение о его загрузке. Другими словами, такой документ в ЦБД отсутствует (т.е.
еще не был выгружен в ЦБД из МУ) или документ в ЦБД присутствует, но пользователь сделал
какие-либо изменения документа в МУ, и эти изменения еще не были выгружены в ЦБД. При
выгрузке данных из МУ в ЦБД выгружаются только неподтвержденные документы.
– статус «Подтвержден из ЦБД» – означает, что документ загружен в ЦБД.
19
20. Основное меню
«Справочники» – содержит справочники.«Обмен данными» – содержит команды для
инициации процедур
получения/отправки данных с или на
КПК.
«Сервис» – содержит настройки, отчеты и
информацию о программе.
«Фильтр» – содержит настройки для разных
способов обмена данными.
«Выход» – выход из приложения с
одновременной выгрузкой его из
программной памяти КПК.
20
21. Меню «Справочники»
«Организации» – содержит информацию оборганизациях.
«Клиенты и маршруты» – содержит список
клиентов и маршрут на день.
«Торговые точки» – содержит всю
информацию о клиентах.
«Номенклатура» – содержит номенклатуру,
информацию о ценах и остатки.
«Виды задач» – содержит виды задач и
документов.
21
22. Меню «Обмен данными»
«Настройки обмена» – содержит типподключения.
«Загрузить» – загрузить в базу данных КПК
информацию, полученную из ЦБД.
«Выгрузить» – выгрузить данные
предназначенные для передачи из БД
КПК в ЦБД.
«Запросы» – служит для загрузки
определенного типа документов
(ассортимент, долги, история продаж,
маршрут).
22
23. Меню «Сервис»
«Настройки» – вход в режим настройкиприложения.
«Информация» – выводится информация о
программе и номере лицензии, а также
другая полезная информация.
«Сообщения» – выводятся напоминания:
дата, тема и адрес торговой точки, в
которых необходимо провести
определенные работы.
«База данных» – позволяет сменить
рабочую базу данных.
«Отчеты» - содержит отчет о выполнении
плана продаж.
23
24. Фильтр документов
В ПО «Агент +» можно установить или снять фильтры:По определенному клиенту
По торговой точке
На определенный временной период просмотра документов
Фильтры действуют на все документы во всех закладках
24
25. Фильтр документов
Нажмите кнопку «Меню» на КПК ивыберите «Фильтр», либо…
Укажите и удержите стилусом на
пустом месте, из выпадающего меню
выберите «Фильтр».
25
26. Фильтр документов
В полях «Клиент» и «Торговаяточка» выберете клиента и
торговую точку.
Нажмите кнопку «Меню» на
КПК и выберите «Ок».
В таблице списка документов
будут отображаться документы
только выбранного клиента.
26
27. Фильтр документов (продолжение)
Для установки периода отображениядокументов, в полях «Начало
периода» и «Окончание периода»
установите галочку и укажите даты
начала и конца периода. Нажмите
кнопку «Меню» на КПК и выберите
«Ок».
В таблице списка документов
будут отображаться документы
выбранного клиента только за
определенный период.
27
28. Фильтр документов (окончание)
Для отключения фильтравернитесь в документ
«Фильтр» и нажмите кнопку
«Очистить»
Нажмите кнопку «Меню» на
КПК и выберите «Ок».
Фильтр по клиенту будет снят. В
таблице списка документов
снова будет отображен полный
перечень документов.
28
29. Работа с основными документами программы «Агент +»
Схема работы Торгового Агента в Торговой ТочкеСоздание документа «Мерчендайзинг»
Прикрепление фотографий к документам
Создания документа «Посещение»
Документ «Заказ»
29
30.
3031. Мерчендайзинг
Документ «Мерчендайзинг» предназначен для описи товаров,имеющихся в торговой точке в наличии.
Опись товара происходит с помощью варианта установки отметки
наличия товара.
31
32. Создание документа «Мерчендайзинг»
Если необходимо оформитьдокумент «Мерчендайзинг» в
ТТ, необходимо выполнить
следующую последовательность
действий…
Переходим на закладку
«Мерчендайзинг» далее
нажимаем кнопку
«Создать».
Необходимо выбрать
«Организацию»,
«Контрагента» и «Торговую
точку».
32
33. Создание документа «Мерчендайзинг» (продолжение)
Переходим на вкладку«Товары», нажимаем кнопку
«Подбор»…
Программа в окне покажет всю
номенклатуру, разбитую по
группам товара. Развернуть
группу товара можно…
Нажав один раз на нужную
группу товаров, и список
раскроется, либо…
33
34. Создание документа «Мерчендайзинг» (продолжение)
Либо укажите и удержитеУкажите и задержите стилусом
стилусом на пустом месте, из
на нужной группе товаров, в
выпадающем списке выберите выпадающего меню выберите
«Развернуть группы». Делать «Отключить группировки»
выборку товара можно, выбирая
каждый раз и заходя в новую
группу
Все товары будут отображены
одним общим списком, но с
разной расцветкой…
34
35. Создание документа «Мерчендайзинг» (продолжение)
Зеленым цветомотмечены товары
входящие в MUST лист
Красным цветом
отмечены товары
входящие в MML лист
Серым цветом отмечены
товары входящие в список
ассортимента торговой
точки
35
36.
Создание документа «Мерчендайзинг» (продолжение)Отметьте в колонке
«Количество» товары,
имеющиеся в ТТ. Нажмите
кнопку «Меню» на КПК,
выберите «Ок».
Все выбранные товары
отображаются в общем списке.
При необходимости снять
остатки, необходимо…
В колонке «Количество»
указать на товар, в
всплывающем окне выбрать
количество единиц товара в
точке и нажать «Ок».
36
37.
Создание документа «Мерчендайзинг» (продолжение)При необходимости
мониторинга цен, в колонке
«Цена» укажите на товар и в
всплывающем окне введите
цену на единицу товара в точке
и нажмите «Ок».
Перейдите на вкладку «Заголовок». Нажмите кнопку «Меню»
В поле «Комментарий» необходимо на КПК и выберите
«Провести».
написать краткий отчет о
проделанной работе в данной ТТ,
либо если это новая ТТ, необходимо
написать краткие реквизиты.
37
38.
Создание документа «Мерчендайзинг» (окончание)Выполните фотографирование
штатным образом. Фото будет
закреплено за документом.
Документ «Мерчендайзинга»
требует закрепления трех
фотографии:
- первый снимок – фото стоек в
ТТ в момент входа;
- второй снимок – фото стоек
после проведения
инвентаризации;
- третий снимок – фото стоек
после наведения порядка.
Вы вернулись на закладку
«Мерчендайзинг» журнала
документов.
В списке появился новый
документ.
Укажите и задержите стилус на
документе.
В открывшемся меню выберите
пункт «Сделать фото».
38
39. Проверка прикрепленных фотографий к документу
Для проверки фотографииукажите и задержите стилус на
документе.
В открывшемся меню укажите
стилусом пункт «Смотреть
фото…».
В открывшемся окне будет
список фотографий, при помощи
кнопок << и >> можно
просмотреть фото. Чтобы
просмотреть отдельное фото,
нажмите «Просмотр»
При помощи кнопок
«Увеличить», «Уменьшить»,
«1:1» можно детально
просмотреть каждый сделанный
кадр.
39
40.
ВНИМАНИЕ !!!Одним из условий отправки документа в ЦБД является
установленный признак проведения документа. Поэтому, если Вы
воспользовались кнопкой «Закрыть», то документ будет сохранен, но не
проведен.
Для проведения, повторно откройте документ (быстро два раза
указав на документе) и проведите документ, нажав на кнопку
«Провести».
Значок статуса документа изменится с
на
.
40
41. Документ «Посещение»
Документ «Посещение» создается для торговой точки, в которой незапланировано, либо по каким-либо причинам невозможно
выполнение Мерчендайзинга.
41
42. Создание документа «Посещение»
В закладке «Посещения»укажите стилусом кнопку
«Создать».
Откроется окно документа
«Посещение».
Заполните поля
«Организация»,
«Контрагент» и «Торговая
точка».
Заполните поле
«Комментарий». В данном поле
необходимо указать причину, на
основании которой не создан
документ «Мерчендайзинг».
42
43. Создание документа «Посещение» (продолжение)
При необходимости закрыть ТТ,перейдите во вкладку «Вопросы»
укажите стилусом в колонке «Ответ»
напротив строки «Закрыть ТТ».
В появившемся списке выберите «Да».
Если вы не выберете ни одно из
значений, то по умолчанию программа
будет распознавать, что ТТ не надо
закрывать.
43
44. Создание документа «Посещение» (окончание)
Нажмите кнопку «Меню»на КПК и выберите
«Провести».
Вы вернулись на закладку
Укажите и задержите стилус на
«Посещения» журнала документов. документе.
В списке появился новый документ. В открывшемся меню выберите
пункт «Сделать фото».
44
45.
Выполните фотографирование штатным образом. Фото будет закреплено задокументом.
Документ «Посещение» требует закрепления одной фотографии: фото торговой
точки в момент посещения.
ВНИМАНИЕ !!!
Одним из условий отправки документа в ЦБД является
установленный признак проведения документа. Поэтому, если Вы
воспользовались кнопкой «Закрыть», то документ будет сохранен, но не
проведен.
Для проведения, повторно откройте документ (быстро два раза
указав на документе) и проведите документ, нажав на кнопку
«Провести».
Значок статуса документа изменится с
на
.
45
46. Документ «Заявка»
Документ «Заявка» предназначен для оформления заявки на поставкутовара конкретному клиенту в конкретную торговую точку
46
47. Создание документа «Заявка» (1 способ)
Во вкладке «Заказы» нажимаемкнопку «Создать»…
В открывшемся документе
необходимо выбрать в полях
«Контрагент» и «Торговые точки»
клиента, на которого будет
осуществлена отгрузка продукции.
47
48. Создание документа «Заявка» (2 способ)
Переходим во вкладку«Мерчендайзинг»…
Указываем и удерживаем стилус
на документе
«Мерчендайзинг». В
появившемся контекстном меню
выбираем пункт «На
основании»…
В открывшемся меню
выбираем пункт «Заказ». В
заголовке поля “Клиент” и
“Торговая Точка” будут
заполнены автоматически.
48
49. Создание документа «Заявка» (2 способ)
В заголовке поля «Контрагент» и «Торговые Точки» будутзаполнены автоматически. Автоматически будет проставлена дата
доставки (день, когда создается Заказ). В поле «Мерчендайзинг»
так же будет отображен документ, на основании которого создан
документ «Заказ».
49
50. Создание документа «Заявка» (выбор варианта оплаты)
В программном обеспечении «Агент +» имеется возможность выбора варианта оплаты.Для выбора варианта оплаты по заявке, выберите поле «Вид оплаты», из выпадающего
списка выберите нужный вариант оплаты.
В случае, если Вы не выберете ни один из вариантов, то по умолчанию будет проставлен
вариант оплаты, который указан в карточке клиента в ЦБД.
50
51. Создание документа «Заявка» (продолжение)
Для внесения товаров вдокумент нажмите кнопку
«Подбор».
Откроется окно внесения
товаров в документ.
Программа в окне покажет всю
номенклатуру, разбитую по
группам товара. Развернуть
группу товара можно…
Нажав один раз на нужную
группу товаров, и список
раскроется, либо…
51
52. Создание документа «Заявка» (продолжение)
Либо укажите и удержитеУкажите и задержите стилусом
стилусом на пустом месте, из
на нужной группе товаров, в
выпадающем списке выберите выпадающего меню выберите
«Развернуть группы». Делать «Отключить группировки»
выборку товара можно, выбирая
каждый раз и заходя в новую
группу
Как было описано выше, все
товары будут отображены одним
общим списком, но с разной
расцветкой: зеленым цветом –
MUST, красным – MML, серым
– ассортимент торговой точки.
52
53. Создание документа «Заявка» (история продаж)
В столбце «Продажи»отображается история
продаж текущего
товара торговой точки
При подборе товара синим шрифтом
выделены товары, попавшие в
историю продаж.
В случае, когда Вы делаете заявку на
новую торговую точку, то истории
продаж по такой ТТ нет, и столбец
«Продажи» будет отсутствовать при
подборе товара.
53
54. Создание документа «Заявка» (продолжение)
В строке наименования товара, в Введите количество, выберетеколонке «Количество», укажите единицы измерения и укажите
стилусом. Откроется
кнопку «OK».
калькулятор ввода количества.
Повторите действия по вводу
количества по каждой
выбранной строке. Примечание:
в графе «Мерч.» указаны
товары, имеющиеся в данной
ТТ.
54
55. Создание документа «Заявка» (продолжение)
Ввод количества товара можноосуществлять в разных
единицах измерения. Для
выбора нужной единицы
измерения воспользуйтесь
значком ▼
Из списка выберите нужные
единицы измерения и
нажмите кнопку «Ок».
В форме подбора Вы увидите
количество и единицы
измерения заказываемого
товара.
55
56. Создание документа «Заявка» (продолжение)
Нажмите кнопку «Меню» наКПК и выберите «Ок».
Вы увидите основную таблицу
заказа.
В информационном поле
указана общая сумма заказа и
вес заказа.
Вернитесь во вкладку
«Основные». Для изменения
даты поставки воспользуйтесь
значком
56
57. Создание документа «Заявка» (продолжение)
В открывшемся календаревыберите нужную дату
поставки и нажмите «Ок».
В поле «Комментарий» укажите
дополнительную информацию: дату
переноса заявки, время поставки товара
клиенту, либо иную важную
информацию… Если это новая ТТ, то
необходимо указать краткие реквизиты.
Для сохранения и
проведения документа
нажмите кнопку «Меню»
на КПК и выберите
«Провести».
57
58. Создание документа «Заявка» (окончание)
ВНИМАНИЕ !!!Одним из условий отправки документа в
ЦБД является установленный признак
проведения документа. Поэтому, если Вы
воспользовались кнопкой «Закрыть», то
документ будет сохранен, но не проведен.
Для проведения, повторно откройте
документ (быстро два раза указав на
документ) и проведите документ нажав
кнопку «Меню» на КПК, а затем выбрав
«Провести».
Значок статуса документа изменится с
на
.
Вы вернулись на закладку «Заказы»
журнала документов.
В списке появился новый документ
заказа.
58
59. Примечания
В случае, когда документ «Заявка» создается не на основании документа «Мерчендайзинг», приподборке товара не будут отражены позиции, находящиеся у клиента в наличии в данный момент
времени.
Для того, чтобы из документа «Мерчендайзинг» в документе «Заявка» отображалась информация,
необходимо выбрать в поле «Мерчендайзинг», из открывшегося списка документов нужный
документ «Мерчендайзинга». Выбранный документ высветится в поле «Мерчендайзинг».
59
60. Работа с другими документами «Агент +»
Документ «ПКО» (Приходный кассовый ордер)Документ «Заявка на фирменное торговое оборудование (ФТО)»
Документ «Возврат»
Документ «Выкуп брака»
Документ «Долг»
Документ «Отгрузки»
Работа с документом «Задание»
60
61. Документ «ПКО» (Приходный кассовый ордер)
Документ «ПКО» предназначен для отражения торговым агентомфакта получения наличных денежных средств от клиента.
61
62. Документ «ПКО»
Перейдите во вкладку «Касса» инажмите стилусом на кнопку
«Создать»…
Выберите документ
«Приходный кассовый
ордер»
Откроется документ «ПКО», в
котором необходимо выбрать
поля «Контрагент» и
«Торговые точки». Выберите
поле «Документ-основание»…
62
63. Документ «ПКО» (продолжение)
Из одной из трех вкладоквыберите документ, по которому
Вы забираете денежные
средства (ДС) у клиента.
Документом оплаты могут
выступать: «Заказы», «Долги»,
«Реализации»…
Сумма документа автоматически Из списка выберите
будет проставлена в поле
№доверенности, по которой
«Сумма». Выберите поле
Вы забираете ДС.
«Категория»… Если клиент
погашает часть суммы по
документу, то необходимо
вручную занести сумму оплаты.
63
64. Документ «ПКО» (окончание)
ВНИМАНИЕ !!!Заполните поле
«Комментарий», нажмите
кнопку “Провести” …
Вы вернулись на закладку
«Касса» журнала документов.
В списке появился новый
документ.
Одним из условий отправки
документа в ЦБД является
установленный признак
проведения документа.
Поэтому, если Вы
воспользовались кнопкой
«Закрыть», то документ будет
сохранен, но не проведен.
Для проведения, повторно
откройте документ (быстро
два раза указав стилусом
документ) и проведите
документ указав стилусом на
кнопку «OK».
Значок статуса документа
изменится с
на
.
64
65. Заявка на фирменное торговое оборудование (ФТО)
Документ «Заявка на ФТО» предназначен для выдачи и возвратафирменного торгового оборудования торговым точкам.
Заявка делается как по маршруту, так и вне маршрута.
65
66. Создание заявки на ФТО
В общем журнале переходим вовкладку «Поступления»,
выбираем кнопку «Создать»
В выпадающем списке
выбираем документ
«Поступление»
В открывшемся документе
«Поступление» необходимо
вручную выбрать данные в поле
«Контрагент» и «Торговая
точка».
66
67. Создание заявки на ФТО (продолжение)
Спуститесь и выберите поле«Категория»…
Опуститесь ниже и заполните
В выпадающем списке при
поле «Комментарий», укажите в
оформлении заявки на ФТО
нем дату доставки; адрес ТТ,
выберите поле «Заявка на
если это новая точка.
ФТО», при оформлении возврата
ФТО – «Возврат ФТО»
67
68. Создание заявки на ФТО (продолжение)
В документе «Поступление»переходим во вкладку
“Товары”, затем выбираем
кнопку «Подбор».
Выберите нужную группу В списке оборудования ищем нужное
ФТО и в графе «Количество» напротив
товара …
данного ФТО укажите стилусом. В
калькуляторе выберите необходимое
количество и нажмите «ОК»
68
69. Создание заявки на ФТО (продолжение)
Нажмите кнопку «Меню»на КПК и выберите «ОК».
Если вы выбрали все ФТО,
заполнили все поля,
нажмите кнопку «Меню»
на КПК и выберите
«Провести».
Вы вернулись во вкладку
«Поступления». Если Вы
оформляли документ «Заявка
на ФТО», документ будет
зеленым шрифтом.
69
70. Создание заявки на ФТО (окончание)
Выполните фотографированиештатным образом. Фото будет
закреплено за документом.
Документ «Заявка на ФТО»
требует закрепления двух
фотографии:
- первый снимок – фото ТТ, в
которой будет располагаться
ФТО;
- второй снимок – фото места в
ТТ, где будет размещено
оборудование.
В случае, если Вы оформляли
«Возврат ФТО», то документ
будет розовым шрифтом.
Укажите и задержите стилус
на документе.
В открывшемся меню
выберите пункт «Сделать
фото».
70
71.
ВНИМАНИЕ !!!Одним из условий отправки документа в ЦБД является
установленный признак проведения документа. Поэтому, если Вы
воспользовались кнопкой «Закрыть», то документ будет сохранен, но не
проведен.
Для проведения, повторно откройте документ (быстро два раза
указав на документе) и проведите документ, нажав на кнопку
«Провести».
Значок статуса документа изменится с
на
.
71
72. Документ «Возврат»
Документ предназначен для оформления операций возвратов товаровот клиентов.
72
73. Создание документа «Возврат»
В закладке «Поступления»укажите кнопку «Создать».
В выпадающем списке выберите
документ «Возврат».
В Заголовке документа
«Возврат» необходимо заполнить
поля «Клиент», «Торговая
точка».
73
74. Создание документа «Возврат»
Перейдите во вкладку«Товары». Нажмите
«Подбор».
Выберите товар и нужное
количество, которые подлежат
возврату. Нажмите кнопку
«Меню» на КПК и выберите
«ОК».
Проверьте выбранный товар и
количество…
74
75. Создание документа «Возврат»
Вернитесь во вкладку«Основные», опуститесь ниже и
заполните поле
«Комментарий». В данном поле
кратко должна быть изложена
причина возврата товара.
Нажмите кнопку «Меню»
на КПК и выберите
«Провести».
Вы вернулись во вкладку
«Поступления». Красной
стрелочкой отображается
документ «Возврат»
75
76.
ВНИМАНИЕ !!!Одним из условий отправки документа в ЦБД является
установленный признак проведения документа. Поэтому, если Вы
воспользовались кнопкой «Закрыть», то документ будет сохранен, но не
проведен.
Для проведения, повторно откройте документ (быстро два раза
указав на документе) и проведите документ, нажав на кнопку
«Провести».
Значок статуса документа изменится с
на
.
76
77. Документ «Выкуп брака»
Документ предназначен для оформления операций по выкупу брака.77
78. Создание документа «Выкуп брака»
В закладке «Поступления»укажите кнопку «Создать».
В выпадающем списке выберите
документ «Возврат».
В Заголовке документа
«Возврат» необходимо заполнить
поля «Клиент», «Торговая
точка». Обязательное условие,
чтобы в поле «Организация»
было выбрано ЗАО Компания
«Проксима».
78
79. Создание документа «Выкуп брака» (окончание)
Заполните поле«Комментарий». В данном поле
кратко должна быть изложена
причина выкупа товара.
Перейдите во вкладку
«Товары». Нажмите
«Подбор».
Выберите товар и нужное
количество, которые подлежат
возврату. Нажмите кнопку
«Меню» на КПК и выберите
«ОК».
79
80. Создание документа «Выкуп брака» (окончание)
Проверьте выбранный товар иколичество, проставьте нужные
цены…
Нажмите кнопку «Меню»
на КПК и выберите
«Провести».
Вы вернулись во вкладку
«Поступления». Красной
стрелочкой отображается
документ «Выкуп брака»
80
81.
ВНИМАНИЕ !!!Одним из условий отправки документа в ЦБД является
установленный признак проведения документа. Поэтому, если Вы
воспользовались кнопкой «Закрыть», то документ будет сохранен, но не
проведен.
Для проведения, повторно откройте документ (быстро два раза
указав на документе) и проведите документ, нажав на кнопку
«Провести».
Значок статуса документа изменится с
на
.
81
82. Документ «Долги»
Документ «Долги» предназначен информировать клиента ипользователя о задолжености клиента.
Документ не создается пользователем, а выгружается из центральной
базы данных (ЦБД).
Пользователь может только просмотреть документ, изменить его
нельзя.
82
83. Документ «Долги»
Перейдите во вкладку «Долги». При двойном касании наВ данном документе
Для просмотра скрытых колонок выбранном документе откроется отображается подробная
списка, переместитесь вправо.
документ с информацией.
информация с суммой и сроком
оплаты.
83
84. Документ «Отгрузка» (Реализация)
Документ «Отгрузка» (Реализация) предназначен информироватьпользователя о реально отгруженных в торговую точку товарах.
Документ не создается пользователем, а выгружается из центральной
базы данных.
Пользователь может только просмотреть документ, изменить его
нельзя.
84
85. Документ «Отгрузка» (Реализация)
Для просмотра скрытых колонок При двойном касании насписка. Пролистните вправо
выбранном документе откроется
таблицу, взявшись стилусом за
документ отгрузки.
шапку таблицы.
В заголовке документа
размещена информация о
клиенте и его ТТ, фирме,
отгрузившей товар и общая
сумма документа отгрузки.
85
86. Документ «Отгрузка» (Реализация) (окончание)
Перейдите во вкладку «Товары».В таблице приведен полный
список отгруженных товаров.
Укажите и перемещайте вправо
бегунок.
Вы увидите скрытые
колонки списка.
Нажмите кнопку «Меню» на
КПК и выберите «Закрыть».
86
87.
Документ «Задание»Документ предназначен для выполнения списка поставленных
задач.
В отличие от остальных документов эти документы пользователь
не может создавать в КПК. Они создаются в центральной БД и
передаются в КПК.
Документы «Задания» создаются только для запланированных в
течение дня визитов (маршрут ТА).
Пользователь может только заполнять и проводить документы
«Задание».
87
88.
Работа с документом «Задание»В ПО «Агент +» v. 2.0 имеется
возможность просмотреть
справочную информацию по
«Торговой точке».
Для этого необходимо:
Указать и удерживать стилусом
на поле «Торговая точка» до
появления меню.
Перейдите на вкладку
«Задания» и двойным
касанием стилуса откройте
нужный документ из журнала
Поля «Контрагент» и
«Торговая точка» уже
должны быть заполнены.
88
89.
Работа с документом «Задание»В появившемся меню
выберите пункт «Открыть»
В появившемся окне будет
отражена информация по ТТ:
вариант оплаты, категория,
показатели по прогрузке
MUST-листа.
(продолжение)
Перейдите во вкладку
«Контакты». В ней отражена
информация по фактическому
адресу клиента и № телефона.
89
90.
Работа с документом «Задание»(продолжение)
Примечание:
Информацию по контактам,
взаиморасчетам, показателям
прогрузки MUST-листа и др.
можно так же просмотреть через
Справочники «Торговые точки» и
«Клиенты и маршруты».
Для просмотра справочников
необходимо выполнить «Пуск на
МУ» => «Справочники» =>
выбрать интересующий вас
справочник.
Аналогично проделанным действиям Перейдите во вкладку
по ТТ, укажите и удерживайте
«Взаиморасчеты». Здесь Вы
стилусом на поле «Контрагент». В можете просмотреть
появившемся меню выберите пункт взаиморасчеты с клиентом.
«Открыть». В данном окне будет
отражена информация по
предоставляемой клиенту скидке,
сумме долга.
90
91.
Работа с документом «Задание»(продолжение)
Вернитесь в документ «Задание».
Перейдите на вкладку «Задачи».
91
92.
Работа с документом «Задание» (Заявка на ФТО)Укажите стилусом в колонке
результат напротив сторки
«Заявка на ФТО» вызовите
конеткстное меню и выберите
пункт «Создать документ»
Поля «Контрагент» и
«Торговая точка» будут
автоматически заполнены.
Заполните документ и
проведите его.
В поле «Результат» напротив
соответствующей строки
появится ссылка на
созданный вами документ.
92
93.
Работа с документом «Задание» (Мерчендайзинг)Укажите стилусом в колонке
результат напротив сторки
«Сделать Мерчендайзинг»
вызовите конеткстное меню и
выберите пункт «Создать
документ»
Поля «Контрагент» и
«Торговая точка» будут
автоматически заполнены.
Заполните документ и
проведите его.
В поле «Результат» напротив
соответствующей строки
появится ссылка на
созданный вами документ.
93
94.
Работа с документом «Задание» (Посещение)Укажите стилусом в колонке
результат напротив сторки
«Посещение» вызовите
конеткстное меню и выберите
пункт «Создать документ»
Поля «Контрагент» и
«Торговая точка» будут
автоматически заполнены.
Заполните документ и
проведите его.
В поле «Результат» напротив
соответствующей строки
появится ссылка на
созданный вами документ.
94
95.
Работа с документом «Задание» (Касса)Укажите стилусом в колонке
результат напротив сторки
«Кассовый документ»
вызовите конеткстное меню и
выберите пункт «Создать
документ»
Поля «Контрагент» и
«Торговая точка» будут
автоматически заполнены.
Заполните документ и
проведите его.
В поле «Результат» напротив
соответствующей строки
появится ссылка на
созданный вами документ.
95
96.
Работа с документом «Задание» (Заказ)Укажите стилусом в колонке
результат напротив сторки
«Сделать заказ» вызовите
конеткстное меню и выберите
пункт «Создать документ»
Поля «Контрагент» и
«Торговая точка» будут
автоматически заполнены.
Заполните документ и
проведите его.
В поле «Результат» напротив
соответствующей строки
появится ссылка на
созданный вами документ.
96
97.
Работа с документом «Задание» (Фотографирование)Касанием стилуса в колонке
результат напротив сторки
«Сделать Фото» вызовите
конеткстное меню и выберите
пункт «Создать фото»
Запустится фотокамера. Выполните
фотографирование. Фотография
автоматически будет прикреплена к
документу. В поле «Результат»
напротив соответствующей строки
появится количество сделанных вами
фотографий.
Касанием стилуса в колонке
результат напротив сторки
«Сделать Фото» вызовите
конеткстное меню и выберите
пункт «Смотеть фото»
97
98.
Работа с документом «Задание» (просмотр фото)В открывшемся окне будет
список фотографий, при помощи
кнопок << и >> можно
просмотреть фото. Чтобы
просмотреть отдельное фото,
нажмите «Просмотр»
При помощи кнопок
«Увеличить», «Уменьшить»,
«1:1» можно детально
просмотреть каждый сделанный
кадр.
98
99.
Работа с документом «Задание» (окончание)ВНИМАНИЕ !!!
Для завершения работы с
документом «Задания»
нажмите кнопку «Провести»
В журнале документов у
соответствующего документа
появится признак, что
документ проведен (галочка)
Одним из условий отправки
документа в ЦБД является
установленный признак
проведения документа.
Поэтому, если Вы
воспользовались кнопкой
«Закрыть», то документ
будет сохранен, но не
проведен.
Для проведения, повторно
откройте документ (быстро
два раза указав стилусом
документ) и проведите
документ указав стилусом
на кнопку «Провести».
Значок статуса документа
изменится с
на
.
99
100. Синхронизация
Понятие процесса синхронизацииПрием данных из Центрального Офиса
Отправка данных в Центральный Офис
График синхронизации
Выбор режима синхронизации
100
101. Понятие процесса синхронизация
Синхронизация — устранение различий между локальной базойданных коммуникатора и базой данных Центрального Офиса.
Процесс синхронизации состоит из двух этапов:
Передача документов с коммуникатора в Центральный Офис
Прием документов из Центрального Офиса на коммуникатор
Обмен данными выполняется с использованием различных способов
передачи данных:
беспроводного (GPRS);
с помощью прямого подключения кабелем к USB интерфейсу рабочего
места администратора.
101
102. Процесс обмена данными
Последовательно укажитекнопку «Меню» на КПК
«Обмен данными».
Для отправки имеющихся на
КПК данных укажите пункт
«Выгрузить». Во время
сеанса обмена данными в
окне выводятся
информационные сообщения.
По завершению отправки данных,
появится сообщение о том, что
прием данных начнется
автоматически через 15 секунд.
102
103. Процесс обмена данными
Если появится данноесообщение, подождите
некоторое количество времени
и нажмите «Да». Если
сообщение будет высвечиваться
постоянно, сообщите в IT-отдел
Когда данные будут
загружены, об этом будет
оповещено в информационных
сообщениях.
Последовательно укажите
кнопку «Меню» на КПК
«Закрыть». Вы получили
маршрут, можете приступать к
работе.
103
104. Процесс обмена данными
Для загрузки определенного типадокументов, последовательно укажите
кнопку «Меню» на КПК «Обмен
данными».
Для приема данных из
Центрального Офиса укажите
пункт «Запросы».
Выберите нужный пункт меню
из выпадающего списка.
104
105. Типы запросов в ЦБД
«Загрузить Ассортимент»служит для обновления
ассортимента на КПК
«Загрузить Долги» служит
для обновления списка
документов «Долги»
«Загрузить Историю
Продаж» служит для
обновления истории
продаж по торговым
точкам
«Загрузить Маршрут»
служит для обновления
Маршрута агента
105
106. График синхронизации
Обязательные сеансы синхронизации:1-й до 8-ми часов утра
2-й в обед (13:00-14:00)
3-й после посещения последней ТТ маршрута
Дополнительные сеансы синхронизации:
Два, три раза между основными сеансами;
106
107. Выбор режима синхронизации
При синхронизации во время рабочего дня (с утра и до последней ТТ маршрута)необходимо установить режим «без фото».
Для этого последовательно укажите:
«Меню» на КПК => «Настройка обмена»=> «Агент Сервер (без фото)»
107
108. Выбор режима синхронизации (окончание)
При выполнении синхронизации после посещения последней ТТ маршрута (3-йобязательный сеанс синхронизации) необходимо установить режим «фото».
Для этого последовательно укажите:
«Меню» на КПК => «Настройки обмена» => «Агент














































































































 software
software advertising
advertising