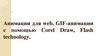Similar presentations:
Пушистый ёжик
1.
2. Шаг 1
Создадим новый документ (Ctrl+N) с размерами 2508x1672px с прозрачным фоном. Resolution (Разрешение) 300
пикселей/дюйм. Сейчас мы будем создавать новый фон для
нашего документа. Воспользуемся корректирующим
слоемGradient (Градиент) и настроим цвет от #13659f к
#0ba3e2, а также применим такие же настройки, как на
скриншоте:
3.
Нам необходимо добавить шум на фон, поэтому давайте переведём этотслой в режим Smart Object (Смарт-объект) (Правый клик на слое Convert to Smart-Object (Перевести в смарт-объект)).
Примечание: перевод в Smart Object (Смарт-объект) необходим для того,
чтобы можно было редактировать полученные изменения в любой
момент, даже после принятия настроек. Затем, с помощью фильтра
Camera Raw, применим такие же настройки, как на скриншоте:
4. Шаг 2
С фоном мы закончили и теперь можно добавить ёжика. Перенеситеего в наш документ с помощью мыши, либо сочетанием клавиш
Ctrl+O откройте изображение в фотошопе и перенесите в наш
документ. При помощи инструмента Free Transform (Свободное
трансформирование) (Ctrl+T) давайте уменьшим изображение с
ёжиком, а также сместим чуть ниже центра, чтобы получилось, как
на скриншоте:
5.
Далее, давайте продублируем слой с ёжиком(Ctrl+J). Оригинал слоя назовите 1, а его
копию 2 и поместите копию выше всех слоёв.
Затем отключите видимость слоя 2 и измените
режим наложения для
слоя 1 на Multiply (Умножение).
6. ШАГ 3
Теперь давайте сделаем эти слои (2 и1) взаимосвязаннымимежду собой. Для этого, при помощи клавиши Ctrl, выделите
оба слоя, затем правый клик на выделенных слоях и
выберите Link Layers (Связать слои). Теперь включите
видимость слоя Normal и тут же создайте для него чёрную
маску слоя (Alt+клик по значку создания маски слоя). При
помощи инструмента Brush (Кисть) (B) со средней
жёсткостью, белого цвета, 100% Opacity (Непрозрачность),
аккуратно сотрите синий цвет на туловище ежика, не
затрагивая его иголки.
7. Вот что у нас вышло
8. Шаг 4
Затем, давайте скопируем эту маску и перенесём её наслой 1 (левый клик на маске слоя, зажатие клавиши Alt и
перенос мышкой на слой 1). Результат должен получиться
такой же, как на скриншоте:
9. Шаг 5
Теперь нам остаётся только перенести изображениеодуванчика в наш документ. Отройте его в фотошопе (Ctrl +
O) либо сразу перенесите. Расположите одуванчик поверх
всех слоёв и примените режим наложения Screen (Экран),
чтобы фон стал невидимым. Далее, расположите одуванчик
так, чтобы он был прямо на «модели», примените к
нему Layer Mask (Маску слоя) белого цвета. Скриншот:
10.
Далее, зажмите Ctrl+левый клик по маске слоя 2. Т.одолжна выделиться только фигура ежа. Перейдите на маску
слоя с одуванчиком и нажмите клавишу Backspace.
Снимите выделение сочетанием клавиш Ctrl+D. Ну а потом,
чёрной кистью, удалите ненужные участки на белой маске
слоя с одуванчиком. Назовите его одуванчик. Полученный
результат на скриншоте:
11. Шаг 6
Теперь, перейдите на слой 2. Воспользуйтесьстандартной кистью Dune Grass (в наборе кистей
она указана с размером 112 px). Перейдите
в Brush Presets (Настройки кисти) (Window
(Окно) - Brush Presets (Настройки кисти)) и
снимите галочки с Color Dynamics (Динамика
цвета) и Transfer (Передача). Поставьте размер и
направление кисти, как на скриншоте:
12.
...и, чёрной кистью, на белой маске слоя, прорисуйтенечто похожее на иголки под одуванчиком, постоянно
изменяя размер и направление кисти, чтобы иголки
выглядели реалистичнее. Вероятно, результат будет
не совсем заметен, но сделать это всё же необходимо.
13. Шаг 7
Давайте создадим новый слой (Ctrl+N) между слоямиdandelion и normal. На этом слое, мягкой белой
кистью с Opacity (Непрозрачность) и Flow (Нажатие)
по 30% проведём по границе между одуванчиком и
ёжиком несколько раз, чтобы сделать её
относительно невидимой. Так гораздо лучше:
14. Шаг 8
Перейдём на маску слоя 2 и белой кистью Star 70pixels (с цифрами 70) с Opacity (Непрозрачностью)
и Flow (Нажимом) по 100% нарисуем ёжику шерсть
с характерным направлением.
Также можно добавить маленькие волоски на ушах и
всех местах, где выделение их удалило.
15.
Создадим объединённую копию всехслоёв Alt+Shift+Ctrl+E и немного поработаем с цветом и
резкостью. Перейдите в фильтр Camera Raw и примените
такие же настройки, как на скриншоте:
16.
Т.к изображение получилось немногозеленоватым, давайте добавим немного
пурпурного цвета. Перейдите
в Image (Изображение) –
Adjustments (Коррекция) - Color
Balance (Цветовой баланс) и примените такие же
настройки, как на скриншотах:
17.
И в завершение, создадим корректирующийслой Color Lookup (Поиск цвета) и применим
такие же настройки:
Opacity (Непрозрачность) этого слоя изменим на 10%.

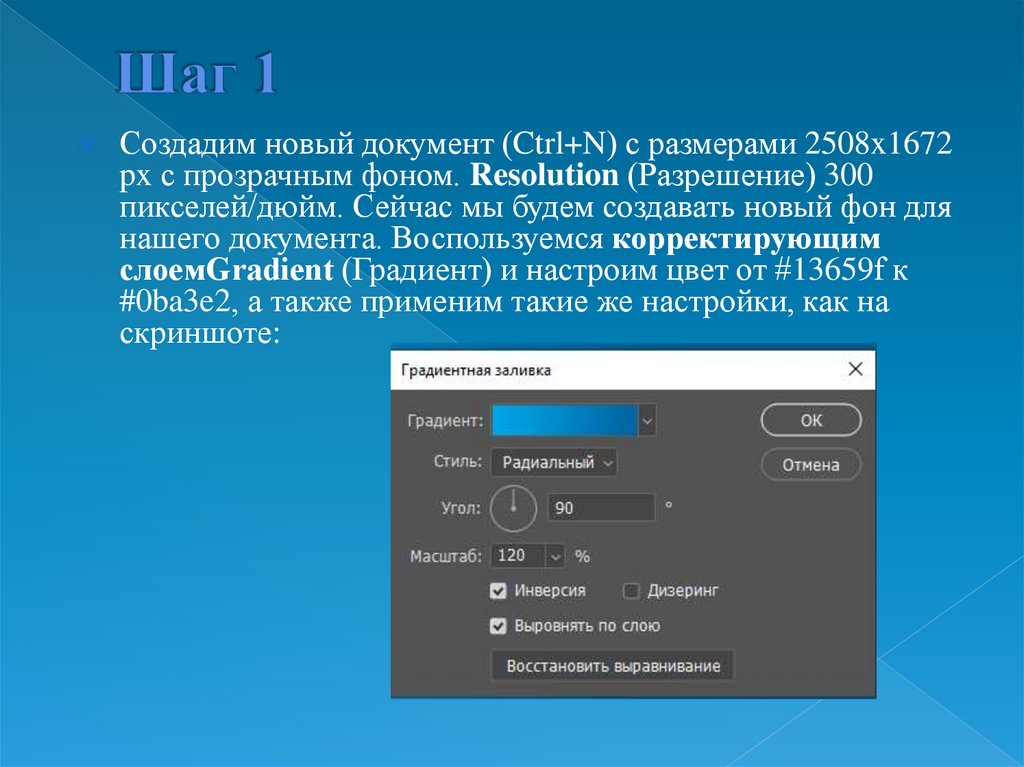
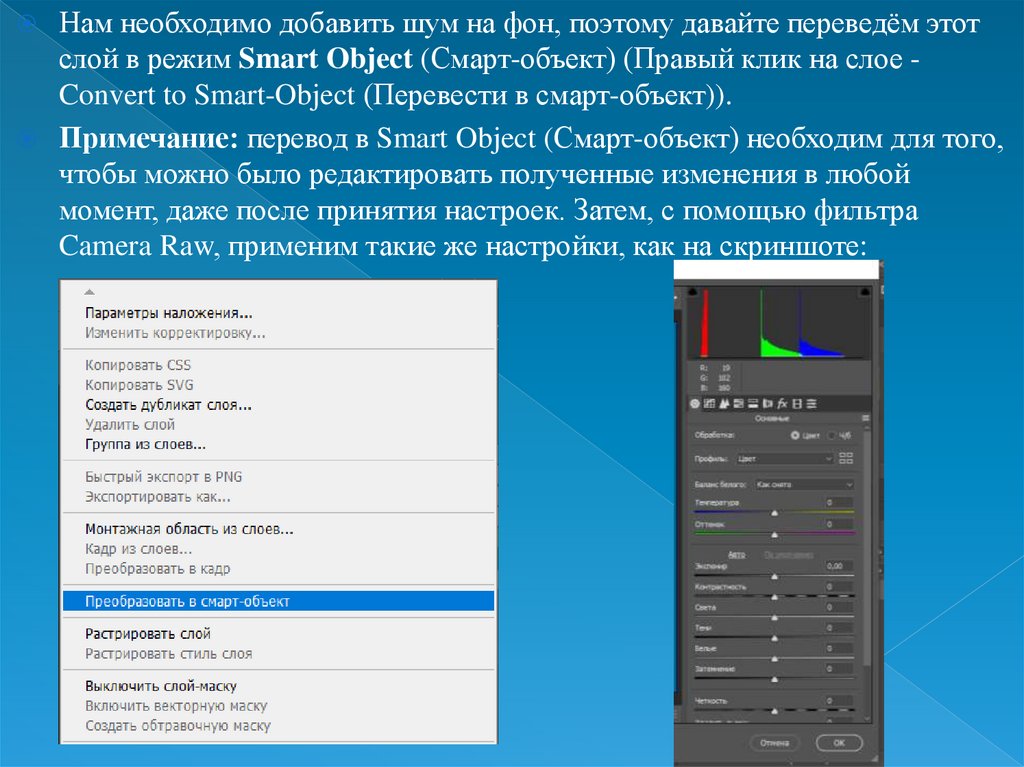







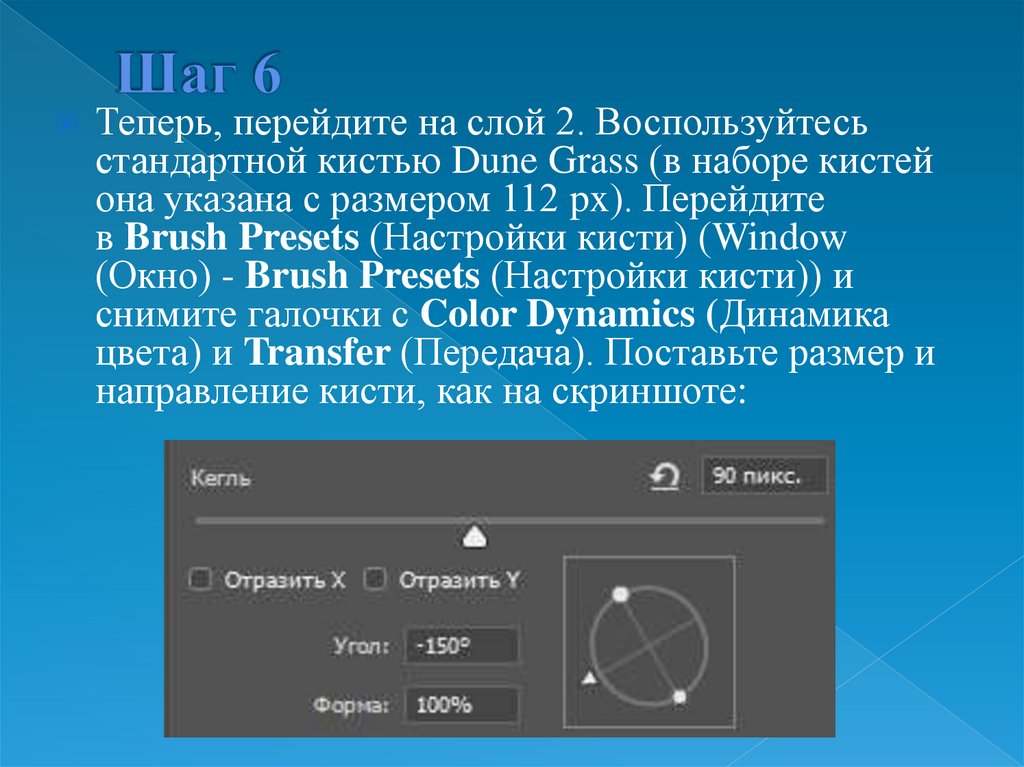




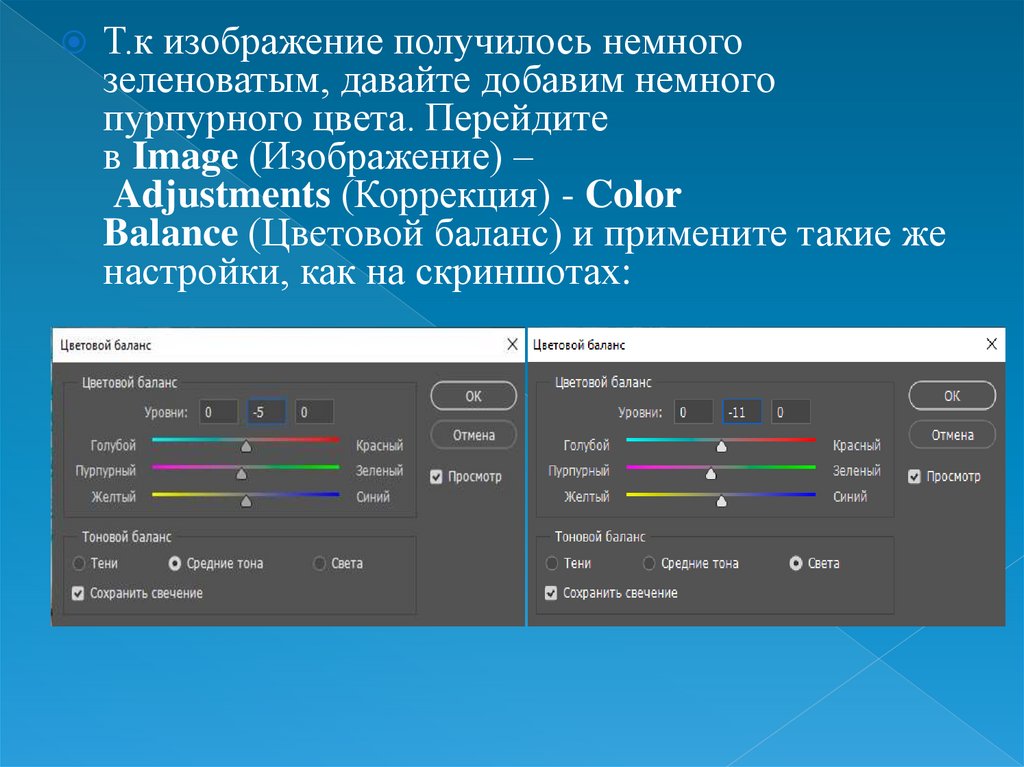


 programming
programming