Similar presentations:
Поиск оптимального решения ЗЛП. Лекция (фрагмент)
1. Поиск оптимального решения ЗЛП Лекция (фрагмент)
Астахова А.В.1
2. Технология решения задачи в EXСEL в режиме:
23. Замечание
Если в меню (в подменю) нетнадстройки «Поиск решения», то ее
нужно установить (Solver.xlam),
используя инструкцию по загрузке
надстроек, изложенную во
встроенной помощи Excel.
В MS Excel-2007 «Поиск решения»
установится в п. меню «Данные»
3
4. 1. Создать форму для ввода данных и ввести данные, например:
45. 2. Курсор на кнопку «Мастер функций» (для ввода информации для вычисления знач. f)
56. Ввести аргументы функции =СУММПРОИЗВ($B4:$E4;$B$3:$E$3)
67. Работа с адресами ячеек
• Пусть в ячейке F4 – будет значениецелевой функции,
• массив 2 – адреса значений искомых
(управляемых) переменных,
• массив 1 – значения коэффициентов
целевой функции в результате
симплекс-преобразований,
• ОК (в ячейку F4 будет возвращено значение
функции цели на первой итерации, равное 0)
7
8. 3. Ввод зависимостей для левых частей ограничений (вставка с автоматической переадресацией)
• Курсор в F4• Копировать в буфер
• Курсор в F7
• Вставить из буфера
• Курсор в F8
• Вставить из буфера
• Курсор в F9
• Вставить из буфера
Ввод зависимостей закончен (можно было адреса вводить
сразу – без переадресации адресов, записанных в ячейку F4).
Проконтролировать правильность введенных формул
8
9. 4. После того, как закончена работа по вводу функции для вычисления линейной формы, нужно перейти к запуску процедуры «Поиск
решения»9
10. Работа в окне «Поиск решения
• Установить целевую ячейку» (у нас это $F$4)• «Изменяя ячейки» (адреса пустых рабочих ячеек,
используемых в алгоритме «Поиск решения» для
вычисления управляемых параметров модели). У
нас это b3:e3
• «Ограничения»
У нас это: $F$7<= $H$7
$F$8<=$H$8
$F$9<=$H$9
Далее команда «Параметры» (из этого же окна).
Установить их и ОК.
10
11. Ввод параметров для решения задачи
• Открыть окно Параметры поиска решений(кнопка «Параметры»), установить
параметры, в том числе:
• Установить флажок «линейная модель»
• Установить флажок «неотрицательные
значения»
• ОК
• Выполнить (появится окно «Результаты
поиска решения»)
11
12. Результаты решения с помощью поиска решений
Переменные:х1
х2
х3
х4
Решение
0
30
10
0
ЦФ –
значение
Коэфф. в ЦФ
3
4
3
1
150
Ограничения:
Вид ресурсов
Левая Знак
часть
Нормативы использования
Правая
часть
1-й
7
2
2
6
80 <=
80
2-й
5
8
4
3
280 <=
480
3-й
2
4
1
8
130 <=
12130




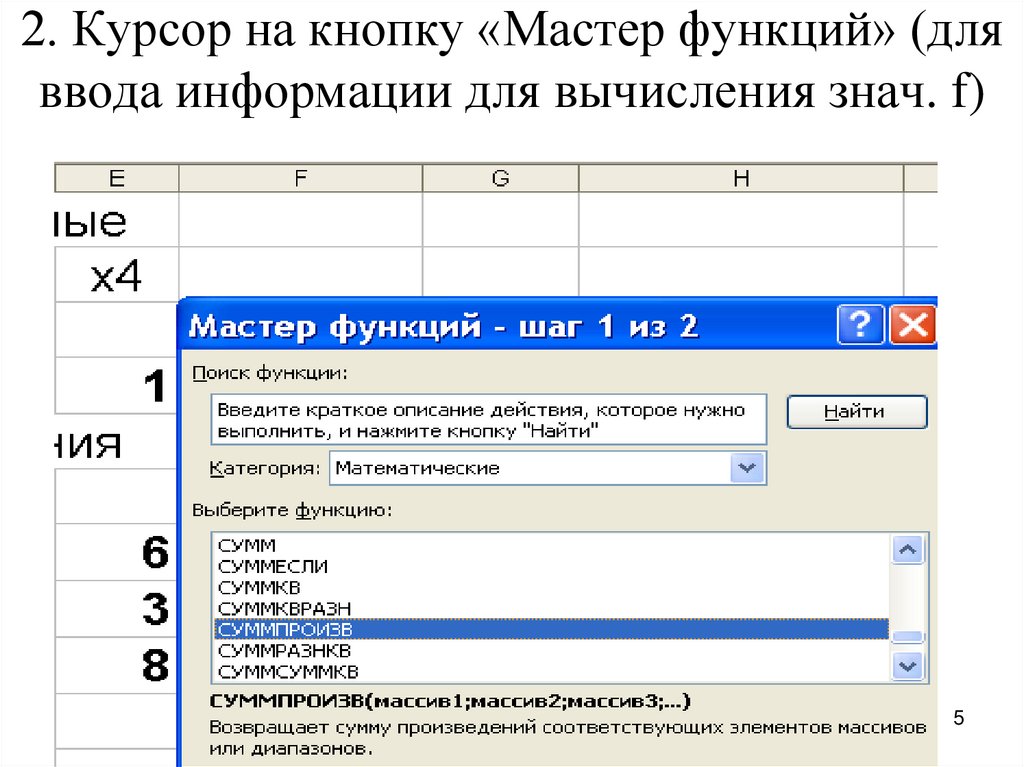
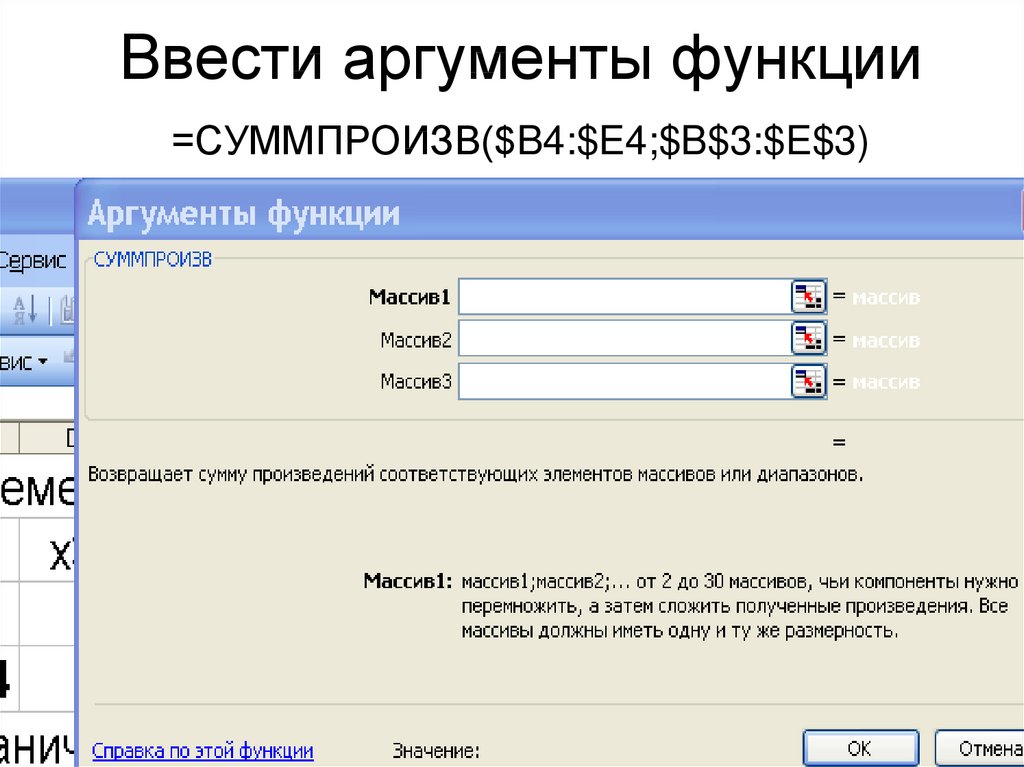







 software
software








