Similar presentations:
Начало работы с SAP UI5
1.
Мы СоздаёмВаш Успех
2018
2.
Начало работы с SAP UI5Первые шаги к разработке проекта SAP UI5.
Click to edit Master text styles
3.
3Регистрация в SAP
Cloud Platform
Для начала создания SAP UI5 приложений, необходимо зарегистрироваться на
портале Sap Cloud Platform и активировать для своей учётной записи Web среду
разработки“Sap WEB-IDE Full-Stack”
4.
4Шаг 1: Регистрация
Для регистрации необходимо перейти по ссылке :
https://account.hanatrial.ondemand.com/#/home/welcome
После чего необходимо нажать на кнопку регистрации.
Далее заполните все необходимые данные для регистрации(В качестве
электронной почты укажите
адрес вашей Google Почты)
5.
5После регистрации вам будет предложено выбрать тип вашей учётной
записи: Выберите Neo Trial.
6. Шаг 2: Перейти к Сервисам
6Шаг 2: Перейти к Сервисам
Теперь вы должны находиться в кабине SAP
Cloud Platform, как показано ниже. Нажмите
на пункт меню « Services» слева.
Затем щелкните поле SAP Web IDE FullStack .
7.
Шаг 3. Включение SAP Web IDE Full-StackВключение : Если в поле НЕ указано « Enabled» , нажмите кнопку
« Not Enabled» , чтобы включить эту службу. На появившемся
экране нажмите кнопку « Enable» в верхней части страницы, чтобы
подтвердить настройку этой функции.
7
8.
8Шаг 4. Откройте SAP Web IDE
На экране полного стека SAP Web IDE внизу щелкните
Go To Service .
Шаг 5. Добавьте страницу
в закладки
Откроется новая вкладка и загрузится SAP
Web IDE Full Stack. Добавить эту страницу
в закладки! Если вы создадите закладку
для этой страницы, вы легко сможете
вернуться к SAP Web IDE Full-Stack позже.
9.
9Первый проект SAP
UI5
В данной части мы создадим наше первое приложение SAP UI5
10.
10Шаг 1: Создание проекта
На главной странице Web IDE необходимо выбрать пункт New Project from
Template.
Выберите SAP UI5 Application и нажмите далее.
11.
11Шаг 1: Создание проекта
Введите название проекта и пространство имён, например:
TestProject и TestProject1.
В качестве компонента View выберите XML,
После чего укажите название компонента View
Нажмите Finish.
12.
12Шаг 2: Запуск проекта.
После создание проекта вы автоматически перейдёте в
репозиторий с вашим SAP UI приложением
Для запуска проект
необходимо нажать Start
Project
13.
Проект запускается и готов для дальнейшего расширенияфункционала.
13
14.
14Шаг 3: Изменение заголовка.
Для того чтобы поменять заголовок
страницы необходимо перейти в
проводнике IDE нашего проекта в папку
TestProject > webpp > view и открыть
сгенерированный файл View1.view.xml
После чего изменить
свойство title тэга Page
на “My Test VolgGtu App”
и запустить проект.
15.
15Шаг 4: Вывод Hello Word.
Для отображения нового элемента нам нужно его создать в теге content основной страницы нашего
представления (View):
-Создадим новый компонент Label, который служит для вывода текстового описания.
-Свойству text компонента Label присвоим: “Hello Word!”
16.
16Проверяем результат.
Отлично! Изменения вступили в силу.
17.
17Больше о SAP UI5
Более подробную информацию об архитектуре и работе SAP UI5 и её компонентах вы можете узнать
на сайте документации SAP UI5, которая находится по адресу :
https://sapui5.hana.ondemand.com/#/api
Приятного ознакомления.
18.
18РАЗРАБОТКА И КОНСА ЛТИНГ
+7 495 926-93-70
+7 495 926-93-71
[email protected]
www.migogroup.ru
Б. Харитоньевский переулок, д. 24, стр. 3 Москва, 107078, Россия



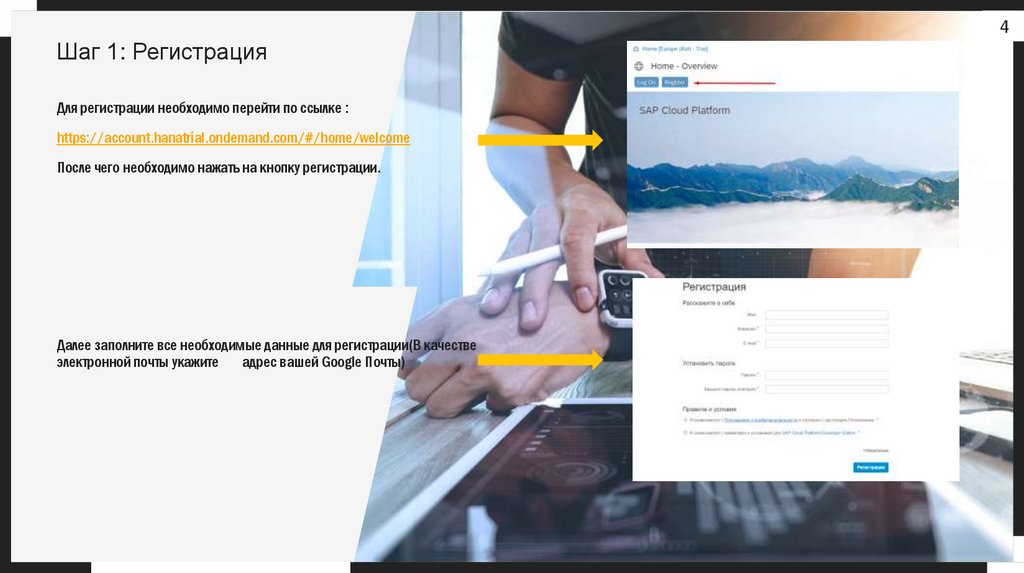

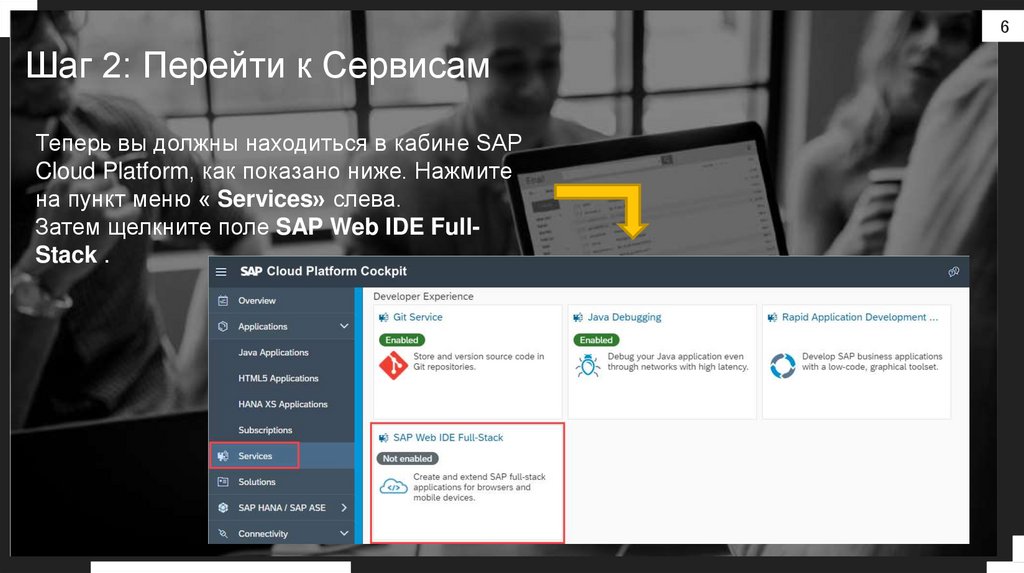


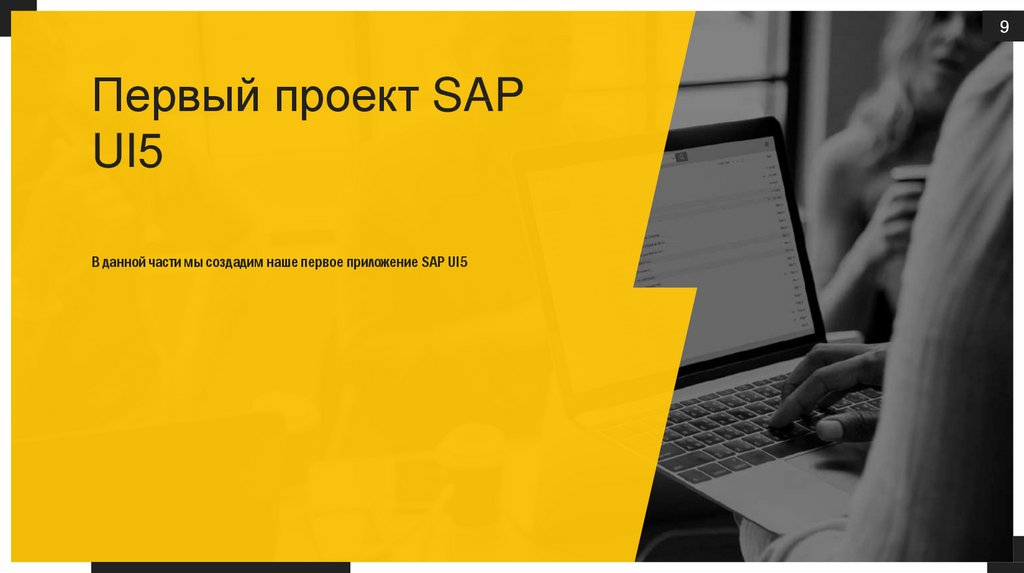


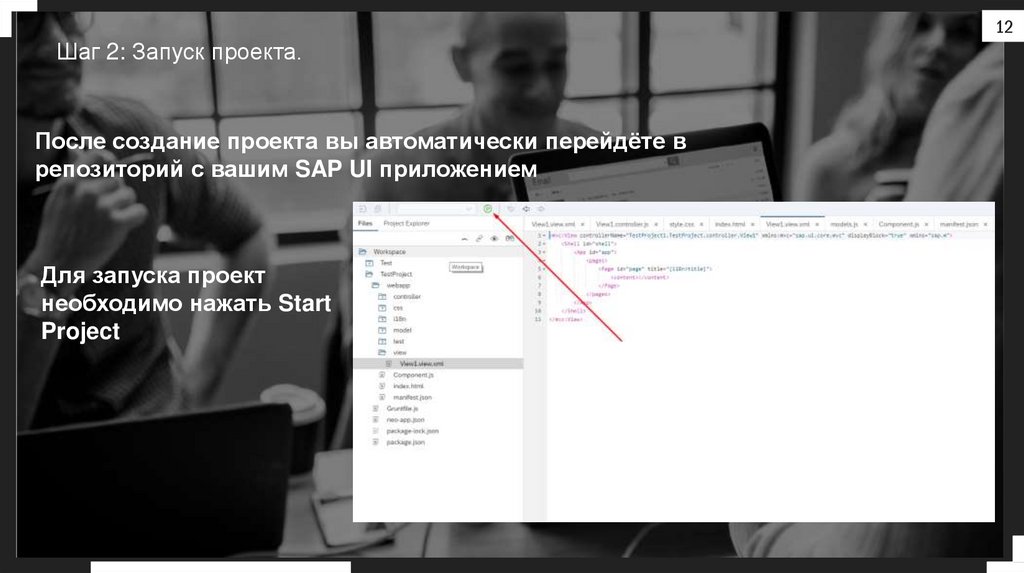
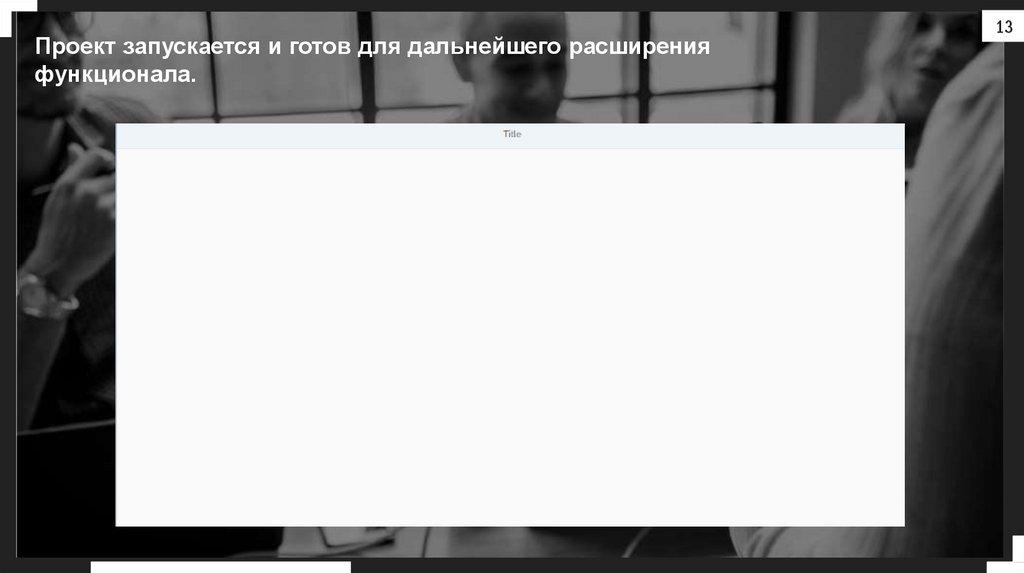



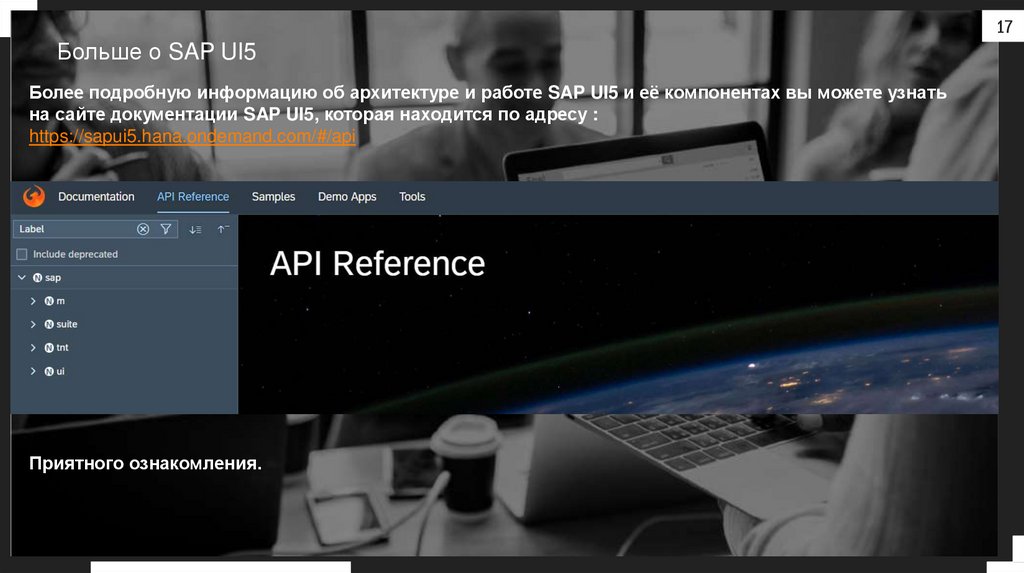
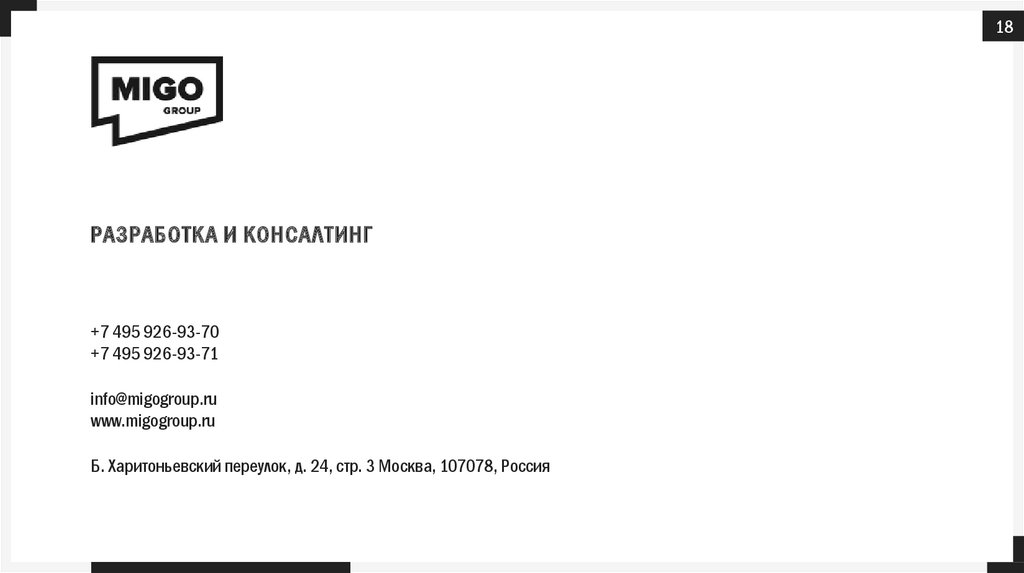
 programming
programming








