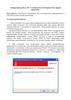Similar presentations:
Java. Введение
1.
2.
Программирование — это искусство, поскольку оноявляется приложением накопленных знаний для
практических целей, поскольку оно требует умения
и мастерства, и в особенности потому, что
продукты программирования могут представлять
эстетическую ценность. Программист, который
бессознательно ощущает себя художником,
получает удовольствие от своей работы и
справляется с ней лучше.
Дональд Кнут
3.
Программирование — это...- это искусство.
- это процесс написания программ на языке
понятном компьютеру.
- это не сложно.
Язык программирования
- инструмент программиста для создания программ.
- писать программу в виде чисел очень сложно,
поэтому люди придумали языки программирования
и компиляторы.
Компилятор – это специальная программа, которая
переводит текст программы, написанный на языке
программирования, в набор машинных кодов.
4.
Почему именно Java ?1 Java — один из самых доступных языков для изучения.
2. Большой спрос на рынке труда. И самые высокие зарплаты по
отрасли.
4. Миллионы готовых модулей и решений.
5. Java это кроссплатформенность.
6. Изучив язык вы с легкостью сможете овладеть другими
языками программирования.
- Чем больше вы будите программировать на Java, тем больше
будите находить ответов на вопрос – «Почему именно Java?»
5.
Где используется Java1) Enterprise: тяжелые серверные приложения для банков,
корпораций, инвестфондов и т.д.
2) Mobile: мобильная разработка (телефоны, планшеты), благодаря
Android.
3) Web: лидирует PHP, но и Java держит солидный кусок рынка.
4) Big Data: распределенные вычисления в кластерах из тысяч
серверов.
5) Smart Devices: программы для умного дома, электроники,
холодильников с выходом в интернет
6.
Самые популярные языкипрограммирования (в Украине )
http://dou.ua/lenta/articles/language-rating-jan-2015/
7.
В рамках курса будут рассмотрены следующие темы:1. "Основные понятия" java: Введение в платформу Java. JVM, JRE, JDK. Компиляция и
запуск из консоли. Classpath. Eclipse IDE.
2. "Процедурная" java: циклы, локальные переменные, вызовы методов, рекурсия,
ссылки. Все то, что позволяет непосредственно делать полезную работу, вычисления.
3. Объективно-ориентированная java: классы, интерфейсы, наследование, полиморфизм,
инкапсуляция, области видимости, переопределение. Все то, что делает Java объектноориентированным языком.
4. Исключения в java: базовая иерархия (Throwable, Error, Exception, RuntimeException)
cheched/unchecked исключения, stack trace, обработка исключений (try, catch, finally,
throw, throws).
5. Java I/O: механизмы Java ориентированные на работу с потоками ввода/вывода
6. Коллекции в java: архитектура пакета коллекций (Collection, List, Set, Map, SortedSet,
SortedMap, Iterable, Iterator, Comparable, Comparator).
7. Потоки в java: Thread, Runnable, synchronized, volatile, wait()/notify()/notifyAll(). Все те
механизмы, которые позволяют создавать многопоточные программы, использующие
процессор "на все 100".
8.
Технологии JavaВнутри Java существуют три основных
семейства технологий:
Java EE — Java Enterprise Editon, для создания
программного обеспечения уровня
предприятия;
Java SE — Java Standard Editon, для создания
пользовательских приложений, в первую
очередь — для настольных систем;
Java ME или Java Micro Edition, для
использования в устройствах, ограниченных по
вычислительной мощности.
9.
Java SEВ составе Java SE содержится два основных продукта: Java Runtime
Environment (JRE) и Java Development Kit (JDK). JRE представляет
собой библиотеки, виртуальную Java-машину (JVM) и другие
компоненты для исполнения приложений, разработанных на языке
Java.
JDK включает в себя все, что содержится в JRE, а также
компиляторы языка Java, отладчик и дополнительные библиотеки..
Java Virtual Machine (сокращенно Java VM, JVM) — виртуальная
машина Java — основная часть исполняющей системы Java.
Виртуальная машина Java интерпретирует Байт-код Java,
предварительно созданный из исходного текста Java-программы
компилятором Java (javac).
JIT-компилятор (JIT – Just In Time). Этот механизм позволяет
преобразовать байт-код в машинный код при первом проходе
программы и в дальнейшем выполнять просто готовый машинный
код.
10.
Установка Java SE 8Для того, чтобы начать программировать на языке Java, первоначально нужно
установить программную среду на свой компьютер. Для этого необходимо
скачать установочный файл с сайта.На сегодня местонахождения файлов для
скачивания JDK находится по адресу
http://www.oracle.com/technetwork/java/javase/downloads/jdk8-downloads-2133151.
html
В таблице Java SE Development Kit 8u111 отмечаем согласие с условиями
использования, выбрав пункт Accept License Agreement
11.
Дальнейшая установка будет рассмотрена на примере Windows. Если выне знаете тип вашей Windows (x86 или x64) откройте Панель управления
-> Система там будет указан Тип системы. Если тип вашей системы — 32
разрядная, то нужно устанавливать версию для x86, если 64 разрядная,
то x64.
Для того, чтобы установить Java на компьютер, запустите скаченный
файл, после чего начнется процесс установки
12.
Настройка переменных сред.На следующем шаге необходимо задать пути к выполняемым файлам, а именно
задать системные переменные PATH, CLASSPATH и JAVA_HOME .
Для этого откройте Панель управления -> Система, выберете Дополнительные
параметры системы. В появившемся окне нажмите кнопку Переменные среды.
В открывшемся окне в блоке Системные переменные нужно проверить существует ли
переменная PATH, если переменная не существует, то ее нужно создать нажав на
кнопку Создать, если переменная PATH уже существует, то нужно установить
Значение переменной — путь к каталогу, в который была установлена Java.
Если переменной PATH уже присвоены другие значения, то новое значение
добавляется через точку с запятой «;» в самом конце строки.
Также необходимо создать переменную CLASSPATH, если она еще не создана. В
качестве ее значения необходимо указать «.;»
Подобным образом создается/изменяется переменная JAVA_HOME. Значение этой
переменной — путь к каталогу, в который была установлена Java (как для PAHT), но
уже без поддериктории bin.
13.
Пример:Значение в PATH: C:\Program Files\Java\jdk1.7.0_25\bin
Значение в JAVA_HOME: C:\Program Files\Java\jdk1.7.0_25
После того, как были прописаны переменные, установку Java можно
считать завершенной!
14.
Чтобы проверить, успешно ли прошла установка, откройтекомандную строку. Для этого в меню Windows Пуск в строке поиска
введите команду cmd и нажмите Enter. После этого откроется
командное окно, в котором нужно ввести следующую команду.
java -version
15.
Кратко об установке.Создание нового проекта.
Создание нового класса.
Редактирование кода программы – Hello!
Автоматическое форматирование кода.
Запуск на выполнение.
Окно “Console”.
16.
1. Открываем страницу Eclipse Indigo. Здесь выбираем ссылку на закачку всоответствии с используемой операционной системой. Скачиваем архив.
Распаковываем в удобное место: Eclipse не устанавливается через
инсталлятор, он portable.
2. Откройте папку bin в папке установки Eclipse. Найдите в ней файл eclipse.exe.
Запустите его двойным кликом. Можно создать ярлык для этого файла и
скопировать его на рабочий стол. После того как Eclipse запустится, кликните по
иконке Workbench как показано на картинке ниже.
17.
1 шаг. Запустим Eclipse SDK18.
2 шаг. Создание Java проектаЗаходим в главное меню "File" -> "New" -> "Java Project".
19.
3 шаг. В открывшемся диалоговом окне введем имя проекта. Располагаться проектбудет в директории, установленной как Workspace при настройке.
Другие установки оставим как есть, при этом для выполнения проекта будет
использоваться установленная по умолчанию в системе JRE и исходные файлы будут
помещены в отдельную папку "src".
Жмем "Next". Будет создан пустой проект.
20.
4 шаг. Создадим класс через контекстное меню. Кликнем правой кнопкой мыши наsrc и выберем "New" -> "Class". То же можно проделать, нажав кнопку "New Java
Class" на панели инструментов.
21.
В диалоговом окне создания класса введём его имя, оно может быть любым, согласноправилам именования классов в Java.
Отметим опцию "public static void main(String[] args)", тем самым укажем IDE создать
для нас одноимённую функцию.
22.
Теперь справа мы видим структуру проекта и наш файл класса с расширением JAVA.По центру - исходный код класса, а справа - браузер классов, показывающий
структуру пакетов и классов ввиде дерева. Проект в левой части экрана и должен в
себе содержать элемент JRE System Library
23.
Если этого элемента нет, то его необходимо добавить вручную! Для этого выберемWindows -> Preferences, в открывшемся окне Preferences слева выберем Java ->
Installed JREs, нажмем кнопку Add… справа В открывшемся окне выберем Standard
VM и нажмем кнопку Next. В открывшемся окне Add JRE, укажем директорию, в
которой установлена Java и нажмем Finish.
24.
Простейшая программана Java
public class Main {
public static void main(String[] args) {
}
}
System.out.println("Hello World");
25.
Запуск Java проекта в EclipseЧтобы проверить работоспособность нашей программы, нажмём кнопку "Run"
на панели инструментов или через главное меню.
26.
Наше первое консольное Java приложение будет скомпилировано и выполнено. Воткрывшемся представлении "Console" в нижней панели главного окна IDE мы увидим
вывод программы, а именно - нашу строку.
27.
Компиляция исходного файла из консолиДля того, чтобы скомпилировать исходный файл, открываем
командную строку. Для этого в меню Windows Пуск в строке поиска
вводим команду cmd и жмем Enter. После этого откроется командное
окно.
Теперь в нем нужно изменить текущий каталог на тот, в котором
находится наш исходный файл (например C:\studyjava\). Для этого
вводим следующую команду (Change Directory):
cd C:\studyjava\
и нажимаем Enter. После того, как директория изменилась, вводим
команду компиляции
javac HelloWorld.java
28.
В папке с нашим исходным файлом, должен появиться файл HelloWorld.class. Этоможно проверить с помощью команды dir. Эта команда выводит на экран список всех
файлов, находящихся в выбранной директории или проверить через проводник.
Если файл HelloWorld.class присутствует в этом списке, то это значит, что программа
скомпилировалась успешно.
Если в коде программы есть ошибка, то компилятор Java при компиляции нам об этом
сообщит.
Для запуска нашей
программы введем команду
java HelloWorld
и если все перед этим было
сделано правильно,
то получаем результат —
вывод сообщения «Hello World!»
29.
Домашнее задание1. Создать новый проект в Eclipse (задать название проекта
ФамилияПервая буква имени на английском языке)
2. Создать класс отметим опцию "public static void main(String[] args)"
3. Добавить строку
System.out.println("Hello World");
смотри пример из лекции
4. Заменить Hello World на «Любую фразу на английском языке»
5. Запустить программу на выполнение.
Дополнительное задание:
6. Найти в папке с проектом файл вашего класса с расширением java.
7. Скопировать файл в отдельную папку, попробовать скомпилировать
через консоль убедиться, что программа скомпилировалась и запустить
на выполнение.





























 programming
programming