Similar presentations:
САПР Autocad 2015. Работа с блоками
1. САПР Autocad 2015
САПР AUTOCAD 20152. Работа с БЛОКАМИ
Блок – это сложный объект, состоящий изнескольких других объектов, но
воспринимающийся программой при
определенных действиях как целое
Работа осуществляется
на вкладке ГЛАВНАЯ
палитра БЛОК
3. Создание блока
Последовательность:1. Создать объекты
2. Выделить объекты
3. Вызвать команду
«создать блок»
4. Присвоить имя (лучше
из двух слов)
5. Указать базовую точку
4. Создание блока
Последовательность:6. При необходимости
поставить галочку
«аннотативный»
7. Проверить галочку
«разрешить
расчленение»
8. Нажать ОК
9. Подвести курсор к
блоку, проверить
5. Вставка блока
Последовательность:1. Нажать кнопку
«вставить блок»
2. Выбрать нужный блок,
щелкнуть на нем ЛКМ
3. Щелкнуть в поле чертежа,
где требуется его
размещение
6. Редактирование блока
Последовательность:1. Выделить блок
2. Вызвать команду
«редактировать»
3. В появившемся окне
нажать ОК
7. Редактирование блока
Последовательность:4. Откроется окно редактора блоков
5. Основные изменения вносятся с вкладки ГЛАВНАЯ
6. Блок можно сохранить под старым именем, или же
с помощью опции «сохранить как» пересохранить уже
новый блок
7. Закрыть редактор блоков
8. Расчленение блока
Последовательность:1. Выделить блок
2. На вкладке ГЛАВНАЯ
палитры
РЕДАКТИРОВАНИЕ
нажать РАСЧЛЕНИТЬ
3. Блок распадется на
составные части
4. Но по прежнему будет
доступна его вставка
из библиотеки
9. Вставка блоков из других файлов
Последовательность:1. Открыть файл bibliarch
2. Выделить нужный блок
3. Перенести его на слой
НОЛЬ
4. Нажать Ctrl+C
5. Перейти в нужный файл
6. Нажать Ctrl+V
7. Щелкнуть ЛКМ
10. Установка объекта из библиотеки
Последовательность:1.
На вкладке ВИД панели ПАЛИТРЫ вызвать ЦЕНТР УПРАВ.
(или комбинацией клавиш Ctrl+2)
2. В дереве папок слева открыть путь:
Локальный диск С Program files Autodesk AutoCAD2015
Sample ru-ru DesignCenter Landscaping Блоки
3.
С правой стороны отобразятся блоки, выбираем нужный
11. Установка объекта из библиотеки
Последовательность:4. Двойной щелчок ЛКМ на объекте
5. В окне поставить галочку «угол поворота указать на
экране», нажать ОК
6. Щелкнуть ЛКМ в нужной части чертежа, задать угол
поворота



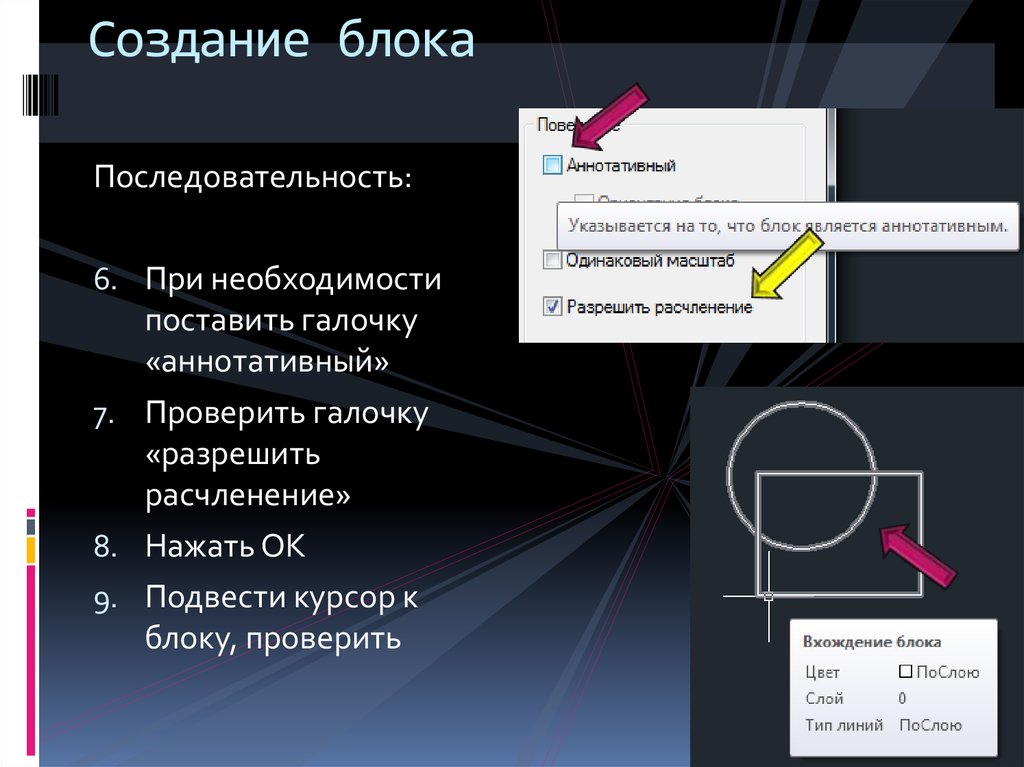
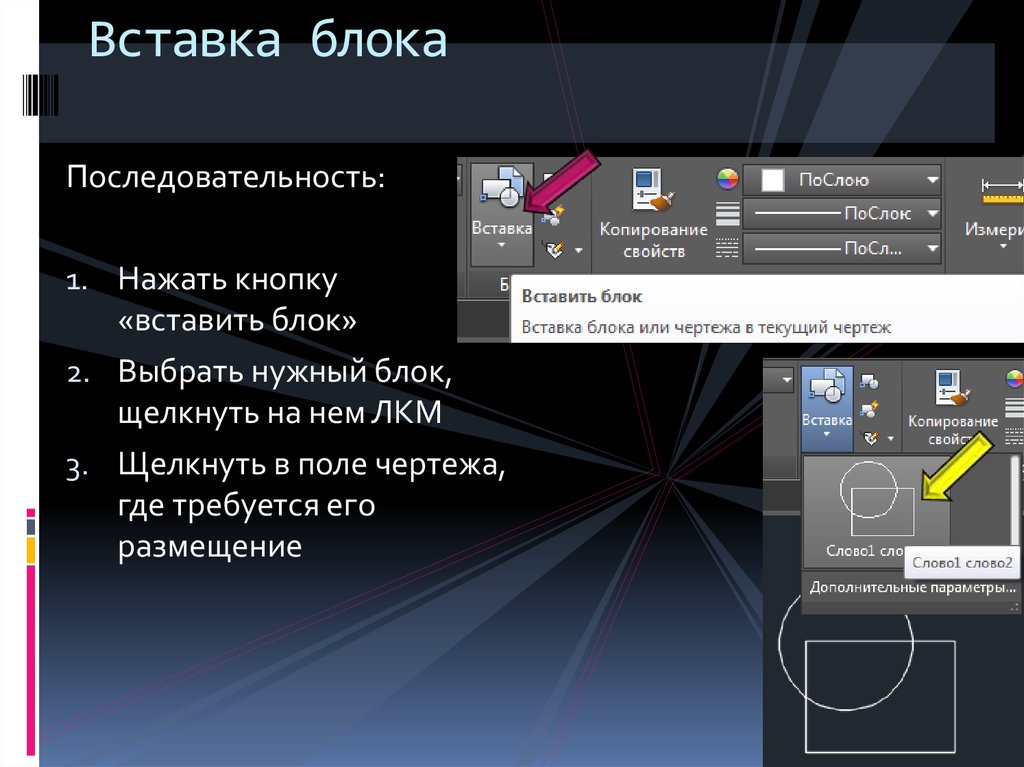
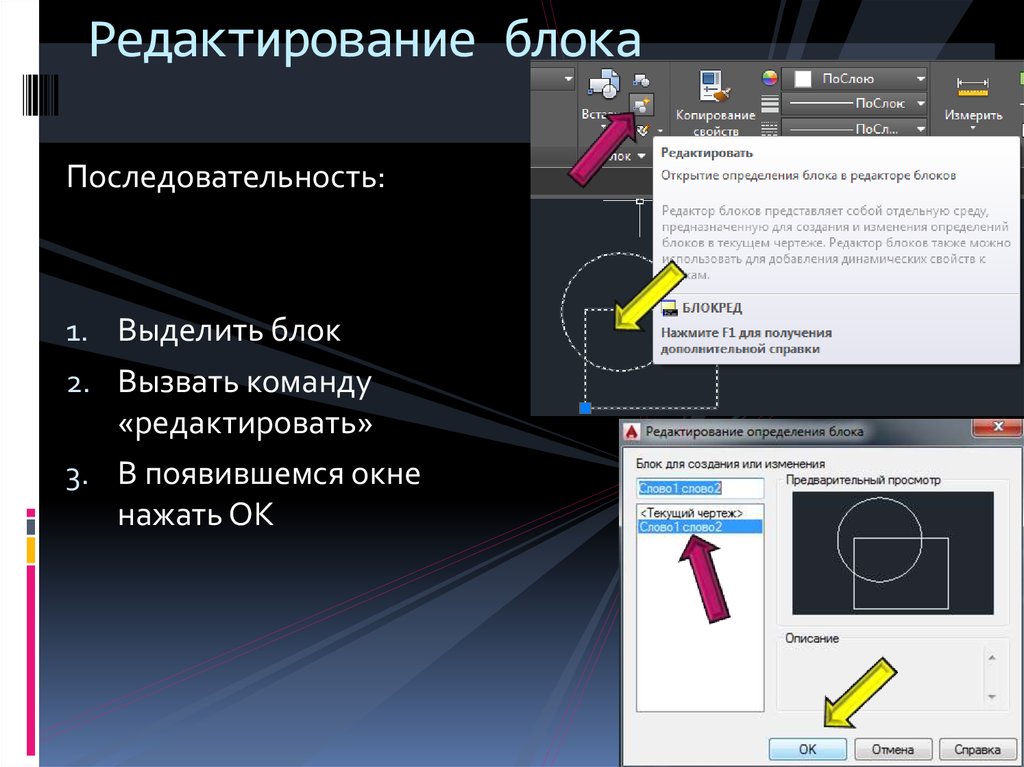
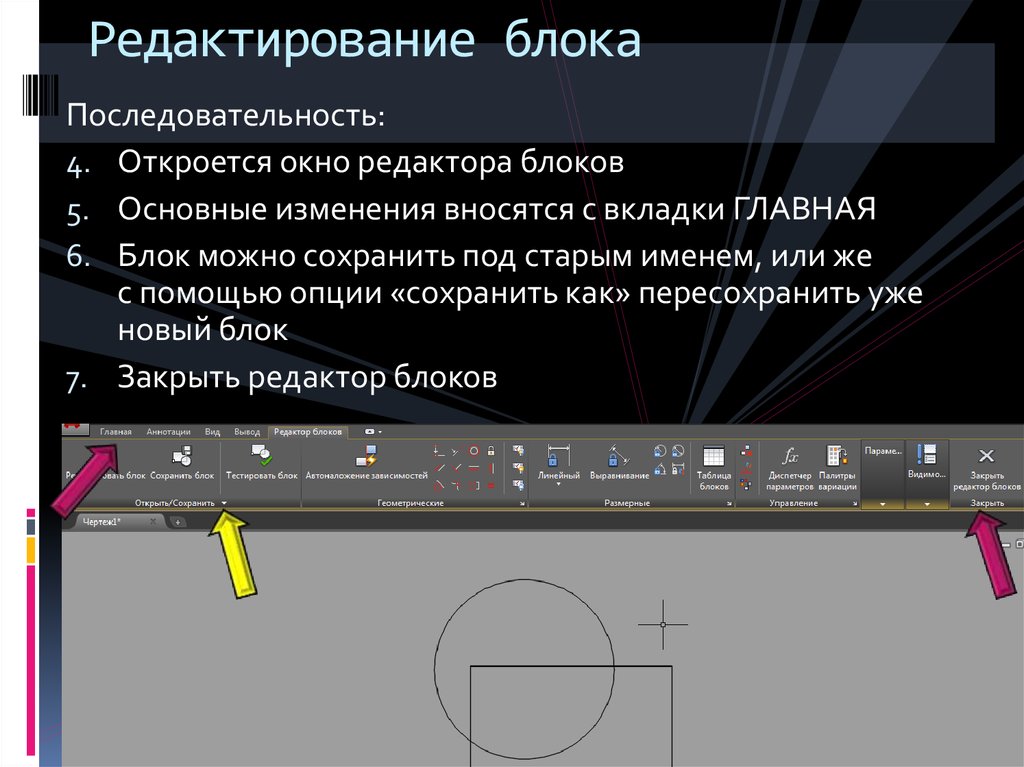



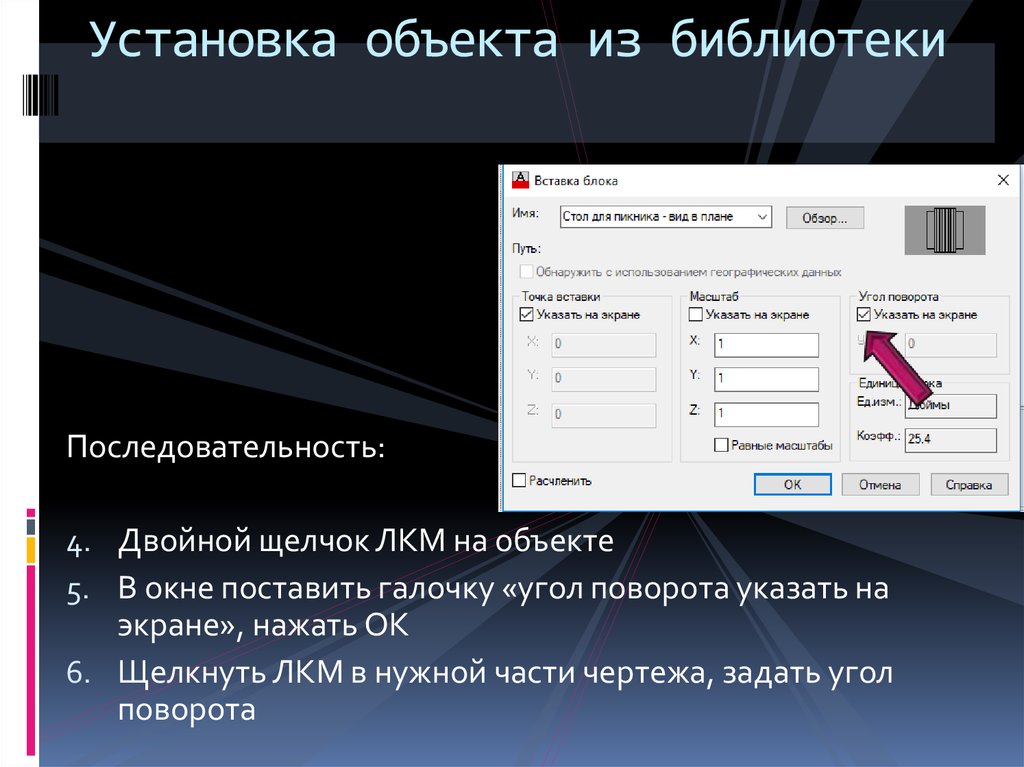
 software
software








