Similar presentations:
Лента - область окна приложения, расположенная между строкой заголовка и окном редактирования документа
1. это область окна приложения, расположенная между строкой заголовка и окном редактирования документа, на которой размещены
ЛЕНТАэто область окна приложения, расположенная между
строкой заголовка и окном редактирования документа, на
которой размещены команды (пиктограммы)
необходимые для работы с содержимым документа
2. КНОПКА Office
Предназначенадля
управления
файлом
(документом в
целом)
3.
Настройка ленты4. НАСТРОЙКА ПАНЕЛИ БЫСТРОГО ДОСТУПА
5. КОНТЕКСТНЫЕ ИНСТРУМЕНТЫ
появляются на Ленте при работе сопределенным объектом в документе.
Так, например, если вставить и выделить объект
Фигура в документе, то появятся контекстные
инструменты, называемые Средства рисования,
и вкладка Формат на Лент
6. ДИАЛОГОВЫЕ ОКНА
Набор однотипных элементовНапример, коллекция стилей, тем, полей и т.д.
Существует два типа коллекций: коллекции,
содержащие небольшое количество элементов, и
большие коллекции. Большие коллекции
представлены в виде раскрывающихся списков
7. СТРОКА СОСТОЯНИЯ
По умолчанию в этой строке(в левой части) указываются
количество страниц и номер
текущей страницы, количество
слов, язык ввода текста;
(в правой части) - режим
просмотра документа, масштаб.
Чтобы изменить набор
отображаемых элементов,
необходимо щелкнуть правой
кнопкой мышки на строке
состояния.
Снимая или устанавливая
флажки соответствующих
пунктов меню, можно настроить
вид строки состояния по своему
желанию
8. РЕЖИМЫ ПРОСМОТРА ДОКУМЕНТОВ
Разметка страницы,Режим чтения,
Веб-документ,
Структура,
Черновик.
Дополнительные режимы: Схема документа и
Эскизы, Предварительный просмотр.
Переключаться между режимами просмотра
документа можно с помощью вкладки Вид выбрав
группу Режимы просмотра документа или используя
кнопки, расположенные в строке состояния.
9.
ВидРазметка
страницы
Использование
Для просмотра дизайна, компоновки и обработки текста и
графики перед печатью
Режим
чтения
Для чтения и просмотра документа
Веб-документ
Предназначен для создания веб-страниц или документов,
которые будут просматриваться на экране
Структура
Используется при создании больших документов, насыщенных
заголовками и подзаголовками
Черновик
Используется для набора и форматирования текста
Схема
документа
Для быстрого перемещения между различными разделами,
подразделами документа.
Эскизы
Данный режим позволяет удобно переключаться между
страницами.
Предваритель
ный
просмотр
Просмотр документа перед печатью
10. УСТАНОВКА ПАРАМЕТРОВ ВВОДА
Абзац в WordДля установки абзацного отступа, левой и правой
границ текста используются маркеры на
горизонтальной линейке, которые можно
перемещать с помощью мыши
11.
Эти установки можно выполнять также сиспользованием диалоговой группы Абзац
12. ПАРАМЕТРЫ СТРАНИЦЫ
Разметка страницы → Параметры страницыПоля можно
применить:
Ко всему
документу,
К текущему
разделу,
До конца
документа,
К выделенному
тексту,
К выделенному
разделу.
13. Для выравнивания текста на странице используются следующие кнопки на вкладке Главная в группе команд Абзац
14. Для установки размера шрифта, его типа, цвета и т.д. можно использовать кнопки группы команд Шрифт на вкладке Главная,
использовать возможностидиалогового окна Шрифт, открываемого при нажатии
кнопки запуска диалогового окна или при помощи
всплывающей мини-панели.
15. Буфер обмена
• это общее для всех программ место длявременного хранения информации. Благодаря
буферу обмена можно вырезать, копировать и
вставлять элементы в рамках одного или
нескольких документов
• позволяет скопировать или вырезать до 24-х
элементов из различных приложений без потери
данных. Буфер обмена можно вызвать командой
Главная → Буфер обмена Office (Кнопка запуска
окна диалога).
• Для того, чтобы вставить информацию из буфера
обмена необходимо вызвать буфер обмена,
выбрать вставляемый объект и щелкнуть по нему
левой кнопкой мыши
16. Создание многоколоночного текста
можно оформить весь документ.
Во вкладке Разметка страницы в группе Параметры страницы необходимо
нажать кнопку Колонки и в появившемся меню выбрать требуемое
количество колонок.
При выбора Слева или Справа создаются неравные колонки.
Можно установить произвольное число колонок и любое расстояние между
колонками. Для этого служит кнопка Другие колонки… (Разметка страницы
Параметры страницы Колонки Другие колонки…). Изменять ширину
столбцов и расстояние между столбцами можно так же с помощью мыши на
горизонтальной линейке.
Для облегчения чтения многоколоночного текста при малом промежутке
между колонками можно установить разделитель колонок. Для этого в
диалоговом окне Колонки необходимо установить флажок Разделитель.
При создании многоколоночного текста колонки могут иметь неодинаковую
высоту. Для того что бы выровнять высоту колонок необходимо:
поставить курсор в конец последней колонки и нажать клавишу Enter, для
создания нового пустого абзаца.
во вкладке Разметка страницы в группе Параметры страницы нажать кнопку
Разрывы и в появившемся меню выбрать команду Текущая страница
17. Замена текста
Поиск и замена могут осуществляться сприменением дополнительных условий, которые
задаются в поле Параметры поиска (активизируется при щелчке по кнопке Больше, которая
превращается в кнопку Меньше), а также при
щелчке по кнопкам Формат и/или Специальный





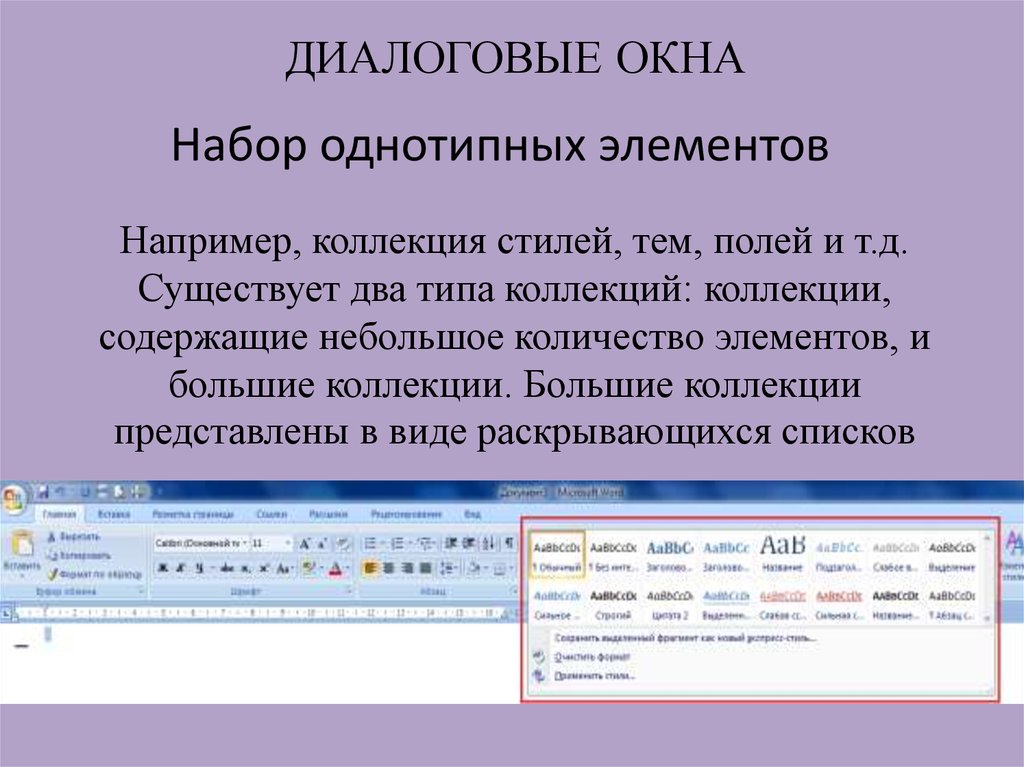
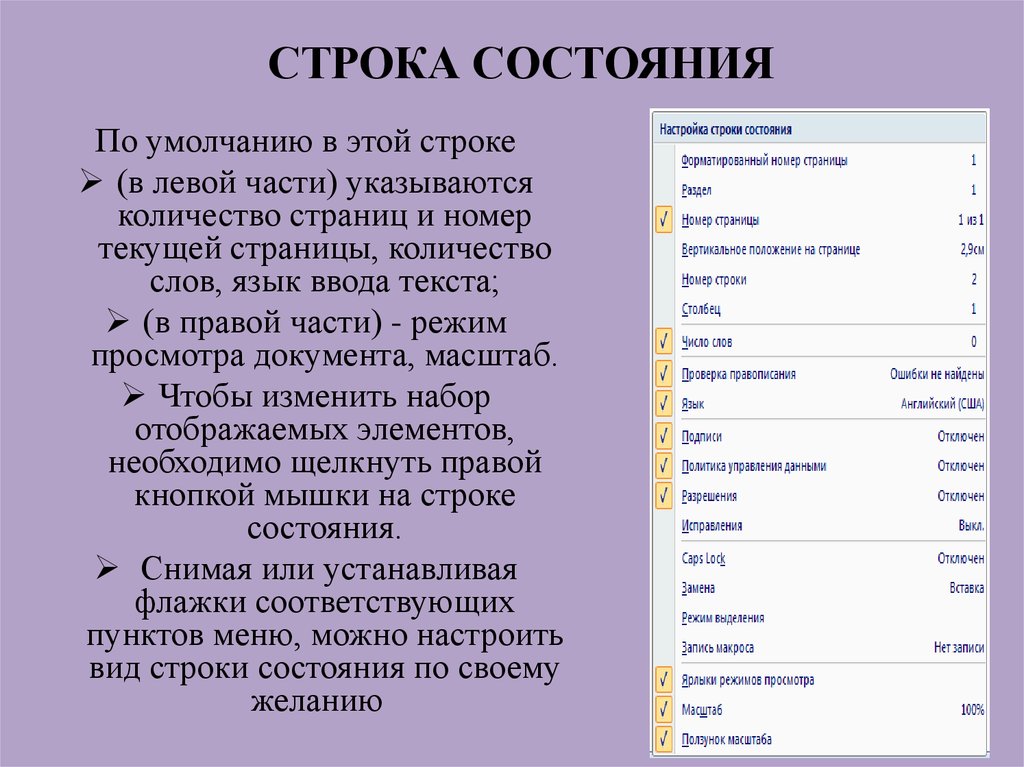



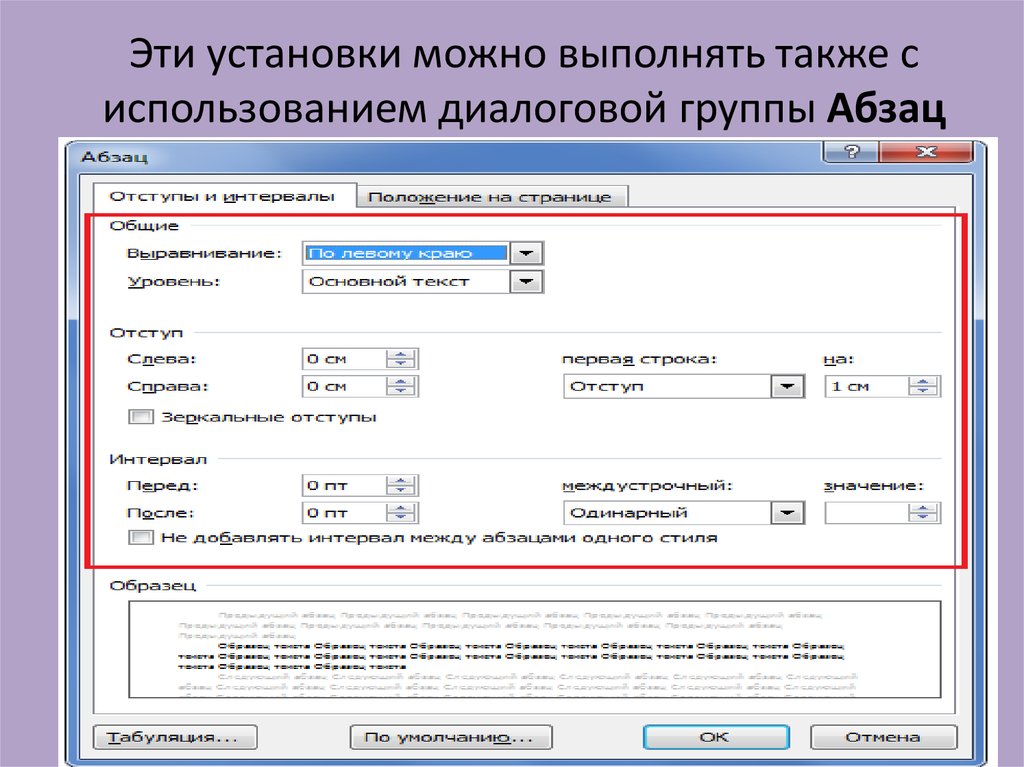
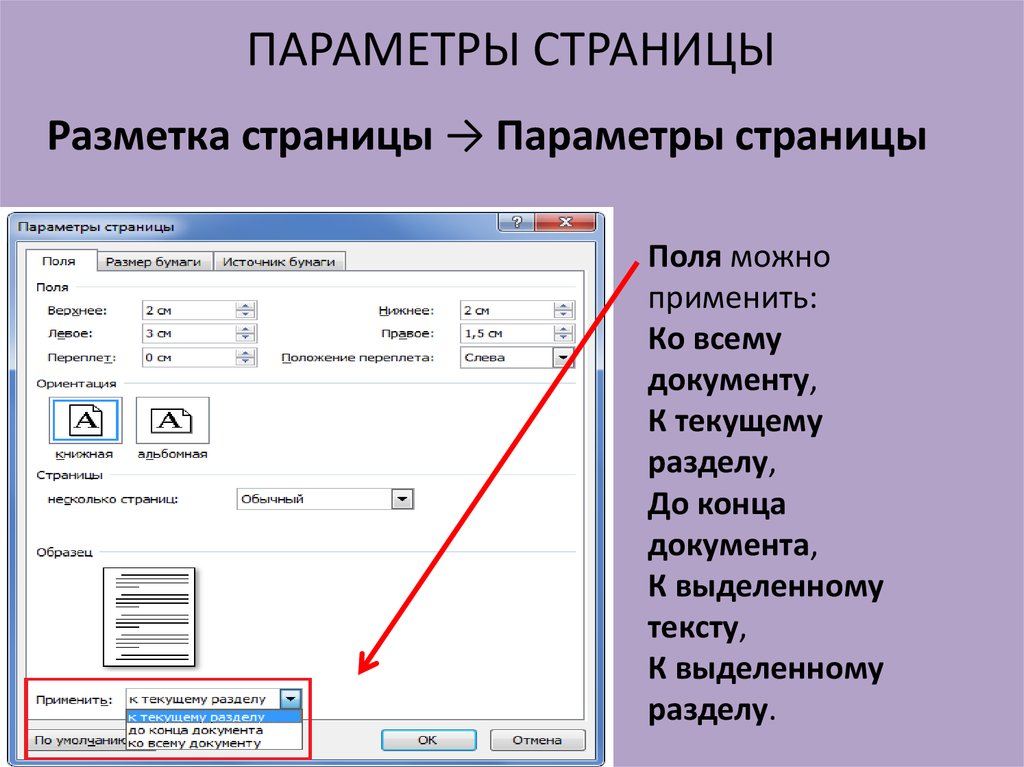

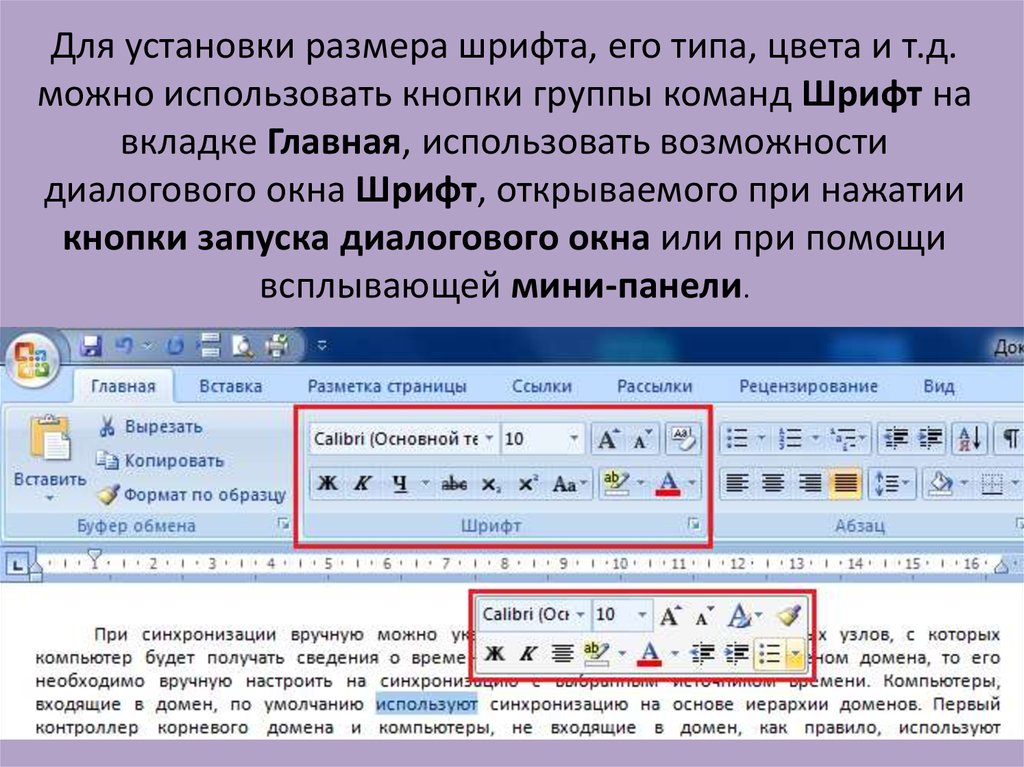


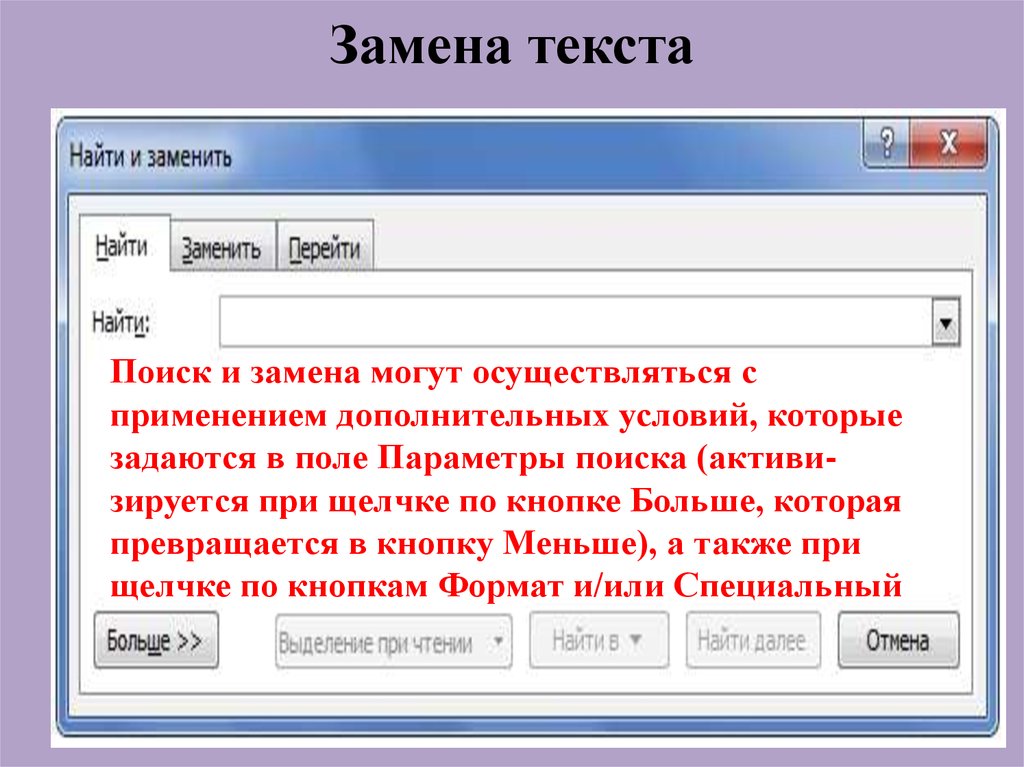
 software
software








